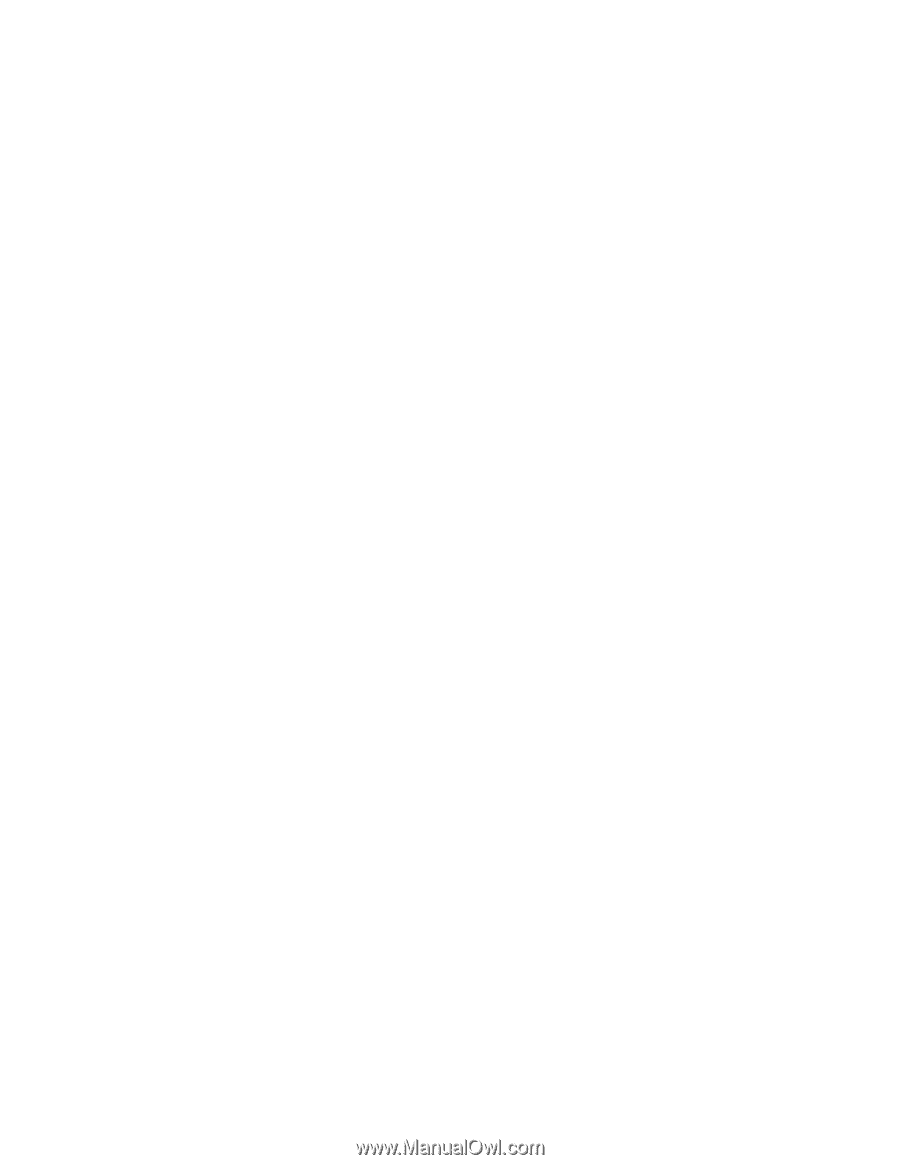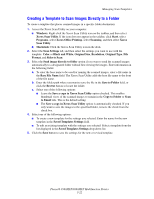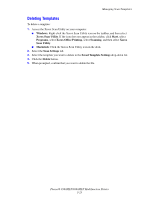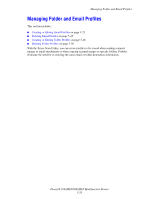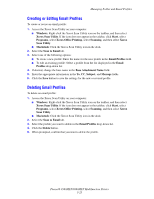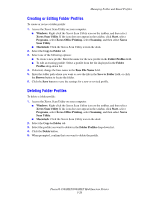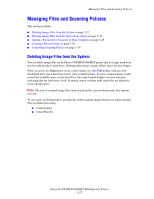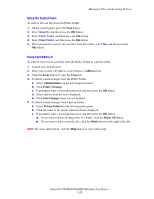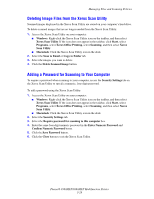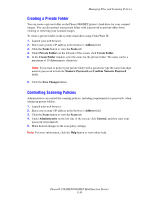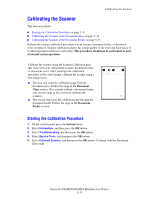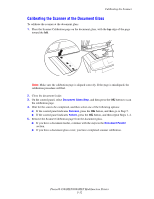Xerox 8860MFP User Guide - Page 144
Managing Files and Scanning Policies, Deleting Image Files from the System - / ad
 |
UPC - 095205735574
View all Xerox 8860MFP manuals
Add to My Manuals
Save this manual to your list of manuals |
Page 144 highlights
Managing Files and Scanning Policies Managing Files and Scanning Policies This section includes: ■ Deleting Image Files from the System on page 5-27 ■ Deleting Image Files from the Xerox Scan Utility on page 5-29 ■ Adding a Password for Scanning to Your Computer on page 5-29 ■ Creating a Private Folder on page 5-30 ■ Controlling Scanning Policies on page 5-30 Deleting Image Files from the System You can delete image files on the Phaser 8560MFP/8860MFP printer that no longer need to be stored on the product's hard drive. Deleting unnecessary images allows space for new images. When you press the Scan button on the control panel, the Full display indicates how much hard drive space has been used to store scanned images. If a new scanned image would exceed the available space on the hard drive, the control panel displays an error message indicating that the hard drive is full. Scanning cannot continue until some files are deleted to create enough space. Note: The size of scanned image files varies based on the scan resolution and color options selected. To save space on the hard drive, periodically delete scanned images that are no longer needed. You can delete files using: ■ Control panel ■ CentreWare IS Phaser® 8560MFP/8860MFP Multifunction Printer 5-27