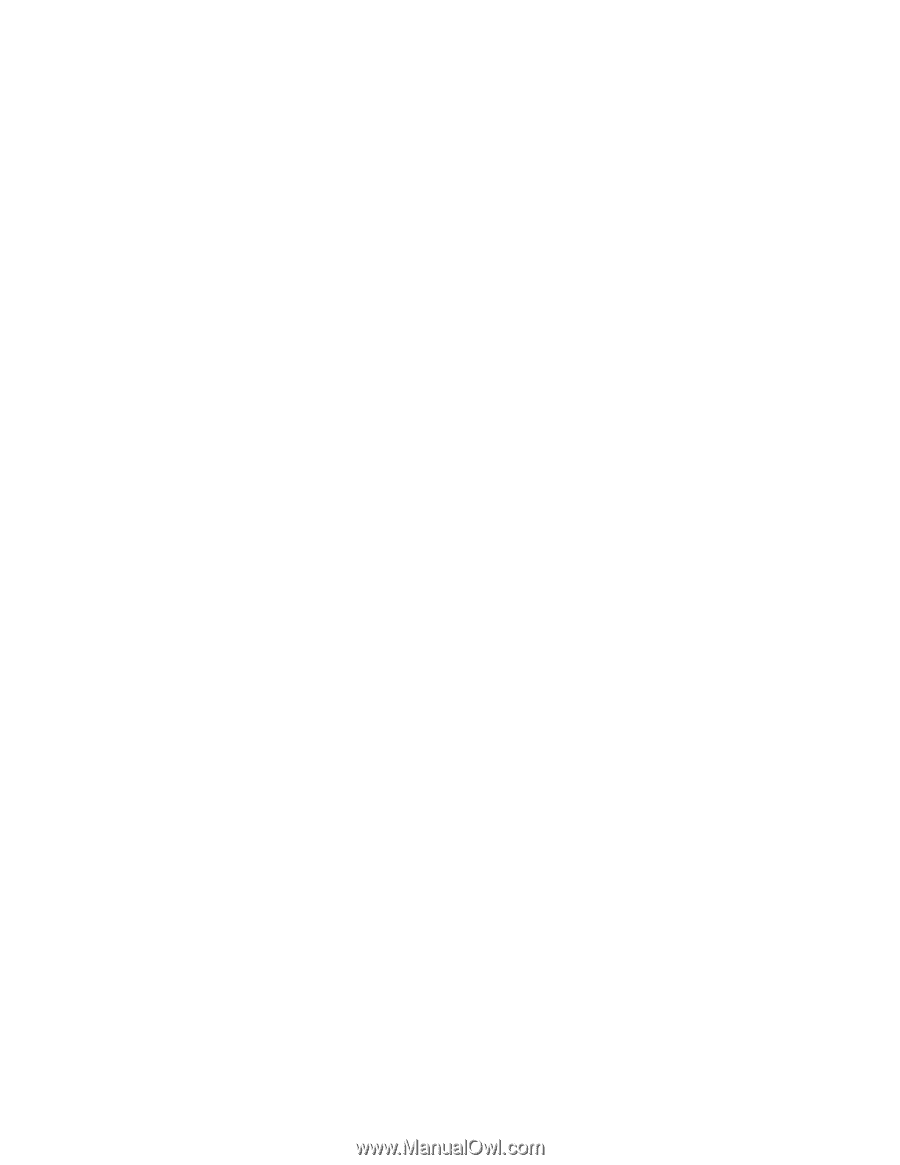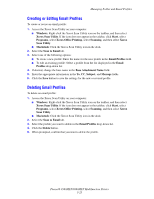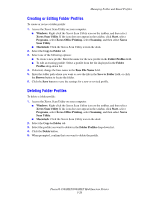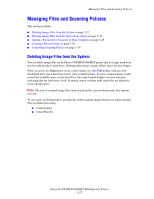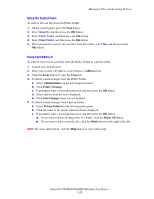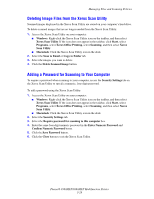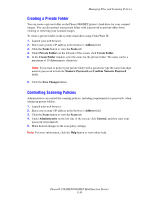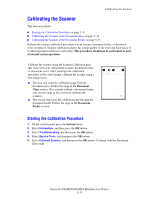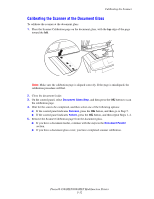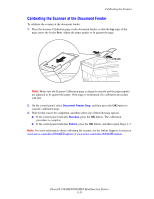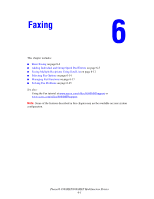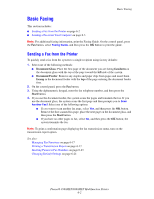Xerox 8860MFP User Guide - Page 147
Creating a Private Folder, Controlling Scanning Policies, Address, Scans, Private Folders
 |
UPC - 095205735574
View all Xerox 8860MFP manuals
Add to My Manuals
Save this manual to your list of manuals |
Page 147 highlights
Managing Files and Scanning Policies Creating a Private Folder You can create a private folder on the Phaser 8860MFP printer's hard drive for your scanned images. You can also protect your private folder with a password to prevent others from viewing or retrieving your scanned images. To create a private folder on the system's hard drive using CentreWare IS: 1. Launch your web browser. 2. Enter your system's IP address in the browser's Address field. 3. Click the Scans button to view the Scans tab. 4. Under Private Folders on the left side of the screen, click Create Folder. 5. In the Create Folder window, enter the name for the private folder. The name can be a maximum of 10 alphanumeric characters. Note: If you want to protect your private folder with a password, type the same four-digit numeric password in both the Numeric Password and Confirm Numeric Password fields. 6. Click the Save Changes button. Controlling Scanning Policies Administrators can control the scanning policies, including requirements for passwords, when setting up private folders. 1. Launch your web browser. 2. Enter your system's IP address in the browser's Address field. 3. Click the Scans button to view the Scans tab. 4. Under Administrative on the left side of the screen, click General, and then enter your password (if prompted). 5. Make desired changes to the scan policy settings. Note: For more information, click the Help button to view online help. Phaser® 8560MFP/8860MFP Multifunction Printer 5-30