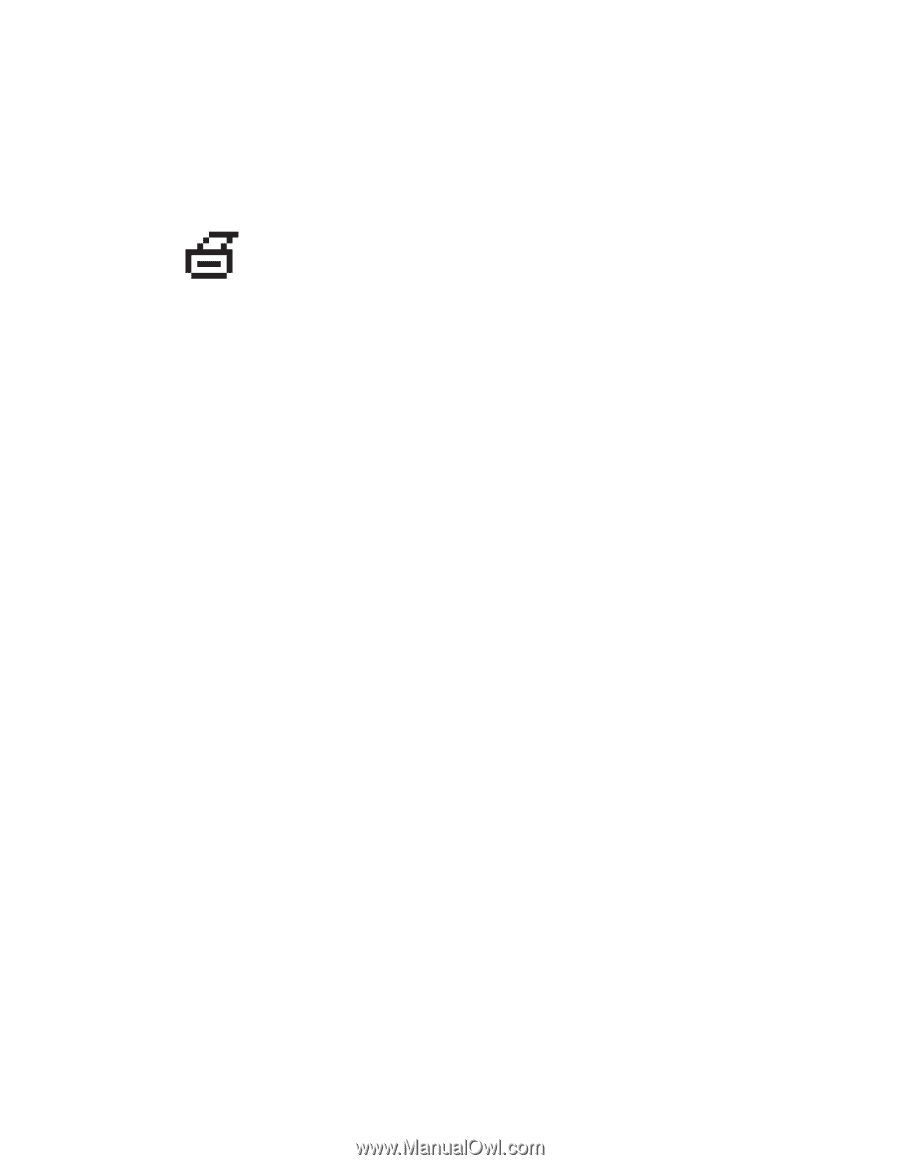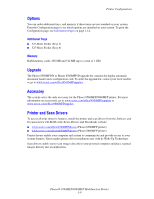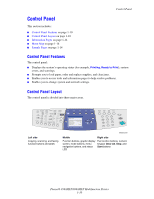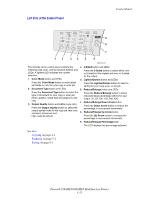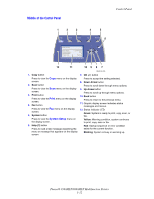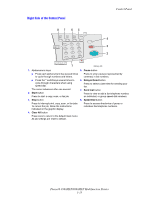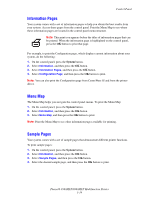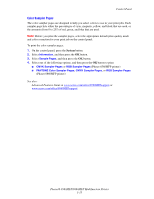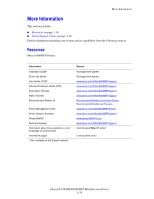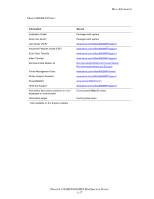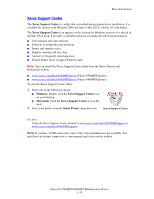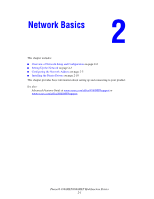Xerox 8860MFP User Guide - Page 22
Information s, Menu Map, Sample s - drivers
 |
UPC - 095205735574
View all Xerox 8860MFP manuals
Add to My Manuals
Save this manual to your list of manuals |
Page 22 highlights
Control Panel Information Pages Your system comes with a set of information pages to help you obtain the best results from your system. Access these pages from the control panel. Print the Menu Map to see where these information pages are located in the control panel menu structure. Note: This print icon appears before the titles of information pages that can be printed. When the information page is highlighted on the control panel, press the OK button to print that page. For example, to print the Configuration page, which displays current information about your system, do the following: 1. On the control panel, press the System button. 2. Select Information, and then press the OK button. 3. Select Information Pages, and then press the OK button. 4. Select Configuration Page, and then press the OK button to print. Note: You can also print the Configuration page from CentreWare IS and from the printer driver. Menu Map The Menu Map helps you navigate the control panel menus. To print the Menu Map: 1. On the control panel, press the System button. 2. Select Information, and then press the OK button. 3. Select Menu Map, and then press the OK button to print. Note: Print the Menu Map to see other information pages available for printing. Sample Pages Your system comes with a set of sample pages that demonstrate different printer functions. To print sample pages: 1. On the control panel, press the System button. 2. Select Information, and then press the OK button. 3. Select Sample Pages, and then press the OK button. 4. Select the desired sample page, and then press the OK button to print. Phaser® 8560MFP/8860MFP Multifunction Printer 1-14