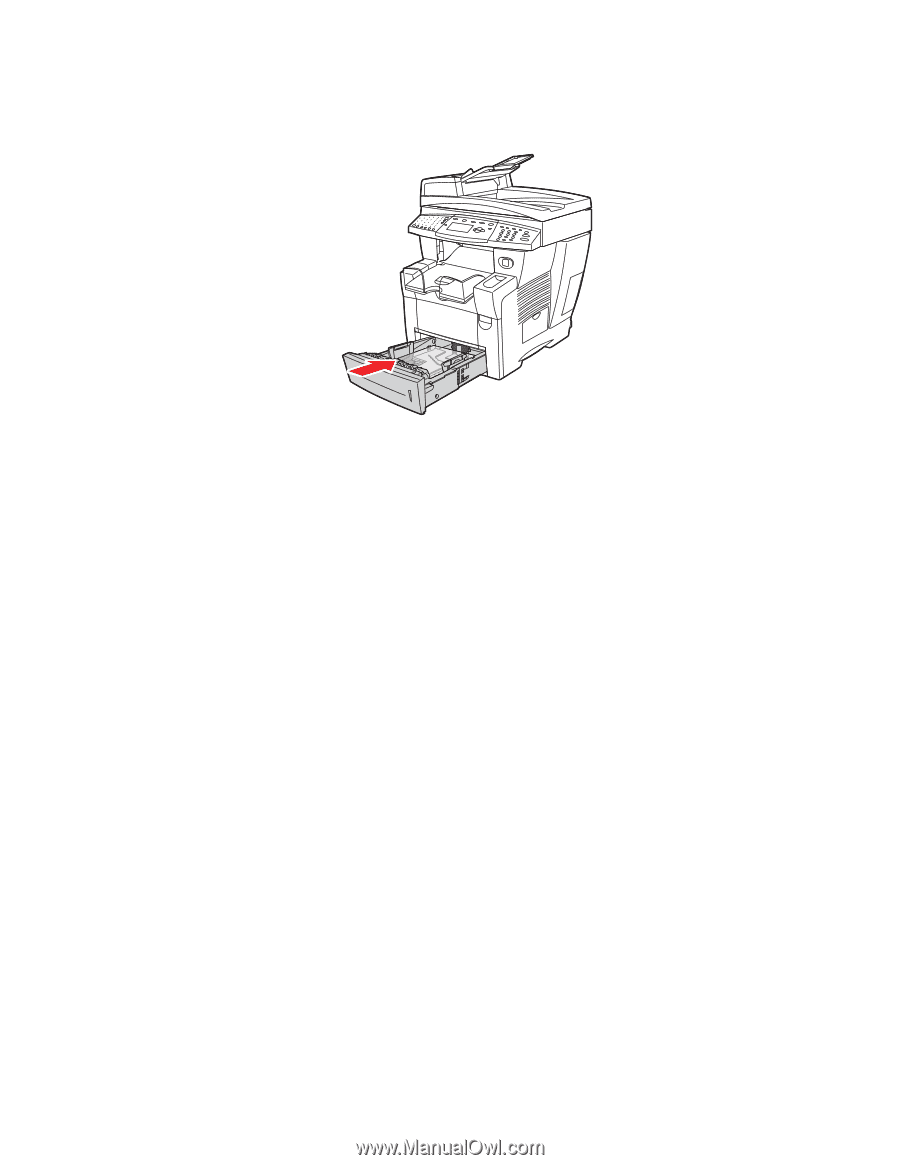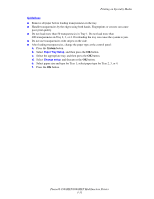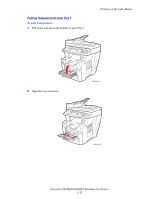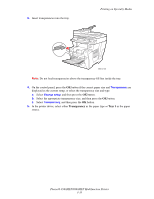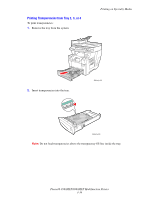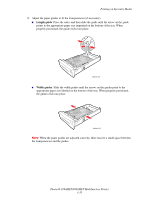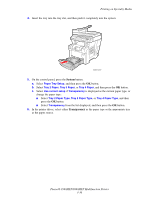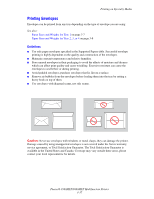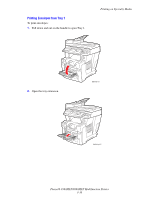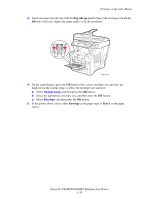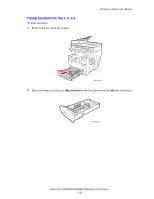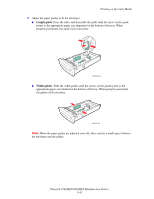Xerox 8860MFP User Guide - Page 74
System, Transparency, Paper Tray Setup, Tray 2 Paper, Use current setup
 |
UPC - 095205735574
View all Xerox 8860MFP manuals
Add to My Manuals
Save this manual to your list of manuals |
Page 74 highlights
Printing on Specialty Media 4. Insert the tray into the tray slot, and then push it completely into the system. 8860mfp-032 5. On the control panel, press the System button. a. Select Paper Tray Setup, and then press the OK button. b. Select Tray 2 Paper, Tray 3 Paper, or Tray 4 Paper, and then press the OK button. c. Select Use current setup if Transparency is displayed as the current paper type, or change the paper type: ■ Select Tray 2 Paper Type, Tray 3 Paper Type, or Tray 4 Paper Type, and then press the OK button. ■ Select Transparency from the list displayed, and then press the OK button. 6. In the printer driver, select either Transparency as the paper type or the appropriate tray as the paper source. Phaser® 8560MFP/8860MFP Multifunction Printer 3-36