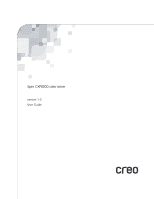Xerox P8EX Spire CXP8000 Color Server - User Guide
Xerox P8EX - DocuPrint B/W Laser Printer Manual
 |
UPC - 095205085853
View all Xerox P8EX manuals
Add to My Manuals
Save this manual to your list of manuals |
Xerox P8EX manual content summary:
- Xerox P8EX | Spire CXP8000 Color Server - User Guide - Page 1
User Guide English Spire CXP8000 Color Server for Xerox DocuColor 8000 Digital Press version 1.0 731 00216A-EN www.creo.com - Xerox P8EX | Spire CXP8000 Color Server - User Guide - Page 2
This page is intentionally left blank. - Xerox P8EX | Spire CXP8000 Color Server - User Guide - Page 3
Spire CXP8000 color server version 1.0 User Guide - Xerox P8EX | Spire CXP8000 Color Server - User Guide - Page 4
This page is intentionally left blank. - Xerox P8EX | Spire CXP8000 Color Server - User Guide - Page 5
Windows, Windows 2000, and Windows NT are trademarks or registered trademarks of Microsoft Corp. XEROX®, The Document Company ®, the digital X®, and DocuColor are trademarks of XEROX the interference... Limitation of Liability The product, software or services are being provided on an "as is" and "as - Xerox P8EX | Spire CXP8000 Color Server - User Guide - Page 6
of your products, software or data; (iv) statements or conduct of any third party; (v) any other matter relating to the product, software, or services. The text and drawings herein are for illustration and reference only. The specifications on which they are based are subject to change. Creo Inc - Xerox P8EX | Spire CXP8000 Color Server - User Guide - Page 7
policy, we are committed to keeping customers and service engineers informed about the principles of handling company Xerox sales representative (1-800-ASK-XEROX) to determine whether this Xerox product is part of the program. For more information about Xerox environmental programs, visit www.xerox - Xerox P8EX | Spire CXP8000 Color Server - User Guide - Page 8
This page is intentionally left blank. - Xerox P8EX | Spire CXP8000 Color Server - User Guide - Page 9
Guide 2 Overview of Guide...3 Overview of Spire CXP8000 Color Server 4 Hardware and Software Components 6 New Features...6 Features...8 Supported Formats and Printer Monitors...21 The Settings Window ...25 The Resource Center ...26 The Job Parameters Window ...27 Handling Conflicts ...31 Basic - Xerox P8EX | Spire CXP8000 Color Server - User Guide - Page 10
Guide Downloads ...83 Links...84 Using Hot Folders ...85 Hot Folder File Formats ...86 Hot Folders and Brisque or Prinergy jobs (GAP Formats 86 Using Hot Folders from Client Workstations 86 LPR Printing with the Spire CXP8000 Color Server 91 Setting up an LPR Printer in Windows Printer Drivers on - Xerox P8EX | Spire CXP8000 Color Server - User Guide - Page 11
194 Viewing and Editing Job Parameters 195 Running a Rush Job ...195 Deleting a Job...196 Managing the Storage Window...196 Discarding RTP Information...199 Handling Jobs in the Storage Window 199 Job Editor ...203 Navigation Buttons ...203 Previewing the Job...203 Viewing Pages in the Job Editor - Xerox P8EX | Spire CXP8000 Color Server - User Guide - Page 12
x Spire CXP8000 Color Server User Guide Admin. Page...285 Slip Sheet ...286 Front Cover ...288 Graphic Arts Workflow 365 Printing PrePress Files - GAP Files ...366 Importing GAP Files ...366 Supporting GAP Files ...366 GAP File Structure ...367 Preflight Check...368 Preflight Report ...369 Export - Xerox P8EX | Spire CXP8000 Color Server - User Guide - Page 13
Localization ...409 Pre-RIP Preview ...410 General Defaults...411 Print Queue Manager ...411 Color ...413 Messages...416 View Configuration ...418 System Messages...419 The Alerts Window ...419 Job History...421 The Message Viewer...422 Glossary 425 Index 437 - Xerox P8EX | Spire CXP8000 Color Server - User Guide - Page 14
This page is intentionally left blank. - Xerox P8EX | Spire CXP8000 Color Server - User Guide - Page 15
Welcome Welcome to the Spire CXP8000 Color Server User Guide 2 Overview of Guide 3 Overview of Spire CXP8000 Color Server 4 - Xerox P8EX | Spire CXP8000 Color Server - User Guide - Page 16
digital workflows. In combination with the Xerox DocuColor 8000 Digital Press, the Spire CXP8000 color server effectively addresses the growth of ondemand printing needs and delivers the best output quality available. Throughout this guide, we look forward to supporting you all the way from prepress - Xerox P8EX | Spire CXP8000 Color Server - User Guide - Page 17
Chapter 7 Color Workflow 3 Description This chapter introduces the guide and the Spire CXP8000 color server features and workflows. window. A section about managing disk space is also provided. This chapter provides the workflows for imposition, high resolution, PDF, and page exception (manual/ - Xerox P8EX | Spire CXP8000 Color Server - User Guide - Page 18
, pamphlets, dummy catalogs, short-run trials, and print-on-demand publications. When installed as a fast, network printer with the Spire CXP8000 color server, the Xerox DocuColor 8000 Digital Press prints up to 80 full-color A4 (210mm x 297mm) or Letter (8.5 inches x 11inches) pages per minute. - Xerox P8EX | Spire CXP8000 Color Server - User Guide - Page 19
color server combines RIP functionalities, automation, control tools and special hardware development capabilities with PC architecture. Spire CXP8000 color server for Xerox DocuColor 8000 Digital Press WARNING: A shielded ethernet cable must be used from the Token Ring board to the Token Ring Hub - Xerox P8EX | Spire CXP8000 Color Server - User Guide - Page 20
environment. The Spire CXP8000 color server includes: • Creo hardware, including the interface board • Software, including: ˆ Creo Application Software ˆ Windows 2000 Professional Operating System ˆ Adobe® Acrobat® version 5.0 New Features The new version of the Spire CXP8000 color server includes - Xerox P8EX | Spire CXP8000 Color Server - User Guide - Page 21
CXP8000 color server fonts dictionary. The fonts are installed when you drag them to the hot folder. ˆ XPIF support - The Spire CXP8000 color server can receive Xerox Programming Information Format (XPIF), and automatically convert this format to Spire CXP8000 color server job parameters. ˆ UNIX - Xerox P8EX | Spire CXP8000 Color Server - User Guide - Page 22
. This enables you to print RTP data at any time without further processing. • Powerful document printing capabilities In combination with the Xerox DocuColor 8000 Digital Press, the Spire CXP8000 color server enables complete printing and processing of documents, including the production of covers - Xerox P8EX | Spire CXP8000 Color Server - User Guide - Page 23
image gradation and calibration. • Variable Information printing The Spire CXP8000 color server enables processing of Creo Variable Print Specification and Xerox VIPP file formats and PPML for efficient VI (Variable Information) processing and printing. Repeated elements are RIPped once and cached - Xerox P8EX | Spire CXP8000 Color Server - User Guide - Page 24
#3 supplied with the Spire CXP8000 color server software kit. Supported Formats The Spire CXP8000 color server supports the following file formats: • PostScript (composite or pre- OS X (10.1 and later) • Windows - running Windows 98, ME, Windows NT 4.0, 2000, and XP • UNIX Workstations and Servers - Xerox P8EX | Spire CXP8000 Color Server - User Guide - Page 25
Overview of Spire CXP8000 Color Server 11 The Spire CXP8000 color server basic workflow is as follows: User activates Print in the DTP application (for example, Microsoft PowerPoint). User selects one of the default Spire color server virtual printers (for example, ProcessPrint). File is - Xerox P8EX | Spire CXP8000 Color Server - User Guide - Page 26
12 Data Flow PDL Processing Software Chapter 1 - Welcome Decompress and Page Assembly (Hardware) Image Delivery (Printed Page) RTP Printer Disks RTP The Spire CXP8000 color server Data Flow is as follows: 1. The input file arrives at the Spire CXP8000 color server from either a client - Xerox P8EX | Spire CXP8000 Color Server - User Guide - Page 27
default virtual printers are: • SpoolStore Files are spooled directly to the Storage window and await operator processing. You can only import PDL files (such as: to this virtual printer are processed and printed directly to the Xerox DocuColor 8000 Digital Press via the Spire CXP8000 color server. - Xerox P8EX | Spire CXP8000 Color Server - User Guide - Page 28
This page is intentionally left blank. - Xerox P8EX | Spire CXP8000 Color Server - User Guide - Page 29
Getting Started Turning On the Spire CXP8000 Color Server 16 The Workspace 19 The Server and Printer Monitors 21 The Settings Window 25 The Resource Center 26 The Job Parameters Window 27 Basic Job Workflow 31 Turning Off the Spire CXP8000 Color Server 36 - Xerox P8EX | Spire CXP8000 Color Server - User Guide - Page 30
monitor. 2. Press the power button on the front panel of the Spire CXP8000 color server. The power indicator on the front panel lights up. The Windows operating system starts, and the Spire CXP8000 color server splash screen appears. - Xerox P8EX | Spire CXP8000 Color Server - User Guide - Page 31
Start menu. ¾ Select Start>CXP8000>CXP8000. The Loading Drivers window appears and then the Spire CXP8000 color server workspace. Note: The Spire CXP8000 color server includes a diagnostics utility that can check the hardware components of the system. Only service engineers should use this utility. - Xerox P8EX | Spire CXP8000 Color Server - User Guide - Page 32
level, as follows: • Operator (default): Enables the user to operate the Spire CXP8000 color server and configure the Preferences area in the Settings window. • Administrator: Enables the user to access all features and settings in the Spire CXP8000 color server • Guest: Enables the user to import - Xerox P8EX | Spire CXP8000 Color Server - User Guide - Page 33
The Workspace 19 3. If you want to log on as an administrator or operator, type your password. Note: If you want to log on as a guest, you do not need a password. 4. Click Logon. You are logged on with the new access level. The Workspace After you turn on the Spire CXP8000 color server, the - Xerox P8EX | Spire CXP8000 Color Server - User Guide - Page 34
files to be processed. After a file has been processed successfully, it moves either to the Print Queue (the upper area) or to the Storage window. 5 Alerts Lists all of the alert messages that are generated during the workflow 6 Thumbnail Displays a thumbnail view of a specific page in an RTP - Xerox P8EX | Spire CXP8000 Color Server - User Guide - Page 35
view: Displays the status panel, toolbar, Storage window, Queues window, Thumbnail window, and Alerts window • Spire classic plus view: Displays the status panel, toolbar, Paper Stocks window, Storage window, Queues window, Thumbnail window, and Alerts window • Queues view: Displays only the Print - Xerox P8EX | Spire CXP8000 Color Server - User Guide - Page 36
22 Chapter 2 - Getting Started The DFE Monitor Click the server icon to open the DFE Monitor window. This window displays information about disk space, network details, and the virtual printers you have defined. The Disk Usage tab shows how much space is available on - Xerox P8EX | Spire CXP8000 Color Server - User Guide - Page 37
Printers tab lists the virtual printers that you have defined. The Printer Monitor Click the printer icon to open the Printer Monitor window. The Printer Monitor window displays information about the size and type of paper in each tray, the connected devices, the available toner, and other aspects - Xerox P8EX | Spire CXP8000 Color Server - User Guide - Page 38
24 Chapter 2 - Getting Started The Finisher tab displays information about finishing devices that are connected to the Xerox DocuColor 8000 Digital Color Press. The Toner tab shows whether there is enough toner. - Xerox P8EX | Spire CXP8000 Color Server - User Guide - Page 39
The Settings Window 25 The Consumables tab displays the status of other refillables. The Settings Window You can set all system preferences in the Settings window. To open the Settings window: ¾ From the Tools menu, select Settings. - Xerox P8EX | Spire CXP8000 Color Server - User Guide - Page 40
only an administrator or operator can configure the settings. Note: If you log on to the Spire CXP8000 color server as a guest, the Settings window is unavailable. For more information about setting system preferences, see Setting Up and Configuring the Spire CXP8000 Color Server on page 392. The - Xerox P8EX | Spire CXP8000 Color Server - User Guide - Page 41
VI Elements on page 385 • Paper Sets, see Managing Paper Sets on page 167 • Profile Manager, see Profile Manager on page 346 The Job Parameters Window The Spire CXP8000 color server enables you to edit imported PDL files and change the job settings-for example, paper size, imposition, and color - Xerox P8EX | Spire CXP8000 Color Server - User Guide - Page 42
the virtual printer Each tab has a set of related parameters and values that you can select. Table 3: Description of tabs in the Jobs Parameters window This tab Enables you to Print Settings Set print related job parameters-for example, Print range and Print method. See The Print Settings Tab on - Xerox P8EX | Spire CXP8000 Color Server - User Guide - Page 43
in the Jobs Parameters window This tab Enables you example, Margins and Template. See The Imposition Tab on page 227 Services Set job parameters that will assist your job workflow-for example, APR on this user guide, and provides information about the current version of the Spire CXP8000 color - Xerox P8EX | Spire CXP8000 Color Server - User Guide - Page 44
30 Chapter 2 - Getting Started To open the About window: ¾ From the Help menu, select About. The About window displays the following information: • Spire CXP8000 color server version number • Date the version was installed • Any updates that were installed on top of the version - Xerox P8EX | Spire CXP8000 Color Server - User Guide - Page 45
Handling Conflicts 31 Handling Conflicts If there are conflicts in the Job Parameters window, the Conflict window displays the two parameters that conflict-for example, Transparency conflicts with duplex printing. You can't print your job until the conflict is resolved. To resolve - Xerox P8EX | Spire CXP8000 Color Server - User Guide - Page 46
printer). If you use this method, you can print from any application -for example, Microsoft Word- and use any file format from any client workstation (Windows, Macintosh, or UNIX). • Drag the job to a hot folder. The job is spooled and processed or printed (according to the selected job flow of the - Xerox P8EX | Spire CXP8000 Color Server - User Guide - Page 47
CD-ROM drive or a shared network drive. After a job enters the Spire CXP8000 color server, it resides in the Queues window or the Storage window, depending on the job flow. The Queues window consists of two areas: • The Process Queue lists the job currently being processed and all the jobs that are - Xerox P8EX | Spire CXP8000 Color Server - User Guide - Page 48
34 Chapter 2 - Getting Started Storage Note: If there are very short jobs in the Print Queue, several jobs may be running at the same time. The jobs marked as running are listed first and are printed in the order of the list. - Xerox P8EX | Spire CXP8000 Color Server - User Guide - Page 49
jobs. It can contain: • Completed jobs • Jobs that were manually moved to the Storage window • Jobs that were aborted during processing or printing • Jobs prior to reprinting. You can change job parameters in the Job Parameters window. Certain changes to the job parameters require you to re-RIP the - Xerox P8EX | Spire CXP8000 Color Server - User Guide - Page 50
in the upper-right corner of the Spire CXP8000 color server workspace. The Spire CXP8000 color server workspace closes, and you return to the Windows desktop. Note: If there are jobs that are being processed or printed, a message is displayed. 2. Verify that the Spire icon has disappeared from your - Xerox P8EX | Spire CXP8000 Color Server - User Guide - Page 51
Workstation Default Network Printers 38 Setting PPD File Parameters 39 Working From Windows Client Workstations 48 Working From Macintosh Client Workstations 65 Spire Web Center 137 Configuring IPX Printing 150 Installing the Printer Drivers on a Novell Client Using the Adobe PS Application 152 - Xerox P8EX | Spire CXP8000 Color Server - User Guide - Page 52
38 Chapter 3 - Working From a Client Workstation Default Network Printers For Macintosh and Windows networks, the Spire CXP8000 color server provides three default network printers known as virtual printers, ProcessPrint, ProcessStore and SpoolStore. Virtual printers contain preset workflows that - Xerox P8EX | Spire CXP8000 Color Server - User Guide - Page 53
or you can define a virtual printer with predefined PPD file settings. To print a file from Windows, you first need to set up a Spire CXP8000 color server network printer with the appropriate PPD both the Spire CXP8000 color server and in the Xerox DocuColor 8000 Digital Color Press billing meters. - Xerox P8EX | Spire CXP8000 Color Server - User Guide - Page 54
40 Chapter 3 - Working From a Client Workstation Table 4: PPD parameters PPD Parameter Print Method Printing Options Simplex prints single-sided pages (default). In Duplex Head to Toe, the image on the reverse side of the sheet is rotated 180 degrees. It is used for calendar-style hard copies - Xerox P8EX | Spire CXP8000 Color Server - User Guide - Page 55
the desired paper weight from the list. The following ranges are listed: 60-80, 81-105, 106-135, 136-186, 187-220 and 221-300 For example, 81-105 gsm digital printing. This occurs regardless of the printer device accuracy. This problem results in white lines around objects on top of a background (in - Xerox P8EX | Spire CXP8000 Color Server - User Guide - Page 56
file. Selecting PS Overprint Yes for a file that has not had overprinting defined in a DTP application does not result in overprinting. Yes (default) instructs the RIP to use the overprint information that exists in the input PostScript file. Also, if PS Overprint is applied in a DTP applications - Xerox P8EX | Spire CXP8000 Color Server - User Guide - Page 57
Setting PPD File Parameters 43 Table 4: PPD parameters PPD Parameter Image Noise Printing Options No (default) applies no image noise to your job. Noise 2-10 apply image noise. The higher the level, the smoother the vignettes appear. Color Mode Grayscale prints all pages using black (K) toner - Xerox P8EX | Spire CXP8000 Color Server - User Guide - Page 58
44 Chapter 3 - Working From a Client Workstation Table 4: PPD parameters PPD Parameter CMYK Workflow Printing Options Select Use Original CMYK values, Use Source CSA, or select a CMYK emulation, Printer's Default (None), Fogra Gloss Emulation, Fogra Matt Emulation, Fogra Uncoated, Euroscale, - Xerox P8EX | Spire CXP8000 Color Server - User Guide - Page 59
Setting PPD File Parameters 45 Table 4: PPD parameters PPD Parameter Destination profile Printing Options Linked uses the destination profile that was mapped to a paper color in the Resource Center>Profile Manager DC_8000_C.GA and DC_8000_U.COM are predefined destination profiles. Calibration - Xerox P8EX | Spire CXP8000 Color Server - User Guide - Page 60
(if you do not need to reprint the job) that you use the this option. Completed and failed jobs are automatically saved in the Storage window unless you select one of the Job Deletion options. Always removes all jobs after they are printed. Never does not delete any job after printing - Xerox P8EX | Spire CXP8000 Color Server - User Guide - Page 61
Profile 4 / DFA Profile 5 prints to the DFA (Document Finishing Architecture) device. Select the desired profile according to the profile set in the Xerox DocuColor 8000 Digital Color Press. Finisher Offset Yes shifts the sheets when a new page number is delivered. For example, if you requested - Xerox P8EX | Spire CXP8000 Color Server - User Guide - Page 62
following section describes how to define a Spire CXP8000 color server network printer for each of the supported operating systems. Defining a Printer on Windows Client Workstations You use the Windows Add Printer wizard to define the Spire CXP8000 color server network printers. Note: When you add - Xerox P8EX | Spire CXP8000 Color Server - User Guide - Page 63
Working From Windows Client Workstations 49 4. In the network, locate the Spire CXP8000 color server and doubleclick the server name. A list of the printer icon. 3. In the message that appears, click Yes to setup the printer. The network printer is defined on your Windows client workstation. - Xerox P8EX | Spire CXP8000 Color Server - User Guide - Page 64
Spire CXP8000 color server PPD file and Adobe PostScript printer driver separately. They are installed automatically in the Windows Add Printer wizard. To define a network printer using the Windows Add Printer wizard: 1. On your Windows desktop, click the Start button, and follow the path Settings - Xerox P8EX | Spire CXP8000 Color Server - User Guide - Page 65
Working From Windows Client Workstations 51 5. Type the network path or the queue name of your printer Or: If you don't know the exact name, click Browse to - Xerox P8EX | Spire CXP8000 Color Server - User Guide - Page 66
Spire CXP8000 color server PPD file and Adobe PostScript printer driver separately. They are installed automatically in the Windows Add Printer wizard. To define a network printer using the Windows Add Printer wizard: 1. On your Windows desktop, click the Start button and follow the path Settings - Xerox P8EX | Spire CXP8000 Color Server - User Guide - Page 67
Working From Windows Client Workstations 53 4. Select Network printer. 5. Click Next. 6. Select Type the printer name, or click Next to browse for a printer. - Xerox P8EX | Spire CXP8000 Color Server - User Guide - Page 68
printer. 2. Double-click the network printer icon. 3. In the message that appears, click Yes to setup the printer. The network printer is defined on your Windows client workstation. Note: To install additional network printers, repeat the process. - Xerox P8EX | Spire CXP8000 Color Server - User Guide - Page 69
Spire CXP8000 color server PPD file and Adobe PostScript printer driver separately. They are installed automatically in the Windows Add Printer wizard. To define a network printer using the Windows Add Printer wizard: 1. On your Windows desktop, click the Start button and select Printers and Faxes - Xerox P8EX | Spire CXP8000 Color Server - User Guide - Page 70
56 Chapter 3 - Working From a Client Workstation 3. Click Next. 4. Select A network printer, or a printer attached to another computer and click Next. 5. Select Browse for a printer, and click Next. - Xerox P8EX | Spire CXP8000 Color Server - User Guide - Page 71
Finish to close the wizard. The Spire CXP8000 color server network printer is added to your printer list. To define a network printer in Windows XP using the network neighborhood: 1. Locate the desired network printer. 2. Double-click on the network printer icon. The network printer is defined on - Xerox P8EX | Spire CXP8000 Color Server - User Guide - Page 72
a Client Workstation Creating PostScript Files on Windows The following procedures describe how to create is created. To define a print to file printer locally: 1. Start the Adobe PostScript Driver application (the application is available on CD#3 in the Utilities folder (AdobePSDriver.exe), or - Xerox P8EX | Spire CXP8000 Color Server - User Guide - Page 73
Working From Windows Client Workstations 59 2. Click Next. The End User Agreement window appears. 3. Read the license agreement and click Accept. 4. Select It is directly connected to your computer (Local Printer) and click Next. 5. In the Available ports - Xerox P8EX | Spire CXP8000 Color Server - User Guide - Page 74
60 Chapter 3 - Working From a Client Workstation The next step is to configure the printer with the Spire CXP8000 color server PPD file. The Spire CXP8000 color server PPD file is located in a shared folder on the Spire CXP8000 color server.The Spire CXP8000 color server PPD file name is CXP8K801. - Xerox P8EX | Spire CXP8000 Color Server - User Guide - Page 75
Working From Windows Client Workstations 61 7. Click the Network button and browse to your Spire CXP8000 color server. 8. Locate the Spire CXP8000 color server and double-click on - Xerox P8EX | Spire CXP8000 Color Server - User Guide - Page 76
62 Chapter 3 - Working From a Client Workstation 12. In the Printers list, select the Spire CXP8000 color server printer, and then click Next. 13. In the Sharing dialog box, select Not Shared, and then click Next. 14. Type a name for the printer which you will be able to identify on the client - Xerox P8EX | Spire CXP8000 Color Server - User Guide - Page 77
19. Configure the printer according to your specifications, and then click OK. 20. Click Finish to complete the setup. The printer appears in the Printers window. You are now ready to print *.ps and *.prn files. Once printed, these files can be imported and printed on the Spire CXP8000 color server - Xerox P8EX | Spire CXP8000 Color Server - User Guide - Page 78
the folder for the desired language-for example, English. 5. Copy the PPD file to a disk or send it by e-mail to the customer. Printing From Windows 1. Open the file you would like to print in the corresponding application-for example, open a PDF file in Adobe Acrobat. 2. From the File menu, select - Xerox P8EX | Spire CXP8000 Color Server - User Guide - Page 79
value is taken from the settings of the selected virtual printer on the Spire CXP8000 color server. 5. Click OK. 6. Click OK in the Print window. The file is sent to the Spire CXP8000 color server. Working From Macintosh Client Workstations This section describes how to define a Spire CXP8000 color - Xerox P8EX | Spire CXP8000 Color Server - User Guide - Page 80
client workstation. 1. From the Apple menu, select Chooser. 2. Select AppleShare, and then locate the Spire CXP8000 color server on the network. 3. Click OK. The Login window appears. 4. Select the Guest option, and then click Connect. The corresponding Spire CXP8000 color server - Xerox P8EX | Spire CXP8000 Color Server - User Guide - Page 81
Working From Macintosh Client Workstations 67 5. Select Utilities, and then click OK. Note: Do not select the Utilities check box. If you do, Utilities will mount with every reboot. 6. On the desktop, double-click the Utilities volume. The Utilities window appears. - Xerox P8EX | Spire CXP8000 Color Server - User Guide - Page 82
68 Chapter 3 - Working From a Client Workstation 7. Double-click the PPD folder, and then double-click the folder for the desired language-for example, English. 8. Copy the PPD file to the System Folder>Extensions>Printer Descriptions folder. The Spire CXP8000 color server PPD file is now - Xerox P8EX | Spire CXP8000 Color Server - User Guide - Page 83
Working From Macintosh Client Workstations 69 3. Select LaserWriter and then locate the Spire CXP8000 color server on the network. 4. Select one of the Spire CXP8000 color server's network printers-for example, CXP8000_ProcessStore-and click Create. The system automatically locates the Spire - Xerox P8EX | Spire CXP8000 Color Server - User Guide - Page 84
install the Spire CXP8000 color server PPD file on your Macintosh client workstation. 1. From the Go menu, select Connect to Server. The Connect to Server window appears. 2. Locate the desired Spire CXP8000 color server, and then click Connect. 3. Select Guest, and then click Connect. - Xerox P8EX | Spire CXP8000 Color Server - User Guide - Page 85
Working From Macintosh Client Workstations 71 4. Select the CXP8000_Utilities folder, and then click OK. The CXP8000_Utilities folder is mounted on your desktop. 5. Double-click the CXP8000_Utilities folder on your desktop. 6. Double-click the PPD folder, and then double-click the folder for the - Xerox P8EX | Spire CXP8000 Color Server - User Guide - Page 86
72 Chapter 3 - Working From a Client Workstation Setting the Network Printer for Mac OS X (10.2) 1. Copy the Spire CXP8000 color server PPD file to the Library>Printers>PPDs folder on your client workstation. For more information about copying the PPD file, see Copying the Spire CXP8000 Color - Xerox P8EX | Spire CXP8000 Color Server - User Guide - Page 87
Working From Macintosh Client Workstations 73 4. Click Add Printer. 5. Select AppleTalk as the connection type and then locate the Spire CXP8000 color server. Note: If you would like to use the LPR protocol instead, see the procedure Setting up an LPR Printer in Macintosh OS X (10.2) on page 106. - Xerox P8EX | Spire CXP8000 Color Server - User Guide - Page 88
74 Chapter 3 - Working From a Client Workstation 8. Click Choose to assign the PPD file to the selected Spire CXP8000 color server network printer. 9. Click Add to add the new printer to the printer list. - Xerox P8EX | Spire CXP8000 Color Server - User Guide - Page 89
Working From Macintosh Client Workstations 75 Printing from a Macintosh 1. Open the file you would like to print, in the corresponding application-for example, open a Quark file. 2. From the File menu, select Print. 3. From the Printer list, select the desired printer-for example, - Xerox P8EX | Spire CXP8000 Color Server - User Guide - Page 90
Alerts window in its current state, and the printer system information • Download remote client tools, utility applications, color profiles, and print drivers • View Spire related documentation, such as release notes, Spire guides, frequently asked questions and answers, and other troubleshooting - Xerox P8EX | Spire CXP8000 Color Server - User Guide - Page 91
enable the web connect service on the Spire CXP8000 color server. To enable this service, select the Settings window>Administration>Remote Tools Setup. Spire name to the DNS. This is required since Windows name resolution protocols are not supported in Macintosh. The DNS addition is required when - Xerox P8EX | Spire CXP8000 Color Server - User Guide - Page 92
configuration and system information, the jobs that currently reside in the Spire CXP8000 color server Queues window and Storage window, and to view the alerts that currently appear in the Alerts window. This information is important when you print from a client workstation because it enables you to - Xerox P8EX | Spire CXP8000 Color Server - User Guide - Page 93
Spire Web Center 79 The Queues tab In the Queues tab you can view the jobs that are currently running in the Spire CXP8000 color server Print Queue and Process Queue. - Xerox P8EX | Spire CXP8000 Color Server - User Guide - Page 94
80 Chapter 3 - Working From a Client Workstation The Storage tab In the Storage tab you can view the Spire CXP8000 color server Storage window and the jobs that reside in this window. - Xerox P8EX | Spire CXP8000 Color Server - User Guide - Page 95
In the Alerts tab you can view the Spire CXP8000 color server Alerts window messages. For example, if a job that you sent to print from your client workstation has failed-you can view the message in the Alerts window, edit the job parameters (PPD file), and then resend it for processing and - Xerox P8EX | Spire CXP8000 Color Server - User Guide - Page 96
the job list and the printer status. The JobList.xml file contains information about files in the Print Queue, Process Queue, and the Storage window. To see the Job List view, type the following path: http:///WebViewer/GetView.asp?View=JobList_xml. The Printer Status.xml file contains - Xerox P8EX | Spire CXP8000 Color Server - User Guide - Page 97
Spire Web Center Downloads 83 The Downloads page enables you to access the Spire CXP8000 color server Utilities folder and download available tools and files for Windows and Macintosh client workstations-for example, the Spire CXP8000 color server PPD file. - Xerox P8EX | Spire CXP8000 Color Server - User Guide - Page 98
84 Links Chapter 3 - Working From a Client Workstation The Links page enables you to link to related vendors or products. - Xerox P8EX | Spire CXP8000 Color Server - User Guide - Page 99
Using Hot Folders 85 Using Hot Folders For every published Spire CXP8000 color server network printer that you define on a client workstation, a corresponding hot folder is automatically created in the Spire CXP8000 color server D:\Hot Folders folder. The Spire CXP8000 color server has three - Xerox P8EX | Spire CXP8000 Color Server - User Guide - Page 100
folder and enters the Spire CXP8000 color server Process Queue or Storage window, according to the selected workflow. Note: If you send files be programmed and printed as any other PDF file. For more information about supported GAP formats, see Printing PrePress Files GAP Files on page 366. Using - Xerox P8EX | Spire CXP8000 Color Server - User Guide - Page 101
Using Hot Folders 87 A list of all the shared folders and hot folders appears. 4. Double-click the desired hot folder-for example, HF_ProcessPrint. Tip: You can also drag the hot folder icon to your desktop to create and use a shortcut to the folder in the future. You can now drag the desired - Xerox P8EX | Spire CXP8000 Color Server - User Guide - Page 102
88 Chapter 3 - Working From a Client Workstation 3. Select Guest, and then click Connect. 4. From the list, select the desired hot folder-for example, HF_ProcessPrint-and then click OK. The hot folder icon appears on your desktop.You can now drag the desired files to the hot folder icon. All the - Xerox P8EX | Spire CXP8000 Color Server - User Guide - Page 103
Using Hot Folders 89 To print a job using a hot folder from a Mac OS X: 1. From the Finder menu bar, select Go>Connect to Server. The Connect to Server window appears. - Xerox P8EX | Spire CXP8000 Color Server - User Guide - Page 104
90 Chapter 3 - Working From a Client Workstation 2. Locate your Spire CXP8000 color server on the network, and click Connect. 3. Select Guest, and then click Connect. 4. From the list, select the desired hot folder-for example, HF_ProcessPrint-and then click OK. The hot folder icon appears on - Xerox P8EX | Spire CXP8000 Color Server - User Guide - Page 105
section covers the procedures for setting up and configuring an LPR / TCP/IP printer from the following computers: • Windows NT 4.0 • Windows 2000, Windows XP • Windows NT, Windows 2000, Windows XP command Line • Mac OS X (10.2) • Mac OS 9 (using the Choose Spire Over IP utility) • Linux • AIX and - Xerox P8EX | Spire CXP8000 Color Server - User Guide - Page 106
Workstation 2. Microsoft TCP/IP Printing service 3. Latest Adobe PostScript Printer Driver, you can install this from the Spire CXP8000 color server, D:\utilties\Utilities\PC utilities, or you can download the latest version free from http://www.adobe.com/ support/downloads/main.html. 4. Spire - Xerox P8EX | Spire CXP8000 Color Server - User Guide - Page 107
LPR Printing with the Spire CXP8000 Color Server 93 2. From the File menu, select Server Properties. 3. Click the Ports tab, and then click Add Port. 4. In the Available Printer Ports list, select LPR Port, and then click New Port. 5. In the Name or address of server providing lpd box, type the - Xerox P8EX | Spire CXP8000 Color Server - User Guide - Page 108
Adobe PostScript Driver: 1. Start the Adobe PostScript Driver Application. You can install this from the Spire CXP8000 color server, D:\utilties\Utilities\PC utilities, or you can download the latest version free from http:// www.adobe.com/support/downloads/main.html. 2. In the Welcome window, click - Xerox P8EX | Spire CXP8000 Color Server - User Guide - Page 109
, read the license agreement, and then click Accept. 4. Select Install a new PostScript Printer, and then click Next. 5. In the Printer Connection Type window, select It is directly connected to your computer (Local Printer), and then click Next. 6. Select the LPR port you defined earlier-for - Xerox P8EX | Spire CXP8000 Color Server - User Guide - Page 110
appears. 8. Locate and select the Spire CXP8000 color server PPD file. 9. Click OK. 10. In the Select Printer Model window, select CXP8K801, and then click Next. 11. In the Sharing window, select Not Shared, and then click Next. 12. Type a name for the printer that you will be able to identify - Xerox P8EX | Spire CXP8000 Color Server - User Guide - Page 111
2000 and Windows XP computer before you begin: 1. TCP/IP protocol 2. Latest Adobe PostScript Printer Driver, you can install this from the Spire CXP8000 color server, D:\utilties\Utilities\PC utilities, or you can download the latest version free from http://www.adobe.com/ support/downloads/main - Xerox P8EX | Spire CXP8000 Color Server - User Guide - Page 112
Client Workstation To define an LPR Printer: 1. From the Start menu on the Windows desktop, select Settings>Printers. The Printers window appears. 2. From the File menu, select Server Properties. The Print Server Properties window appears. 3. Click the Ports tab, and then click Add Port. 4. In the - Xerox P8EX | Spire CXP8000 Color Server - User Guide - Page 113
LPR Printing with the Spire CXP8000 Color Server 99 5. Click Next. The Add Port screen appears. 6. In the Printer Name or IP Address box, type the exact name of the Spire CXP8000 color server (this box is case-sensitive)-for example, OPAL5. 7. In the Port Name box, type a name for the printer - Xerox P8EX | Spire CXP8000 Color Server - User Guide - Page 114
100 Chapter 3 - Working From a Client Workstation The Additional Port Information Required screen appears. 9. In the Device Type area, select Custom, and then click Settings. The Configure Standard TCP/IP Port Monitor screen appears. - Xerox P8EX | Spire CXP8000 Color Server - User Guide - Page 115
is OPAL5_ProcessPrint. • LPR Byte Counting Enabled: Select this check box 11. Click OK, and then click Next. 12. Click Finish. 13. In the Printer Ports window, click Close. The new Standard TCP/IP Printer Port is now defined on your computer. The next step is to define the TCP/IP Printer - Xerox P8EX | Spire CXP8000 Color Server - User Guide - Page 116
: 1. Start the Adobe PostScript Driver Application. You can install this from the Spire CXP8000 color server, D:\utilties\Utilities\PC utilities, or you can download the latest version free from http:// www.adobe.com/support/downloads/main.html. 2. In the Welcome window, click Next. 3. The End User - Xerox P8EX | Spire CXP8000 Color Server - User Guide - Page 117
LPR Printing with the Spire CXP8000 Color Server 103 9. Click OK. 10. In the Select Printer Model window, select the CXP8K801, and then click Next. 11. In the Sharing window, select Not Shared, and then click Next. 12. In the Printer Name box, type a name for the printer that you will be able - Xerox P8EX | Spire CXP8000 Color Server - User Guide - Page 118
When prompted to configure the printer, click Yes. 18. Click Next. 19. In the Printer Configuration window, select Yes when prompted to configure the printer. 20. Click Next. The CXP8000 Properties window appears. 21. Configure the printer according to your specifications, and then click OK. 22. In - Xerox P8EX | Spire CXP8000 Color Server - User Guide - Page 119
Specification files for printing to the Spire CXP8000 color server using the following commands in the Windows command line. The following procedure is suitable for Windows NT, Windows 2000, or Windows XP. 1. From the Start menu, click Run. 2. Type cmd, and then click OK. 3. Locate the directory - Xerox P8EX | Spire CXP8000 Color Server - User Guide - Page 120
70. Configuring an LPR Printer 1. Follow the procedure Setting the Network Printer for Mac OS X (10.2) on page 72 until step 5. 2. In the Printer List window, select LPR Printers using IP as the connection type. 3. In the LPR Printer's Address box, type the TCP/IP address or hostname of the Spire - Xerox P8EX | Spire CXP8000 Color Server - User Guide - Page 121
LPR Printing with the Spire CXP8000 Color Server 107 5. In the Queue Name box, type the full name of the Spire CXP8000 color server network printer-for example, V4_CXP8000_ProcessPrint. Note: This box is case-sensitive. 6. In the Printer Model list, select Other. 7. Locate the folder to which you - Xerox P8EX | Spire CXP8000 Color Server - User Guide - Page 122
The following dialog box appears. 9. Click Add to add the new printer to the printer list. The new printer is displayed in the Printer List window. Using the Choose Spire Over IP Utility to set up an LPR Printer in Macintosh OS 9 Note: Before you set up a network printer, make sure - Xerox P8EX | Spire CXP8000 Color Server - User Guide - Page 123
9.0 or later, with an installed LaserWriter application version 9.0 or later, or Adobe Photoshop 8.8 or later (available at http://www.adobe.com/support/ downloads/main.html). If you do not have a compatible LaserWriter application installed, you can download this application from the Spire CXP8000 - Xerox P8EX | Spire CXP8000 Color Server - User Guide - Page 124
110 Chapter 3 - Working From a Client Workstation 3. Select Guest and click Connect. The corresponding Spire CXP8000 color server dialog box appears. 4. Select the Utilities folder and then click OK. 5. The Utilities folder icon appears on your desktop; double-click the icon to open the folder. - Xerox P8EX | Spire CXP8000 Color Server - User Guide - Page 125
LPR Printing with the Spire CXP8000 Color Server 111 6. Double-click the Choose Spire Over IP Installer icon. 7. Click Install. After the installation is complete, a message appears. 8. Click Quit. The Choose Spire Over IP option is now added to the Apple menu. - Xerox P8EX | Spire CXP8000 Color Server - User Guide - Page 126
IP, from the Apple menu, select Choose Spire Over IP. 10. To view the print queues of the Spire CXP8000 color server, doubleclick Local Services and then double-click the Spire CXP8000 color server icon-for example, FALCON_COLOR. 11. To create a desktop printer for a specific print queue, select - Xerox P8EX | Spire CXP8000 Color Server - User Guide - Page 127
LPR Printing with the Spire CXP8000 Color Server 113 13. Locate the Spire CXP8000 color server PPD file that you copied to your computer in step 1, and then click Open. 14. You can change the printer name if you want. Otherwise, click OK. The desktop printer is created and configured and the - Xerox P8EX | Spire CXP8000 Color Server - User Guide - Page 128
do not need to use the Spire CXP8000 color server PPD file when you print from Linux. Linux Command Line 1. Select System Tools>Terminal Window to open a Terminal window. 2. If your Linux computer is not configured with DHCP in the network settings, you will need to add the hostname and TCP/IP - Xerox P8EX | Spire CXP8000 Color Server - User Guide - Page 129
LPR Printing with the Spire CXP8000 Color Server 115 Linux User Interface The following procedure reflects Red Hat Linux version 8.0 1. Select System Settings>Printing. 2. Click New to setup a new LPR/LPD printer. The Add A New Print Queue dialog box appears. 3. Click Forward. The Set the Print - Xerox P8EX | Spire CXP8000 Color Server - User Guide - Page 130
the exact name of the printer on the Spire CXP8000 color server, select Resource Center>Virtual Printers. 8. Click Forward. 9. In the Select a Print Driver screen, select PostScript Printer, and then click Forward. The Finish, and Create the New Print Queue screen appears. 10. Click Apply. 11. In - Xerox P8EX | Spire CXP8000 Color Server - User Guide - Page 131
LPR Printing with the Spire CXP8000 Color Server 117 12. When prompted, click OK. The new LPR/LPD printer is now listed with your other printers on the Linux computer and you can print to the Spire CXP8000 color server. Defining a Printer on UNIX Client Workstations AIX and UNIX Command Line To - Xerox P8EX | Spire CXP8000 Color Server - User Guide - Page 132
not require PPD files to print jobs. UNIX Connectivity This section describes how to install and configure Microsoft Windows Services for UNIX (SFU) version 3.0 on a workstation running Windows 2000 or Windows XP. Windows SFU version 3.0 adds UNIX NFS (Network File System) protocol compatibility to - Xerox P8EX | Spire CXP8000 Color Server - User Guide - Page 133
for UNIX compact disc is inserted into the CD-ROM drive, open the CD-ROM drive in Windows Explorer, and then double-click the Setup.exe program. 2. In the Windows Services for UNIX Wizard window, click Next. 3. Click in the User name box, and type your name. Note: If the name of your organization - Xerox P8EX | Spire CXP8000 Color Server - User Guide - Page 134
Mapping server. 11. Click in the Installation location text box, and type the full path of the directory where you want to install Windows Services for UNIX. Then click Next. Note: The path you specify can contain only alphanumeric characters and the underscore (_) character. 12. Start the Component - Xerox P8EX | Spire CXP8000 Color Server - User Guide - Page 135
information about the Windows Registry, visit Microsoft support at http://support.microsoft.com/default.aspx?scid=kb;EN-US;256986. Creating a File-name Translation File Windows Services for Unix 3.0 lets can obtain the trans.txt translation text file from Xerox Support and import it into SFU. - Xerox P8EX | Spire CXP8000 Color Server - User Guide - Page 136
text file into SFU: 1. Save the trans.txt file to any location on your PC. 2. Click on the Windows Start button, and select Programs>Windows Services for UNIX>Services for UNIX Administration. The SFU 3.0 application starts. 3. In the navigation pane, select the Server for NFS icon. 4. In - Xerox P8EX | Spire CXP8000 Color Server - User Guide - Page 137
configure the settings required for the Server for NFS. To configure NFS server settings: 1. Click on the Windows Start button, and select Programs>Windows Services for UNIX>Services for UNIX Administration. The SFU 3.0 application starts. 2. In the navigation pane, select the Server for NFS icon - Xerox P8EX | Spire CXP8000 Color Server - User Guide - Page 138
UNIX user name and group name files from Brisque to your Windows workstation via FTP (File Transfer Protocol). You will import these files user-names: 1. Click the Windows Start button, and select Programs>Windows Services for UNIX>Services for UNIX Administration. The SFU 3.0 application starts. - Xerox P8EX | Spire CXP8000 Color Server - User Guide - Page 139
Tree navigation pane, double-click the Services for UNIX [local] icon. The Welcome pane appears. 3. Click the Settings tab. 4. In the User Name Mapping Server area, check that the name displayed in the Computer name text box is the same as the name of the local Windows system being used. 5. In the - Xerox P8EX | Spire CXP8000 Color Server - User Guide - Page 140
Brisque via FTP. Then click Open. 9. From the menu bar at the top of the pane, select the Maps tab. The Maps options appear, listing Windows and UNIX users. 10. Click the Show User Maps link. The Maps pane lists the - Xerox P8EX | Spire CXP8000 Color Server - User Guide - Page 141
UNIX Connectivity 127 11. Click in the Windows users list, and select Administrator. 12. Click in the UNIX users list, and select scitex. 13. Click Add. A the Show Group Maps link. This link changes its name to Hide Group Maps. The Maps pane lists the Windows and UNIX groups. 17. Click Apply. - Xerox P8EX | Spire CXP8000 Color Server - User Guide - Page 142
128 Chapter 3 - Working From a Client Workstation 18. Click in the Windows group list area, and select Administrators. 19. Click in the UNIX groups list area, and select scitex. 20. Click Add. A dialog box appears. 21. Click OK. The mapping appears in the Mapped groups list area. 22. Click Apply. - Xerox P8EX | Spire CXP8000 Color Server - User Guide - Page 143
2000 volume, the required folders or entire volume must be shared as an NFS volume. To share an NFS folder or entire NFS volume: 1. Start Windows Explorer or my My Computer. 2. Right-click the desired folder or volume and select Properties. Or: Right-click the icon that represents the disk's volume - Xerox P8EX | Spire CXP8000 Color Server - User Guide - Page 144
of access list box, and select Read-Write. 10. Select the Allow root access check box. 11. Click OK. The shared folder appears in the Windows Explorer or My Computer window with a distinctive icon. - Xerox P8EX | Spire CXP8000 Color Server - User Guide - Page 145
right-click the My Computer icon and select Manage. The Computer Management application window appears. 2. In the navigation pane, select the Services and Applications icon. 3. Select the Services icon. A list of services that are currently running is displayed in the adjacent pane. 4. From the list - Xerox P8EX | Spire CXP8000 Color Server - User Guide - Page 146
2000 computer as a Brisque host by editing the /etc/hosts file. To add the Windows system as a Brisque host: 1. From the Brisque Launch Pad, open the Services panel, and double click the Terminal icon. The Password dialog box is displayed. 2. Click in the User text box, and type root. 3. Click - Xerox P8EX | Spire CXP8000 Color Server - User Guide - Page 147
box, and type NT. 10. Click OK. 11. From the Exit menu, click Exit. Mounting the Windows NFS Volume This procedure describes how you mount the Windows 2000 volume on Brisque. To mount the Windows NFS volume: 1. From the Brisque Launch Pad, open the File Manager panel and double-click the MountPro - Xerox P8EX | Spire CXP8000 Color Server - User Guide - Page 148
Click in the Remote Station text box and type the host name of the Windows 2000 workstation to mount. Or: Click List and select the desired host name mount. 5. Click in the Volume text box, and type the name of the Windows 2000 volume to mount. Or: Click List and select the desired volume to mount - Xerox P8EX | Spire CXP8000 Color Server - User Guide - Page 149
UNIX Connectivity 135 Sending a Sample Job, Page or File to the Windows NFS Volume This procedure describes how to send a sample job, page or file to the mounted Windows 2000 NFS volume. If you complete this procedure successfully, this confirms that the Windows NFS volume is mounted correctly. 1. - Xerox P8EX | Spire CXP8000 Color Server - User Guide - Page 150
the path name of the Windows 2000 folder or volume. Or Windows 2000 workstation. Configuring and Setting up NDS This section describes how to configure the connection between a Novell Directory Services performed on a Windows client workstation running the server Settings window (Network Setup - Xerox P8EX | Spire CXP8000 Color Server - User Guide - Page 151
Defining NDS Printer Queues in the NDS Tree 137 To perform these procedures, you need: • Administrative permissions assigned by the Novell administrator • The user name and password for access to the NDS Server • An account in the appropriate NDS Tree and Context with permissions to create objects - Xerox P8EX | Spire CXP8000 Color Server - User Guide - Page 152
Workstation To open the Netware Administrator Application: ¾ Open the Netware Administrator Application (provided by your Novell Administrator). The NetWare Administrator window appears and displays the NDS window. The following example shows the existing Trees, Queues and other Novell connections. - Xerox P8EX | Spire CXP8000 Color Server - User Guide - Page 153
and if the nwprintserver already exists, proceed to the next procedure To define an NDS printer: on page 140. 1. From the NDS window, select the desired Context. 2. From the Object menu, select Create. The New Object dialog box appears. 3. In the Class of new object list, select Print - Xerox P8EX | Spire CXP8000 Color Server - User Guide - Page 154
140 Chapter 3 - Working From a Client Workstation 6. Click Create. The NDS nwprintserver printer is created and appears in the NDS window. To define an NDS printer: 1. From the Object menu, select Create. The New Object dialog box appears. - Xerox P8EX | Spire CXP8000 Color Server - User Guide - Page 155
In the Printer name box, type any printer name- for example, Spire_Printer. 5. Click Create. The printer name is added to the NDS window. To define the NDS print queues: Notes: • Both and queues should be defined. • Prior to performing this procedure - Xerox P8EX | Spire CXP8000 Color Server - User Guide - Page 156
The New Object dialog box appears. 2. In the Class Of New Object list, select Print Queue. 3. Click OK. 4. Verify that Directory Service Queue is selected. 5. In the Print Queue name box, type the exact (case sensitive) virtual printer name: -for example- Spire7_ProcessPrint - Xerox P8EX | Spire CXP8000 Color Server - User Guide - Page 157
OK. The print queue volume name appears in the Print Queue Volume box. 10. Click Create. The print queue is now added to the NDS window along with the nwprintserver and the printer name (Spire_Printer). Note: Notice that the Create Print Queue dialog box reappears so that you can define the - Xerox P8EX | Spire CXP8000 Color Server - User Guide - Page 158
a Client Workstation 11. In the Create Print Queue dialog box, verify that Directory Service queue is selected. 12. Clear the Create another Print Queue check box. 13. In Click Create. Both queues now appear in the NDS window. To assign a printer name to nwprintserver print server: 1. In the NDS - Xerox P8EX | Spire CXP8000 Color Server - User Guide - Page 159
Defining NDS Printer Queues in the NDS Tree 145 2. Click Assignments to open the Assignments tab. 3. Click Add. The Select Object dialog box appears. 4. From the printers, select the printer name you have defined-for example, Spire_Printer-and then click OK. - Xerox P8EX | Spire CXP8000 Color Server - User Guide - Page 160
146 Chapter 3 - Working From a Client Workstation The printer appears in the Printers list. 5. Click OK. To assign a print queue to the printer: 1. In the NDS window, double-click the printer name you have defined-for example, Spire_Printer. The Printer dialog box appears. - Xerox P8EX | Spire CXP8000 Color Server - User Guide - Page 161
Defining NDS Printer Queues in the NDS Tree 147 2. Click Assignments to open the Assignments tab. 3. Click Add. The Select Object dialog box appears. 4. Select the queue name you have defined, and click OK. - Xerox P8EX | Spire CXP8000 Color Server - User Guide - Page 162
148 Chapter 3 - Working From a Client Workstation 5. Click Add and select . Both printer queues now appear in the Print queues list. 6. Click OK. To verify the new NDS layout: 1. In the NDS window, double-click nwprintserver. The Print Server dialog box appears. - Xerox P8EX | Spire CXP8000 Color Server - User Guide - Page 163
Defining NDS Printer Queues in the NDS Tree 149 2. Select the Print Layout tab. 3. Verify that the nwprintserver server, the printer, and queues are displayed as shown in the above example. 4. Click Cancel. Using the NDS PConsole The Spire CXP8000 color server virtual printers can be defined as - Xerox P8EX | Spire CXP8000 Color Server - User Guide - Page 164
IPX Printing parameters: Tree and Context (the exact tree name and the full context path name) in the Spire CXP8000 color server Settings window, see Configuring IPX Printing on page 150. • Restart the Spire CXP8000 color server application. 4. Install the Novell Printer Queue on the Novell Client - Xerox P8EX | Spire CXP8000 Color Server - User Guide - Page 165
Configuring IPX Printing 151 2. Under Administration, select Network Setup. 3. In the IPX Printing area, click Change Settings next to the Tree parameter. 4. Type the exact Tree parameter and the full containers path of the Context parameter, in their respective boxes. You can also click Browse - Xerox P8EX | Spire CXP8000 Color Server - User Guide - Page 166
- Working From a Client Workstation Installing the Printer Drivers on a Novell Client Using the Adobe PS Application server virtual printers. See the following example. The following screen shows the Printers window after installing the Novell printer queue. Note: The Novell printer has the NDS - Xerox P8EX | Spire CXP8000 Color Server - User Guide - Page 167
Basic Workflows Importing and Printing Jobs 154 Reprinting Jobs 156 Basic Settings 156 - Xerox P8EX | Spire CXP8000 Color Server - User Guide - Page 168
the Spire CXP8000 color server Importing Files To import files to the Spire CXP8000 color server: 1. From the Job menu select Import Job. The Import window appears. - Xerox P8EX | Spire CXP8000 Color Server - User Guide - Page 169
lower list. 4. Select a printer from the Virtual Printer list. Note: To remove a file, select the desired file in the lower list in the Import Job window and click the remove button. 5. Click Import. All files currently listed on the lower list are sent to the Spire CXP8000 color server to be - Xerox P8EX | Spire CXP8000 Color Server - User Guide - Page 170
or CTRL to select several jobs. Basic Settings Submitting a Job that Requires Re-RIPing 1. Double-click the job to open the Job Parameters window. 2. Change the desired parameter and click Submit. The Spire CXP8000 color server automatically determines if your job needs to be re-RIPped and places - Xerox P8EX | Spire CXP8000 Color Server - User Guide - Page 171
Basic Settings 157 The Print Settings Tab The Print Settings tab enables you to set print-related job parameters such as the print range, the number of copies you would like to print, the print method and order. In addition you may define the collation, the image position on the sheet, the image - Xerox P8EX | Spire CXP8000 Color Server - User Guide - Page 172
158 Print Range Chapter 4 - Basic Workflows If the printed job is a VI job, the Print Range display is as follows: - Xerox P8EX | Spire CXP8000 Color Server - User Guide - Page 173
Basic Settings 159 ¾ Select the desired Print range. To select specific pages/booklets or page ranges, select Pages/Booklets and specify the pages or booklets to be printed as follows: ˆ Type one or several numbers separated by commas and no spaces. For example, 1,3,5. ˆ Type a range of pages or - Xerox P8EX | Spire CXP8000 Color Server - User Guide - Page 174
160 Chapter 4 - Basic Workflows ˆ Duplex Head to Head: for printing book-style hard copies (usually used with portrait jobs) Print Order ¾ Set the print order to From 1 to N (front to back) or From N to 1 (back to front). - Xerox P8EX | Spire CXP8000 Color Server - User Guide - Page 175
Basic Settings 161 Delivery ¾ Select Face Up or Face Down as the delivery option. Tip: Use Face Down when printing confidential documents. Note: When you collate a document, select Face Down (Face Up) and From N to 1 (From 1 to N) in the Print order parameter to print the set in the correct order - Xerox P8EX | Spire CXP8000 Color Server - User Guide - Page 176
162 Collation Chapter 4 - Basic Workflows ¾ Select the Collation option: ˆ Yes: prints a complete copy of the job before the first page of the next copy is printed ˆ No: prints all copies of each page before going on to the next page For example, if you have a 20 page job and want to print 10 - Xerox P8EX | Spire CXP8000 Color Server - User Guide - Page 177
Basic Settings 163 Image Position This option enables you to adjust the image positioning on the sheet's printed page (simplex or duplex). This function uses the following terminology: • Rear: the sheet's edge near the printer rear, where printing stops • Lead: the edge of a sheet at which - Xerox P8EX | Spire CXP8000 Color Server - User Guide - Page 178
164 Chapter 4 - Basic Workflows • Set page offsets by clicking the directional arrows or by entering Rear and Lead values. Click the arrows to change the values as follows: ˆ Right (left) arrows for positive (negative) values shift toward (away from) the leading edge ˆ Top (bottom) arrows for - Xerox P8EX | Spire CXP8000 Color Server - User Guide - Page 179
Basic Settings 165 Rotate 180° ¾ To rotate your job by 180°, select Yes. Gallop - Xerox P8EX | Spire CXP8000 Color Server - User Guide - Page 180
is frozen until the appropriate set is available (the job receives a frozen status indicator, its line appears in blue and a message appears in the Alerts window). Other jobs can print while jobs are held. - Xerox P8EX | Spire CXP8000 Color Server - User Guide - Page 181
Basic Settings 167 Paper Set Name To set the desired paper set: ¾ Select the desired paper set from the Name list. If required, a paper set can be added (see Managing Paper Sets on page 167). The selected paper set values (Paper Size, Type, Weight and Coating) appear in the corresponding - Xerox P8EX | Spire CXP8000 Color Server - User Guide - Page 182
opens. 2. Click the Add button. The Paper Set Properties window appears. 3. Enter the following parameters: ˆ Name: enter the new paper set new paper set. ˆ If you selected the Custom Paper Function in the Settings window (see General Defaults on page 411), select the Custom Profile. 4. Click OK. - Xerox P8EX | Spire CXP8000 Color Server - User Guide - Page 183
appears. 3. Modify the desired properties of the paper set. 4. Click OK. To delete a paper set: 1. In the Resource Center window, with the Paper Sets option selected, select the paper set you would like to delete. 2. Click the Remove icon. The Paper Set is deleted. Note: - Xerox P8EX | Spire CXP8000 Color Server - User Guide - Page 184
displayed as follows: 2. Type the desired Height and Width. Note: Units of measurement (mm or inches) reflect system configuration. They are chosen in the Settings window (see Localization on page 409). 3. Select the desired Feed Direction: • LEF (Long Edge Feed) • SEF (Short Edge Feed) - Xerox P8EX | Spire CXP8000 Color Server - User Guide - Page 185
Basic Settings 171 Type 1. Select Paper to print on paper. Or: Select Transparency if the stock type is Transparency. 2. Select the Add Interleave check box if you want to insert a blank page between transparencies. 3. To customize the interleave, select the desired paper set from the list. Or: - Xerox P8EX | Spire CXP8000 Color Server - User Guide - Page 186
tray • Auto: Any tray with the specific paper stock will be used Weight ¾ From the Weight list, select the desired stock weight. Note: For the Xerox DocuColor 8000 Digital Press, the paperweight ranges are, 60-80 gsm, 81-105 gsm (default), 106-135 gsm, 136-186 gsm, 187-220 gsm, 221-300 gsm. - Xerox P8EX | Spire CXP8000 Color Server - User Guide - Page 187
Basic Settings 173 Coating ¾ Select Coated to print on coated paper. - Xerox P8EX | Spire CXP8000 Color Server - User Guide - Page 188
stock in the assigned tray mismatches with any Job Stock parameter, the job becomes 'Frozen'. ¾ If you selected the Custom Paper Function in the Settings window (see General Defaults on page 411), in the Custom Profile list, select the custom profile. - Xerox P8EX | Spire CXP8000 Color Server - User Guide - Page 189
Basic Settings 175 The Print Quality Tab The Print Quality tab enables you to set print quality related job parameters and to improve the quality of printed jobs. These parameters include the possibility to enhance text/ line quality and image quality. In addition it enables you to apply the Creo - Xerox P8EX | Spire CXP8000 Color Server - User Guide - Page 190
176 Chapter 4 - Basic Workflows Normal (with jaggies) High ¾ To set the text/line quality, select one of the following options: ˆ Normal (default) to provide regular text quality ˆ Anti Aliasing: When this option is selected, Creo anti-aliasing is used. This option requires re-RIP. Anti- - Xerox P8EX | Spire CXP8000 Color Server - User Guide - Page 191
Basic Settings 177 Image Quality Image quality refers to the ability to maintain the same detail and smoothness with different degrees of enlargement. This feature is especially useful when your PostScript file includes several images at different qualities (for example, images that were scanned - Xerox P8EX | Spire CXP8000 Color Server - User Guide - Page 192
178 Trapping Chapter 4 - Basic Workflows Trapping is a solution that solves misregistration between color separations in both offset and digital printing. This occurs no matter the accuracy of the printing device, and results in white lines around objects on top of a background (in a knock-out - Xerox P8EX | Spire CXP8000 Color Server - User Guide - Page 193
Basic Settings 179 This function uses the following terminology: • Frame Thickness refers to the thickness of trapping. The thicker the frame, the less chance that white areas appear between images. • Protect Small Text is an option you may apply for small or complex images, since thicker frames - Xerox P8EX | Spire CXP8000 Color Server - User Guide - Page 194
180 Black Overprint Chapter 4 - Basic Workflows Occasionally, white lines may appear around black text. The text may appear less dense than desired as a result of misregistration between color separations. Black Overprint is used to ensure that black text prints cleanly within a tint or picture - Xerox P8EX | Spire CXP8000 Color Server - User Guide - Page 195
Basic Settings 181 PS Overprint In the client authoring tools (for example QuarkXPress®), you can select overprint options. PS Overprint offers the option to use the overprint, which exists in the PostScript file. It also determines whether the DTP application PS Overprint settings are honored in - Xerox P8EX | Spire CXP8000 Color Server - User Guide - Page 196
182 Chapter 4 - Basic Workflows yellow triangle overlapping a cyan circle, selecting Yes results in the overlapping area turning green. This is not seen on the screen, only in print. Note: The above is true for files with PS Overprint Yes already selected in the DTP application. If you choose to - Xerox P8EX | Spire CXP8000 Color Server - User Guide - Page 197
Basic Settings 183 By default the Image Noise parameter is set to No. To set the image noise level: 1. In the Image noise options, select Yes. 2. Change the image noise level (if desired) by moving the slider; the higher the level, the smoother the vignettes appear. - Xerox P8EX | Spire CXP8000 Color Server - User Guide - Page 198
This page is intentionally left blank. - Xerox P8EX | Spire CXP8000 Color Server - User Guide - Page 199
Managing Jobs Managing the Job Queues 186 Managing the Storage Window 196 Job Editor 203 Job Accounting 212 Managing Virtual Printers 218 Job Flow 222 - Xerox P8EX | Spire CXP8000 Color Server - User Guide - Page 200
Chapter 5 - Managing Jobs This chapter explains the various operations that you can perform from the Spire CXP8000 color server queues and in the Storage window. The chapter also provides information on managing jobs and disk space. The Job Editor tool enables you to preview your jobs and edit RTP - Xerox P8EX | Spire CXP8000 Color Server - User Guide - Page 201
Managing the Job Queues 187 After you start the Spire 8000 color server, the Queues window is displayed. The Queues window consists of the Print Queue and the Process Queue. Each queue holds jobs in the order in which they enter it. The top job in - Xerox P8EX | Spire CXP8000 Color Server - User Guide - Page 202
files to be processed. Once a file has been processed successfully, it moves to the Print Queue and waits to be printed or to the Storage window (depending on the current job flow or virtual printer). For more information about operations on the jobs residing in the Queue Manager, see Aborting - Xerox P8EX | Spire CXP8000 Color Server - User Guide - Page 203
this job was first submitted to the Spire CXP8000 color server Pages Number of pages to be processed in a PDF job. If the DTP application supported it, the number of pages is indicated for other PDL jobs. - Xerox P8EX | Spire CXP8000 Color Server - User Guide - Page 204
190 Chapter 5 - Managing Jobs Table 6: Process Queue and Print Queue column descriptions This Column Sets Indicates This Information: Number of copies to be printed Paper set/Stock name Paper Size Paper set name or stock name. Paper size Weight Paper weight Type Paper type Coating Paper - Xerox P8EX | Spire CXP8000 Color Server - User Guide - Page 205
for PDF jobs. The number of pages is indicated for other PDL jobs only if the desktop publishing application in which they were created supports this feature. • The number of jobs in the queue-for example, 2. The job-batching workflow combines jobs with similar attributes into a single batch to - Xerox P8EX | Spire CXP8000 Color Server - User Guide - Page 206
192 Chapter 5 - Managing Jobs To deactivate job batching: ¾ In the Settings window, select Preferences>Print Queue Manager> Disable Job Batching. For more information about job batching, see Print Queue Manager on page 411. Changing the Order of - Xerox P8EX | Spire CXP8000 Color Server - User Guide - Page 207
Job To stop processing or printing a running job: ¾ Right-click the running job in the Queues window, and from the menu, select Abort. The job moves from the queue to the Storage window, and the Alerts window is updated. The Aborted status is assigned to the job, and the next job in the - Xerox P8EX | Spire CXP8000 Color Server - User Guide - Page 208
Jobs To return a job to the Process Queue or Print Queue: ¾ Right-click the job in the Storage window and from the Job menu select Submit. Moving a Waiting Job to the Storage Window To the postpone processing or printing of one or more waiting jobs, use the Move to storage option. To - Xerox P8EX | Spire CXP8000 Color Server - User Guide - Page 209
to run. If you want to edit the parameters of a running job, you must first suspend the queue (click the suspend button). The Job Parameters window appears. Note: If you edit the parameters in of a job in the Print Queue and the changes require re-RIPing of the job, it automatically - Xerox P8EX | Spire CXP8000 Color Server - User Guide - Page 210
the Move to storage option (see Moving a Waiting Job to the Storage Window on page 194). To delete a job: Note: You can only perform this is not available. 1. Right-click the desired job in the queue or Storage window, and select Delete. The following message appears. 2. Click Yes. The selected job - Xerox P8EX | Spire CXP8000 Color Server - User Guide - Page 211
types: • Printed Jobs • Jobs that you moved to the Storage window or aborted during processing or printing • Jobs that failed during processing or printing • Retrieved jobs • Jobs that were imported directly to the Storage window from the client workstation (by selecting the Spool & Store option for - Xerox P8EX | Spire CXP8000 Color Server - User Guide - Page 212
, you can see the number of jobs that are in storage and their status. Each job in the Storage window is assigned a status as shown in Table 7: Table 7: Storage window status buttons Icon Status Indicates This Completed The job has finished printing. Held Failed You moved the job from the - Xerox P8EX | Spire CXP8000 Color Server - User Guide - Page 213
page 200. • Duplicate a job. See Duplicating Jobs on page 200. • Delete a job. See Deleting a Job on page 196. • View a job's history (in the Job History window). See Viewing a Job's History on page 203. • Export as job as a PDF file. See PDF Workflow on page 257. • View the job ticket report for - Xerox P8EX | Spire CXP8000 Color Server - User Guide - Page 214
disk space free, we recommend that you back up jobs and their related files to an external server and then delete them from the Storage window. This backup process is called archiving. You can retrieve archived jobs and related files later for further use. You can set a default archiving path that - Xerox P8EX | Spire CXP8000 Color Server - User Guide - Page 215
information on archiving or retrieving VI elements, see Managing VI Elements on page 385. To archive a job on an external server: 1. In the Storage window, right-click the job you want to archive and select Archive. The Open dialog box appears. 2. Locate the desired folder, and then click Archive - Xerox P8EX | Spire CXP8000 Color Server - User Guide - Page 216
under its archive name, select the related cabinet file, and click Open. The selected job appears at the top of the list in the Storage window. It is assigned the status indicator (completed, held, failed, or aborted) that is had before archival. Notes: • You can retrieve more than one job at - Xerox P8EX | Spire CXP8000 Color Server - User Guide - Page 217
the layout of the pages on each sheet and the pages' orientation, crop marks and fold marks. To open the job editor: ¾ In the Storage window, right-click an RTP job that you want to preview, and select Job Preview&Editor. The Job Editor - Xerox P8EX | Spire CXP8000 Color Server - User Guide - Page 218
the entire page. If you navigate to another page, the Fit to page option remains selected. Viewing Pages in the Job Editor The Job Editor window has three tabs-Booklets, Thumbnails and Imposed Sheets-which enable you to switch between views. The Booklets tab The Booklets tab displays the booklets - Xerox P8EX | Spire CXP8000 Color Server - User Guide - Page 219
Job Editor 205 The Thumbnails Tab The Thumbnails tab displays miniature views ("thumbnails") of each page in the selected booklet. These thumbnails enable you to find a specific page more easily. To view a page on the Thumbnails tab: 1. Click the Thumbnails tab. Miniature versions of the pages - Xerox P8EX | Spire CXP8000 Color Server - User Guide - Page 220
206 Chapter 5 - Managing Jobs 3. To view the thumbnails side by side, resize the thumbnail pane by dragging the bar that divides the panes in the tab. 4. Double-click the thumbnail of the page that you want to view. The page is displayed in the right pane. The Imposed Sheets Tab The Imposed Sheets - Xerox P8EX | Spire CXP8000 Color Server - User Guide - Page 221
Job Editor 207 Notes: • In VI jobs, the booklet number appears in instead of the sheet number-for example, Booklet 1, Page 15. • In duplex jobs, each sheet is displayed twice, once for side A, and once for side B. For example, Sheet 1, Side A. To display a page of an Imposed job: 1. Click the - Xerox P8EX | Spire CXP8000 Color Server - User Guide - Page 222
208 Chapter 5 - Managing Jobs 4. To view information about the imposed job, click the Show Info button. The related imposition information appears. 5. To close the imposition information, click the Show Info button again. 6. To edit the job, click the Booklets or Thumbnails tab. For more - Xerox P8EX | Spire CXP8000 Color Server - User Guide - Page 223
Job Editor 209 Editing an RTP Job You can edit an RTP job in the following ways: • Move pages within the job • Delete pages from the job • Insert pages from another job Note: Jobs that you can edit in the Job Editor cannot be re-RIPed. Once a job has been saved in the Job Editor, it is a new RTP - Xerox P8EX | Spire CXP8000 Color Server - User Guide - Page 224
To deleting a page from a job 1. In the Job Editor window, click the page that you want to delete, and click Delete page into a job: 1. In the Job Editor window, open the job that you want to edit. 2. Click Select Job. The RTP Jobs window appears. Note: The Spire CXP8000 color server displays only - Xerox P8EX | Spire CXP8000 Color Server - User Guide - Page 225
Job Editor 211 5. In the lower set of thumbnails, locate the page that you want to copy. 6. Drag the page to the upper set of thumbnails, to the desired location in the job that you are editing. Note: The red marker indicates where the page will be inserted. The copied page is inserted in the - Xerox P8EX | Spire CXP8000 Color Server - User Guide - Page 226
212 Chapter 5 - Managing Jobs 7. Click Save As to save the changes. To copy all the pages of a job into another job: 1. Follow steps 1-4 in the procedure for copying a page into a job (see page 210). 2. Click the Merge Jobs button. All the pages of the second job that you opened are inserted at - Xerox P8EX | Spire CXP8000 Color Server - User Guide - Page 227
• By default, all the jobs that were handled during the past 3 months are listed. From the Tools menu, select Settings. In the Settings window, under Preferences>Messages, you can specify how long information remains before being overwritten. In addition, you can remove all the information from the - Xerox P8EX | Spire CXP8000 Color Server - User Guide - Page 228
214 Chapter 5 - Managing Jobs The columns indicate the following information. Table 8: Description of columns in the Accounting Viewer Column name Indicates the Job Title Original name of the file related to this job (that is, without the extension) Sender User name of the system from which - Xerox P8EX | Spire CXP8000 Color Server - User Guide - Page 229
Accounting/Message Viewer By default, all the jobs that were handled during the past 90 days are listed in the Spire CXP8000 color server Accounting window. Also, all jobs that were handled during the past 56 days are listed in the Spire CXP8000 color server Message Viewer. You can specify how - Xerox P8EX | Spire CXP8000 Color Server - User Guide - Page 230
data is not deleted from the Accounting report on the Spire CXP8000 color server (that is, it will still be displayed in the Job Accounting window). 5. If desired, open the *.txt file in a text editor or in a spreadsheet application-for example, Microsoft Excel-and manipulate the data. You can print - Xerox P8EX | Spire CXP8000 Color Server - User Guide - Page 231
The printed report will include only these rows. 2. Click Print List. The Print window appears. 3. Set the printing options as desired and click OK. The data is page, print using Landscape orientation (if your printer supports it). • The report includes all the columns (including those that were hidden - Xerox P8EX | Spire CXP8000 Color Server - User Guide - Page 232
the PPD and suitable printer driver. The Spire CXP8000 color this printer are automatically processed and stored in the Storage window of the Spire CXP8000 color server. You can later sets, you can specify that a virtual printer supports dynamic page exceptions and select the desired paper sets - Xerox P8EX | Spire CXP8000 Color Server - User Guide - Page 233
Managing Virtual Printers 219 To add a new printer: 1. From the Tools menu, select Resource Center. The Resource Center window opens. 2. From the Resource list, select Virtual Printers. 3. Click the Add button. The Add New Virtual Printer dialog box appears. 4. In the Name box, type a - Xerox P8EX | Spire CXP8000 Color Server - User Guide - Page 234
you would like the Virtual Printer settings to override the PPD parameter selection. 9. If you would like this printer to support dynamic page exceptions, select the Support dynamic page exceptions check box. For more information about dynamic page exceptions, see Dynamic Page Exceptions on page 275 - Xerox P8EX | Spire CXP8000 Color Server - User Guide - Page 235
to return to the Edit Virtual Printer dialog box. 5. Click Save to save the new settings. Deleting an Existing Printer 1. In the Virtual Printers window, select a printer from the list and click the Delete button. Or: Right-click the printer and select Remove. 2. In the message that appears, click - Xerox P8EX | Spire CXP8000 Color Server - User Guide - Page 236
that is imported to the Spire CXP8000 color server from the network or from the Spire CXP8000 color server folders. 1. In the Job Parameters window Services tab, select the Job flow parameter. 2. Select the desired job flow option: ˆ Process & Print: to set the Spire CXP8000 color server to RIP the - Xerox P8EX | Spire CXP8000 Color Server - User Guide - Page 237
including Job Parameters window title bar data). The Job Ticket report presents the job parameters on a single sheet and may be exported or printed as a hard copy. This feature is useful for: • Updating the Hot-Line service on Job Ticket Report data when a question arises. • Retaining job parameters - Xerox P8EX | Spire CXP8000 Color Server - User Guide - Page 238
224 Chapter 5 - Managing Jobs 2. You can export or print the report by clicking Print or Export. The Job Ticket Report is exported as a text file. - Xerox P8EX | Spire CXP8000 Color Server - User Guide - Page 239
Production Printing Imposition Workflow 226 High-Resolution Workflow 248 PDF Workflow 257 Page Exceptions 263 Dynamic Page Exceptions 275 The Finishing Tab 285 Fonts 294 - Xerox P8EX | Spire CXP8000 Color Server - User Guide - Page 240
226 Chapter 6 - Production Printing Imposition Workflow Imposition is the process of positioning page images on sheets of paper in the printer or in a digital printing press. It is part of the process of producing finished documents. In addition to page images, you can add various marks to the - Xerox P8EX | Spire CXP8000 Color Server - User Guide - Page 241
Imposition Workflow 227 The Imposition Tab The Imposition tab enables you to set job options related to the positioning, folding, trimming and binding of pages. Note: If you use a dynamic page exceptions virtual printer to print a job, the Imposition tab is unavailable, see Dynamic Page Exceptions - Xerox P8EX | Spire CXP8000 Color Server - User Guide - Page 242
228 Chapter 6 - Production Printing ˆ Step & Repeat: Use this option for printing multiple copies of the same image so it fills up a larger sheet. This method is used mainly for printing business cards. Notes: • When you use the Step & Repeat template for VI jobs, the system prints the job in Z- - Xerox P8EX | Spire CXP8000 Color Server - User Guide - Page 243
Imposition Workflow 229 ˆ Saddle Stitch: Use this option for a book-finishing technique where the pages of a book are attached through stitching or stapling in the spine fold -for example, brochures. ˆ Perfect Bound: Use this option for a book-finishing technique where the pages of a book are - Xerox P8EX | Spire CXP8000 Color Server - User Guide - Page 244
230 Chapter 6 - Production Printing The Sizes parameter uses the following terminology: • Paper set defines the paper stock attributes (paper size, type, weight and coating) on which the imposed job will be printed. The Spire CXP8000 color server enables you to define all the paper stock settings - Xerox P8EX | Spire CXP8000 Color Server - User Guide - Page 245
Imposition Workflow 231 2. In the Trim Size list, select the desired trim size. If you select Custom, define a custom trim size and type the desired Height in the H box, and the desired Width in the W box. 3. Select the desired Orientation for the trim size. Template The Template parameter - Xerox P8EX | Spire CXP8000 Color Server - User Guide - Page 246
232 Chapter 6 - Production Printing To select a template: 1. From the Category options, select System to choose a predefined Spire CXP8000 color server imposition template. Or: Select User-defined to choose a user defined Spire CXP8000 color server imposition template. For more information about - Xerox P8EX | Spire CXP8000 Color Server - User Guide - Page 247
and template settings (for example, A3 trim for Step & Repeat 2x2 Duplex template). Note: You can preview the imposed job in the Job Editor window, Imposed sheets tab, see Viewing Pages in the Job Editor on page 204. Margins The Margins parameter enables you to adjust the spaces between the - Xerox P8EX | Spire CXP8000 Color Server - User Guide - Page 248
the Margins options area, type the desired margin sizes. Note: Units of measurement (mm or inches) reflect system configuration and are selected in the Settings window, see Localization on page 409. - Xerox P8EX | Spire CXP8000 Color Server - User Guide - Page 249
Imposition Workflow 235 Marks & bleed The Marks & bleed parameter enables you to mark where trimming and folding should occur. When you set bleed options, you extend part or all of the printed image beyond the trimming boundary. The bleed options ensure that an inaccurate trim setting will not - Xerox P8EX | Spire CXP8000 Color Server - User Guide - Page 250
236 Chapter 6 - Production Printing b. To print the lines that indicate where the sheet should be folded, select the Fold Marks check box. Note: • Crop marks are placed according to the Trim Size option. A minimum of 6 mm is required for crop marks, and 10 mm for fold marks. • If your job already - Xerox P8EX | Spire CXP8000 Color Server - User Guide - Page 251
Imposition Workflow 237 Creep Creep is a common problem in saddle-stitch jobs When signatures are inserted inside one another, the signatures inserted last are the farthest from the center of the booklet. As a - Xerox P8EX | Spire CXP8000 Color Server - User Guide - Page 252
find that the page images are too close to the spine. This problem can be resolved by selecting a value for Creep out. This will amount. Note: Units of measurement (mm or inches) are set in the Settings window, see Localization on page 409. Imposition Templates There are three types of templates - Xerox P8EX | Spire CXP8000 Color Server - User Guide - Page 253
Imposition Workflow 239 Collating Templates The step & repeat method contains a subset of templates called collating templates. Collating templates are used when jobs with different page images are used to fill up a larger sheet. Unlike regular step & repeat, where the same images are printed - Xerox P8EX | Spire CXP8000 Color Server - User Guide - Page 254
240 Table 9: Predefined imposition templates Step & Repeat Cut & Stack 1×2 North South 1×2 North South 1×3 DUP HTH 1×3 DUP HTH 1×3 DUP HTH Rotated 1×3 DUP HTH Rotated 1×3 DUP HTT 1×3 DUP HTT 1×3 DUP HTT Rotated 1×3 DUP HTT Rotated 1×3 SIM 1×3 SIM 1×3 SIM Rotated 1×3 SIM Rotated 2×1 - Xerox P8EX | Spire CXP8000 Color Server - User Guide - Page 255
Imposition Workflow Table 9: Predefined imposition templates Step & Repeat Cut & Stack 2×4 DUP 2×4 DUP 2×4 DUP Rotated 2×4 DUP Rotated 2×5 DUP HTH 2×5 DUP HTH 2×5 DUP HTH Rotated 2×5 DUP HTH Rotated 2×5 DUP HTT 2×5 DUP HTT 2×5 DUP HTT Rotated 2×5 DUP HTT Rotated 2×5 SIM 2×5 SIM 2×5 - Xerox P8EX | Spire CXP8000 Color Server - User Guide - Page 256
242 Table 9: Predefined imposition templates Step & Repeat Cut & Stack 3×3 DUP 3×3 DUP 3×3 DUP Rotated 3×3 DUP Rotated 3×4 DUP HTH 3×4 DUP HTH 3×4 DUP HTH Rotated 3×4 DUP HTH Rotated 3×4 DUP HTT 3×4 DUP HTT 3×4 DUP HTT Rotated 3×4 DUP HTT Rotated 3×4 SIM 3×4 SIM 3×4 SIM Rotated 3×4 - Xerox P8EX | Spire CXP8000 Color Server - User Guide - Page 257
Imposition Workflow Table 9: Predefined imposition templates Step & Repeat Cut & Stack 4×2 SIM 4×2 SIM 4×2 SIM Rotated 4×2 SIM Rotated 4×3 DUP HTH 4×3 DUP HTH 4×3 DUP HTH Rotated 4×3 DUP HTH Rotated 4×3 DUP HTT 4×3 DUP HTT 4×3 DUP HTT Rotated 4×3 DUP HTT Rotated 4×3 SIM 4×3 SIM 4×3 - Xerox P8EX | Spire CXP8000 Color Server - User Guide - Page 258
244 Table 9: Predefined imposition templates Step & Repeat Cut & Stack 5×2 SIM 5×2 SIM 5×2 SIM Rotated 5×2 SIM Rotated 5×4 SIM 5×4 SIM 5×4 SIM Rotated 5×4 SIM Rotated 5×4 DUP 5×4 DUP 5×4 DUP Rotated 5×4 DUP Rotated 5×5 DUP HTH 5×5 DUP HTH 5×5 DUP HTH Rotated 5×5 DUP HTH Rotated - Xerox P8EX | Spire CXP8000 Color Server - User Guide - Page 259
Imposition Workflow 245 Table 9: Predefined imposition templates Step & Repeat Cut & Stack 8×3 DUP HTT 8×3 DUP HTT 8×3 DUP HTT Rotated 8×3 DUP HTT Rotated 8×3 SIM 8×3 SIM 8×3 SIM Rotated 8×3 SIM Rotated 9×3 SIM 9×3 SIM 9×3 SIM Rotated 9×3 SIM Rotated 9×3 DUP 9×3 DUP 9×3 DUP Rotated - Xerox P8EX | Spire CXP8000 Color Server - User Guide - Page 260
246 Chapter 6 - Production Printing 2. In the Resource list, select Imposition Templates. 3. Click Import. 4. In the Open dialog box, locate the user defined template you want to import. - Xerox P8EX | Spire CXP8000 Color Server - User Guide - Page 261
, select the lock job ticket check box. Note: If the template is locked, you cannot set imposition parameters in the Job Parameters window. 6. Click Import. To rename a user defined imposition template: 1. On the toolbar, click the Resource Center button. 2. In the Resource list, select Imposition - Xerox P8EX | Spire CXP8000 Color Server - User Guide - Page 262
work with low-resolution files until the RIPing stage. The Spire CXP8000 color server provides Creo APR (Automatic Picture Replacement) and supports Open Prepress Interface (OPI) image replacement workflows for replacing low-resolution files with highresolution files during the RIP. High-Resolution - Xerox P8EX | Spire CXP8000 Color Server - User Guide - Page 263
CXP8000 color server checks it for Creo APR instructions. It then searches for the external high-resolution file, performs the specified image replacement and RIPs the PostScript file. Setting APR Options 1. In the Job Parameters window, click the Services tab, and then select the APR parameter. - Xerox P8EX | Spire CXP8000 Color Server - User Guide - Page 264
250 Chapter 6 - Production Printing 2. In the APR options area, select one of the following options: • Print with high res: Use this option to replace low-resolution images in your job with high-resolution images that are located in a specified APR path. • Print with low res: Use this option to - Xerox P8EX | Spire CXP8000 Color Server - User Guide - Page 265
High-Resolution Workflow 251 To add a high-resolution path: 1. Under the APR path box, click Add. The HiResPath dialog box appears. 1. Click Add. The Open dialog box appears. - Xerox P8EX | Spire CXP8000 Color Server - User Guide - Page 266
of high-resolution files. The Spire CXP8000 color server supports the storage and replacement of highresolution OPI files internally. However, PDL files from some DTP applications (such as QuarkXPress) may contain these instructions ("comments") by default, although the high-resolution files are - Xerox P8EX | Spire CXP8000 Color Server - User Guide - Page 267
, to ensure continuous printing, the Spire CXP8000 color server OPI image replacement is unavailable by default. To select OPI support: 1. From the Tools menu, select Settings. The Settings window appears. 2. Under Preferences, select General Defaults. 3. In the OPI area, select Enable OPI Spire - Xerox P8EX | Spire CXP8000 Color Server - User Guide - Page 268
Windows and an *.e extension on the Macintosh, while OPI low-resolution files have a *.lay extension. The Creo APR and OPI workflows support images can be created in other applications or can be provided by a print service bureau. Make sure that you have created or obtained the desired image files - Xerox P8EX | Spire CXP8000 Color Server - User Guide - Page 269
default. If you would like to select the Spire OPI support, see To select OPI support: on page 253. Perform the following steps: 1. Print, download, or import the job from the client workstation to the Spire CXP8000 color server Storage window. The job is processed according to the settings of the - Xerox P8EX | Spire CXP8000 Color Server - User Guide - Page 270
256 Chapter 6 - Production Printing 6. Click Submit. The job is processed on the Spire CXP8000 color server and sent to the Xerox DocuColor 8000 Digital Press for printing. Sample Job: Printing a Brochure Using the Creo APR Workflow In this example, you can use Creo APR to print a - Xerox P8EX | Spire CXP8000 Color Server - User Guide - Page 271
The job is processed on the Spire CXP8000 color server and then sent to the Xerox DocuColor 8000 Digital Press for printing. PDF Workflow When you print PDF jobs with select PDF optimization: In the Job Parameters window, click the Services tab, and then select the PDF optimization parameter. - Xerox P8EX | Spire CXP8000 Color Server - User Guide - Page 272
258 Chapter 6 - Production Printing 3. In the PDF optimization options area, select Yes. In addition, you need to use the Adobe Acrobat Distiller application to distill the PostScript file. Distilling the file ensures that the repeated elements will be marked as repeated in the PDF file. Important - Xerox P8EX | Spire CXP8000 Color Server - User Guide - Page 273
PDF Workflow 259 4. From the Settings menu, select Job Options. 5. In the General tab, verify that Optimize for Fast Web View is selected and click Cancel. If this option is not selected, select the Optimize for Fast Web View check box, and click OK. - Xerox P8EX | Spire CXP8000 Color Server - User Guide - Page 274
shortcut can be used to drag files onto the Acrobat Distiller for quick distilling. To create a shortcut, click the Start button on your Windows desktop, and follow the path Programs>Acrobat Distiller. Rightclick Acrobat Distiller and follow the path Send To>Desktop (create shortcut). Export as - Xerox P8EX | Spire CXP8000 Color Server - User Guide - Page 275
move from right to left in the bottom arrow adjacent to the server-printer animation. To export as PDF2Go: 1. Right-click a file in the Storage window, and from the menu select Export PDF2Go. 2. Select the Print Optimized option to generate a high-resolution PDF file in 300dpi. The Screen Optimized - Xerox P8EX | Spire CXP8000 Color Server - User Guide - Page 276
262 Chapter 6 - Production Printing 4. Locate the folder in which to save the file, and then click Export. The file is saved as a PDF file under the job's name in the selected location. Note: When you export PDL files as PDF, the file is converted to PDF using the Acrobat distiller. - Xerox P8EX | Spire CXP8000 Color Server - User Guide - Page 277
Page Exceptions 263 Page Exceptions Page exceptions are used when you want to use different paper sets for special exceptions within a job or add inserts (interleaves).This feature uses the following terminology: • Exceptions are special pages within a job for which you want to assign different - Xerox P8EX | Spire CXP8000 Color Server - User Guide - Page 278
264 Chapter 6 - Production Printing For more information about the dynamic page exceptions workflow, see Dynamic Page Exceptions on page 275. Fo Managing Exceptions You can add and delete exceptions in the Exceptions tab. To add exceptions to a job: 1. In the Exception area, click the Add button. - Xerox P8EX | Spire CXP8000 Color Server - User Guide - Page 279
Page Exceptions 265 4. In the Tray list, select the desired tray: • Tray 1: Load the specific stock in this tray. • Tray 2: Load the specific stock in this tray. • Tray 3: Load the specific stock in this tray. • Tray 4: Load the specific stock in this tray. • Auto: Any tray with the specific paper - Xerox P8EX | Spire CXP8000 Color Server - User Guide - Page 280
266 Chapter 6 - Production Printing Managing Inserts To add an insert: 1. In the Insert area, click the Add button. Insert area 2. In the After page box, type the number that will precede the insert. 3. In the Quantity box, type the number of inserts that you want. 4. In the Paper set list, - Xerox P8EX | Spire CXP8000 Color Server - User Guide - Page 281
Page Exceptions 267 5. In the Tray list, select the desired tray: • Tray 1:The specific paper stock should be loaded in this tray. • Tray 2: The specific paper stock should be loaded in this tray. • Tray 3: Load the specific stock in this tray. • Tray 4: Load the specific stock in this tray. • Auto - Xerox P8EX | Spire CXP8000 Color Server - User Guide - Page 282
page exceptions workflow. For information about dynamic page exceptions, see Dynamic Page Exceptions on page 275. Note: The Xerox DocuColor 8000 Digital Press also support the option to print tabs for both regular page exceptions and dynamic page exceptions workflows. File Preparation This example - Xerox P8EX | Spire CXP8000 Color Server - User Guide - Page 283
Page Exceptions 269 Loading the Paper Stock Follow these steps when you load the paper stock: • Load the paper as Short Edge Feed for all stocks because the tabbed stock is printed on both sides (duplex), and requires straight edges on both right and left sides. Load the stock with the tabs - Xerox P8EX | Spire CXP8000 Color Server - User Guide - Page 284
uses 9 × 11 custom size tabs (SEF). Use the tab stock Xerox P/N #3R4405 - in forward order for the tab pages. The job prints tab. Custom button Access Panel You program the custom size for any job through the Xerox DocuColor 8000 Digital Press Access Panel. 1. On the Access Panel, press the Access - Xerox P8EX | Spire CXP8000 Color Server - User Guide - Page 285
, you can view the paper sets that are loaded in the paper tray. For more information about the Printer Monitor window, see The Printer Monitor on page 23. To create paper sets: 1. On the toolbar, click the Resource Center button. 2. In the Resource list, select Paper - Xerox P8EX | Spire CXP8000 Color Server - User Guide - Page 286
272 Chapter 6 - Production Printing 7. Click OK. Icons in the Paper Sets area provide information about the defined media that is available and the print direction of the media. Note: If the icon for the Tab and Text media does not reflect the print direction you set, you need to review your - Xerox P8EX | Spire CXP8000 Color Server - User Guide - Page 287
manual) page exception workflow is good for single jobs. Important: Before you start this workflow, open the PDF file and note which pages are the tab pages. To set the job parameters for a job with two media trays: 1. In the Job Parameters window Letter • Weight: 106-135 gsm 3. On the Exceptions - Xerox P8EX | Spire CXP8000 Color Server - User Guide - Page 288
&Xcntry=USA&Xlang=en_US • Design Hints: Some good design hints for printing tabs are available on the following Web site: http://www.xerox.com/go/xrx/template/ Promotions.jsp?view=MP6&active=Active&promoID=Printer_Templ ate_Using_Graphics&Xcntry=USA&Xlang=en_US • The Speciality Media Gudie can be - Xerox P8EX | Spire CXP8000 Color Server - User Guide - Page 289
maps them to the selected paper sets. The printer then uses the desired paper sets for the job. The Spire CXP8000 color server supports dynamic page exceptions for the following file formats: • PostScript • Variable Print Specification • VIPP • PDF Setting the Spire CXP8000 Color Server for Dynamic - Xerox P8EX | Spire CXP8000 Color Server - User Guide - Page 290
used when the job is printed. Notes: • If a job is printed using a dynamic page exceptions virtual printer, the Imposition tab in the Job Parameters window is unavailable. • Once you import your file via the dedicated virtual printer, you can perform a preflight check before the job is sent to print - Xerox P8EX | Spire CXP8000 Color Server - User Guide - Page 291
(white) >> setpagedevice %% %% Adding Dynamic Page Exceptions in PDF There are three XRX comments that are defined in the Xerox Manual for Job Ticket Programming Guide and that are involved in defining dynamic page exceptions. The Spire CXP8000 color server reads these three comments. The comments - Xerox P8EX | Spire CXP8000 Color Server - User Guide - Page 292
finish of the page exception media. The value can be one of the standard defined finishes or a custom "user-defined" finish. • Holes (not supported): The fifth specifies the inline hole count. This is the number of holes in a predrilled page with positioning and alignment typical of - Xerox P8EX | Spire CXP8000 Color Server - User Guide - Page 293
acmep_ing 012 75 %XRXend %PDF-1.3 : Adding Dynamic Page Exceptions in VIPP Format Dynamic page exceptions are supported through SETMEDIA and are defined in the Xerox VIPP Reference Manual. • The SETMEDIA command sets the media requirement. In the syntax example, SETMEDIA sets MediaType, MediaColor - Xerox P8EX | Spire CXP8000 Color Server - User Guide - Page 294
280 Chapter 6 - Production Printing • When any of the media attributes are specified as null, those attributes are ignored in the following media selections. This example ignores MediaColor. (Drilled:null:100) SETMEDIA • When any of the media attributes such as type, color, or weight are omitted, - Xerox P8EX | Spire CXP8000 Color Server - User Guide - Page 295
Workflow The Spire CXP8000 color server supports the option to print tabs using without having to manually set page exceptions in the Job Parameters window for each job on page 269. 2. Program the job through the Xerox DocuColor 8000 Digital Press Access Panel, see Access Panel on page - Xerox P8EX | Spire CXP8000 Color Server - User Guide - Page 296
. The Add Virtual Printer dialog box appears. 4. In the Name box, enter a printer name. 5. Select the Support dynamic page exceptions check box. 6. Click Edit. The Job Parameters window appears with the Print Settings tab selected. 7. On the Print Settings tab, set the following parameters: • Print - Xerox P8EX | Spire CXP8000 Color Server - User Guide - Page 297
Dynamic Page Exceptions 283 9. On the Finishing tab, set the following parameters: • Admin page: Select the Print Admin. page check box, and in the Paper set list, select Admin sheet • Tray: Tray 3 10. On the Exceptions tab, perform the following steps to map the paper set names to the individual - Xerox P8EX | Spire CXP8000 Color Server - User Guide - Page 298
is duplex, make sure that you use the command twice. • Virtual printers that support dynamic page exceptions should not be used for other jobs. • Virtual printers that support dynamic page exceptions do not support page exceptions and imposition. In addition, the paper stock selection is limited to - Xerox P8EX | Spire CXP8000 Color Server - User Guide - Page 299
The Finishing Tab 285 The Finishing Tab The Finishing tab enables to select various options to finalize your printed documents. Admin. Page The Administration page contains job-related information such as the job title, page size, number of pages or sets, and the sender name. The Administration - Xerox P8EX | Spire CXP8000 Color Server - User Guide - Page 300
286 Slip Sheet Chapter 6 - Production Printing To print an admin. page: 1. Select the Print Admin page check box. 2. In the Paper set list, select the desired paper set. If you need to add a new paper set, click the browse button. For more information about adding paper sets, see Managing Paper - Xerox P8EX | Spire CXP8000 Color Server - User Guide - Page 301
The Finishing Tab 287 You can print slip sheets with your job and select a different paper set in which to print the slip sheet. If the job is collated, the slip sheets will be printed between sets. If the job is uncollated, the slip sheets will be printed between groups. To set slip sheet options: - Xerox P8EX | Spire CXP8000 Color Server - User Guide - Page 302
288 Front Cover Chapter 6 - Production Printing By default, your job is printed without a front cover. However, you can choose to print a front cover, and you can also select a different paper set. To print a front cover: 1. Select the Print front cover check box. 2. In the Paper set list, select - Xerox P8EX | Spire CXP8000 Color Server - User Guide - Page 303
The Finishing Tab Back Cover 289 4. In the Cover printing area, select one of the following options: a. None: Use this option to print a blank front cover. Note: A blank page will automatically be inserted between the cover page and the first page of the job so that both sides of the cover page are - Xerox P8EX | Spire CXP8000 Color Server - User Guide - Page 304
290 Chapter 6 - Production Printing To print a back cover: 1. Select the Print back cover check box. 2. In the Paper set list, select the desired paper set. If you need to add a new paper set, click the browse button. For more information about adding paper sets, see Managing Paper Sets on page - Xerox P8EX | Spire CXP8000 Color Server - User Guide - Page 305
The Finishing Tab 291 Finisher The Finisher parameter enables you to select the destination of the printed output. Note: The available stapling methods for PostScript files depend on the page orientation and size. The stapling methods for PDF files depend on the page size. ¾ In the Module list, - Xerox P8EX | Spire CXP8000 Color Server - User Guide - Page 306
292 Chapter 6 - Production Printing a. Choose a tray option. b. If you select the Stack Tray option, select the Offset check box for the following types of jobs: • Collated: Each copy is offset from the next copy. • Uncollated: If you need more than one copy of each page, offset shifts the sheets - Xerox P8EX | Spire CXP8000 Color Server - User Guide - Page 307
The Finishing Tab 293 ˆ HCSS (High Capacity Stacker Stapler) a. Choose a tray option. b. If you select Stack Tray, select one of the following check boxes: • Offset: Use this option for both collated and uncollated jobs. For uncollated jobs, offset shifts the sheets when a new page number is - Xerox P8EX | Spire CXP8000 Color Server - User Guide - Page 308
the Fonts area of the Resource Center. A step-by-step procedure explains how to use the FontDownLoader driver to download fonts from a Macintosh client workstation. In addition, you can download Windows fonts from a client workstation to the Spire CXP8000 color server. This is done by dragging the - Xerox P8EX | Spire CXP8000 Color Server - User Guide - Page 309
Fonts 295 Table 11: Standard fonts Courier-Bold Courier-BoldOblique Courier-Oblique CourierCE CourierCE-Bold CourierCE-BoldOblique CourierCE-Oblique EuroMono-Bold EuroMono-BoldItalic EuroMono-Italic EuroMono-Regular EuroSans-Bold EuroSans-BoldItalic EuroSans-Italic EuroSans-Regular - Xerox P8EX | Spire CXP8000 Color Server - User Guide - Page 310
296 Table 11: Standard fonts Marigold MonaLisa-Recut NewCenturySchlbk-Italic NewCenturySchlbkCEBoldItalic NewYork Optima-Bold Oxford Palatino-Italic PalatinoCE-BoldItalic StempelGaramond-Bold StempelGaramond-Roman Times-Bold Times-Roman TimesCE-Italic TimesNewRomanCE-Bold TimesNewRomanPSBoldItalicMT - Xerox P8EX | Spire CXP8000 Color Server - User Guide - Page 311
Fonts Table 12: Kanji fonts FotoMinA101-Bold Jun101-Ligh Ryumin-Light ShinGo - Medium 297 Table 12 lists the standard Kanji fonts that are available on the Spire CXP8000 color server Japanese version: FutoGoB101-Bold MidashiMin-MA31 ShinGo - Bold ShinGo - Ultra GothicBBB - Medium MidashiGo-MB31 - Xerox P8EX | Spire CXP8000 Color Server - User Guide - Page 312
color server. You cannot send files through the Fontdownloader, only fonts. To download fonts using the Fontdownloader driver (Mac OS 9.X): Note: Mac OS 10.X users that want to download fonts need to use a and click the Connect button. The corresponding Spire CXP8000 color server window appears. - Xerox P8EX | Spire CXP8000 Color Server - User Guide - Page 313
mount with every reboot. 6. Double-click the Adobe Downloader 5.0.5 folder. 7. Copy the Adobe Downloader 5.0.5 to your desktop. 8. From the Apple menu, select Chooser. The Chooser window appears. - Xerox P8EX | Spire CXP8000 Color Server - User Guide - Page 314
300 Chapter 6 - Production Printing 9. Select LaserWriter (8.x) and select the desired fontdownloader. 10. Click Create. 11. Double-click the Downloader 5.05 on your desktop. 12. On the File menu, select Download Fonts. 13. In the font area, select the desired font directory. 14. Verify that Disk - Xerox P8EX | Spire CXP8000 Color Server - User Guide - Page 315
Fonts 301 Using the Fontdownloader Hot Folder for Windows You can use the HF_Fontdownloader hot folder to install new workstation and can be used with the following operating systems: • Windows 2000 • Windows NT • Windows XP For more information about hot folders, see Using Hot Folders on page 85. - Xerox P8EX | Spire CXP8000 Color Server - User Guide - Page 316
option: ˆ Yes: Use this option to substitute a missing font with the default font that is set in the Settings window. Note: If a font is substituted, a message appears in the Job History window. ˆ No: Use this option if the desired font is missing and you want to stop processing the job. For more - Xerox P8EX | Spire CXP8000 Color Server - User Guide - Page 317
Color Workflow Calibration 304 Default Color Flow 328 Color Tools 346 - Xerox P8EX | Spire CXP8000 Color Server - User Guide - Page 318
Toner density is affected by many factors such as heat, humidity and service settings. You should perform a daily calibration to compensate for these factors a reminder to remind you to calibrate the Xerox DocuColor 8000 Digital Color Press. For more information, see Calibration Reminder on page 415. - Xerox P8EX | Spire CXP8000 Color Server - User Guide - Page 319
the densitometer, see Calibrating the DTP32HS Densitometer on page 306. 2. Load the paper set you are going to use for printing in the Xerox DocuColor 8000 Digital Color Press. 3. In the Spire CXP8000 color server application, from the Tools menu, select Calibration, see Calibrating the Spire - Xerox P8EX | Spire CXP8000 Color Server - User Guide - Page 320
dot data. Perform the following steps before first time use of the X-Rite DTP32HS densitometer: • Familiarize yourself with the X-Rite DTP32HS Densitometer Operator's Manual. You can also use the DTP32HS Tutorial to learn how to use the DTP 32HS densitometer correctly. Access the tutorial from Tools - Xerox P8EX | Spire CXP8000 Color Server - User Guide - Page 321
instrument operation conditions, such as calibration mode and operation. For a complete list of all conditions reported by the LED, see the X-Rite DTP32HS Densitometer Operator's Manual. - Xerox P8EX | Spire CXP8000 Color Server - User Guide - Page 322
308 Chapter 7 - Color Workflow Calibrating the X-Rite DTP 32HS Densitometer Frequency of Calibration Your X-Rite DTP32HS densitometer should be calibrated weekly. Handling the Reflection Reference Handle the reflection reference by the edges. Make sure that the reflection reference is free of dust - Xerox P8EX | Spire CXP8000 Color Server - User Guide - Page 323
of this color calibration method is to ensure consistency over time. • Auto Adjusted Calibration This calibration method enables you to calibrate the Xerox DocuColor 8000 Digital Color Press according to the printer's performance capabilities. With this method, you can set the maximum density of the - Xerox P8EX | Spire CXP8000 Color Server - User Guide - Page 324
You can change the setting, if necessary, before calibrating the Spire CXP8000 color server. To specify the calibration method: 1. In the Settings window, select Preferences>Color. 2. In the Calibration Method area, select the required calibration method, Target or Auto Adjusted. 3. If you selected - Xerox P8EX | Spire CXP8000 Color Server - User Guide - Page 325
Click Save. Important: Changes to the calibration method during RIP will not take effect. Calibrating the Spire CXP8000 Color Server The Calibration window enables you to create and edit calibration tables. You can use the Color Calibration Wizard to create a calibration table, or edit an existing - Xerox P8EX | Spire CXP8000 Color Server - User Guide - Page 326
table as default, it is saved twice, once as Normal look up table, and once as the Saturated look up table. To open the Calibration window: 1. From the Tools menu, select Calibration. The Calibration - Xerox P8EX | Spire CXP8000 Color Server - User Guide - Page 327
• Click Calibrate to run the Color Calibration Wizard. This wizard guides you in the use of the X-Rite 32HS to create calibration Close to end a test job and close the Calibration window. Creating a Calibration Table 1. In the Calibration window, click Calibrate. The first step in the wizard is - Xerox P8EX | Spire CXP8000 Color Server - User Guide - Page 328
314 Chapter 7 - Color Workflow 2. Select the required input tray from the Select tray list. Note: Click the DTP32HS Tutorial - Click & Learn icon to display an animation of the measurement process and to learn how to use the DTP 32HSdensitometer correctly. - Xerox P8EX | Spire CXP8000 Color Server - User Guide - Page 329
number of copies you need by typing the number or using the arrows next to the box to select the number. 7. Click Print. The Xerox DocuColor 8000 Digital Color Press prints a Start Point Density calibration chart. 8. Collect the chart from the printer. Step 2 of the Color Calibration Wizard appears - Xerox P8EX | Spire CXP8000 Color Server - User Guide - Page 330
, this time for the magenta column. 11. After each color sweep, wait for the check mark to appear over the appropriate icon and follow the instructions as listed. Note: Ensure that the separation columns on the Continuous Tone Chart are scanned in the order they appear in the icons: Cyan>Magenta - Xerox P8EX | Spire CXP8000 Color Server - User Guide - Page 331
317 Step 3 of the Color Calibration Wizard appears. 12. Click Print. Note: If you selected automatic screening in Step 1 of the wizard, the Xerox DocuColor 8000 Digital Color Press prints two charts, an Image Density Calibration Chart and a Text/Line Art Chart. If you selected any other screening - Xerox P8EX | Spire CXP8000 Color Server - User Guide - Page 332
out the back. A beep sounds when the scan is complete and the green light stops flashing. A check mark appears next to the cyan icon and instructions appear for scanning of the next column (magenta). - Xerox P8EX | Spire CXP8000 Color Server - User Guide - Page 333
Calibration 319 15. After each scan, wait for the check mark to appear next to the appropriate icon and follow the instructions as listed. Note: Ensure that the separation columns on the Image Density Chart are scanned in the order they appear in the icons: Cyan>Magenta> - Xerox P8EX | Spire CXP8000 Color Server - User Guide - Page 334
maintains the gray balance throughout the range of colors in the print job file • Saturated: A table that is the same as the normal table for 80% of the color range but from that point on, each color has a greater density. You can use this table when you need dark colors that - Xerox P8EX | Spire CXP8000 Color Server - User Guide - Page 335
table: 1. From the Tools menu, select Calibration. 2. In the Calibration Name box, select a calibration table, and then click Edit. The Edit Calibration window appears. Screen If you selected Automatic as the screening method, you can view two calibration tables, CT or LW. In the Screen list - Xerox P8EX | Spire CXP8000 Color Server - User Guide - Page 336
322 Value Table Chapter 7 - Color Workflow You can change the separation values by adjusting the File Value and Printer Value settings. The table displays some of the dot percentage values shown in the graph. You can add, edit, or delete entries in the table. Your changes will be displayed - Xerox P8EX | Spire CXP8000 Color Server - User Guide - Page 337
Calibration 323 2. Adjust the File Value and Printer Value as required by clicking on the arrow buttons. 3. Click OK. The value table is updated and the calibration graph is adjusted. To delete an entry from the value table: 1. In the value table, highlight the entry to be deleted. 2. Click Delete - Xerox P8EX | Spire CXP8000 Color Server - User Guide - Page 338
324 Chapter 7 - Color Workflow ¾ To open or hide the calibration graph, click the arrow button in the Edit Calibration dialog box. Viewing Separations The graph displays cyan, magenta, yellow, and black separations. You can view detailed information about each separation by clicking its button. - Xerox P8EX | Spire CXP8000 Color Server - User Guide - Page 339
folder. 3. Copy the required calibration table files to your backup location. Reading Color Density Data To view the Density Graph: 1. In the Calibration window, from the Calibration Name list, select the table for which you want to receive detailed color information. 2. Click Info. - Xerox P8EX | Spire CXP8000 Color Server - User Guide - Page 340
name • Measured D-Max values for each separation • Target D-Max values for each separation • Minimum accepted density values for each separation (Xerox values) • View options: filtering by color - select which colors are shown/hidden • Calibration curves (target and measured) for each separation - Xerox P8EX | Spire CXP8000 Color Server - User Guide - Page 341
coating Note: When the density of the Xerox DocuColor 8000 Digital Color Press is lower than 80% of the target density, the following message all other desired parameters, and then click OK to close the Job Parameters window. 8. Activate the Process Queue and Print Queue, and inspect the printed job - Xerox P8EX | Spire CXP8000 Color Server - User Guide - Page 342
Color Flow Color job parameters are located in the Job Parameters window>Color tab. The Color tab provides you with tone compression workspace. 2. Double-click on the job in the Storage window. 3. Select the Color tab in the Job Parameters window. The Color tab enables you to apply last-minute color - Xerox P8EX | Spire CXP8000 Color Server - User Guide - Page 343
Color Flow 329 5. Click Submit to send your job to print. The job is processed on the Spire CXP8000 color server and sent to the Xerox DocuColor 8000 Digital Color Press for printing. Note: You can also use a virtual printer to adjust job parameters. For more information about submitting jobs to - Xerox P8EX | Spire CXP8000 Color Server - User Guide - Page 344
330 Chapter 7 - Color Workflow There are several methods that can be used when translating colors from one color space to another. These methods are called Rendering Intents because they are optimized for various uses. When working with ICC profiles, it is important that you select the Rendering - Xerox P8EX | Spire CXP8000 Color Server - User Guide - Page 345
Default Color Flow 331 This rendering style option is optimal for artwork and graphs in presentations. In many cases, this style option can be used for mixed pages that contain both presentation graphics and photographs. • Perceptual (Photographic) (default for RGB) - a rendering intent method - Xerox P8EX | Spire CXP8000 Color Server - User Guide - Page 346
332 Color Mode Chapter 7 - Color Workflow The Color Mode parameter enables you to print color jobs in black and white using the black toner only. When a color job is printed using the Grayscale option, the Cyan (C), Magenta (M), and Yellow (Y) separations are also printed in Black (K) toner, - Xerox P8EX | Spire CXP8000 Color Server - User Guide - Page 347
This selection ensures that grayscale images are counted as black and white instead of color in both the Spire CXP8000 color server and in the Xerox DocuColor 8000 Digital Color Press billing meters. The RGB Workflow parameter enables you to select a RGB profile and apply it to RGB elements in your - Xerox P8EX | Spire CXP8000 Color Server - User Guide - Page 348
334 CMYK Workflow Chapter 7 - Color Workflow To set the RGB workflow options: 1. In the RGB Workflow list, select the required RGB source profile: • To use the embedded CSA or source CSA, select Use SourceCSA. • To use a Spire or Adobe CSA, select a CSA from the list. The default option is - Xerox P8EX | Spire CXP8000 Color Server - User Guide - Page 349
the offset before the job actually goes to offset printing. Note: RGB colors are not affected by the CMYK workflow. The Spire CXP8000 color server supports two CMYK emulation methods, Device Link (default) and CSA. If you would like to use the CSA method, select Tools>Settings>Color and change the - Xerox P8EX | Spire CXP8000 Color Server - User Guide - Page 350
336 Chapter 7 - Color Workflow To select CMYK workflow options: 1. In the Original list, select one of the following options: • Direct: This is the default CMYK workflow. The CMYK elements are printed without any color transformation. • Use Source CSA: Uses the embedded CSA from the PostScript - Xerox P8EX | Spire CXP8000 Color Server - User Guide - Page 351
Default Color Flow 337 Spot Workflow By default, the Spire CXP8000 color server looks in the spot color dictionary for the correct value each time there is a spot color with a recognized name. To ignore the spot color dictionary: ¾ In the Spot workflow options area, clear the Use Spire spot color - Xerox P8EX | Spire CXP8000 Color Server - User Guide - Page 352
338 Destination Profile Chapter 7 - Color Workflow The Destination profile parameter enables you to select a custom or predefined destination profile. After you import a custom destination profile via the Profile Manager, it is displayed in the Profile list. There are two predefined Spire CXP8000 - Xerox P8EX | Spire CXP8000 Color Server - User Guide - Page 353
toner and still produce a wide range of colors when you use screening. The darker the color, the larger the dot. The Spire CXP8000 color server supports six types of screening: • Automatic applies two types of screens: For CT, the system uses dot type screen of 200 lpi. For LW (text and - Xerox P8EX | Spire CXP8000 Color Server - User Guide - Page 354
340 Chapter 7 - Color Workflow Automatic screening results in the printing of text and graphic shapes at Continuous Tone. Automatic screening is the recommended screening mode. Note: To change the Automatic screening values, see Automatic Screening on page 414. • Dot 150 applies Dot type screen of - Xerox P8EX | Spire CXP8000 Color Server - User Guide - Page 355
Default Color Flow 341 Calibration The purpose of color calibration is to achieve a consistent level of color quality. The calibration process corrects printer colors by measuring a chart using a densitometer, which measures color density. The Spire CXP8000 color server Calibration tool enables - Xerox P8EX | Spire CXP8000 Color Server - User Guide - Page 356
342 Chapter 7 - Color Workflow To select a calibration table for a job: ¾ In the Calibration list, select a calibration table. The default calibration table is Normal. Tip: For optimal printing performance, use the Normal (default) calibration setting (with Medium GCR). Ink Saving (GCR) The Ink - Xerox P8EX | Spire CXP8000 Color Server - User Guide - Page 357
Default Color Flow 343 No GCR Low GCR Medium GCR High GCR While the gray component of each color is replaced by black, there is no change in the color quality of the printed image. To set the Ink Saving GCR, select one of the following options: • None: When this option is selected, no GCR is - Xerox P8EX | Spire CXP8000 Color Server - User Guide - Page 358
344 Color Adjustments Chapter 7 - Color Workflow Gradation The Gradation option contains a list of gradation tables that were created by the Spire CXP8000 color server's Gradation tool. Each gradation table contains specific settings for brightness, contrast and color balance. When you select your - Xerox P8EX | Spire CXP8000 Color Server - User Guide - Page 359
Default Color Flow 345 Brightness By changing the Brightness setting, you can control how light or dark your output will appear. Lighter Normal Darker Brightness is generally used to make last-minute adjustments to the print job after proofing. Note: Changing the brightness level for an RTP job - Xerox P8EX | Spire CXP8000 Color Server - User Guide - Page 360
to emulate other devices, or color spaces. You can import source CMYK or RGB profiles. To use a profile in a job, in the Job Parameters window, select Color>RGB workflow or Color>CMYK workflow>Emulation, depending on the profile you imported. Note: Custom source RGB profiles are not available in the - Xerox P8EX | Spire CXP8000 Color Server - User Guide - Page 361
Color Tools 347 After you import a destination profile, you can use the Media Color Mapping dialog box to map the profile to a paper color. The profile is linked to the paper color and the Spire CXP8000 color server will automatically select the correct profile for your job. This is useful-for - Xerox P8EX | Spire CXP8000 Color Server - User Guide - Page 362
the name you may do so. 5. Click Import. The new source ICC profile is added to the Emulation (Device Link) list in the Job Parameters window, in the CMYK Workflow parameter or to the RGB workflow parameter. To import a destination ICC profile: 1. In the Resource Center>Profile Manager, click the - Xerox P8EX | Spire CXP8000 Color Server - User Guide - Page 363
Color Tools 349 2. Click Import. The Import Destination ICC Profile dialog box appears. 3. In the Destination profile area, click the browse button. Locate the required source profile, and then click Open. The new emulation name is displayed in the Emulation name box; if you would like to change - Xerox P8EX | Spire CXP8000 Color Server - User Guide - Page 364
350 Chapter 7 - Color Workflow The Media Color Mapping window appears. b. In the Profile column, select the required profile for each paper color. c. To add a new paper color, click the import button. Note: If you - Xerox P8EX | Spire CXP8000 Color Server - User Guide - Page 365
and to define fixed CMYK values for those spot colors. The Spire CXP8000 color server supports HKS and PANTONE 2000 Spot colors. Note: Spot colors-for example PANTONE-are not Color Editor. The Spot Color Editor window appears with the Spire CXP8000 color server's entire collection of colors listed. - Xerox P8EX | Spire CXP8000 Color Server - User Guide - Page 366
working in QuarkXPress. 4. Highlight the required color. The color's CMYK values and a color preview appear in the right hand side of the Spot Color Editor window. 5. Change the CMYK values as required. 6. Click Apply. The new color is added to the Custom color dictionary. - Xerox P8EX | Spire CXP8000 Color Server - User Guide - Page 367
Color Tools 353 To create a new spot color: 1. In the Spot Color Editor window, click the add button. The Spot Color Editor dialog box appears. 2. Type the new color name as it exists in the PostScript file. Note: The - Xerox P8EX | Spire CXP8000 Color Server - User Guide - Page 368
354 Gradation Tool Chapter 7 - Color Workflow Sometimes it is necessary to perform tone corrections when printing a job. These changes in gradation can include brightness, contrast and color balance adjustments throughout the tone range of an entire image, or in specific tone ranges. Gradation - Xerox P8EX | Spire CXP8000 Color Server - User Guide - Page 369
Color Tools 355 Preview Click Preview to view how a page from a specific RTP job changes with changing Gradation tables or Gradation adjustments. Notes: • Gradation is an interactive function. Gradation changes are automatically applied to the displayed image. • The gradation table created is not - Xerox P8EX | Spire CXP8000 Color Server - User Guide - Page 370
view gradation adjustments: 1. Click Preview to expand the Gradation dialog box. 2. Click Browse to select a job for display in the Preview window. The RTP Jobs window appears. The displayed jobs are the RTP jobs listed in the Storage window. 3. Click on the RTP job you wish to modify. 4. Click OK. - Xerox P8EX | Spire CXP8000 Color Server - User Guide - Page 371
on a different page of the RTP job, select the Page or Booklet you wish to view from their lists at the top of the Preview window. The selected page appears. Gradation Table Box Upon opening the Gradation dialog box, the default gradation table DefaultGradTable is selected. This table consists of - Xerox P8EX | Spire CXP8000 Color Server - User Guide - Page 372
Selecting a specific separation and a specific gradation control enables you to change the color balance for a specific tonal range. The Gradations window appears with all separations selected. This tools enables simultaneous editing of all separations. To edit one, or several separations: 1. Click - Xerox P8EX | Spire CXP8000 Color Server - User Guide - Page 373
Color Tools 359 Gradation Graph Spire CXP8000 color server gradation tables are represented visually in the Gradation dialog box in the form of a graph: DefaultGradTable (Input equals Output) Modified gradation graph The horizontal axis represents the tone values of the image before gradation - Xerox P8EX | Spire CXP8000 Color Server - User Guide - Page 374
360 Chapter 7 - Color Workflow The gradation controls • Start Moves the point of origin of the gradation graph at the highlight end along the horizontal or vertical axis. This affects the image file from 0% dot to 100% dot, where the greatest change is at 0% dot. Start Point Low Start Point High - Xerox P8EX | Spire CXP8000 Color Server - User Guide - Page 375
Color Tools 361 • Mid Changes brightness mainly in the midtones. This affects the image file from 15% dot to 85% dot, where the greatest change is at 50% dot. Mid Low Mid High • Shadow Changes brightness mainly in the shadows. This affects the image file from 50% dot to 100% dot, where the - Xerox P8EX | Spire CXP8000 Color Server - User Guide - Page 376
362 Chapter 7 - Color Workflow • End Moves the endpoint of the gradation graph at the shadow end along the horizontal or vertical axis. This affects the image file from 0% dot to 100% dot, where the greatest change is at 100% dot. End Point Low End Point High Brightness and Contrast Slider - Xerox P8EX | Spire CXP8000 Color Server - User Guide - Page 377
changes from convex to concave. Note: Contrast Center only affects the image if Contrast has also been adjusted. Organizing Gradation Tables The Gradation window provides a number of options for organizing gradation tables, including Reset, Save, Delete and Save As. If you work only with the default - Xerox P8EX | Spire CXP8000 Color Server - User Guide - Page 378
tables with new names. Note: You can only save the default gradation table under a new name. To create a new gradation table: 1. In the Gradations window, modify your gradation table as required. 2. Click Save As. The Save As dialog box appears. 3. In the File name box, type the required name for - Xerox P8EX | Spire CXP8000 Color Server - User Guide - Page 379
Graphic Arts Workflow Printing PrePress Files - GAP Files 366 Preflight Check 368 Export as Creo Synapse InSite Job 373 - Xerox P8EX | Spire CXP8000 Color Server - User Guide - Page 380
a PDF file that is displayed in the Spire CXP8000 color server queues. The PDF file can be programmed and printed as any other PDF file. Supporting GAP Files The Spire CXP8000 color server can import and convert the following file types: • Brisque jobs • TIFF • TIFF IT • CT / LW Note: The Spire - Xerox P8EX | Spire CXP8000 Color Server - User Guide - Page 381
server queues. The PDF can be programmed and printed as any other PDF file. Note: Make sure that in the Spire CXP8000 color server Import window, Gap files is selected in the Files of type box. CT, LW, TIFF The components of a Brisque job and TIFF IT, are, CT, LW and - Xerox P8EX | Spire CXP8000 Color Server - User Guide - Page 382
missing, the job will fail before it is RIPed and an alert message will appear. Information about missing components will appear in the Job History window. - Xerox P8EX | Spire CXP8000 Color Server - User Guide - Page 383
preflight check is "Failed" and the job is transferred to the Storage window. The preflight report is a job-related report that provides information about elements are detected), the job is returned to the Storage window with the preflight report available for inspection. The preflight report always - Xerox P8EX | Spire CXP8000 Color Server - User Guide - Page 384
370 Chapter 8 - Graphic Arts Workflow To view the preflight report: 1. Right-click the job in the Storage window, and from the menu select Preflight Report. The Preflight Report dialog box appears. If you selected the HiRes files option in the Preflight Options area, - Xerox P8EX | Spire CXP8000 Color Server - User Guide - Page 385
Preflight Check 371 3. Select the Spot Colors report option. The Spot Colors Report area displays the missing spot color names (spot colors which were not found in the spot color dictionary) and the found spot color names (spot colors which were found in the spot color dictionary). The C,M,Y,K - Xerox P8EX | Spire CXP8000 Color Server - User Guide - Page 386
372 Chapter 8 - Graphic Arts Workflow 4. Click the Fonts report option. The Font Report area displays the name of the missing fonts that are not embedded in the file and do not exist in the Font Library and also the found fonts. The Source column indicates whether the font is embedded in the file - Xerox P8EX | Spire CXP8000 Color Server - User Guide - Page 387
Export as Creo Synapse InSite Job 373 5. Click the Dynamic Exceptions report option. The Dynamic Exceptions area displays the dynamic page exception commands found in the file. For more information about dynamic page exceptions, see Dynamic Page Exceptions on page 275. 6. To save the preflight - Xerox P8EX | Spire CXP8000 Color Server - User Guide - Page 388
Chapter 8 - Graphic Arts Workflow After the RTP job is created on the Spire CXP8000 color server, it can be exported as InSite from the Storage window. When the customer logs on (using their unique username and password), they see the status of their jobs, view a thumbnail of all pages in each - Xerox P8EX | Spire CXP8000 Color Server - User Guide - Page 389
VI Workflow VI Overview 376 VI Document Formats 377 Using Creo Variable Print Specification to Print a VI Job 381 Managing VI Elements 385 Applying VI Structure to Large Files (Split to Booklets 389 - Xerox P8EX | Spire CXP8000 Color Server - User Guide - Page 390
376 VI Overview Chapter 9 - VI Workflow Variable information (VI) jobs are jobs in which the printed materials are individualized for specific recipients or purposes. These materials can include bills, targeted advertising, and direct mailings. VI jobs are composed of booklets, which are - Xerox P8EX | Spire CXP8000 Color Server - User Guide - Page 391
using VI authoring programs that support Variable Print Specification and VIPP files. Each authoring program creates VI code that instructs the RIP where to place the VI elements and file formats: • Creo Variable Print Specification • Xerox Variable data Intelligent Postscript Printware (VIPP) • - Xerox P8EX | Spire CXP8000 Color Server - User Guide - Page 392
378 Chapter 9 - VI Workflow Creo Variable Print Specification Creo Variable Print Specification is the Creo developed formal language designed for effective production of VI documents. Creo Variable Print Specification is comprehensive and can specify a complete range of VI documents. It also - Xerox P8EX | Spire CXP8000 Color Server - User Guide - Page 393
when appropriate. Reusable elements include clipping and scaling instructions as well as the image data. Note: booklets. The VIPP format was developed in 1993 by Xerox. The VIPP is a PostScript-based format that merges the service engineer. Contact your service provider for more information. - Xerox P8EX | Spire CXP8000 Color Server - User Guide - Page 394
380 Chapter 9 - VI Workflow VIPP jobs are composed of the following four files: Table 15: VIPP files File Name File Description File.PS The PostScript Master Form, which holds all of the fixed elements from the original document. File.JDT The Job Descriptor Ticket, which holds header and - Xerox P8EX | Spire CXP8000 Color Server - User Guide - Page 395
new XML-based industry standard that printtechnology manufacturers developed for the high-speed production of reusable page content. The Spire CXP8000 color server supports VIPP 2001 and PPML formats. Some of the features that are included enable you to: • Process VIPP 2001 and PPML jobs efficiently - Xerox P8EX | Spire CXP8000 Color Server - User Guide - Page 396
the Spire CXP8000 color server. The Xerox DocuColor 8000 Digital Color Press prints RTP completed, an RTP job is placed in the Storage window. This RTP job contains the complete variable job including cached job sub-folder. This must be done manually in the Resource Center. Useful VI Print Options - Xerox P8EX | Spire CXP8000 Color Server - User Guide - Page 397
Using Creo Variable Print Specification to Print a VI Job 383 through the Spire CXP8000 color server. The Xerox DocuColor 8000 Digital Color Press continues printing at its rated speed without interruption or slowing down until the job is finished. For more information about - Xerox P8EX | Spire CXP8000 Color Server - User Guide - Page 398
To set a deletion policy: 1. Suspend the Process Queue and import your job. 2. Double-click your job to open the Job Parameters window. 3. Select the Services tab. 4. In the Automatic deletion options area, select one of the following options: • To remove pages or jobs from the Spire CXP8000 - Xerox P8EX | Spire CXP8000 Color Server - User Guide - Page 399
Managing VI Elements 385 Note: The above example uses the step and repeat method. There are no special considerations for VI jobs using saddle stitch and perfect bound methods. For more information about setting Imposition parameters, see The Imposition Tab on page 227. Managing VI Elements When - Xerox P8EX | Spire CXP8000 Color Server - User Guide - Page 400
386 Chapter 9 - VI Workflow Deleting VI Elements VI elements that are no longer in use take up valuable disk space on the Spire CXP8000 color server. To free up disk space, you can delete the VI elements you no longer need. 1. On the toolbar, click Resource Center. 2. In the Resource list, select - Xerox P8EX | Spire CXP8000 Color Server - User Guide - Page 401
Managing VI Elements 387 Archiving VI Elements If you have finished printing a large VI job and you know that you will need to reprint it in the future, it is a good idea to archive the VI elements and retrieve them when needed. You can archive your VI job folder in a location that you specify. 1. - Xerox P8EX | Spire CXP8000 Color Server - User Guide - Page 402
388 Chapter 9 - VI Workflow 2. Select the folder in which your VI elements are archived. 3. Select the desired file and then click the add button. Note: Use SHIFT or CTRL to select several files or CTRL+A to select all the files. 4. Click Retrieve. The Spire CXP8000 color server retrieves the - Xerox P8EX | Spire CXP8000 Color Server - User Guide - Page 403
Applying VI Structure to Large Files (Split to Booklets) 389 Applying VI Structure to Large Files (Split to Booklets) The Split to booklets parameter enables you to split a PostScript, PDF, or large VI job that does not have a booklet structure into booklets. Note: A VI job that doesn't have a - Xerox P8EX | Spire CXP8000 Color Server - User Guide - Page 404
This page is intentionally left blank. - Xerox P8EX | Spire CXP8000 Color Server - User Guide - Page 405
System Administration Setting Up and Configuring the Spire CXP8000 Color Server...........392 System Messages 419 - Xerox P8EX | Spire CXP8000 Color Server - User Guide - Page 406
items can be viewed by all user levels, but are only available to users of Administrator and Operator user levels. All items in the Settings window are view only to Guest users. Server Setup Set the server's name and the current date and time in Server Setup. - Xerox P8EX | Spire CXP8000 Color Server - User Guide - Page 407
Setting Up and Configuring the Spire CXP8000 Color Server 393 Changing the Server Name 1. In the Settings window, select Administration>Server Setup. 2. In the Server Name area, click Change. The System Properties dialog box appears. 3. In the Network Identification tab, click Properties. The - Xerox P8EX | Spire CXP8000 Color Server - User Guide - Page 408
box. Note: Do not change the workgroup or domain unless you are instructed to do so. Important: If you want to change the domain, you Yes and reboot your computer. Changing the Date and Time 1. In the Settings window, select Administration>Server Setup. 2. In the Date & Time area, click Change - Xerox P8EX | Spire CXP8000 Color Server - User Guide - Page 409
Setting Up and Configuring the Spire CXP8000 Color Server 395 4. Select the Time Zone tab and set the correct time zone. Network Setup 5. Click OK. The IPX Printing settings, TCP/IP settings and the Apple Talk Setup settings are set in the Network Setup parameter. - Xerox P8EX | Spire CXP8000 Color Server - User Guide - Page 410
. 3. To change the frame type, select a frame type from the Frame type list, then click OK. 4. Click OK also in the Local Area Connection Properties window. You are prompted to restart your computer. 5. Click No if you need to make more changes, or Yes to reboot. Note: Using this procedure requires - Xerox P8EX | Spire CXP8000 Color Server - User Guide - Page 411
IP settings. Note: Before changing the network settings, consult your System Administrator. To change the TCP/IP network settings: 1. In the Settings window, select Administration>Network Setup. 2. In the TCP/IP area, click Change Settings next to the IP Address parameter. The Local Area Connection - Xerox P8EX | Spire CXP8000 Color Server - User Guide - Page 412
you to change the AppleTalk zone in which your Spire CXP8000 color server is located. To change the Apple Talk network settings: 1. In the Settings window, select Administration>Network Setup. 2. In the Apple Talk Setup area, click Change Settings next to the The System will appear in zone parameter - Xerox P8EX | Spire CXP8000 Color Server - User Guide - Page 413
a password is assigned. 2. On the System Administrator's station: The client program is downloaded and launched. To enable the remote admin service and set a password: 1. In the Settings window, select Administration>Remote Tools Setup. 2. In the Remote Tools Setup area, select Enable RemoteAdmin - Xerox P8EX | Spire CXP8000 Color Server - User Guide - Page 414
the System Administrator workstation, connect to the desired Spire CXP8000 color server, and from the Utilities folder (related to your computer type, Windows or Macintosh) double-click SpireRemoteAdmin.exe. Tip: You can also download the application from the Spire Web Center under Downloads. When - Xerox P8EX | Spire CXP8000 Color Server - User Guide - Page 415
appears. 4. In the Session password box, type the password you have previously created in the Remote Tools Setup window. 5. Click OK. The Spire CXP8000 color server workspace appears on your screen and you can perform any desired action. Web Connect Setup The Web Connect - Xerox P8EX | Spire CXP8000 Color Server - User Guide - Page 416
Web Viewer. The user Passwords and Disk Wipe settings are set in Security. User Passwords To set Password settings: 1. In the Settings window, select Administration>Security. 2. Select Auto Log On to enable users to log on automatically. 3. Select Disable Guest Connection to prevent Guest users - Xerox P8EX | Spire CXP8000 Color Server - User Guide - Page 417
area, enter the old password. 3. Enter the new password. 4. Verify the new password. 5. Click Apply and Save in the Settings window. The password is changed and the Settings window closes. Disk Wipe Usually when you delete a file, the file's dictionary entry is removed but data still remains on the - Xerox P8EX | Spire CXP8000 Color Server - User Guide - Page 418
In rare cases, the process of deleting files from the Storage window is not completed-for example, the system shuts down before the deletion not operate the Disk Wipe utility while another application is running. • The supported language is English. When the Printer or User Disks reach a pre-defined - Xerox P8EX | Spire CXP8000 Color Server - User Guide - Page 419
Setting Up and Configuring the Spire CXP8000 Color Server 405 To set the system disks threshold: 1. In the Settings window, select Administration>System Disks. 2. In the System Disks area, set the minimum free disk space desired for RIP. Backing up the Configuration The Configuration Backup - Xerox P8EX | Spire CXP8000 Color Server - User Guide - Page 420
406 Chapter 10 - System Administration Configuration Backup To backup the configuration of your Spire CXP8000 color server: 1. In the Settings window, select Administration>Configuration Backup. 2. In the Configuration Backup area, click Browse. The Save window appears. - Xerox P8EX | Spire CXP8000 Color Server - User Guide - Page 421
You can also backup to an external media. 4. Click Save. 5. In the Settings window, click Start Backup. Note: The last path will be saved and displayed to the path your Spire CXP8000 color server: 1. In the Settings window, select Administration>Configuration Backup. 2. In the Restore Configuration - Xerox P8EX | Spire CXP8000 Color Server - User Guide - Page 422
408 Chapter 10 - System Administration The Restore Configuration window appears. 4. Select the categories you want to restore, and click OK. Note: When restoring the configuration to replace the existing files. Note: The Restore Configuration date is updated in the Configuration Backup window. - Xerox P8EX | Spire CXP8000 Color Server - User Guide - Page 423
, select Preferences>Localization. 2. In the Localization area, select Millimeters or Inches, as desired. Setting the Language 1. In the Settings window, select Preferences>Localization. 2. In the Language area, select the language, as desired. Note: If you switch to another language, you need to - Xerox P8EX | Spire CXP8000 Color Server - User Guide - Page 424
410 Pre-RIP Preview Chapter 10 - System Administration 1. In the Settings window, select Preferences>Pre-RIP Preview. 2. In the PS Preview area, select your choice: • Save as PDF: to save the file as PDF • Return to original - Xerox P8EX | Spire CXP8000 Color Server - User Guide - Page 425
Setting Up and Configuring the Spire CXP8000 Color Server 411 General Defaults 1. In the Settings window, select Preferences>General Defaults. 2. In the Default Image Size area, select the Size. 3. Select the desired OPI setting. For more information about setting the OPI, - Xerox P8EX | Spire CXP8000 Color Server - User Guide - Page 426
, one after the other without the cycle down, and consequently save production time. To set the desired job batching option: 1. In the Settings window, select Preferences>Print Queue Manager. 2. Select Enable Job Batching to print jobs with the same page parameters, one after the other without the - Xerox P8EX | Spire CXP8000 Color Server - User Guide - Page 427
Setting Up and Configuring the Spire CXP8000 Color Server 413 To set the desired held jobs option: ¾ In the Held Jobs Policy area, select Bypass held jobs, to bypass frozen jobs in the In Print queue. Or: Select Don't Bypass held jobs to stop the printing from the queue when a job is assigned a - Xerox P8EX | Spire CXP8000 Color Server - User Guide - Page 428
method. To specify the emulation method: 1. In the Settings window, select Preferences>Color. 2. In the Emulation area, select the desired emulation method from the list. Automatic Screening The Spire CXP8000 color server supports Dot and Stochastic screening. When you print a job from the - Xerox P8EX | Spire CXP8000 Color Server - User Guide - Page 429
. Important: The Process queue needs to be suspended while changing the color tables set. To select the color conversion tables: 1. In the Settings window, select Preferences>Color. 2. In the Color conversion tables area, select the conversion table to be used. By default the current version color - Xerox P8EX | Spire CXP8000 Color Server - User Guide - Page 430
Messages. Alert Messages The Alert Messages utility enables you to select whether the Alerts window will open automatically, or not, when an error occurs. To set the Alerts window settings: 1. In the Settings window, select Preferences>Messages. 2. In the Alert Messages area, select Launch Alerts - Xerox P8EX | Spire CXP8000 Color Server - User Guide - Page 431
Log Setup By default, all the jobs that were handled during the past 90 days are listed in the Spire CXP8000 color server Accounting window. This utility enables you to specify different values for how long information remains before being overwritten. To setup the accounting log: 1. In the Settings - Xerox P8EX | Spire CXP8000 Color Server - User Guide - Page 432
or export it to an external media as a text file. To view the configuration: 1. In the Settings window, select Preferences>View Configuration. 2. Click Print to print the configuration. The Print window appears. 3. From the Printer list, select one of the defined printers and click OK. 4. If you - Xerox P8EX | Spire CXP8000 Color Server - User Guide - Page 433
open in the Spire CXP8000 color server workspace. Any time the system emits an Error type message, the message appears in the Alerts window. The Alerts window lists all the error messages that were generated during the workflow (the total number of messages is also indicated). Note: You can specify - Xerox P8EX | Spire CXP8000 Color Server - User Guide - Page 434
the top of the list. For each message, the origin of the message is indicated, and a task that will solve the problem is suggested. To delete messages from the Alerts window: ¾ Select the message(s) you want to delete and click Clear. Or: Click the Clear All button to remove all messages. Note - Xerox P8EX | Spire CXP8000 Color Server - User Guide - Page 435
Job History. Or: Select a job and from the Job menu select Job History. The Job History window appears, listing all the messages that were generated during the workflow of the selected job. The Job History window indicates the job title and the sender name (the user name of the system from which - Xerox P8EX | Spire CXP8000 Color Server - User Guide - Page 436
. By default, all the jobs that were handled during the last 3 months (90 days) are listed. The default may be changed in the Settings window under Messages. For more information about changing the default setting, see Messages on page 416. Managing Messages You can filter the messages by type, and - Xerox P8EX | Spire CXP8000 Color Server - User Guide - Page 437
423 Filtering the Messages by Type Each message in the Message Viewer and Job History windows is assigned an icon to denote the message type: Information Warning Error You can filter data is printed according to the current filtering and sorting). 2. Click Print List. The Print window is displayed. - Xerox P8EX | Spire CXP8000 Color Server - User Guide - Page 438
424 Chapter 10 - System Administration 3. Set the printing options as desired, and then click OK. - Xerox P8EX | Spire CXP8000 Color Server - User Guide - Page 439
Glossary 24 bit/3 byte image 32 bit/4 byte image 4 color printing 8 bit/1 byte image Additive color model Amplitude Modulation Anti-Aliasing An image can be either RGB or CMY and each of the three colors uses 1 byte or 8 bits of data. Since 3 bytes equals 24 bits, these images are also known as 24 - Xerox P8EX | Spire CXP8000 Color Server - User Guide - Page 440
Booklet Butt Byte CIE CMYK Color gamut Spire CXP8000 Color Server User Guide Creo's Automatic Picture Replacement workflow. In this workflow, two versions of Eclairage. This body was created for the study of illumination problems. CIE color coordinates specify proportions of the three additive - Xerox P8EX | Spire CXP8000 Color Server - User Guide - Page 441
Glossary Color separations Composite mode Creep Crop CT DCS Degradé Digital front end system Digital proof Dot Dot area 427 Separate films are prepared for each of the process printing inks cyan, magenta, yellow and black. These films are used to prepare the printing plates for printing on press. - Xerox P8EX | Spire CXP8000 Color Server - User Guide - Page 442
428 Spire CXP8000 Color Server User Guide DTP EPS Finishing stage Font Frame Frequency modulated screens Frozen job GCR Graduated blend Gravure printing Gray component Grayscale Abbreviation for Desktop Publishing. The process - Xerox P8EX | Spire CXP8000 Color Server - User Guide - Page 443
HSL Image area Imposition Ink jet proof Job Flow LEF Laserwriter driver Look-up table (LUT) 429 A negative or positive image long edge first. A part of the Macintosh system software which generates PostScript instructions from an application file when the Print command is activated. A two or - Xerox P8EX | Spire CXP8000 Color Server - User Guide - Page 444
computer as a series of geometric (vector) drawing instructions. Metamerism occurs when two colors match under one light source, but appear different under another light source. Those two colors are called a metameric match. A metameric match might cause problems when trying to match proofs to press - Xerox P8EX | Spire CXP8000 Color Server - User Guide - Page 445
Glossary Output tone curve Overprint PDL PICT Pixels PostScript® Prepress Printer description files Process colors PSImage Quartertone 431 A graph showing the relationship of original input densities and the corresponding dot percentages on film. A technique, which overlaps colored elements to - Xerox P8EX | Spire CXP8000 Color Server - User Guide - Page 446
Rasterization Register Register marks Resolution RGB RIP RIPing Saturated color Spire CXP8000 Color Server User Guide A file of data that was scanned, processed or output sequentially, bit by , when the color is red, 5% cyan, 90% magenta, 80% yellow is more saturated than 30% cyan, 90% magenta - Xerox P8EX | Spire CXP8000 Color Server - User Guide - Page 447
part of an image (original and reproduction) having densities near to maximum density. In the reproduction, shadows are printed with dot areas between 80% and 100% See also Highlights and Midtones. A procedure that moves the image area of a page toward the direction specified, usually towards the - Xerox P8EX | Spire CXP8000 Color Server - User Guide - Page 448
curve Trapping UCR Unsaturated color Spire CXP8000 Color Server User Guide A method of creating frequency-modulated halftones that depends are used. See also GCR. A color whose highest value is less than approximately 80%. In an unsaturated, dirty color, the difference in the values of the wanted - Xerox P8EX | Spire CXP8000 Color Server - User Guide - Page 449
Glossary Variable Information (VI) Vector drawing Vignette Virtual Printer White point 435 Variable information (VI) jobs are jobs in which the printed materials are individualized for specific recipients or purposes. These materials can include bills, targeted advertising and direct mailings. The - Xerox P8EX | Spire CXP8000 Color Server - User Guide - Page 450
This page is intentionally left blank. - Xerox P8EX | Spire CXP8000 Color Server - User Guide - Page 451
Page, 46, 285 Administration Items, 392 Administrator user, 18 Adobe Acrobat, 64 Photoshop, 9, 254 Alert Messages, 416 Alerts tab, 81 Alerts window, 20, 419 Anti-aliasing, 9, 41 AppleTalk Setup, 398 Application, opening, 17 APR. See Automatic Picture Replacement Archiving a job, 201 VI elements - Xerox P8EX | Spire CXP8000 Color Server - User Guide - Page 452
and VPS, 276 printing tabs, 281 Spire CXP8000 Color Server User Guide setting the Spire Color Server, 275 tips and limitations, 284 viewing start point, 360 table, 344 tool, 354 window, 354 Graphic Art Port files, 366 importing, 366 structure, 367 supporting, 366 Gray RGB, 43 Grayscale, 43 - Xerox P8EX | Spire CXP8000 Color Server - User Guide - Page 453
Information (VI), 376 waiting job, 187 Job Deletion, 383 Job Parameters window, 27 Color tab, 29 439 Exceptions tab, 29 Finishing tab, 29 tab, 29 Paper Stock tab, 28 Print Quality tab, 28 Print Settings tab, 28 Services tab, 29 K Key job components, 369 L Landscape, 40, 159 Language settings, 409 - Xerox P8EX | Spire CXP8000 Color Server - User Guide - Page 454
Color Server User Guide Macintosh, 10 defining , 157 Novell client installing printer drivers using Adobe PS, 152 Novell Directory Services configuring and setting, 136 defining jobs, 160 PostScript, 377 PostScript files creating on Windows, 58 PowerPoint, 39 PPD file copying for Mac OS 9, 66 - Xerox P8EX | Spire CXP8000 Color Server - User Guide - Page 455
folder (Mac OS X), 89 using a hot folder (Windows), 86 Process Queue, 33, 186 status indicators, 192 window, 33, 186 Queues tab, 79 Queues window, , 392 System Disks, 404 Settings window, 25, 392 Administration, 392 Show window, 188 Status information, 190 Status panel, 20 Step & Repeat, 228 Storage - Xerox P8EX | Spire CXP8000 Color Server - User Guide - Page 456
Server User Guide Storage window, 13, 20 mounting Windows NFS volume, 133 NFS performance, 121 sending samples to Windows NFS volume, 135 setting up Windows 82 Printer tab, 82 Queues tab, 79 Storage tab, 80 Weight, 41, 172 Windows copying the PPD file, 64 creating PostScript files, 58 defining - Xerox P8EX | Spire CXP8000 Color Server - User Guide - Page 457
NT 4.0 defining a printer, 48 printing using commands, 105 setting up an LPR printer, 91 Windows XP defining a printer, 55 defining a printer using the add printer wizard, 55 printing using commands, 105 Workflow, 10, 43 basic, 31 importing and printing from - Xerox P8EX | Spire CXP8000 Color Server - User Guide - Page 458
This page is intentionally left blank.
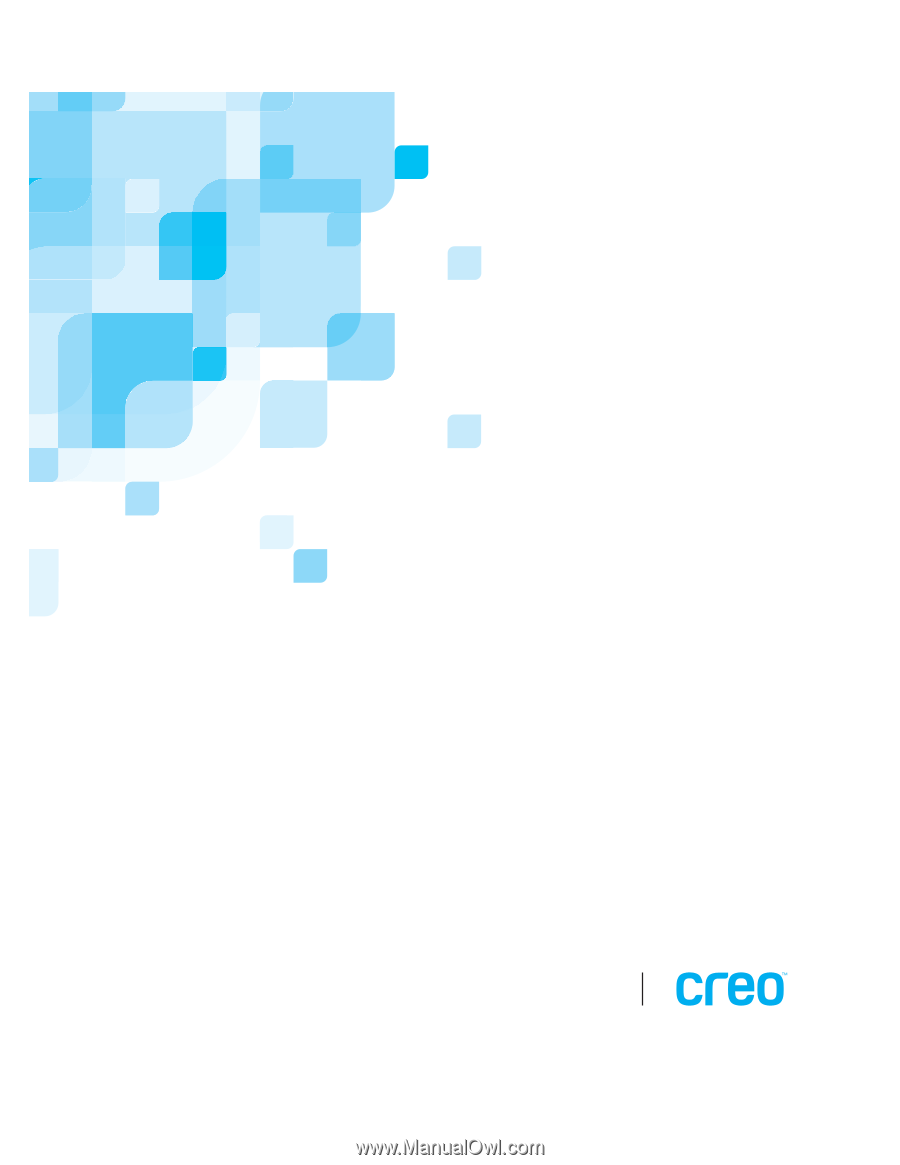
www.creo.com
User Guide
English
Spire CXP8000 Color Server for
Xerox DocuColor 8000 Digital
Press
version
1.0
731 00216A-EN