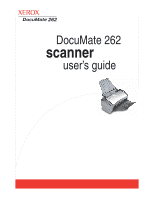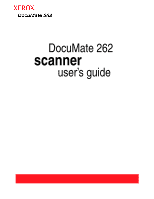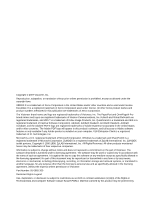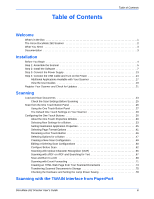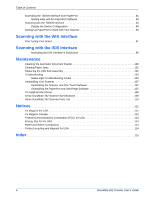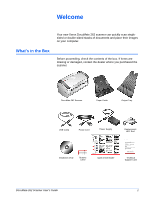Xerox XDM2625D-WU User Manual
Xerox XDM2625D-WU Manual
 |
View all Xerox XDM2625D-WU manuals
Add to My Manuals
Save this manual to your list of manuals |
Xerox XDM2625D-WU manual content summary:
- Xerox XDM2625D-WU | User Manual - Page 1
DocuMate 262 scanner user's guide - Xerox XDM2625D-WU | User Manual - Page 2
DocuMate 262 scanner user's guide - Xerox XDM2625D-WU | User Manual - Page 3
product names and product numbers mentioned in this publication are trademarks of Xerox Corporation. The Visioneer brand name and logo are registered trademarks of Visioneer, Inc. The PaperPort and OmniPage® Pro brand names and logos are registered trademarks of Nuance Communications, Inc. Kofax - Xerox XDM2625D-WU | User Manual - Page 4
Contents Table of Contents Welcome What's in the Box 1 The Xerox DocuMate 262 Scanner 2 What You Need 3 Documentation 3 Installation Power 14 Additional Applications Available with Your Scanner 17 View the User Guides 19 Register Your Scanner and Check for Updates 21 Scanning Load and Scan - Xerox XDM2625D-WU | User Manual - Page 5
Troubleshooting Codes 105 Uninstalling Your Scanner 107 Uninstalling the Scanner and One Touch Software 107 Uninstalling the PaperPort and OmniPage Software 107 To Install Another Driver 108 Xerox DocuMate 262 Scanner Specifications 109 Xerox Index 115 iv DocuMate 262 Scanner User's Guide - Xerox XDM2625D-WU | User Manual - Page 6
Welcome Your new Xerox DocuMate 262 scanner can quickly scan singlesided or double-sided stacks contact the dealer where you purchased the scanner. DocuMate 262 Scanner Paper Guide Output Tray USB Cable Power Cord Power Supply Replacement ADF Pad Installation DVD Buttons Label Quick - Xerox XDM2625D-WU | User Manual - Page 7
Xerox DocuMate 262 Scanner Paper guide LED Number Destination Selector button Simplex button Duplex button Status light Output tray ADF cover release Power switch Power jack USB port Paper guide is preparing to scan. Refer to the Troubleshooting section for additional details. Output tray-Holds - Xerox XDM2625D-WU | User Manual - Page 8
available Universal Serial Bus (USB) port • Microsoft® Windows® operating system: 2000 (Service Pack 4), XP (Service Pack 1 and 2), or Vista • Windows 2000 and XP: Minimum of 512 megabytes Quick Install Guide-Abbreviated installation instructions. • Xerox DocuMate 262 Scanner User's Guide-On the - Xerox XDM2625D-WU | User Manual - Page 9
to properly install and operate your Xerox DocuMate 262 scanner. Please see "Troubleshooting" on page 103 for more information, and "Uninstalling Your Scanner" on page 107 for basic instructions to uninstall driver programs. Also see the User's Guide that you received with your other scanner - Xerox XDM2625D-WU | User Manual - Page 10
Cover Release 3. Carefully remove any foam particles that may have gotten inside the document feeder, and close the cover. 4. Align the slots on the paper guide with the ridges on the scanner and slide it down until it snaps into place. DocuMate 262 Scanner User - Xerox XDM2625D-WU | User Manual - Page 11
Installation 5. Insert the pins on each side of the output tray into the holes on the scanner. 6. Flip open the extension on the output tray so it is fully extended. 7. Proceed to "Step 2: Install the Software." 6 DocuMate 262 Scanner User's Guide - Xerox XDM2625D-WU | User Manual - Page 12
Make sure the DVD was inserted in the drive in the proper direction (label side up). To launch the DVD manually: • Open the Windows option for My Computer. You can do this by double-clicking on the My Computer icon DVD, double-click the file named START32.EXE. DocuMate 262 Scanner User's Guide 7 - Xerox XDM2625D-WU | User Manual - Page 13
Install Now. 6. The Select Language window opens. Click the drop-down menu arrow and select the language to use. Click OK. 8 DocuMate 262 Scanner User's Guide - Xerox XDM2625D-WU | User Manual - Page 14
instructions. • Select Print registration form, click OK, then follow the instructions to complete and print the registration form. • Select Remind me in 7 days and click OK. 7. At the Installshield Wizard Completed window, click Finish. If a message window opens instructing - Xerox XDM2625D-WU | User Manual - Page 15
Please visit our web site at: www.xeroxscanners.com for the latest updates. 1. Click Next. 2. On the Xerox License Agreement window, read the license agreement. If you accept the terms, select I Agree then click Next. of your selection on this window. 10 DocuMate 262 Scanner User's Guide - Xerox XDM2625D-WU | User Manual - Page 16
you can use several different methods to scan, as explained in this User Guide. • TWAIN and ISIS-The TWAIN and ISIS drivers are installed. The One run and you cannot use the One Touch features. You can use the Xerox DocuMate 262 TWAIN driver to scan from applications with a TWAIN interface. You - Xerox XDM2625D-WU | User Manual - Page 17
OK yet. Leave the window open and proceed to the next section, "Step 3: Connect the Power Supply" on page 13. 12 DocuMate 262 Scanner User's Guide - Xerox XDM2625D-WU | User Manual - Page 18
supply and into a wall outlet. Now proceed to the next section, "Step 4: Connect the USB Cable and Turn on the Power." DocuMate 262 Scanner User's Guide 13 - Xerox XDM2625D-WU | User Manual - Page 19
Turn on the Power The DocuMate 262 scanner connects to any available USB port. Check your computer's manual for USB port locations. NOTE: You can connect the scanner to your computer while the computer is supply already plugged into an electrical outlet. 14 DocuMate 262 Scanner User's Guide - Xerox XDM2625D-WU | User Manual - Page 20
driver database. If your computer is running Windows XP or Windows Vista, you will see a message similar to the following message. DocuMate 262 Scanner User's Guide 15 - Xerox XDM2625D-WU | User Manual - Page 21
. 6. Click Close on the Installation Complete window to close and exit the software installer. You can now install additional applications. 16 DocuMate 262 Scanner User's Guide - Xerox XDM2625D-WU | User Manual - Page 22
DVD into the DVD-ROM drive. The Installation menu opens. The free Adobe Acrobat Reader software is located on the DVD with the User Guides. See the steps on page 19 to install Adobe Acrobat Reader. 2. Click Install Products. You will see the screen that shows the applications. Applications - Xerox XDM2625D-WU | User Manual - Page 23
want to install, and click Install Now. Follow the instructions on the screen to install each of the additional , view, search, and print PDF files. The User Guides on your scanner's installation DVD are in PDF format and when you install it with your Xerox DocuMate 262 scanner. OmniPage® OmniPage - Xerox XDM2625D-WU | User Manual - Page 24
Guides. 2. The User Guides window opens. Use this window to view and save the User Guides you want. 3. Click the links of the Guides you want to view. The User Guides to, click Acrobat Reader to install it now. Follow the instructions on the installation windows. If your computer already has Adobe - Xerox XDM2625D-WU | User Manual - Page 25
features when choosing new scan settings for your scanner. • The One Touch VRS Mini-Guide has information about a new feature in the One Touch 4.0 software. This brief MiniGuide That's it! Installation is finished and your Xerox DocuMate 262 scanner is ready to scan. 20 DocuMate 262 Scanner User - Xerox XDM2625D-WU | User Manual - Page 26
with access to free telephone support service. Registration also gives you free Updates from the pop-up menu. 3. Follow the instructions on the screen and register your scanner by entering as you will need it when accessing free telephone support, or checking for online updates. 4. After receiving - Xerox XDM2625D-WU | User Manual - Page 27
recommended Full Install option (see page 11), then you have several different options to scan with your Xerox DocuMate 262 scanner. Each method scans equally well, so use the one with appropriate options for the . See "Scanning with the ISIS Interface" on page 99. DocuMate 262 Scanner User's Guide - Xerox XDM2625D-WU | User Manual - Page 28
by the LED number. The scanned images are then sent to a software application (known as the Destination Application) on your computer. 1. Adjust the paper guide for the width of paper, and make sure the input and output trays are fully extended. NOTE: Always remove any staples or paper clips from - Xerox XDM2625D-WU | User Manual - Page 29
desktop and the two pages are stacked, one on top of the other. To Cancel scanning, click the Cancel button. 24 DocuMate 262 Scanner User's Guide - Xerox XDM2625D-WU | User Manual - Page 30
Simplex or Duplex button, or click OK to close the window then click the button on the One Touch Button Panel. DocuMate 262 Scanner User's Guide 25 - Xerox XDM2625D-WU | User Manual - Page 31
One Touch Icon. You can scan from the One Touch Button Panel on the screen. 1. Adjust the paper guide for the width of paper and load the documents with their tops into the Automatic Document Feeder. For Simplex ( with the Simplex or Duplex scanner buttons. 26 DocuMate 262 Scanner User's Guide - Xerox XDM2625D-WU | User Manual - Page 32
on the Detail View or Button View to open it. • The Hardware View shows the current scanners connected to your computer. DocuMate 262 Scanner User's Guide 27 - Xerox XDM2625D-WU | User Manual - Page 33
the One Touch Buttons" on page 30 to change the settings of the buttons on the One Touch Button Panel. 28 DocuMate 262 Scanner User's Guide - Xerox XDM2625D-WU | User Manual - Page 34
default to A4. NOTE: The email application will default to the email program specified in the internet options of Internet Explorer. DocuMate 262 Scanner User's Guide 29 - Xerox XDM2625D-WU | User Manual - Page 35
HTML web page, and scanning with optical character recognition (OCR) that turns a scanned image into text that you can edit. 30 DocuMate 262 Scanner User's Guide - Xerox XDM2625D-WU | User Manual - Page 36
, so there's no reason for you to select it. If you use the One Touch application with other Xerox scanners, grayed out options become active, if appropriate. The following example of the One Touch window shows the to link the new software to One Touch 4.0. DocuMate 262 Scanner User's Guide 31 - Xerox XDM2625D-WU | User Manual - Page 37
White Grayscale Configure Before Scan NOTE: Use Configure Before Scan if you want to set the scanning mode manually before scanning. See "Configure Before Scan" on page 62. You can also click the Edit button or destination application for the scanned image. 32 DocuMate 262 Scanner User's Guide - Xerox XDM2625D-WU | User Manual - Page 38
. To scan in color, select one of the configurations indicated by the small color icon, such as the Color Document configuration. DocuMate 262 Scanner User's Guide 33 - Xerox XDM2625D-WU | User Manual - Page 39
a button and you press or click a scanner button, the document is scanned using the newly configured settings for that button. 34 DocuMate 262 Scanner User's Guide - Xerox XDM2625D-WU | User Manual - Page 40
type of application. PaperPort Properties These properties apply to PaperPort, and are for designating the folder to receive your scanned items. DocuMate 262 Scanner User's Guide 35 - Xerox XDM2625D-WU | User Manual - Page 41
text recognition failed-A message will open on the screen if the OCR reader does not detect text in the image. 36 DocuMate 262 Scanner User's Guide - Xerox XDM2625D-WU | User Manual - Page 42
Link Properties window. 8. Click Refresh on the One Touch Properties window. 9. Click OK or Apply on the One Touch Properties window. DocuMate 262 Scanner User's Guide 37 - Xerox XDM2625D-WU | User Manual - Page 43
. 3. Click OK. 4. Click Refresh on the One Touch Properties window. 5. Click OK or Apply on the One Touch Properties window. 38 DocuMate 262 Scanner User's Guide - Xerox XDM2625D-WU | User Manual - Page 44
you will see a message when it's time to click the Burn to CD button. 4. Click OK on the Link Properties window. DocuMate 262 Scanner User's Guide 39 - Xerox XDM2625D-WU | User Manual - Page 45
® (AOL), you need to know which folder contains the scanned documents so you can manually attach them to your email messages. 1. Click the Browse button for Folder for storing AOL, please see the AOL user manual for making changes to the Internet options applicable to AOL. 40 DocuMate 262 Scanner - Xerox XDM2625D-WU | User Manual - Page 46
for text file types. The names of the formats indicate their file types. See "Text Formats" on page 43 for details. DocuMate 262 Scanner User's Guide 41 - Xerox XDM2625D-WU | User Manual - Page 47
is automatically selected and disabled if you have selected a format that only supports single pages, such as BMP or JPG. Image Formats Select an used for images on web pages, or if file size might be a problem when electronically sending the files. JPEG files are reduced in size by User's Guide - Xerox XDM2625D-WU | User Manual - Page 48
, depending on the Destination Application you select. The specific file format is the file name extension on the text format icon. DocuMate 262 Scanner User's Guide The specific text format; this example is for Microsoft Word format (.doc). 43 - Xerox XDM2625D-WU | User Manual - Page 49
text format icon changes to match the file type of the application. In some cases, the Destination Application supports several file types, and you can right-click on the icon to choose the particular file type for that .doc file format used by Microsoft Word. 44 DocuMate 262 Scanner User's Guide - Xerox XDM2625D-WU | User Manual - Page 50
option is only available if you have the One Touch OmniPage Module or OmniPage Pro installed on your computer. See the One Touch OmniPage Mini-Guide on Disc 1 for details. Note that the OCR Options settings apply to all buttons. If you change them for one button, those changes apply to - Xerox XDM2625D-WU | User Manual - Page 51
a new name for the button. rename, then select the name text. 4. Click OK or Apply. The button is now renamed. 46 DocuMate 262 Scanner User's Guide - Xerox XDM2625D-WU | User Manual - Page 52
applications for processing and keeping track of your scanned documents. • Image Editors include Microsoft Paint and other drawing and graphics applications. DocuMate 262 Scanner User's Guide 47 - Xerox XDM2625D-WU | User Manual - Page 53
Create copies of scanned documents option, you can choose to save permanent copies of the scanned items on your hard drive. DocuMate 262 Scanner User's Guide - Xerox XDM2625D-WU | User Manual - Page 54
scan configurations are where you select the scanning resolution, brightness, mode (color, black&white, or grayscale), and a number of other settings. DocuMate 262 Scanner User's Guide The Scan Configurations. The Lock Icon. Click New to create a new Scan Configuration. 49 - Xerox XDM2625D-WU | User Manual - Page 55
Destinations list, the dialog box may have an additional Device Settings tab for setting specific options for the particular device. 50 DocuMate 262 Scanner User's Guide - Xerox XDM2625D-WU | User Manual - Page 56
it from a key to a lock. 7. Click the Page Settings tab to select page settings. Click to toggle between inches and millimeters. DocuMate 262 Scanner User's Guide 51 - Xerox XDM2625D-WU | User Manual - Page 57
the photo. When using the AutoCrop to Original option, always use the paper guides on the scanner so the page is not skewed. Skewed pages may not crop not straighten correctly. In that case, rescan the page using the paper guides to feed the paper in straight. • Invert Image-Only available for Black - Xerox XDM2625D-WU | User Manual - Page 58
Black&White or Grayscale Mode. The original with a red watermark over black text. The scanned item with the red filtered out. DocuMate 262 Scanner User's Guide 53 - Xerox XDM2625D-WU | User Manual - Page 59
will now appear in the list of Scan Configurations on the One Touch Properties window for the appropriate Destination Applications. 54 DocuMate 262 Scanner User's Guide - Xerox XDM2625D-WU | User Manual - Page 60
device. For example, if the device is your printer, the dialog box is your printer's setup settings. 2. Click OK or Apply. DocuMate 262 Scanner User's Guide 55 - Xerox XDM2625D-WU | User Manual - Page 61
selection for the Storage Location. For example, if the file type is TIFF, and you select Documents are put into 56 DocuMate 262 Scanner User's Guide - Xerox XDM2625D-WU | User Manual - Page 62
remember which folder it is, give the new configuration a name that indicates the folder name, such as "Storage for Business Receipts." DocuMate 262 Scanner User's Guide 57 - Xerox XDM2625D-WU | User Manual - Page 63
't created the folder yet, you can click the Make New Folder button and type the name for the new folder. 58 DocuMate 262 Scanner User's Guide - Xerox XDM2625D-WU | User Manual - Page 64
Storage destination, and each configuration scans documents to separate folders. The new configurations apply to the Transfer to Storage Destination Application. DocuMate 262 Scanner User's Guide 59 - Xerox XDM2625D-WU | User Manual - Page 65
, and want to get the factory pre-sets back again, you will need to uninstall then re-install your scanner. 60 DocuMate 262 Scanner User's Guide - Xerox XDM2625D-WU | User Manual - Page 66
/Lock icon to toggle between locked and unlocked. 5. Edit the settings and click OK. 6. Click OK to close the dialog box. DocuMate 262 Scanner User's Guide 61 - Xerox XDM2625D-WU | User Manual - Page 67
only). See "Scanning with the WIA Interface" on page 95. 5. Click OK or Apply on the One Touch Properties window. 62 DocuMate 262 Scanner User's Guide - Xerox XDM2625D-WU | User Manual - Page 68
Properties. In the example shown on the previous page, the Destination Application is Microsoft Paint. The TWAIN interface lists the scanning options available with your Xerox DocuMate 262 scanner. Please see "Scanning with the TWAIN Interface from PaperPort" on page 80. DocuMate 262 Scanner User - Xerox XDM2625D-WU | User Manual - Page 69
scan, change the Picture Type from Black & White to Color, then restart the scanning without losing the pages already scanned. 64 DocuMate 262 Scanner User's Guide - Xerox XDM2625D-WU | User Manual - Page 70
in the One Touch OmniPage Module will take precedence over the OmniPage software features when using One Touch 4.0. The "One Touch OmniPage Mini-Guide" is available on the Disc 1 installation CD. With the One Touch OmniPage Module or OmniPage Pro software installed, the OCR process is automatic - Xerox XDM2625D-WU | User Manual - Page 71
application) with the figures and text from the original spreadsheets. NOTE: Please Refer to the One Touch OmniPage Mini-Guide, on Disc 1 that you received with your scanner, for detailed instructions on configuring and scanning with the advanced OCR Options. 66 DocuMate 262 Scanner User - Xerox XDM2625D-WU | User Manual - Page 72
page format. 4. Right-click on the text format icon. 5. Choose the Searchable PDF or Normal PDF option for the page format. DocuMate 262 Scanner User's Guide 67 - Xerox XDM2625D-WU | User Manual - Page 73
choose Find. The Find dialog box opens. 12. Enter the text you want to find, and click the Find button. See the Adobe Acrobat user manual for more about finding text in a PDF file, or about editing PDF text. 68 DocuMate 262 Scanner User - Xerox XDM2625D-WU | User Manual - Page 74
to a CD If you have a CD burner attached to your computer, you can scan directly from your Xerox DocuMate 262 scanner onto a CD. This feature is available only on computers running Windows XP or Windows Vista. The One Touch 4.0 Link Properties window opens. DocuMate 262 Scanner User's Guide 69 - Xerox XDM2625D-WU | User Manual - Page 75
XP and Windows Vista CD writing wizard will not be able to find the images to burn onto the CD. 70 DocuMate 262 Scanner User's Guide - Xerox XDM2625D-WU | User Manual - Page 76
the scanner feeds in the first page of your document. 4. Choose a Scan Configuration. 5. Click OK. The One Touch Properties window closes. DocuMate 262 Scanner User's Guide 71 - Xerox XDM2625D-WU | User Manual - Page 77
and click OK. Now the application you selected opens and you can continue the scanning from that application's TWAIN interface. 72 DocuMate 262 Scanner User's Guide - Xerox XDM2625D-WU | User Manual - Page 78
text using the OCR process, then is converted into an HTML format. Microsoft Internet Explorer then opens showing your converted page. DocuMate 262 Scanner User's Guide 73 - Xerox XDM2625D-WU | User Manual - Page 79
Internet Explorer or other application to post the document to your web page as you would any other HTML page. 74 DocuMate 262 Scanner User's Guide - Xerox XDM2625D-WU | User Manual - Page 80
and save them in a folder in one step. The process is ideal for archiving documents without having to manually save or process them in any other way. If you choose a text format for the file format, the Your scanned documents will be stored at this location. DocuMate 262 Scanner User's Guide 75 - Xerox XDM2625D-WU | User Manual - Page 81
are represented by an icon that indicates its network connection. Select a mapped drive or server as indicated by the icon. 76 DocuMate 262 Scanner User's Guide - Xerox XDM2625D-WU | User Manual - Page 82
for archiving). When scanning is finished, the documents are saved in the text file format and in the location you specified. DocuMate 262 Scanner User's Guide 77 - Xerox XDM2625D-WU | User Manual - Page 83
View of the panel is open you can also rightclick on the DM262 icon. The Hardware Properties dialog box opens and shows information about your Xerox DocuMate 262 scanner. 78 DocuMate 262 Scanner User - Xerox XDM2625D-WU | User Manual - Page 84
1 minute to a maximum of 10 hours. 3. Click the arrows for the Lamp timeout setting and choose a time setting. To turn the lamp on and off manually without turning off power to the scanner, click the Lamp On or Lamp Off buttons. To return the scanner to its factory settings, click Reset - Xerox XDM2625D-WU | User Manual - Page 85
from them as well. Because the TWAIN interface is the same regardless of the software you use to open it, you can still use the instructions in this User's Guide for scanning with your Xerox DocuMate 262 scanner. To access the TWAIN interface from other software, please refer to their user - Xerox XDM2625D-WU | User Manual - Page 86
Scanning with the TWAIN Interface from PaperPort Accessing the TWAIN Interface from PaperPort The instructions in this section are for accessing the TWAIN interface from the PaperPort application. To pane. 2. Click the Scan icon on the PaperPort command bar. DocuMate 262 Scanner User's Guide 81 - Xerox XDM2625D-WU | User Manual - Page 87
Your Scanner" on page 90. 3. Click the Scanner drop-down arrow, and select TWAIN: Xerox DocuMate 262 from the drop-down list. NOTE: Please wait a few moments for your selection and so on. See the PaperPort User's Guide for more information about the PaperPort Settings. 82 DocuMate 262 Scanner User - Xerox XDM2625D-WU | User Manual - Page 88
are "stacked" on the PaperPort Desktop. Note that items scanned as .jpg files cannot be stacked on the desktop. Please see the PaperPort User's Guide for more information about stacks. 6. The option Blank page is job separator is for when you load several separate scanning jobs into the Automatic - Xerox XDM2625D-WU | User Manual - Page 89
from PaperPort Scanning with the TWAIN Interface The TWAIN interface lists the scanning options available with your Xerox DocuMate 262 scanner. The options on the TWAIN interface are: • Mode-Select a scanning mode: , such as photographs or fine artwork. 84 DocuMate 262 Scanner User's Guide - Xerox XDM2625D-WU | User Manual - Page 90
the scan area is the size of that photo. When using the AutoCrop to Original option, always use the paper guides on the scanner so the page is not skewed. • Duplex-Scan both sides of the page. If this option for the Greyscale or Color Mode at 300dpi or less. DocuMate 262 Scanner User's Guide 85 - Xerox XDM2625D-WU | User Manual - Page 91
page size option cannot be used with AutoCrop to original. • AutoScan on document insertion-Your Xerox DocuMate 262 scanner includes AutoLaunch technology that senses when an item is inserted into the paper feed scan both sides, either side can be face up. 86 DocuMate 262 Scanner User's Guide - Xerox XDM2625D-WU | User Manual - Page 92
indicate the scanning job is finished by clicking Done on the TWAIN interface then clicking Done on the PaperPort-Scan window. DocuMate 262 Scanner User's Guide 87 - Xerox XDM2625D-WU | User Manual - Page 93
scanned item appears on the PaperPort desktop. The small icon represents the file format, in this case the .jpg format. 88 DocuMate 262 Scanner User's Guide - Xerox XDM2625D-WU | User Manual - Page 94
Scanning with the TWAIN Interface from PaperPort Display the Device Configuration 1. Click the Xerox DocuMate 262 icon in the top right corner of the TWAIN interface. The Device configuration Saving" on page 78 for more information about the device settings. DocuMate 262 Scanner User's Guide 89 - Xerox XDM2625D-WU | User Manual - Page 95
option from PaperPort's Scanner drop-down list, either Twain: Xerox DocuMate 262 or WIA: Xerox DocuMate 262 (Windows XP only), the Scan button at the you may have to set up PaperPort once each for Twain: Xerox DocuMate 262 and WIA: Xerox DocuMate 262. The setup process, described below, is the same - Xerox XDM2625D-WU | User Manual - Page 96
with the TWAIN Interface from PaperPort To set up your scanner: 1. From the Scanner drop-down list, select one of the options, such as Twain: Xerox DocuMate 262. 2. Click the Setup button. A window opens to begin the setup process. 3. Click Yes then click Next. The next window offers you the option - Xerox XDM2625D-WU | User Manual - Page 97
test is necessary because your scanner was already tested and calibrated when you installed the One Touch 4.0 software 6. Click Next. 92 DocuMate 262 Scanner User's Guide - Xerox XDM2625D-WU | User Manual - Page 98
Setup Wizard runs the scan test. A message window opens that says "Basic scan test passed." 9. Click Next on the message window. DocuMate 262 Scanner User's Guide 93 - Xerox XDM2625D-WU | User Manual - Page 99
(in the example above, it's the TWAIN option) and the Scan button on the PaperPort window will now become active. 94 DocuMate 262 Scanner User's Guide - Xerox XDM2625D-WU | User Manual - Page 100
Programs, point to Accessories, and then click Paint. The Paint window opens. 2. From the File menu choose From Scanner or Camera. DocuMate 262 Scanner User's Guide 95 - Xerox XDM2625D-WU | User Manual - Page 101
Scanning with the WIA Interface The Scan using Xerox DocuMate 262 window opens. Use this window to select scanning options and start the scan process. 3. Click the button Preview the image again. When you are satisfied with the image, click the Scan button. 96 DocuMate 262 Scanner User's Guide - Xerox XDM2625D-WU | User Manual - Page 102
it. To select the scanner settings before you scan: 1. On the scan window, click Adjust the quality of the scanned picture. DocuMate 262 Scanner User's Guide 97 - Xerox XDM2625D-WU | User Manual - Page 103
set to scan with the options you selected. If you want to reset the settings and start over, click Reset. 98 DocuMate 262 Scanner User's Guide - Xerox XDM2625D-WU | User Manual - Page 104
to that software application's User Guide for instructions on scanning with the ISIS interface. The QuickScan User's Guide is available on the Disc during the installation of your Xerox DocuMate 262 scanner. The Scanner Selection dialog box will then open. 2. Select Xerox DocuMate 262 from the list - Xerox XDM2625D-WU | User Manual - Page 105
Maintenance Maintenance This section contains information on maintenance, troubleshooting, uninstalling, scanner specifications, and spare parts. Cleaning the Automatic Document Feeder You may need to of the pad. 5. Close the cover when you're finished. 100 DocuMate 262 Scanner User's Guide - Xerox XDM2625D-WU | User Manual - Page 106
. 2. Remove the jammed paper and close the cover. To reduce the number of paper jams, smooth and straighten the paper before scanning and adjust the guides to the paper size. DocuMate 262 Scanner User - Xerox XDM2625D-WU | User Manual - Page 107
wear out and is designed to be a userreplaceable part. Problems with documents feeding into the ADF is an indication that the pad is wearing thin. See the "Xerox DocuMate 262 Scanner Parts List" on page 110 for ordering replace the new pad into its slots. 102 DocuMate 262 Scanner User's Guide - Xerox XDM2625D-WU | User Manual - Page 108
problems with the scanner. If you try the troubleshooting procedures described in this section and in the Readme file, and the scanner still has problems, you may have a malfunctioning scanner. Refer to the technical support make sure Xerox DocuMate 262 is selected as the scanner. Problem: During - Xerox XDM2625D-WU | User Manual - Page 109
Problem those other drivers and re-install your Xerox DocuMate 262 scanner. Please see the documentation reinstall it using the steps on page 7. Problem: I got the error message: PaperPort cannot by using the Import command in the File menu. Problem: How do I uninstall PaperPort? See the section " - Xerox XDM2625D-WU | User Manual - Page 110
Maintenance Status Light Troubleshooting Codes A green status light indicates green: indicates the scanner is ready to scan. Error Codes If your scanner experiences hardware problems, the status light blinks red, and the LED flashes an "E" and then the error DocuMate 262 Scanner User's Guide 105 - Xerox XDM2625D-WU | User Manual - Page 111
on. See page 78 for instructions. If the lamp is already on, turn the lamp off then on again. If the problem persists and your scanner's power turned off manually. See the steps on page 78 to turn the lamp on and off. Re-boot your computer. If the problem persists, contact Xerox Technical Support. 9 - Xerox XDM2625D-WU | User Manual - Page 112
you are sure you want to remove PaperPort from your computer. Click Yes. 5. Close all open windows and restart your computer. DocuMate 262 Scanner User's Guide 107 - Xerox XDM2625D-WU | User Manual - Page 113
4.0 software is removed from your computer. 2. Unplug the scanner USB cable. 3. Reboot (restart) your computer. 4. Follow the instructions in "Step 2: Install the Software" on page 7 of this User Guide and follow steps for installing one of the other driver options. NOTE: The One Touch 4.0 driver is - Xerox XDM2625D-WU | User Manual - Page 114
Xerox DocuMate 262 Scanner Specifications Maintenance Optical resolution Bit depth Maximum item size Minimum item size Scan method ADF specifications Scanning , RoHS compliant 185 cm, 28AWG, with core, RoHS compliant UL, C-UL, FCC Class B, CE, TUV/GS, WEEE DocuMate 262 Scanner User's Guide 109 - Xerox XDM2625D-WU | User Manual - Page 115
Maintenance Xerox DocuMate 262 Scanner Parts List Please use the following part names and numbers when ordering replacements for your scanner. Part Name Part Number Paper Guide 57-0104-000 Output Tray 57-0105-000 ADF Pad USB Cable 57-0103-000 35-0107-000 AC Power Cord 35-0103-000 Power - Xerox XDM2625D-WU | User Manual - Page 116
of Congress. 2. Adjusted Compensation Certificates for Veterans of the World Wars. 3. Obligations or Securities of any Foreign Government, Bank, or Corporation. DocuMate 262 Scanner User's Guide 111 - Xerox XDM2625D-WU | User Manual - Page 117
of the following Registrant's information: Earnings or Income Dependency Status Court Record Previous military service Physical or mental condition Exception: U. S. Army and Navy discharge certificates may be or authority in Canada, or of a court of law. 112 DocuMate 262 Scanner User's Guide - Xerox XDM2625D-WU | User Manual - Page 118
radiate radio frequency energy and if not installed, and used in accordance with the instructions, may cause harmful interference to radio communications. However, there is no guarantee that to maintain compliance with FCC regulations, shielded cables must DocuMate 262 Scanner User's Guide 113 - Xerox XDM2625D-WU | User Manual - Page 119
the Xerox program and you are managing its disposal, please note that the product may contain lead and other materials whose disposal may be regulated due to environmental considerations. For recycling and disposal information, contact your local authorities. 114 DocuMate 262 Scanner User's Guide - Xerox XDM2625D-WU | User Manual - Page 120
33 text file format 43 Destination Selector 24 Device Settings 50, 55 Document Format 30 Document Management 47 documentation 3 dpi 98 DocuMate 262 Scanner User's Guide Duplex 53 duplex button 2, 22, 23, 24 E eMail 48 eMail Properties 40 error codes 105 Excel Spreadsheet 45 F Fax and Print 48 file - Xerox XDM2625D-WU | User Manual - Page 121
HTML 73 page format options 41 page settings 51 page size 52, 86 paper guide 5 paper jam 101, 106 PaperPort 80 help topics 83 Scan pane 82 PaperPort , 42, 45, 67 spreadsheets OCR 66 status light 15, 16, 103 troubleshooting codes 105 Sti event forwarding 48 Storage and CD-R/W 48 Storage Properties 39 - Xerox XDM2625D-WU | User Manual - Page 122
Transfer to Storage 75 troubleshooting 103 TWAIN 62, 72 TWAIN standard 80 U uninstall 107 USB port 14 W watermark, remove 53, 85 WIA 62, 95 Windows Image Acquisition 95 Word Document 44 X xls file format 45 Index DocuMate 262 Scanner User's Guide 117 - Xerox XDM2625D-WU | User Manual - Page 123
05-0665-300

DocuMate 262
user’s guide
scanner