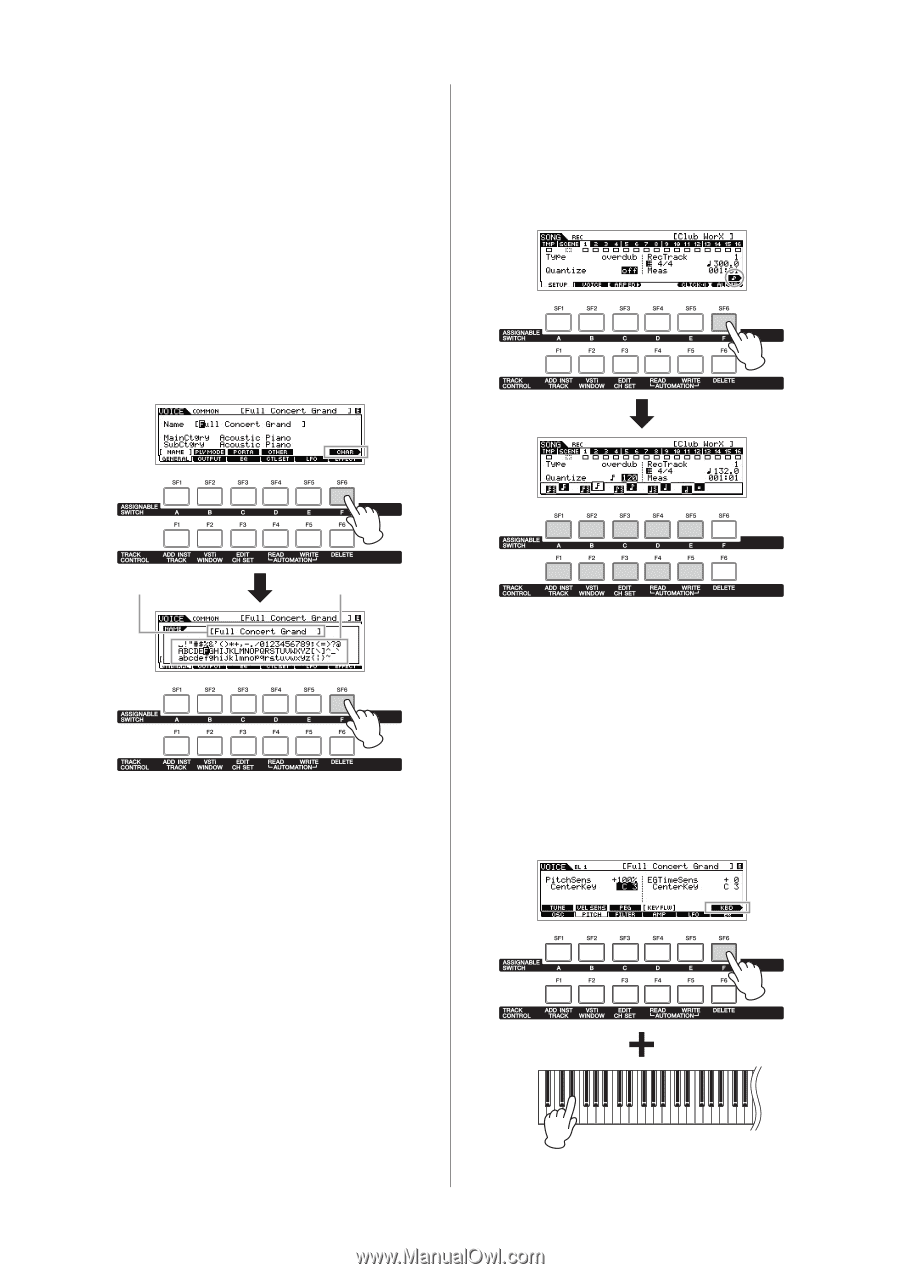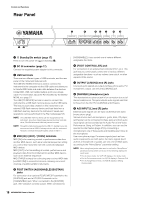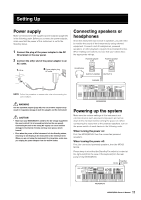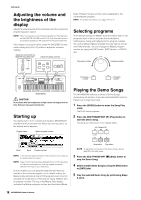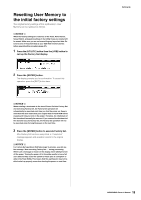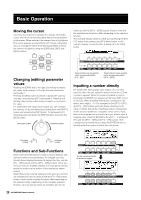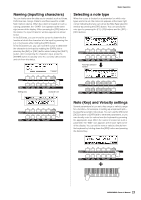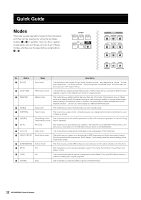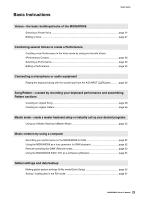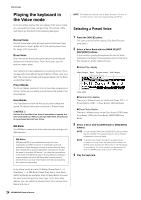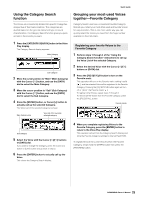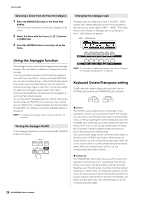Yamaha MOX8 Owner's Manual - Page 21
Naming (inputting characters), Selecting a note type, Note (Key) and Velocity settings
 |
UPC - 086792950907
View all Yamaha MOX8 manuals
Add to My Manuals
Save this manual to your list of manuals |
Page 21 highlights
Naming (inputting characters) You can freely name the data you've created, such as Voices, Performances, Songs, Patterns and files saved to a USB flash memory device. When the cursor is located on such a naming parameter, the "CHAR" icon appears at the lower right corner of the display. When pressing the [SF6] button in this status, the Input Character window appears as shown below. In the Edit area, you can move the cursor to determine the location at which the character is to be input by pressing the [] button while holding the [SF6] button. In the Character List, you can move the cursor to determine the character to be input by rotating the [DATA] dial or pressing the [INC] or [DEC] button while holding the [SHIFT] button. After completing the character input, press the [ENTER] button to actually enter the currently edited name and exit from this status. Basic Operation Selecting a note type When the cursor is located on a parameter for which note types are to be set, the note icon appears at the lower right corner indicating that you can call up the Note Type selection window by pressing the [SF6] button. You can specify the note type by pressing the [F1] - [F5] buttons and the [SF1] - [SF5] buttons. Note Type selection window Editing area Character List Note (Key) and Velocity settings Several parameters let you set a key range or velocity range for a function-for example, in setting up a keyboard split- by specifying certain note values. You can use the [INC] and [DEC] buttons or [DATA] dial to set these parameters, or you can directly enter the values from the keyboard by pressing the appropriate keys. When the cursor is located on such a parameter, the "KBD" icon appears at the lower right corner of the display. You can set the note or velocity directly from the keyboard by holding down the [SF6] button and pressing the desired key. 21 MOX6/MOX8 Owner's Manual