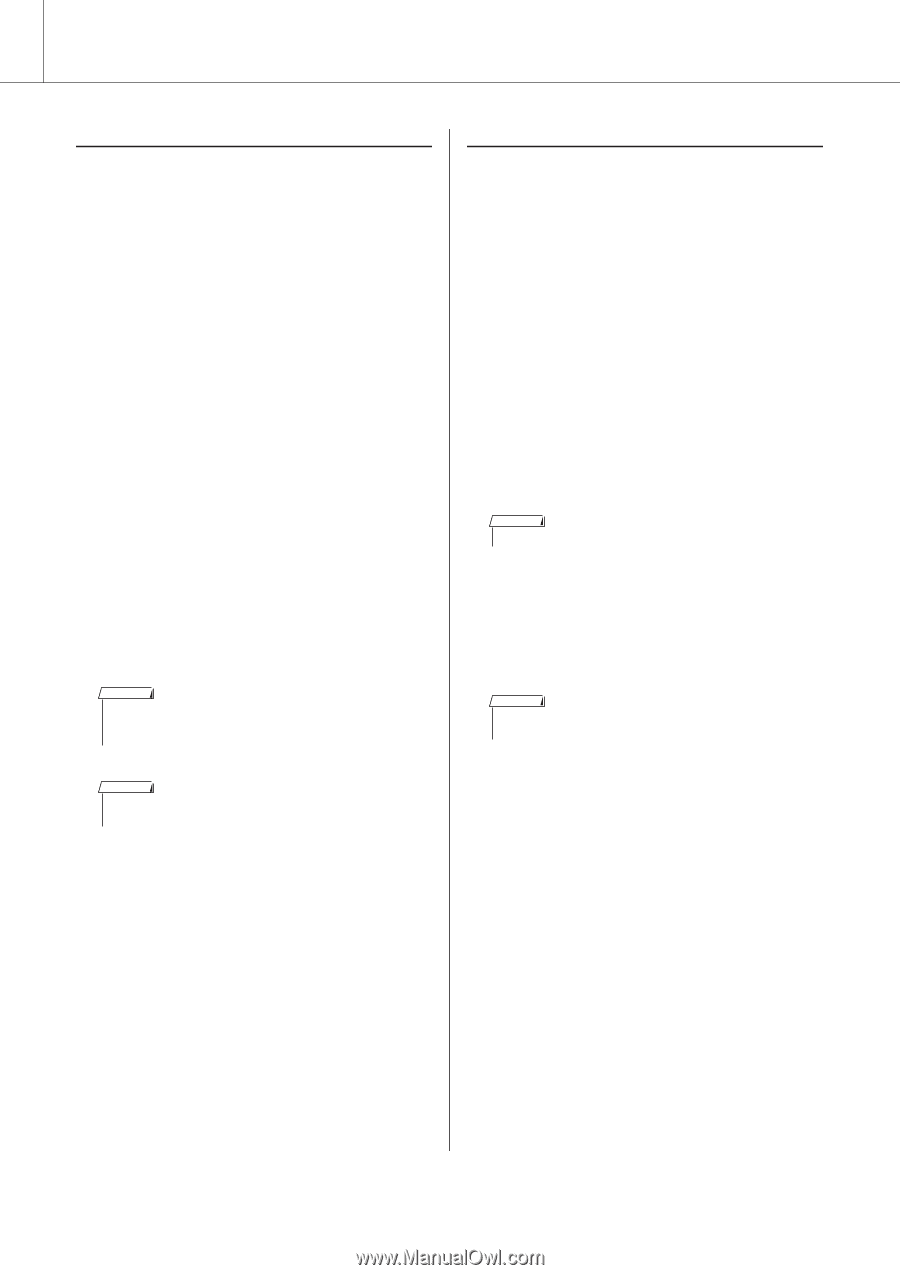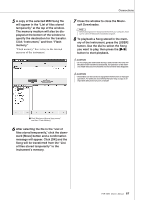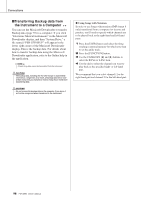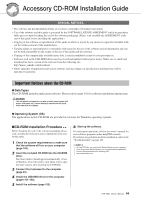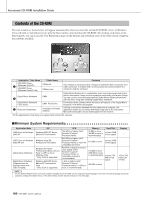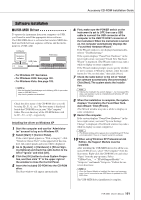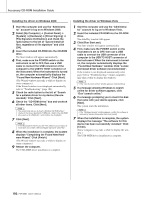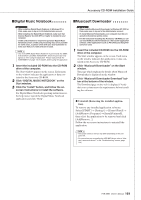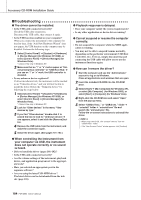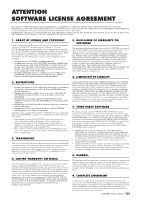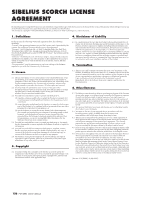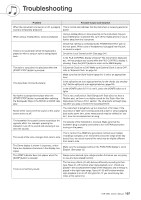Yamaha PSR-S550 Owner's Manual - Page 102
Found New Hardware Wizard. Click [Next]., Found New Hardware window. Click Locate - midi driver
 |
View all Yamaha PSR-S550 manuals
Add to My Manuals
Save this manual to your list of manuals |
Page 102 highlights
Accessory CD-ROM Installation Guide Installing the driver on Windows 2000 1 Start the computer and use the "Administra- tor" account to log on to Windows 2000. 2 Select [My Computer] ➔ [Control Panel] ➔ [System] ➔ [Hardware] ➔ [Driver Signing] ➔ [File Signature Verification], and check the radio button to the left of "Ignore-Install all files, regardless of file signature" and click [OK]. 3 Insert the included CD-ROM into the CD-ROM drive. The Start window will appear automatically. 4 First, make sure the POWER switch on the instrument is set to OFF, then use a USB cable to connect the USB connector of the computer to the USB TO HOST connector of the instrument. When the instrument is turned on, the computer automatically displays the "Found New Hardware Wizard." Click [Next]. (The Wizard window may take a while to display on some computers.) If the Wizard window is not displayed automatically, refer to "Troubleshooting" (page 104). 5 Check the radio button to the left of "Search for a suitable driver for my device (Recommended)." Click [Next]. 6 Check the "CD-ROM drives" box and uncheck all other items. Click [Next]. NOTE • The system may ask you to insert a Windows CD-ROM while it checks for the driver. Specify the "USBdrv2k_" folder of the CD-ROM drive (such as D:\USBdrv2k_\) and continue the installation. 7 Click [Next]. NOTE • If the Wizard panel informs you that "The software you are about to install does not contain a Microsoft digital signature," click [Yes]. 8 When the installation is complete, the system displays "Completing the Found New Hardware Wizard." Click [Finish]. (The Wizard window may take a while to display on some computers.) 9 Restart the computer. The USB-MIDI driver installation is complete. Installing the driver on Windows Vista 1 Start the computer and use the "Administra- tor" account to log on to Windows Vista. 2 Insert the included CD-ROM into the CD-ROM drive. The AutoPlay window will appear. 3 Click [Run Start.exe]. The Start window will appear automatically. 4 First, make sure the POWER switch on the instrument is set to OFF, then use a USB cable to connect the USB connector of the computer to the USB TO HOST connector of the instrument. When the instrument is turned on, the computer automatically displays the "Found New Hardware" window. Click "Locate and install driver software (recommended)". If the window is not displayed automatically, refer page 104 for "Troubleshooting." (Some computers may take a while to display the window.) NOTE • If the "User Account Control" window appears, click [Continue]. 5 If a message allowing Windows to search online for driver software appears, click "Don't search online." 6 If a message prompting you to insert the disk that came with your device appears, click [Next]. The system starts the installation. NOTE • If the "Windows Security" window appears, confirm this software is authored by Yamaha Corporation then click [Install]. 7 When the installation is complete, the system displays the message "The software for this device has been successfully installed." Click [Close]. (Some computers may take a while to display the window.) The USB-MIDI driver installation is complete. 102 PSR-S550 Owner's Manual