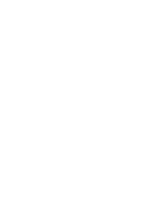ZyXEL G-120 User Guide
ZyXEL G-120 Manual
 |
View all ZyXEL G-120 manuals
Add to My Manuals
Save this manual to your list of manuals |
ZyXEL G-120 manual content summary:
- ZyXEL G-120 | User Guide - Page 1
ZyXEL G-120 802.11g Wireless CardBus Card User's Guide Version 1.00 Edition 2 11/2006 - ZyXEL G-120 | User Guide - Page 2
- ZyXEL G-120 | User Guide - Page 3
, manual, or otherwise, without the prior written permission of ZyXEL Communications Corporation. Published by ZyXEL Communications Corporation. All rights reserved. Disclaimer ZyXEL does not assume any liability arising out of the application or use of any products, or software described - ZyXEL G-120 | User Guide - Page 4
ZyXEL G-120 User's Guide Certifications Federal Communications Commission (FCC) Interference Statement The device under 47 CFR 2.1093 paragraph (d)(2). End users must follow the specific operating instructions for satisfying RF exposure compliance. • This Transmitter must not be co-located - ZyXEL G-120 | User Guide - Page 5
ZyXEL G-120 User's Guide 注意 ! Notices Changes or modifications not expressly approved by norme NMB-003 du Canada. Viewing Certifications 1 Go to http://www.zyxel.com. 2 Select your product from the drop-down list box on the ZyXEL home page to go to that product's page. 3 Select the certification - ZyXEL G-120 | User Guide - Page 6
ZyXEL G-120 User's Guide Safety Warnings For your safety, be sure to read and follow all warning notices and instructions. • Do NOT use this product dangerous high voltage points or other risks. ONLY qualified service personnel should service or disassemble this device. Please contact your vendor - ZyXEL G-120 | User Guide - Page 7
ZyXEL G-120 User's Guide ZyXEL Limited Warranty ZyXEL warrants to the original end user (purchaser) that consequential damages of any kind to the purchaser. To obtain the services of this warranty, contact ZyXEL's Service Center for your Return Material Authorization number (RMA). Products must be - ZyXEL G-120 | User Guide - Page 8
ZyXEL G-120 User's Guide Customer Support Please have the following information ready when you contact customer support. • Product model and serial number. • Warranty Information. • Date that you received your device. • Brief description of the problem and the steps you took to solve it. METHOD - ZyXEL G-120 | User Guide - Page 9
G-120 User's Guide METHOD SUPPORT E-MAIL LOCATION NORWAY SALES E-MAIL [email protected] [email protected] TELEPHONE FAX +47-22-80-61-80 +47-22-80-61-81 WEB SITE FTP SITE www.zyxel.no POLAND [email protected] +48 (22) 333 8250 +48 (22) 333 8251 www.pl.zyxel.com RUSSIA http://zyxel.ru/support - ZyXEL G-120 | User Guide - Page 10
ZyXEL G-120 User's Guide 10 Customer Support - ZyXEL G-120 | User Guide - Page 11
ZyXEL G-120 User's Guide Table of Contents Copyright ...3 Certifications ...4 Safety Warnings ...6 ZyXEL Limited Warranty 7 Customer Support...8 Table of Contents 11 List of Figures ...15 List of Tables ...17 Preface ...19 Chapter 1 Getting Started ...21 1.1 About Your G-120 21 1.2 Application - ZyXEL G-120 | User Guide - Page 12
ZyXEL G-120 User's Guide Chapter 3 Wireless LAN Network 35 3.1 Wireless LAN Overview 35 3.2 Wireless LAN OTIST 41 Chapter 4 Wireless Station Mode Configuration 43 4.1 Wireless Station Mode Overview 43 4.1.1 ZyXEL Utility Screen Summary 43 4.2 The Link Info Screen 43 4.2.1 Trend Chart 45 4.3 - ZyXEL G-120 | User Guide - Page 13
ZyXEL G-120 User's Guide Chapter 6 Maintenance ...67 6.1 The About Screen 67 6.2 Uninstalling the ZyXEL Utility 67 6.3 Upgrading the ZyXEL Utility 68 Chapter 7 Troubleshooting 71 7.1 Problems Starting the ZyXEL Utility 71 7.2 Problems with the Link Quality 71 7.3 Problems Communicating With - ZyXEL G-120 | User Guide - Page 14
ZyXEL G-120 User's Guide 14 Table of Contents - ZyXEL G-120 | User Guide - Page 15
ZyXEL G-120 User's Guide List of Figures Figure 1 Application: Infrastructure 22 Figure 2 Application: Ad-Hoc 22 Figure 3 Application: Access Point Mode 23 Figure 4 ZyXEL Utility: Change Modes 23 Figure 5 ZyXEL Utility: System Tray Icon 24 Figure 6 Enable WZC 25 Figure 7 Infrastructure - ZyXEL G-120 | User Guide - Page 16
ZyXEL G-120 User's Guide Figure 39 Access Point Mode: Link Info 62 Figure 40 Access Point 77 Figure 50 Windows XP SP2: WZC Not Available 79 Figure 51 Windows XP SP2: System Tray Icon 80 Figure 52 Windows XP SP2: Wireless Network Connection Status 80 Figure 53 Windows XP SP1: Wireless Network - ZyXEL G-120 | User Guide - Page 17
ZyXEL G-120 User's Guide List of Tables Table 1 ZyXEL Utility: System Tray Icon 24 Table 2 ZyXEL Utility Troubleshooting Starting ZyXEL Utility 71 Table 21 Troubleshooting Link Quality 71 Table 22 Troubleshooting Communication Problems 72 Table 23 Product Specifications 73 Table 24 Windows XP - ZyXEL G-120 | User Guide - Page 18
ZyXEL G-120 User's Guide 18 List of Tables - ZyXEL G-120 | User Guide - Page 19
on your purchase of the ZyXEL G-120 802.11g Wireless CardBus Card. Your G-120 is easy to install and configure. About This User's Guide This manual is designed to guide you through the configuration of your G-120 for its various applications. Related Documentation • Supporting Disk Refer to the - ZyXEL G-120 | User Guide - Page 20
ZyXEL G-120 User's Guide Graphics Icons Key Wireless Access Point Computer Notebook Computer Server Modem or Router Wireless Signal Internet Cloud 20 Preface - ZyXEL G-120 | User Guide - Page 21
ZyXEL G-120 User's Guide CHAPTER 1 Getting Started This chapter introduces the G-120 and prepares you to use the ZyXEL utility. 1.1 About Your G-120 The G-120 is an IEEE 802.11b/g compliant wireless LAN adapter. You can also use the ZyXEL utility to turn your G-120 into an access point (AP). The - ZyXEL G-120 | User Guide - Page 22
ZyXEL G-120 User's Guide Figure 1 Application: Infrastructure 1.2.1.2 Ad-Hoc To set up a small independent another. Figure 2 Application: Ad-Hoc 1.2.2 Access Point Mode In access point mode, your G-120 functions as an access point (AP). This allows you to set up a wireless network without using - ZyXEL G-120 | User Guide - Page 23
Figure 3 Application: Access Point Mode ZyXEL G-120 User's Guide In the example, the G-120 is installed on computer A and set to operate in access point mode. Computer A provides an Internet connection to the wireless LAN, so wireless stations B and C - ZyXEL G-120 | User Guide - Page 24
ZyXEL G-120 User's Guide 1.2.4 G-120 Hardware and Utility Installation Follow the instructions in the Quick Start Guide to install the ZyXEL utility and make hardware connections. 1.3 ZyXEL Utility Icon After you install and start the ZyXEL utility, an icon for the ZyXEL utility appears in the - ZyXEL G-120 | User Guide - Page 25
G-120 Utility, ZyXEL G-120 Utility GUI. 1.4.2 Accessing the ZyXEL Utility Double-click on the ZyXEL wireless LAN utility icon in the system tray to open the ZyXEL utility. The ZyXEL utility screens are similar in all Microsoft Windows versions. Screens for Windows XP are shown in this User's Guide - ZyXEL G-120 | User Guide - Page 26
ZyXEL G-120 User's Guide 26 Chapter 1 Getting Started - ZyXEL G-120 | User Guide - Page 27
ZyXEL G-120 User's Guide CHAPTER 2 Tutorial The following sections show you how to join a wireless network using the ZyXEL LAN This example illustrates how to manually connect your wireless client to an to the access point, you must know its Service Set IDentity (SSID) and WPA-PSK pre-shared - ZyXEL G-120 | User Guide - Page 28
ZyXEL G-120 User's Guide Figure 8 ZyXEL Utility: Site Survey 2 The wireless client automatically searches for , or the Exit button to return to the Site Survey screen. Figure 9 ZyXEL Utility: Security Settings 5 The Confirm New Settings window appears. Check your settings and click Save to - ZyXEL G-120 | User Guide - Page 29
the web site, check the Troubleshooting section of this User's Guide or contact your network administrator if necessary. 2.2 Creating and Using a Profile A profile lets you automatically connect to the same wireless network every time you use the ZyXEL utility. You can also configure different - ZyXEL G-120 | User Guide - Page 30
ZyXEL G-120 User's Guide This example illustrates how to set up a profile and connect the not in the list. Figure 13 ZyXEL Utility: Add New Profile 3 Give the profile a descriptive name (of up to 32 printable ASCII characters). Select Infrastructure and either manually enter or select the AP's SSID - ZyXEL G-120 | User Guide - Page 31
ZyXEL Utility: Profile Security ZyXEL G-120 User's Guide 5 This screen varies depending on the encryption method you selected in the previous screen. In this example, enter the pre-shared key and leave the encryption type at the default setting. Figure 15 ZyXEL . Figure 16 ZyXEL Utility: Profile - ZyXEL G-120 | User Guide - Page 32
is connected to the Internet. Open your Internet browser, enter http://www.zyxel.com or the URL of any other web site in the address bar Troubleshooting section of this User's Guide or contact your network administrator if necessary. 2.3 Configuring the G-120 as an AP In access point mode, your G-120 - ZyXEL G-120 | User Guide - Page 33
AP: Link Info ZyXEL G-120 User's Guide 2 If you want to change the SSID and enable wireless security for your G-120, click the Configuration tab and refer to Section 5.3 on page 63 for detailed field descriptions. Note: You can only use WEP when the G-120 is in AP mode. Figure 19 ZyXEL Utility: AP - ZyXEL G-120 | User Guide - Page 34
ZyXEL G-120 User's Guide 34 Chapter 2 Tutorial - ZyXEL G-120 | User Guide - Page 35
ZyXEL G-120 User's Guide CHAPTER 3 Wireless LAN Network This chapter provides background information on wireless use the same SSID. The SSID is the name of the wireless network. It stands for Service Set IDentity. • If two wireless networks overlap, they should use a different channel. Like radio - ZyXEL G-120 | User Guide - Page 36
ZyXEL G-120 User's Guide • Every device in the same wireless network must use security for each device in the wireless network, see the device's User's Guide or other documentation. You can use the MAC address filter to tell the G-120 in AP mode which devices are allowed or not allowed to use the - ZyXEL G-120 | User Guide - Page 37
ZyXEL G-120 User's Guide 3.2.3 User Authentication and Encryption You can make every user log in to the wireless network before they can use it. This is called user authentication. However, every wireless client in the wireless network has to support IEEE 802.1x to do this. Wireless networks can use - ZyXEL G-120 | User Guide - Page 38
ZyXEL G-120 User's Guide 3.2.3.2 IEEE 802.1x The IEEE 802.1x standard outlines enhanced security a wireless client will be granted access to a WLAN. If the AP or the wireless clients do not support WPA2, just use WPA or WPA-PSK depending on whether you have an external RADIUS server or not. Select - ZyXEL G-120 | User Guide - Page 39
ZyXEL G-120 User's Guide to wireless clients that support OTIST and are within manually. 3.3.1 Enabling OTIST You must enable OTIST on both the AP and wireless client before you start transferring settings. We use the P-334WT in this guide as the example AP. Screens may vary slightly for your ZyXEL - ZyXEL G-120 | User Guide - Page 40
ZyXEL G-120 User's Guide 3.3.1.2 Wireless Client Start the ZyXEL utility, select Station Mode, and click the in any order but they must all be within range and have OTIST enabled. See the user's guide for more information. 1 In the AP, a web configurator screen pops up showing you the security - ZyXEL G-120 | User Guide - Page 41
ZyXEL G-120 User's Guide • In the wireless client, you see this screen if it can't find an OTIST-enabled AP (with the same Setup key). Click OK to go back to the ZyXEL using OTIST, you need to run OTIST again or enter them manually in the wireless client(s). 5 If you configure OTIST to generate - ZyXEL G-120 | User Guide - Page 42
ZyXEL G-120 User's Guide 42 Chapter 3 Wireless LAN Network - ZyXEL G-120 | User Guide - Page 43
ZyXEL G-120 User's Guide CHAPTER 4 Wireless Station Mode Configuration This chapter shows you how to use the ZyXEL utility to configure your G-120 in wireless station mode. See Chapter 5 on page 61 for how to configure the G-120 in access point mode. 4.1 Wireless Station Mode Overview To set your G- - ZyXEL G-120 | User Guide - Page 44
ZyXEL G-120 User's Guide Figure 22 Station Mode: Link Info The following table describes WPA2-PSK/802.1x)) or inactive (None). Channel This field displays the radio channel the G-120 is currently using. Statistics Transmit Rate This field displays the current data transmission rate in kilobits - ZyXEL G-120 | User Guide - Page 45
ZyXEL G-120 User's Guide Table 3 Station Mode: Link Info (continued) LABEL Total Transmit field displays the total number of data frames received. This field displays the signal strength of the G-120. Click this button to display the real-time statistics of the data rate in kilobits per second ( - ZyXEL G-120 | User Guide - Page 46
ZyXEL G-120 User's Guide 4.3 The Site Survey Screen Use the Site Survey screen to scan for and in Ad-Hoc mode but the wireless security is deactivated. SSID This field displays the SSID (Service Set IDentifier) of each wireless device. Channel This field displays the channel number used by each - ZyXEL G-120 | User Guide - Page 47
ZyXEL G-120 User's Guide Table 5 Station Mode: Site Survey (continued) LABEL Network Type Channel Encryption the wireless device was scanned. 4.3.1 Security Settings When you configure the G-120 to connect to a network with wireless security activated and the security settings are disabled on the - ZyXEL G-120 | User Guide - Page 48
ZyXEL G-120 User's Guide Table 6 Station Mode: Security Setting: WEP (continued) LABEL DESCRIPTION Pass Phrase Enter a passphrase of up to 63 case-sensitive printable characters. As you enter the passphrase, the G-120 a Select this option if you want to manually enter the WEP keys. Enter the WEP - ZyXEL G-120 | User Guide - Page 49
ZyXEL G-120 User's Guide 4.3.1.2 WPA-PSK/WPA2-PSK Figure 26 Station Mode: Security Setting: WPA-PSK/WPA2-PSK The following table describes the labels in this screen. Table 7 Station - ZyXEL G-120 | User Guide - Page 50
ZyXEL G-120 User's Guide The following table describes the labels in this screen. Table 8 in the Authentication Type field. Select a certificate used by the authentication server to authenticate the G-120. Note: You must first have a wired connection to a network and obtain the certificate(s) - ZyXEL G-120 | User Guide - Page 51
28 Station Mode: Security Setting: 802.1x ZyXEL G-120 User's Guide The following table describes the labels in this Authentication Type field. Select a certificate used by the authentication server to authenticate the G-120. Note: You must first have a wired connection to a network and obtain the - ZyXEL G-120 | User Guide - Page 52
ZyXEL G-120 User's Guide Figure 29 Station Mode: Confirm New Settings The following table describes the labels in this screen. Table 10 Station Mode: Confirm New Settings LABEL Network ( - ZyXEL G-120 | User Guide - Page 53
Figure 30 Station Mode: Profile ZyXEL G-120 User's Guide The following table describes the labels in this screen. Table 11 Station (Infrastructure or Ad-Hoc) of the profile. This field displays the SSID (Service Set IDentifier) of the profile. Chapter 4 Wireless Station Mode Configuration 53 - ZyXEL G-120 | User Guide - Page 54
ZyXEL G-120 User's Guide Table 11 Station Mode: Profile (continued) LABEL Frequency Channel Security Transfer Rate DESCRIPTION This field displays the wireless standard used by the profile. This field - ZyXEL G-120 | User Guide - Page 55
ZyXEL G-120 User's Guide to which you want to associate in this field manually. Otherwise, enter Any to have the G-120 associate to any AP or roam between any infrastructure the wireless security is deactivated. This field displays the SSID (Service Set IDentifier) of each AP or peer device. Click - ZyXEL G-120 | User Guide - Page 56
ZyXEL G-120 User's Guide Figure 32 Station Mode: Profile: Select a Channel The following table describes hoc network, you must use the same channel as the peer computer. This displays b+g and allows the G-120 to connect to either an IEEE 802.11g or IEEE 802.11b wireless device. 3 If you select - ZyXEL G-120 | User Guide - Page 57
33 Station Mode: Profile: Security Settings ZyXEL G-120 User's Guide 4 The screen varies depending on the encryption method you select in the previous screen. The settings must be exactly the same on the APs or other peer wireless computers as they are on the G-120. Refer to Section 4.3.1 on page - ZyXEL G-120 | User Guide - Page 58
ZyXEL G-120 User's Guide Figure 35 Station Mode: Profile: Confirm New Settings 6 To use this network profile, click the Activate Now button. Otherwise, click the Activate Later button. You can activate only one profile at a time. Note: Once you activate a profile, the ZyXEL utility will use that - ZyXEL G-120 | User Guide - Page 59
Station Mode: Adapter ZyXEL G-120 User's Guide The following table support Long Preamble, but not all support short preamble. Select Auto to have the G-120 automatically use short preamble when all access point or wireless stations support it; otherwise the G-120 uses long preamble. Note: The G-120 - ZyXEL G-120 | User Guide - Page 60
ZyXEL G-120 User's Guide Table 14 Station Mode: Adapter (continued) LABEL OTIST (OneTouch Intelligent Security Technology) Setup Key Start Save DESCRIPTION Select this check box to enable OTIST. Enter the same setup key (up to eight printable characters) as the ZyXEL AP or wireless router to - ZyXEL G-120 | User Guide - Page 61
ZyXEL G-120 User's Guide CHAPTER 5 Access Point Mode Configuration This chapter shows you how to configure your G-120 in access point mode. 5.1 Access Point Mode Introduction To use your G-120 as an Access Point (AP), select AP Mode in any utility screen (refer to Section 1.2.3 on page 23). In - ZyXEL G-120 | User Guide - Page 62
ZyXEL G-120 User's Guide 3 Set the wireless station's IP address to be dynamic if you want the wireless stations to access the wired network or the Internet through the G-120. Refer to Appendix E on page 97 for how to configure your computer's IP address. 5.2 The Link Info Screen Select the AP Mode - ZyXEL G-120 | User Guide - Page 63
ZyXEL G-120 User's Guide Table 16 Access Point Mode: Link Info (continued) LABEL DESCRIPTION MAC Address This field displays the MAC addresses of a wireless client that is currently connected to the G-120. Refresh Click Refresh to update this screen. 5.3 The Configuration Screen Click - ZyXEL G-120 | User Guide - Page 64
ZyXEL G-120 User's Guide Table 17 Access Point Mode: Configuration (continued) LABEL DESCRIPTION Output Power Set this field if you need to conserve power consumption (especially for notebook computers). This control changes the strength of the G-120 if you want to manually enter the WEP keys. - ZyXEL G-120 | User Guide - Page 65
ZyXEL G-120 User's Guide 5.4 The MAC Filter Screen The MAC Filter screen allows you to configure the G-120 to give exclusive access to (Accept) devices or exclude devices from (Reject) connecting to the G-120 is allowed or denied association to the G-120. Enter six pairs of hexadecimal digits ( - ZyXEL G-120 | User Guide - Page 66
ZyXEL G-120 User's Guide 66 Chapter 5 Access Point Mode Configuration - ZyXEL G-120 | User Guide - Page 67
of the G-120 driver. This field displays the version number of the ZyXEL utility. 6.2 Uninstalling the ZyXEL Utility Follow the steps below to remove (or uninstall) the ZyXEL utility from your computer. 1 Click Start, (All) Programs, ZyXEL G-120 Utility, Uninstall ZyXEL G-120 Software. 2 When - ZyXEL G-120 | User Guide - Page 68
ZyXEL G-120 User's Guide Figure 43 Uninstall: Confirm 3 Click Finish to complete uninstalling the software and restart the computer when prompted. Figure 44 Uninstall: Finish 6.3 Upgrading the ZyXEL Utility Note: Before you uninstall the ZyXEL utility, take note of your current wireless - ZyXEL G-120 | User Guide - Page 69
ZyXEL G-120 User's Guide 6 Insert the G-120 and check the version numbers in the About screen to make sure the new utility is installed properly. Chapter 6 Maintenance 69 - ZyXEL G-120 | User Guide - Page 70
ZyXEL G-120 User's Guide 70 Chapter 6 Maintenance - ZyXEL G-120 | User Guide - Page 71
ZyXEL G-120 User's Guide CHAPTER 7 Troubleshooting This chapter covers potential problems and the possible remedies. After each problem description, some instructions are provided to help you to diagnose and to solve the problem. 7.1 Problems Starting the ZyXEL Utility Table 20 Troubleshooting - ZyXEL G-120 | User Guide - Page 72
ZyXEL G-120 User's Guide 7.3 Problems Communicating With Other Computers Table 22 Troubleshooting Communication Problems PROBLEM CORRECTIVE ACTION In wireless station mode, the computer with the G-120 installed cannot communicate with the other computer(s). In Infrastructure Mode • Make sure - ZyXEL G-120 | User Guide - Page 73
ZyXEL G-120 User's Guide APPENDIX A Product Specifications Table 23 Product Specifications PHYSICAL AND ENVIRONMENTAL Temperature Storage Temperature Operating Humidity Storage Humidity Power Voltage Weight Dimension ZyXEL G-120 802.11g Wireless CardBus Card CardBus Type II IEEE 802.11b IEEE - ZyXEL G-120 | User Guide - Page 74
ZyXEL G-120 User's Guide Table 23 Product Specifications (continued) Modulation Output Power RX 802.11b (CCK): 11 Mbps: < -85 dBm SOFTWARE SPECIFICATIONS Device Drivers Security Microsoft Windows 98 Second Edition, Windows ME, Windows 2000, Windows XP 64/128/256-bit WEP WPA/WPA-PSK/WPA2/ - ZyXEL G-120 | User Guide - Page 75
ZyXEL G-120 User's Guide APPENDIX B Access Point Mode Setup Example This example uses the network sharing feature in Windows 2000 to bridge the wired and wireless network when you set the G-120 in access point (AP) mode. Refer to Chapter 5 on page 61 for setup methods and requirements. Steps may - ZyXEL G-120 | User Guide - Page 76
ZyXEL G-120 User's Guide Figure 46 Windows 2000: Network and Dial-up Connections 4 A Properties screen displays. Click the Sharing tab and select Enable Internet Connection Sharing for this connection. - ZyXEL G-120 | User Guide - Page 77
ZyXEL G-120 User's Guide Figure 48 WIndows 2000: Network Properties: Select Network Adapter 5 A notice screen displays. Click Yes. Figure 49 Windows 2000: Local Network Configuring the Wireless Station Computer - ZyXEL G-120 | User Guide - Page 78
ZyXEL G-120 User's Guide 78 Appendix B Access Point Mode Setup Example - ZyXEL G-120 | User Guide - Page 79
you how to manage your G-120 using the Windows XP wireless zero configuration tool. Be sure you have the Windows XP service pack 2 installed on your computer. Otherwise, you should at least have the Windows XP service pack 1 already on your computer and download the support patch for WPA from the - ZyXEL G-120 | User Guide - Page 80
ZyXEL G-120 User's Guide Connecting to a Wireless Network 1 Double-click the network icon for wireless connections in the system tray to open the Wireless Network Connection Status screen. Figure 51 Windows XP SP2: System Tray Icon The type of the wireless network icon in Windows XP SP2 indicates - ZyXEL G-120 | User Guide - Page 81
ZyXEL G-120 User's Guide Windows XP SP1: In the Wireless Network Connection Status screen, click Properties and the Wireless Networks tab to open the Wireless Network Connection Properties screen. Figure 53 Windows XP SP1: Wireless Network Connection Status 3 Windows XP SP2: Click Refresh network - ZyXEL G-120 | User Guide - Page 82
ZyXEL G-120 User's Guide The following table describes the icons in the wireless network list. Table 25 Windows XP SP2: Wireless Network Connection ICON DESCRIPTION This denotes that wireless security is activated for the wireless network. This denotes that this wireless network is your - ZyXEL G-120 | User Guide - Page 83
ZyXEL G-120 User's Guide If there is no security activated for the selected wireless network, a warning screen appears. Click Connect Anyway if wireless security is not your concern. Figure 56 Windows XP SP2: Wireless Network Connection: WEP or WPA-PSK Figure 57 Windows XP 26 Windows XP: Wireless - ZyXEL G-120 | User Guide - Page 84
ZyXEL G-120 User's Guide Figure 58 Windows XP: Wireless (network) properties: Association The following table describes the labels in this screen. Table 27 Windows XP: Wireless (network) properties: Association LABEL DESCRIPTION Network name (SSID) This field displays the SSID (Service G-120 a - ZyXEL G-120 | User Guide - Page 85
ZyXEL G-120 User's Guide Authentication Click the Authentication tab in the Wireless (network) properties screen to display the screen shown next. The fields on this screen are grayed out when the network is in Ad-Hoc mode or data encryption is disabled. Figure 59 Windows XP 28 Windows XP: Wireless - ZyXEL G-120 | User Guide - Page 86
ZyXEL G-120 User's Guide Authentication Properties Select an EAP authentication type in the Wireless (network) properties: Authentication screen and click the Properties button to display the following screen. Protected EAP Properties Figure 60 Windows XP you installed the Windows XP server pack 2. - ZyXEL G-120 | User Guide - Page 87
ZyXEL G-120 User's Guide Table 29 Windows XP: Protected EAP Properties LABEL Enable Fast Reconnect OK Certificate Properties The following table describes the labels in this screen. Table 30 Windows XP: Smart Card or other Certificate Properties LABEL DESCRIPTION Use my smart card Select this - ZyXEL G-120 | User Guide - Page 88
ZyXEL G-120 User's Guide Table 30 Windows XP: Smart Card or other Certificate Properties LABEL Ordering the Preferred Networks Follow the steps below to manage your preferred networks. 1 Windows XP SP2: Click Change the order of preferred networks in the Wireless Network Connection screen ( - ZyXEL G-120 | User Guide - Page 89
ZyXEL G-120 User's Guide Figure 63 Windows XP SP1: Wireless Networks: Preferred Networks 2 Whenever the G-120 tries to connect to a new network, the new network is added network. Click Add to add a preferred network into the list manually. Appendix C Management with Wireless Zero Configuration 89 - ZyXEL G-120 | User Guide - Page 90
ZyXEL G-120 User's Guide 90 Appendix C Management with Wireless Zero Configuration - ZyXEL G-120 | User Guide - Page 91
ZyXEL G-120 User's Guide APPENDIX D Wireless Security Types of EAP Authentication This section discusses some popular authentication types: EAP-MD5, EAP-TLS, EAP-TTLS, PEAP and LEAP. Your wireless LAN device may not support all authentication types. EAP (Extensible Authentication Protocol) is an - ZyXEL G-120 | User Guide - Page 92
ZyXEL G-120 User's Guide imposes a management overhead. EAP-TTLS (Tunneled Transport Layer Service) EAP-TTLS is an extension of the EAP-TLS authentication thus client identity is protected. For client authentication, EAP-TTLS supports EAP methods and legacy authentication methods such as PAP, CHAP, - ZyXEL G-120 | User Guide - Page 93
ZyXEL G-120 User's Guide For added security, certificate-based authentications (EAP-TLS, EAP-TTLS and PEAP) an external RADIUS server or not. Select WEP only when the AP and/or wireless clients do not support WPA or WPA2. WEP is less secure than WPA or WPA2. Encryption Both WPA and WPA2 improve data - ZyXEL G-120 | User Guide - Page 94
ZyXEL G-120 User's Guide TKIP uses 128-bit keys that are dynamically generated and distributed by the WPA include key caching and pre-authentication. These two features are optional and may not be supported in all wireless devices. Key caching allows a wireless client to store the PMK it derived - ZyXEL G-120 | User Guide - Page 95
ZyXEL G-120 User's Guide WPA(2)-PSK Application Example A WPA(2)s-PSK application looks as follows. 1 First enter identical passwords into the AP and all wireless clients. The Pre-Shared Key ( - ZyXEL G-120 | User Guide - Page 96
ZyXEL G-120 User's Guide Figure 65 WPA(2) with RADIUS Application Example Security Parameters . Table 32 Wireless Security Relational Matrix AUTHENTICATION METHOD/ KEY MANAGEMENT PROTOCOL ENCRYPTION METHOD ENTER MANUAL KEY Open None No Open Shared WPA WPA-PSK WPA2 WPA2-PSK WEP No Yes - ZyXEL G-120 | User Guide - Page 97
ZyXEL G-120 User's Guide APPENDIX E Setting up Your Computer's IP Address All computers must have a 10M or 100M Ethernet adapter card and TCP/IP installed. Windows 98/Me/2000 and XP include the software components you need to install and use TCP/IP on your computer. TCP/IP should already be - ZyXEL G-120 | User Guide - Page 98
ZyXEL G-120 User's Guide Figure 66 WIndows 98/Me: Network: Configuration Installing Components The Network window Configuration tab displays a list of installed components. You need a network adapter, the TCP/ - ZyXEL G-120 | User Guide - Page 99
ZyXEL G-120 User's Guide 4 Select Client for Microsoft Networks from the list of network clients and then click OK. 5 Restart your computer so the changes you made take effect. - ZyXEL G-120 | User Guide - Page 100
ZyXEL G-120 User's Guide Figure 68 Windows 98/Me: TCP/IP Properties: DNS Configuration 4 Click the . You should see your computer's IP address, subnet mask and default gateway. Windows 2000/XP 1 For Windows XP, click start, Control Panel. In Windows 2000, click Start, Settings, Control Panel. 100 - ZyXEL G-120 | User Guide - Page 101
Figure 69 Windows XP: Start Menu ZyXEL G-120 User's Guide 2 For Windows XP, click Network Connections. For Windows 2000, click Network and Dial-up Connections. Figure 70 Windows XP: Control Panel 3 Right-click Local Area Connection and then click Properties. Appendix E Setting up Your Computer's - ZyXEL G-120 | User Guide - Page 102
ZyXEL G-120 User's Guide Figure 71 Windows XP: Control Panel: Network Connections: Properties 4 Select Internet Protocol (TCP/IP) (under the General tab in Win XP) and click Properties. Figure 72 Windows XP: Local Area Connection Properties 5 The Internet Protocol TCP/IP Properties window opens ( - ZyXEL G-120 | User Guide - Page 103
ZyXEL G-120 User's Guide • If you have a static IP address click Use the following IP Address and fill in the IP address, Subnet mask, and Default gateway fields. Click Advanced. Figure 73 Windows XP of the default gateway in Gateway. To manually configure a default metric (the number of - ZyXEL G-120 | User Guide - Page 104
ZyXEL G-120 User's Guide • Click Obtain servers, click Advanced and then the DNS tab to order them. Figure 74 Windows XP: Internet Protocol (TCP/IP) Properties 8 Click OK to close the Internet Protocol ( Status and then click the Support tab. 104 Appendix E Setting up Your Computer's IP Address - ZyXEL G-120 | User Guide - Page 105
3 creating a new profile 54 current configuration 43 current connection status 43 current status 62 Index ZyXEL G-120 User's Guide Index Customer Support 8 D data encryption 47 dBm 64 Disclaimer 3 driver version 67 Dynamic WEP Key Exchange 92 E EAP Authentication 38 Enabling OTIST 39 Encryption 93 - ZyXEL G-120 | User Guide - Page 106
ZyXEL G-120 User's Guide I 53, 54 delete 53 edit 53 106 information 53 Q Quick Start Guide 19, 24 R radio interference 71 real-time data traffic statistics 45 mode 59 SSID 44, 46, 62, 63 Starting OTIST 40 statistics 44 support CD 19 syntax conventions 19 T Temporal Key Integrity Protocol (TKIP) 38, - ZyXEL G-120 | User Guide - Page 107
93 WPA2 38, 49, 93 WPA2-Pre-Shared Key 38, 93 WPA2-PSK 38, 93 WPA-PSK 38, 49, 93 WZC (Wireless Zero Configuration) 24 ZyXEL G-120 User's Guide Z ZyXEL Device Modes 23 ZyXEL Limited Warranty Note 7 ZyXEL Utility 24 accessing 25 help 25 opening 25 system tray icon 24 upgrade 68 version 67 Index 107

ZyXEL G-120
802.11g Wireless CardBus Card
User’s Guide
Version 1.00
Edition 2
11/2006