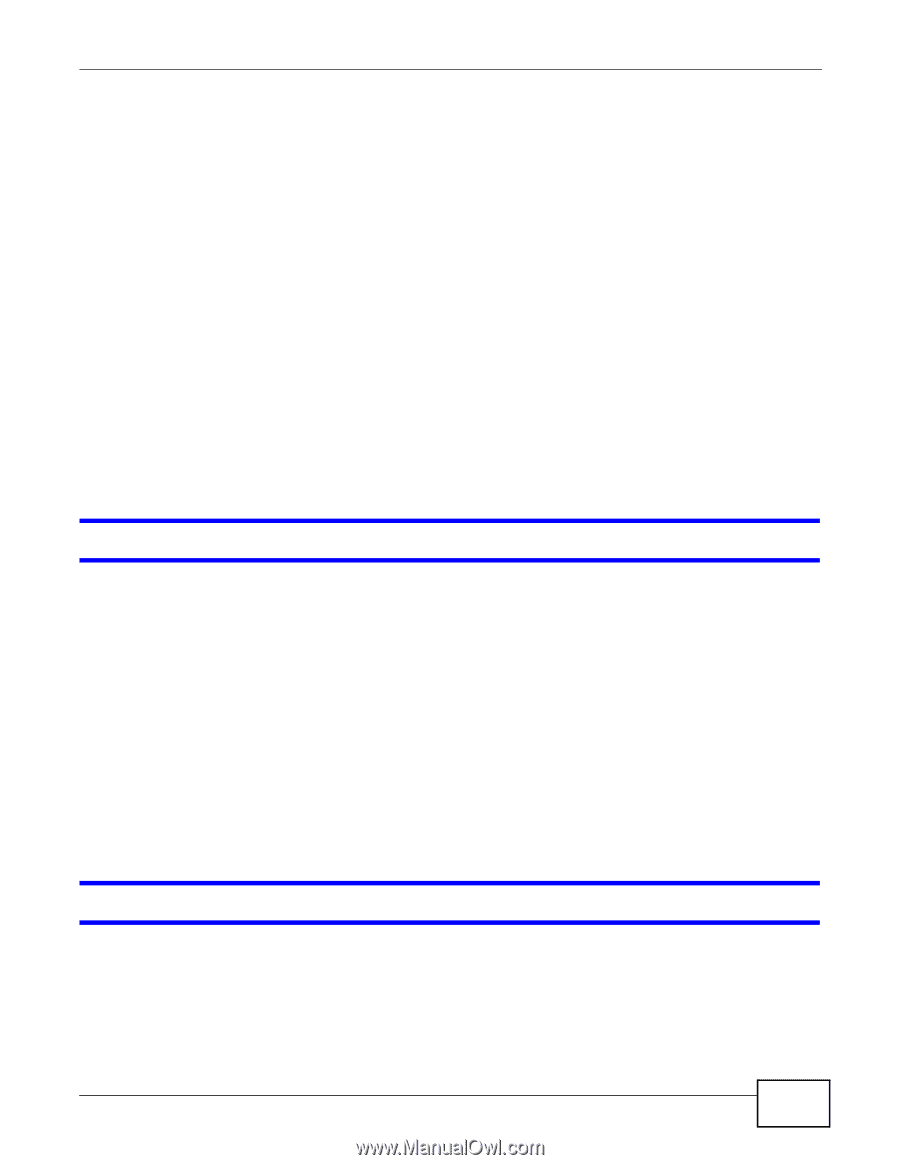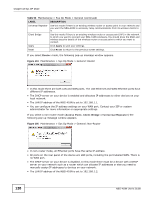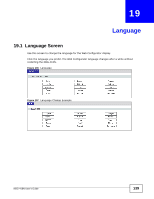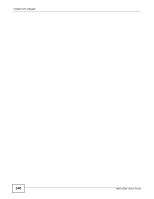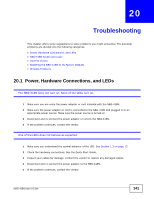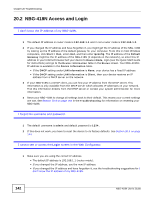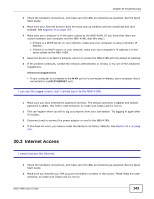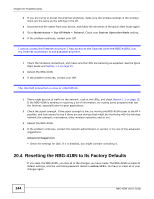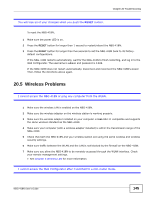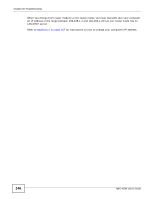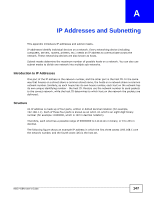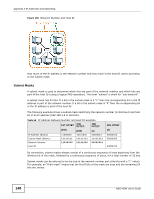ZyXEL NBG-418N User Guide - Page 143
Internet Access
 |
View all ZyXEL NBG-418N manuals
Add to My Manuals
Save this manual to your list of manuals |
Page 143 highlights
Chapter 20 Troubleshooting 2 Check the hardware connections, and make sure the LEDs are behaving as expected. See the Quick Start Guide. 3 Make sure your Internet browser does not block pop-up windows and has JavaScript and Java enabled. See Appendix B on page 157. 4 Make sure your computer is in the same subnet as the NBG-418N. (If you know that there are routers between your computer and the NBG-418N, skip this step.) • If there is a DHCP server on your network, make sure your computer is using a dynamic IP address. • If there is no DHCP server on your network, make sure your computer's IP address is in the same subnet as the NBG-418N. 5 Reset the device to its factory defaults, and try to access the NBG-418N with the default IP address. 6 If the problem continues, contact the network administrator or vendor, or try one of the advanced suggestions. Advanced Suggestions • If your computer is connected to the WAN port or is connected wirelessly, use a computer that is connected to a LAN/ETHERNET port. I can see the Login screen, but I cannot log in to the NBG-418N. 1 Make sure you have entered the password correctly. The default username is admin and default password is 1234. This field is case-sensitive, so make sure [Caps Lock] is not on. 2 This can happen when you fail to log out properly from your last session. Try logging in again after 5 minutes. 3 Disconnect and re-connect the power adaptor or cord to the NBG-418N. 4 If this does not work, you have to reset the device to its factory defaults. See Section 20.4 on page 144. 20.3 Internet Access I cannot access the Internet. 1 Check the hardware connections, and make sure the LEDs are behaving as expected. See the Quick Start Guide. 2 Make sure you entered your ISP account information correctly in the wizard. These fields are casesensitive, so make sure [Caps Lock] is not on. NBG-418N User's Guide 143