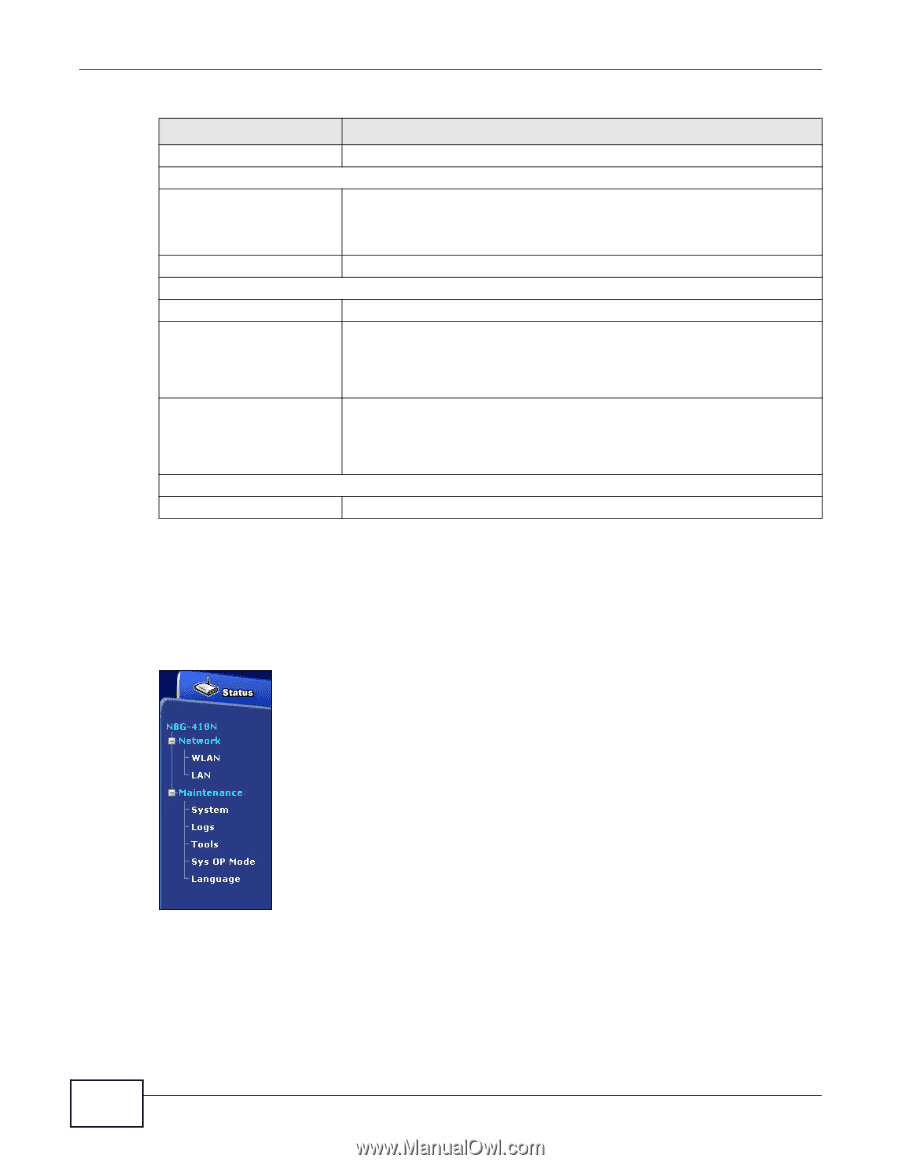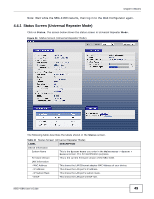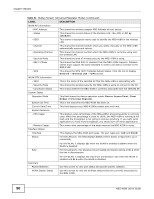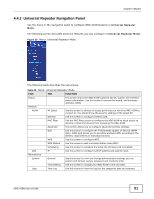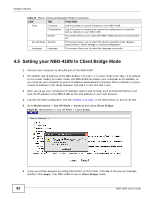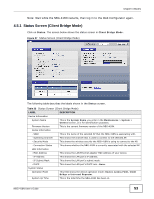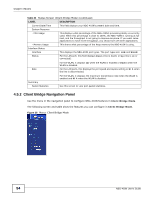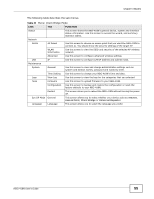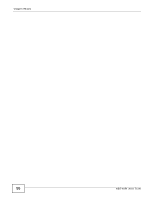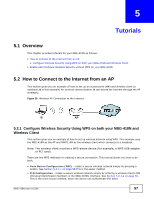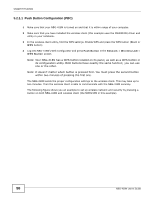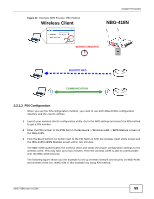ZyXEL NBG-418N User Guide - Page 54
Client Bridge Navigation Panel
 |
View all ZyXEL NBG-418N manuals
Add to My Manuals
Save this manual to your list of manuals |
Page 54 highlights
Chapter 4 Modes Table 23 Status Screen (Client Bridge Mode) (continued) LABEL Current Date/Time System Resource - CPU Usage - Memory Usage Interface Status Interface Status DESCRIPTION This field displays your NBG-418N's present date and time. This displays what percentage of the NBG-418N's processing ability is currently used. When this percentage is close to 100%, the NBG-418N is running at full load, and the throughput is not going to improve anymore. If you want some applications to have more throughput, you should turn off other applications. This shows what percentage of the heap memory the NBG-418N is using. This displays the NBG-418N port types. The port types are: LAN and WLAN. For the LAN port, this field displays Down (line is down) or Up (line is up or connected). Rate For the WLAN, it displays Up when the WLAN is enabled or Down when the WLAN is disabled. For the LAN ports, this displays the port speed and duplex setting or N/A when the line is disconnected. Summary Packet Statistics For the WLAN, it displays the maximum transmission rate when the WLAN is enabled and N/A when the WLAN is disabled. Use this screen to view port packet statistics. 4.5.2 Client Bridge Navigation Panel Use the menu in the navigation panel to configure NBG-418N features in Client Bridge Mode. The following screen and table show the features you can configure in Client Bridge Mode. Figure 38 Menu: Client Bridge Mode 54 NBG-418N User's Guide