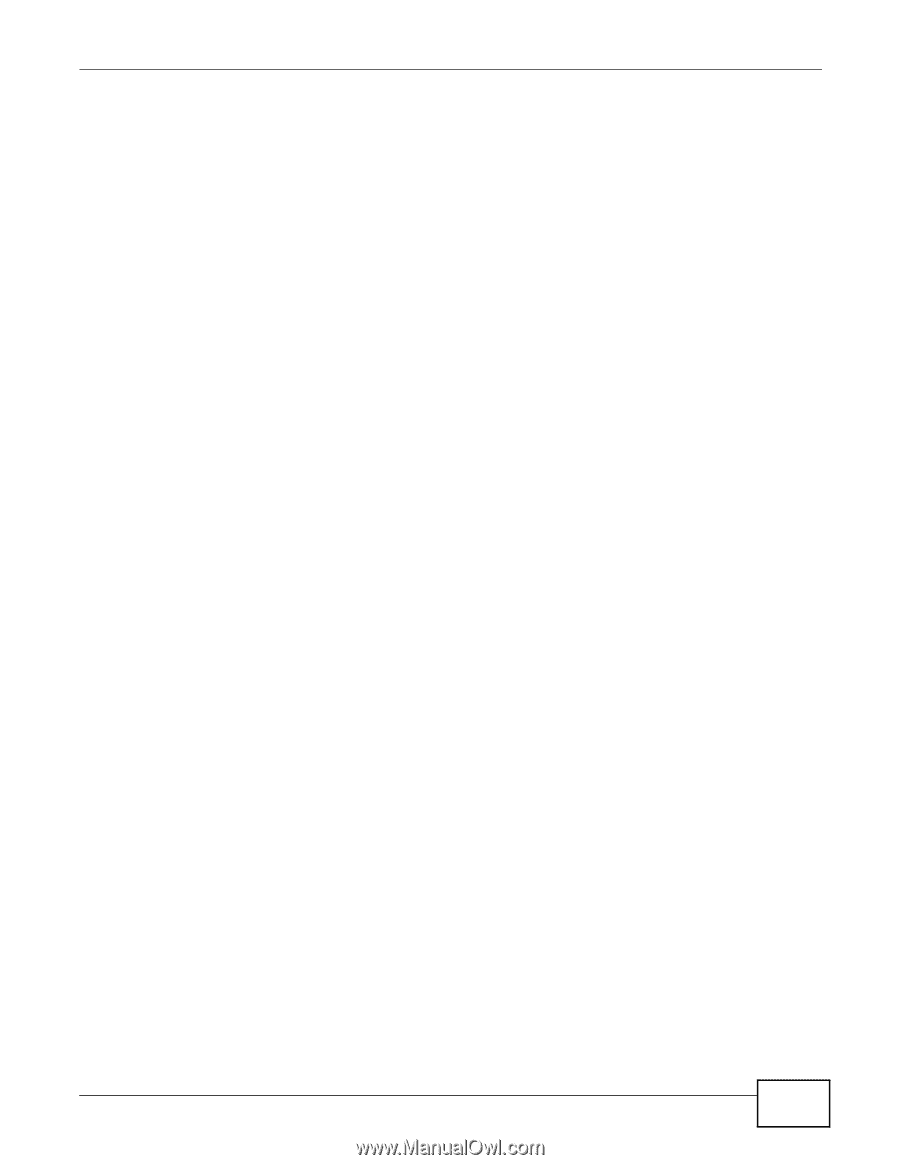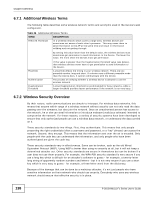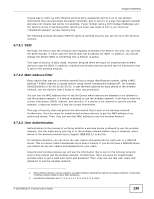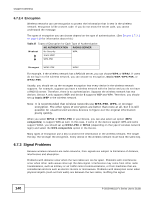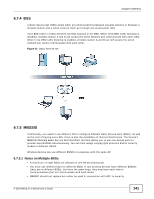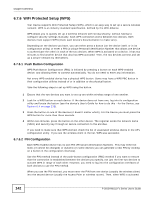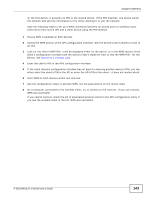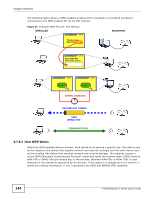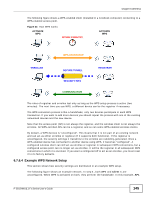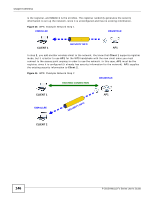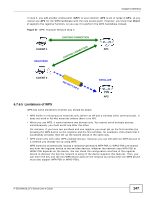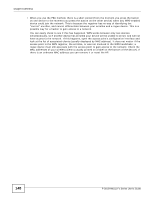ZyXEL P-2812HNU-F1 User Guide - Page 143
Wireless, P-2812HNUL-Fx Series User's Guide
 |
View all ZyXEL P-2812HNU-F1 manuals
Add to My Manuals
Save this manual to your list of manuals |
Page 143 highlights
Chapter 6 Wireless on the first device, it presents its PIN to the second device. If the PIN matches, one device sends the network and security information to the other, allowing it to join the network. Take the following steps to set up a WPS connection between an access point or wireless router (referred to here as the AP) and a client device using the PIN method. 1 Ensure WPS is enabled on both devices. 2 Access the WPS section of the AP's configuration interface. See the device's User's Guide for how to do this. 3 Look for the client's WPS PIN; it will be displayed either on the device, or in the WPS section of the client's configuration interface (see the device's User's Guide for how to find the WPS PIN - for the Device, see Section 6.4 on page 133). 4 Enter the client's PIN in the AP's configuration interface. 5 If the client device's configuration interface has an area for entering another device's PIN, you can either enter the client's PIN in the AP, or enter the AP's PIN in the client - it does not matter which. 6 Start WPS on both devices within two minutes. 7 Use the configuration utility to activate WPS, not the push-button on the device itself. 8 On a computer connected to the wireless client, try to connect to the Internet. If you can connect, WPS was successful. If you cannot connect, check the list of associated wireless clients in the AP's configuration utility. If you see the wireless client in the list, WPS was successful. P-2812HNU(L)-Fx Series User's Guide 143