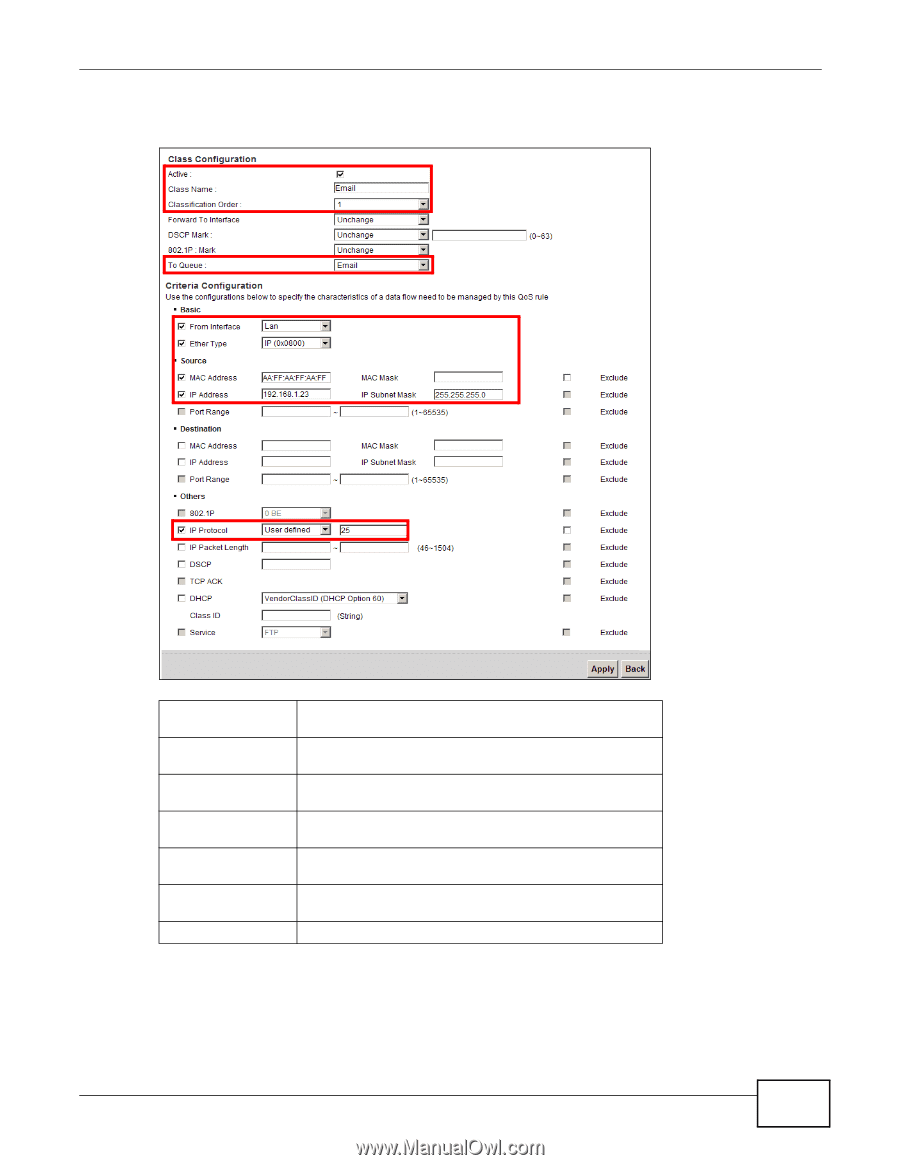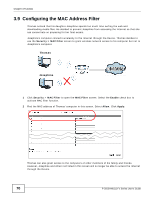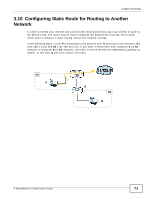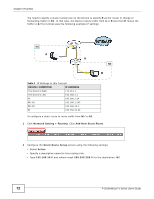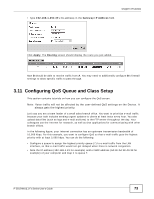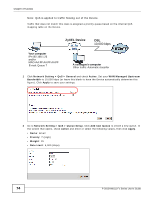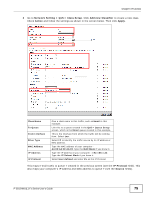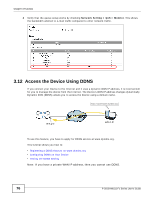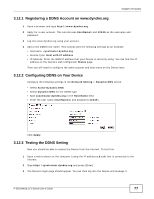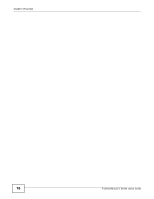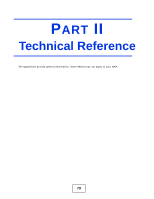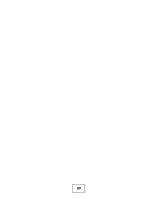ZyXEL P-2812HNU-F1 User Guide - Page 75
Network Setting > QoS > Class Setup, Add new Classifier, Active, Apply, IP Protocol, Source
 |
View all ZyXEL P-2812HNU-F1 manuals
Add to My Manuals
Save this manual to your list of manuals |
Page 75 highlights
Chapter 3 Tutorials 3 Go to Network Setting > QoS > Class Setup. Click Add new Classifier to create a new class. Check Active and follow the settings as shown in the screen below. Then click Apply. Tutorial: Advanced > QoS > Class Setup Class Name To Queue From Interface Ether Type MAC Address IP Address IP Protocol Give a class name to this traffic, such as Email in this example. Link this to a queue created in the QoS > Queue Setup screen, which is the Email queue created in this example. This is the interface from which the traffic will be coming from. Select Lan. Select IP to identify the traffic source by its IP address or MAC address. Type the MAC address of your computer AA:FF:AA:FF:AA:FF. Type the MAC Mask if you know it. Type the IP address of your computer - 192.168.1.23. Type the IP Subnet Mask if you know it. Select User defined and enter 25 as the IP Protocol. This maps e-mail traffic to queue 7 created in the previous screen (see the IP Protocol field). This also maps your computer's IP address and MAC address to queue 7 (see the Source fields). P-2812HNU(L)-Fx Series User's Guide 75