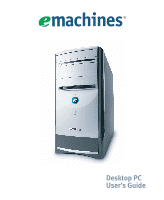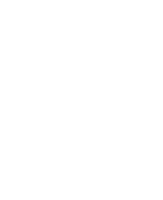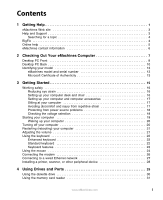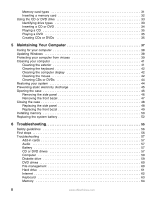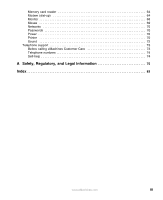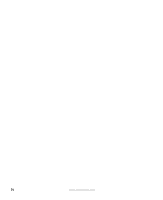eMachines ET1831-01 User Guide
eMachines ET1831-01 - Desktop PC Manual
 |
UPC - 099802232306
View all eMachines ET1831-01 manuals
Add to My Manuals
Save this manual to your list of manuals |
eMachines ET1831-01 manual content summary:
- eMachines ET1831-01 | User Guide - Page 1
Desktop PC User's Guide - eMachines ET1831-01 | User Guide - Page 2
- eMachines ET1831-01 | User Guide - Page 3
keyboard 22 Keyboard features 23 Using the mouse 24 Connecting the modem 26 Connecting to a wired Ethernet network 27 Installing a printer, scanner, or other peripheral device 28 4 Using Drives and Ports 29 Using the diskette drive 30 Using the memory card reader 31 www.eMachines.com i - eMachines ET1831-01 | User Guide - Page 4
system battery 52 6 Troubleshooting 55 Safety guidelines 56 First steps 56 Troubleshooting 57 Add-in cards 57 Audio 57 Battery 57 CD or DVD drives 57 Computer 59 Diskette drive 59 DVD drives 60 File management 60 Hard drive 61 Internet 62 Keyboard 63 Memory 64 ii www.eMachines.com - eMachines ET1831-01 | User Guide - Page 5
Memory card reader 64 Modem (dial-up 64 Monitor 68 Mouse 69 Networks 70 Passwords 70 Power 70 Printer 70 Sound 72 Telephone support 73 Before calling eMachines Customer Care 73 Telephone numbers 74 Self-help 74 A Safety, Regulatory, and Legal Information 75 Index 83 www.eMachines.com - eMachines ET1831-01 | User Guide - Page 6
iv www.eMachines.com - eMachines ET1831-01 | User Guide - Page 7
Chapter 1 Getting Help • Using the eMachines Web site • Using Help and Support • Using BigFix • Using online help • Contacting eMachines 1 - eMachines ET1831-01 | User Guide - Page 8
new computer. Each and every eMachines computer uses the latest technology and passes through the most stringent quality control tests to ensure that you are provided with the best product possible. Please read this manual carefully to familiarize yourself with our range of services and support. We - eMachines ET1831-01 | User Guide - Page 9
the most current drivers, product specifications, and information about your computer. Visit the eMachines Customer Care Web site at emachines.com/support/. Help and Support Your computer includes Help and Support, an easily accessible collection of help information, troubleshooters, and automated - eMachines ET1831-01 | User Guide - Page 10
Matches - These topics are located in Help and Support and contain the words you entered in the Search computer for problems and conflicts. It automatically gathers information about the latest bugs, security alerts, and updates from BigFix sites on the Internet. Whenever BigFix detects a problem - eMachines ET1831-01 | User Guide - Page 11
. You can search for information by viewing the help contents, checking the index, searching for a topic or keyword, or browsing through the online help. www.eMachines.com 5 - eMachines ET1831-01 | User Guide - Page 12
Chapter 1: Getting Help eMachines contact information To help you locate eMachines contact information, you can find the eMachines Web site, Online Support, and technical support contact information on the label located on the front of your computer case. 6 www.eMachines.com - eMachines ET1831-01 | User Guide - Page 13
Chapter 2 Checking Out Your eMachines Computer • Identifying features • Locating your computer model and serial number • Locating the Microsoft Certificate of Authenticity • Locating the specifications for your computer • Purchasing accessories 7 - eMachines ET1831-01 | User Guide - Page 14
Computer Desktop PC Front Your computer includes the following components. Important Your computer hardware options and port locations may vary from the illustration below. DVD/CD drive DVD/CD drive (optional) Diskette drive (optional) USB port (optional) Hard drive access indicator Memory card - eMachines ET1831-01 | User Guide - Page 15
Desktop PC Front Component DVD/CD drive Diskette drive (optional) USB ports (optional) Hard drive access indicator IEEE 1394 ports (optional) Memory card reader (optional) Power button / Power indicator Microphone jack Icon Description Use this drive to listen to audio CDs, install games and - eMachines ET1831-01 | User Guide - Page 16
Chapter 2: Checking Out Your eMachines Computer Desktop PC Back Your computer includes the following components. Important Your computer hardware options and port locations may vary from the illustration below. Voltage switch Power connector PS/2 mouse port PS/2 keyboard Serial port Parallel - eMachines ET1831-01 | User Guide - Page 17
green. Plug an external audio input source (such as a stereo) into this jack so you can record sound on your computer. This jack is color-coded blue. If your modem has a telephone jack, plug the cable for a telephone into this jack. Remove these screws before opening the case. www.eMachines.com 11 - eMachines ET1831-01 | User Guide - Page 18
Chapter 2: Checking Out Your eMachines Computer Component IEEE 1394 ports (optional) Ethernet (network) jack Modem jack Icon Description Plug an IEEE 1394 (also known as or cable modem for a broadband Internet connection) into this jack. Plug a modem cable into this jack. 12 www.eMachines.com - eMachines ET1831-01 | User Guide - Page 19
identifies your computer model and serial number. eMachines Customer Care will need this information if you call for assistance. Microsoft Certificate of Authenticity The Microsoft Certificate of Authenticity label found on the back or side of your computer includes the product key code for your - eMachines ET1831-01 | User Guide - Page 20
Chapter 2: Checking Out Your eMachines Computer 14 www.eMachines.com - eMachines ET1831-01 | User Guide - Page 21
Chapter 3 Getting Started • Using your computer safely • Protecting your computer from power source problems • Turning your computer on and off • Adjusting the volume • Using the keyboard and the mouse • Using the computer display • Installing peripheral devices 15 - eMachines ET1831-01 | User Guide - Page 22
eyes. Reduce glare by installing shades or curtains on windows, and by installing a glare screen filter on your monitor. ■ Use soft, indirect lighting in your work area. Do not use your computer in a dark room. ■ Avoid focusing your eyes on your computer screen for long periods of time. Look away - eMachines ET1831-01 | User Guide - Page 23
a pillow or cushion to provide extra back support. Setting up your computer and computer accessories ■ Set up the monitor so the top is no higher than eye level, the monitor controls are within reach, and the screen is to break up the work day, and schedule a variety of tasks. www.eMachines.com 17 - eMachines ET1831-01 | User Guide - Page 24
long enough to save your work and shut down your computer normally. Checking the voltage selection A power supply is integrated into your computer to provide power to the system board, add-in cards, and peripheral devices. The voltage selection for your location is typically set at the factory - eMachines ET1831-01 | User Guide - Page 25
Turn on your computer. 3 If you are starting your computer for the first time, follow the on-screen instructions to set up your computer. 4 Turn on any peripheral devices, such as printers or scanners, and see the documentation that came with the device for setup instructions. www.eMachines.com 19 - eMachines ET1831-01 | User Guide - Page 26
Computer dialog box opens. 2 Click Turn Off. Windows shuts down and turns off your computer. Important If for some reason you cannot use the Turn Off Computer option in Windows to turn off your computer, press and hold the power button for about five seconds, then release it. 20 www.eMachines - eMachines ET1831-01 | User Guide - Page 27
automatically. When the checks are finished, Windows starts. Adjusting the volume You can use the volume controls to adjust the overall volume and the volume of specific sound devices in your computer. To adjust the overall volume level using hardware controls: ■ If you are using external speakers - eMachines ET1831-01 | User Guide - Page 28
Started Using the keyboard Enhanced keyboard Editing buttons Function keys Audio playback buttons Internet buttons Navigation keys Indicators Windows keys Application key Directional keys Numeric keypad Standard keyboard Function keys Indicators Navigation keys Internet buttons - eMachines ET1831-01 | User Guide - Page 29
buttons Navigation keys Indicators Windows keys Application key Icon the function. Press one of these keys to open the Windows Start menu. These keys can also be used in combination utility). Access shortcut menus and help assistants in Windows. Directional keys Numeric keypad Move the cursor up, - eMachines ET1831-01 | User Guide - Page 30
Chapter 3: Getting Started Using the mouse The mouse is a device that controls the pointer movement on the computer display. This illustration shows the standard mouse. Right button Left button Scroll wheel As through a document. This feature is not available in all programs. 24 www.eMachines.com - eMachines ET1831-01 | User Guide - Page 31
computer on the computer display Start a program or open a about an object on the computer display. click click, click right-clicking. Move an object on the computer display. click (hold) and drag computer display. Release the button to drop the object where you want it. For instructions - eMachines ET1831-01 | User Guide - Page 32
Chapter 3: Getting Started Connecting the modem Your computer has a built-in 56K modem that you can use to line cord. To connect the modem: 1 Insert one end of the modem cable into the modem jack computer. on the back of your 2 Insert the other end of the modem cable into a telephone wall jack - eMachines ET1831-01 | User Guide - Page 33
jack that you can use to connect to a 10/100 wired Ethernet network. Important Your computer is equipped with a built-in Ethernet port. To connect to a wired Ethernet network: 1 Insert one end of the network cable into the network jack computer. on the back of your 2 Insert the other end of - eMachines ET1831-01 | User Guide - Page 34
Universal Serial Bus (USB), serial, and parallel. You use these ports to connect peripheral devices such as printers, scanners, and digital cameras to your computer. For more information about port locations, "Checking Out Your eMachines Computer" on page 7. IEEE 1394 and USB ports support plug-and - eMachines ET1831-01 | User Guide - Page 35
Chapter 4 Using Drives and Ports • Using the diskette drive • Using the memory card reader • Using CD or DVD drives 29 - eMachines ET1831-01 | User Guide - Page 36
another computer. Diskette slot Drive activity light Eject button To use a diskette: 1 Insert the diskette into the diskette drive with Computer. Double-click the diskette drive letter (for example, the A: drive), then double-click the file name. 3 To remove the diskette, make sure that the drive - eMachines ET1831-01 | User Guide - Page 37
your computer and a device that uses memory cards, such as a PDA, MP3 player, or cellular phone. Activity indicator Media reader slots Memory card types The memory card reader supports the following card types: Card Type Secure Digital™ MultiMediaCard™ SM (SmartMedia™) Memory Stick® Memory Stick - eMachines ET1831-01 | User Guide - Page 38
in a slot at a time. To use a memory card: 1 Insert the memory card into the memory card slot as indicated in the previous table. 2 To access a file on the memory card, click Start, then click My Computer. Double-click the drive letter (for example, the E: drive), then double-click the file name - eMachines ET1831-01 | User Guide - Page 39
, and recording video and data to double layer DVD+R discs. Note: To use the double layer capability of the double layer recordable DVD drive, the blank DVDs you purchase must state Double Layer, Dual Layer, or DL. Using other types of blank media will result in less capacity. www.eMachines.com 33 - eMachines ET1831-01 | User Guide - Page 40
DVD Activity indicator Manual eject hole (location varies) (location varies) Eject button Important Some music CDs have copy protection software. You may not be able to play these CDs on your computer. To insert a CD or DVD: 1 Press the eject button on the CD or DVD drive 34 www.eMachines.com - eMachines ET1831-01 | User Guide - Page 41
with the DVD program or Windows Media Player on your computer. Creating CDs or DVDs You can use the CD or DVD burning program on your computer to copy tracks from a music CD to your hard drive, copy or create data CDs and DVDs, create music CDs, create video DVDs, and more. www.eMachines.com 35 - eMachines ET1831-01 | User Guide - Page 42
Chapter 4: Using Drives and Ports 36 www.eMachines.com - eMachines ET1831-01 | User Guide - Page 43
Chapter 5 Maintaining Your Computer • Caring for your computer • Updating Windows • Protecting your computer from viruses • Cleaning your computer • Restoring your system • Opening the computer case • Adding memory and replacing the battery 37 - eMachines ET1831-01 | User Guide - Page 44
for an extended period of time, unplug AC power. Updating Windows Windows Update is the online extension of Windows that helps you to keep your computer up-to-date. Use Windows Update to choose updates for your computer's operating system, software, and hardware. New content is added to the site - eMachines ET1831-01 | User Guide - Page 45
to the Norton AntiVirus service when you purchased your computer. ■ Using the Norton updating the Norton AntiVirus program to protect against the latest viruses. Help and Support For more information about protecting your computer against viruses, click Start, then click Help and Support - eMachines ET1831-01 | User Guide - Page 46
for Viruses area, then under Actions, click Scan. To remove a virus: 1 If Norton AntiVirus finds a virus, follow all on-screen instructions to remove the virus. 2 Turn off your computer and leave it off for at least 30 seconds. 3 Turn on your computer and rescan for the virus. 40 www.eMachines.com - eMachines ET1831-01 | User Guide - Page 47
that has a narrow, straw-like extension ■ Cotton swabs ■ A CD or DVD drive cleaning kit Cleaning the exterior Warning When you shut down your computer, the power turns off, but some electrical current still flows through your computer. To avoid possible injury from electrical shock, unplug the - eMachines ET1831-01 | User Guide - Page 48
your computer turned the inside of your computer. Cleaning the keyboard You keyboard, turn off your computer and turn the keyboard it. Cleaning the computer display To clean a computer LCD screen or flat panel display or computer LCD screen is made computer screen or becomes difficult to control - eMachines ET1831-01 | User Guide - Page 49
Cleaning your computer To clean your trackball mouse: 1 Turn the mouse upside down. 2 Rotate the retaining ring on the bottom of the mouse rollers with a cotton swab dipped in isopropyl alcohol. Mouse rollers 5 Replace the mouse ball and lock the retaining ring into place. www.eMachines.com 43 - eMachines ET1831-01 | User Guide - Page 50
with the recovery media program, on the hard drive, or on restore discs that were included with your computer. If you need to restore your computer to the original configuration, you can use the backup restore discs or you can use the backup files located on the hard drive. The instructions for - eMachines ET1831-01 | User Guide - Page 51
turn off your computer and unplug the power cord and modem power supply. ■ Touch a bare metal surface on the back of the computer. ■ Unplug the power cord and the modem and network cables. Before working with computer Always hold expansion cards by their edges or their metal mounting brackets. Avoid - eMachines ET1831-01 | User Guide - Page 52
remove the side panel: 1 Follow the instructions in "First steps" on page 56. 2 Shut down your computer, then disconnect the power cord and modem, network, and all peripheral device cables. 3 Press the power button to drain any residual power from your computer. 4 Remove the two thumbscrews from the - eMachines ET1831-01 | User Guide - Page 53
Removing the front bezel Opening the case To remove the front bezel: ■ Position the computer where you can grasp the top front edge of the bezel, then pull the bezel away the cables from the system board so you can remove the front bezel and cables away from the computer. www.eMachines.com 47 - eMachines ET1831-01 | User Guide - Page 54
Chapter 5: Maintaining Your Computer Closing the case Replacing the side panel To replace the side panel side panel, then slide the side panel toward the front of the computer to secure it into place. 3 Replace the side panel thumbscrews. 4 Reconnect the cables and power cord. 48 www.eMachines.com - eMachines ET1831-01 | User Guide - Page 55
Replacing the front bezel To replace the front bezel: 1 Align the latch pins with the computer latch holes. Closing the case 2 Press the bezel firmly into place. www.eMachines.com 49 - eMachines ET1831-01 | User Guide - Page 56
5: Maintaining Your Computer Installing memory When you upgrade the computer memory, make sure that you install the correct type of memory module for your computer. Your computer uses DIMM memory. To install or replace DIMM memory: 1 Remove the side panel by following the instructions in "Removing - eMachines ET1831-01 | User Guide - Page 57
8 Reconnect the cables and the power cord. 9 Turn on your computer. Windows starts and the Windows desktop appears. 10 Click Start, Control Panel, then click Performance and Maintenance (if in Category view). Click/Double-click System. The amount of memory in your computer is shown at the bottom of - eMachines ET1831-01 | User Guide - Page 58
instructions. To replace the battery: 1 Restart your computer. 2 During the restart, press and hold the F1 key. The main menu of the BIOS computer. 5 Remove the side panel by following the instructions in "Removing the side panel" on page 46. 6 For more stability, place your computer computer's battery - eMachines ET1831-01 | User Guide - Page 59
place. 10 Replace the side panel by following the instructions in "Replacing the side panel" on page 48. 11 Reconnect all external cables and the power cord. 12 Turn on your computer. 13 Open the BIOS Setup utility. 14 In the BIOS Setup utility, restore any settings that you wrote down in Step 3. 15 - eMachines ET1831-01 | User Guide - Page 60
Chapter 5: Maintaining Your Computer 54 www.eMachines.com - eMachines ET1831-01 | User Guide - Page 61
Chapter 6 Troubleshooting • Troubleshooting typical hardware and software problems • Getting telephone support • Using automated troubleshooting systems • Getting tutoring and training 55 - eMachines ET1831-01 | User Guide - Page 62
your computer and an AC outlet and that the AC outlet is supplying power. ■ If you use a power strip or surge protector, make sure that it is turned on. ■ If a peripheral device (such as a keyboard or mouse) does not work, make sure that all connections are secure. ■ Make sure that your hard drive - eMachines ET1831-01 | User Guide - Page 63
. You may not be able to play these CDs on your computer. ■ Clean the disc. For more information, see "Cleaning CDs or DVDs" on page 44. ■ Make sure that the drive is configured correctly by following the instructions in the drive documentation. ■ Reinstall the device driver. www.eMachines.com 57 - eMachines ET1831-01 | User Guide - Page 64
device driver. ■ Make sure that the DVD program has been installed on your computer. ■ DVDs and DVD drives contain regional codes that help control DVD title exports and help reduce illegal disc distribution. To be able to play a DVD, the disc's regional code and your DVD drive's regional code must - eMachines ET1831-01 | User Guide - Page 65
power cord is connected to an AC power source and your computer is turned on. Diskette drive The diskette drive is not recognized ■ Shut down and restart your computer and cannot be read by the diskette drive. ■ Run Error-checking on the cannot be read by the diskette drive. You see a "Disk is - eMachines ET1831-01 | User Guide - Page 66
the light stays on, try restarting your computer. DVD drives See "CD or DVD drives" on page 57. File management A file was accidentally deleted If a file was deleted while holding down the SHIFT key, the file cannot be restored. To restore deleted files: 1 Double-click the Recycle Bin icon. 2 Right - eMachines ET1831-01 | User Guide - Page 67
of a defective area on the hard drive. To fix hard drive problems, run the Error checking program. The hard drive cannot be accessed, or you see a "General failure reading drive C" error message ■ If a diskette is in the diskette drive, eject it and restart your computer. ■ Press CTRL+ALT+DEL to - eMachines ET1831-01 | User Guide - Page 68
your Internet service provider (ISP) is set up correctly. Contact your ISP technical support for help. ■ Make sure that you do not have a problem with your modem. For more information, "Modem (dial-up)" on page 64. Help and Support For more information about troubleshooting Internet connections - eMachines ET1831-01 | User Guide - Page 69
Troubleshooting People are sending you e-mail messages, but you have not received any mail ■ Click the receive button in your e-mail program. ■ Make sure that your account with your Internet service provider (ISP) is set up correctly. Contact your ISP for technical support. Keyboard The keyboard - eMachines ET1831-01 | User Guide - Page 70
Support. Type the keyword memory error in the Search box , then click the arrow. Memory card reader Drive letters for the memory card slots do not appear in the My Computer window ■ Reboot your computer your telephone service to get the correct code to temporarily disable the service. Also make - eMachines ET1831-01 | User Guide - Page 71
Troubleshooting To check the dialing properties: 1 Click Start, then click Control Panel. The Control Panel window opens. If your Control sounds). Line noise is a common problem that can cause the modem to connect at a slower rate, abort downloads also call your telephone service and have the telephone - eMachines ET1831-01 | User Guide - Page 72
■ The ISP may be having technical difficulties. Contact your ISP for technical support. ■ See if the modem works with a different communications program. The problem may be with just one program. ■ Review the troubleshooting information under "Internet" on page 62 Your 56K modem does not connect at - eMachines ET1831-01 | User Guide - Page 73
when the modems first connect. If the handshaking sounds are too loud, you can turn down the modem volume. To turn down the modem volume: 1 Click Start, then click Control Panel. The Control Panel window opens. If your Control Panel is in Category View, click Printers and Other Hardware. 2 Click - eMachines ET1831-01 | User Guide - Page 74
turned on, the power LED should be lit. ■ Adjust the brightness and contrast controls to the center position. ■ Make sure that the monitor cable is connected to the video port on the back of your computer. ■ Check the cable for bent or damaged pins. ■ Reinstall the device driver. ■ Connect a monitor - eMachines ET1831-01 | User Guide - Page 75
video card documentation. Mouse The mouse does not work ■ Make sure that the mouse cable is plugged in correctly. ■ Shut down and restart your computer mouse pointer begins moving erratically across the computer display or becomes difficult to control precisely, cleaning the mouse will likely improve - eMachines ET1831-01 | User Guide - Page 76
, click Start, then click Help and Support. Type the keyword network troubleshooting in the Search box , then click the arrow. Passwords Your computer does not accept your password Make sure that CAPS LOCK is turned off, then retype the password. Power Your computer will not turn on ■ Make sure - eMachines ET1831-01 | User Guide - Page 77
driver. See the guide that came with your printer for instructions on installing the printer driver. Support For more information about printer troubleshooting, click Start, then click Help and Support. Type the keyword printer troubleshooter in the Search box , then click the arrow. www.eMachines - eMachines ET1831-01 | User Guide - Page 78
external speakers, see the speaker setup poster to check your speaker connections. Help and Support For more information about sound troubleshooting, click Start, then click Help and Support. Type the keyword sound troubleshooter in the Search box , then click the arrow. 72 www.eMachines.com - eMachines ET1831-01 | User Guide - Page 79
Telephone support Telephone support Before calling eMachines Customer Care If you have a technical problem with your computer, follow these recommendations before contacting Customer Care: ■ Make sure that your computer is connected correctly to a grounded AC outlet that is supplying power. If - eMachines ET1831-01 | User Guide - Page 80
and online documentation for eMachines-supplied hardware can be found in our Web site's Documentation Library. ■ This user guide. ■ The software publisher's Web site. Help and Support For more how-to information about Windows, click Start, then click Help and Support. Type the keyword practice - eMachines ET1831-01 | User Guide - Page 81
Appendix A Safety, Regulatory, and Legal Information • Safety information • Regulatory statements • Notices 75 - eMachines ET1831-01 | User Guide - Page 82
instructions to help guard against personal injury and damage to your eMachines system. Setting up your system ■ Read and follow all instructions the computer ventilation openings. ■ Some products are equipped with a three-wire power cord cable, or satellite receiver card, make sure that the - eMachines ET1831-01 | User Guide - Page 83
not use eMachines products in , if not installed and used in accordance with the instructions, may cause harmful interference to radio or television reception. : The accessories associated with this equipment are: shielded video cable when an external monitor is connected. These accessories - eMachines ET1831-01 | User Guide - Page 84
Code of Federal Regulations (CFR 47) rules. On the computer or modem card wiring using a compatible modular jack which is Part 68-compliant. See installation instructions service may be required. The telephone company may request that you disconnect the equipment until the problem use a computer or - eMachines ET1831-01 | User Guide - Page 85
servicing, contact an authorized service location. Warning Use of controls or adjustments or performance of procedures other than those specified in this manual may result in hazardous radiation exposure. To prevent exposure to laser beams, do not try to open the enclosure of a CD or DVD drive - eMachines ET1831-01 | User Guide - Page 86
Grounding component 1 Electric service equipment 2 Power service grounding electrode system (NEC Art 250, Part H) 3 Ground clamps 4 Grounding conductors (NEC Section 810-21) 5 Antenna discharge unit (NEC Section 810-20) 6 Ground clamp 7 Antenna lead-in wire 80 www.eMachines.com - eMachines ET1831-01 | User Guide - Page 87
Windows are trademarks or registered trademarks of Microsoft Corporation. All other product names mentioned herein are used for identification purposes only, and may be the trademarks or registered trademarks of their respective companies. Macrovision statement If your computer has a DVD drive and - eMachines ET1831-01 | User Guide - Page 88
Appendix A: 82 www.eMachines.com - eMachines ET1831-01 | User Guide - Page 89
44 inserting 34 playing audio 35 recording 35 troubleshooting 57 CD drive identifying 33 locating drive 9 troubleshooting 57 using 33 cellular phone memory cards 31 Certificate of Authenticity 13 cleaning case 41 CD 44 computer exterior 41 computer screen 42 DVD 44 keyboard 42 LCD panel 42 mouse 42 - eMachines ET1831-01 | User Guide - Page 90
9, 11 digital video camera IEEE 1394 port 9, 12 DIMM See memory directional keys 23 diskette drive 30 troubleshooting 59 diskette drive identifying 30 locating drive 9 troubleshooting 59 using 30 display troubleshooting 60 documentation eMachines Web site 3 help 3 Help and Support 3 online help - eMachines ET1831-01 | User Guide - Page 91
3 Help and Support 3 searching 4 starting 3 Hibernate mode 9 I i.Link port 9, 12, 28 IEEE 1394 port 9, 12, 28 indicators Caps Lock 23 hard drive 9 Num Lock 23 numeric keypad 23 power 9 Scroll Lock 23 installing battery 52 devices 28 digital camera 28 digital video camera 28 front bezel 47 memory 50 - eMachines ET1831-01 | User Guide - Page 92
player memory cards 31 multimedia adjusting volume 21 playing DVD 35 using DVD drive 33 using Windows Media Player 35 muting sound 21 N navigation keys 23 network jack 27 troubleshooting 70 network jack 12 Norton Antivirus 39 numeric keypad 23 indicator 23 O online help 3, 5 opening computer case - eMachines ET1831-01 | User Guide - Page 93
70 PDA memory cards 31 peripheral devices 28 playing audio CD 35 DVD 35 Plug and Play devices IEEE 1394 support for 28 USB support for 28 pointer 24 moving 25 ports See connections power button 9 connector 11 Hibernate mode 9 indicator 9 source problems 18 Standby/Resume 9 troubleshooting 70 turning - eMachines ET1831-01 | User Guide - Page 94
power supply (UPS) 18 updating Norton AntiVirus 39 Windows 38 UPS 18 USB port 9, 11, 28 V video playing 35 virus protecting against 39 removing with Norton AntiVirus 39 voltage switch 11 volume adjusting 21 adjusting modem 67 controls 21 muting 21 troubleshooting 72 W Web site eMachines 3 Windows - eMachines ET1831-01 | User Guide - Page 95
- eMachines ET1831-01 | User Guide - Page 96
MAN EM NG3 DT USR GDE R0 08/04
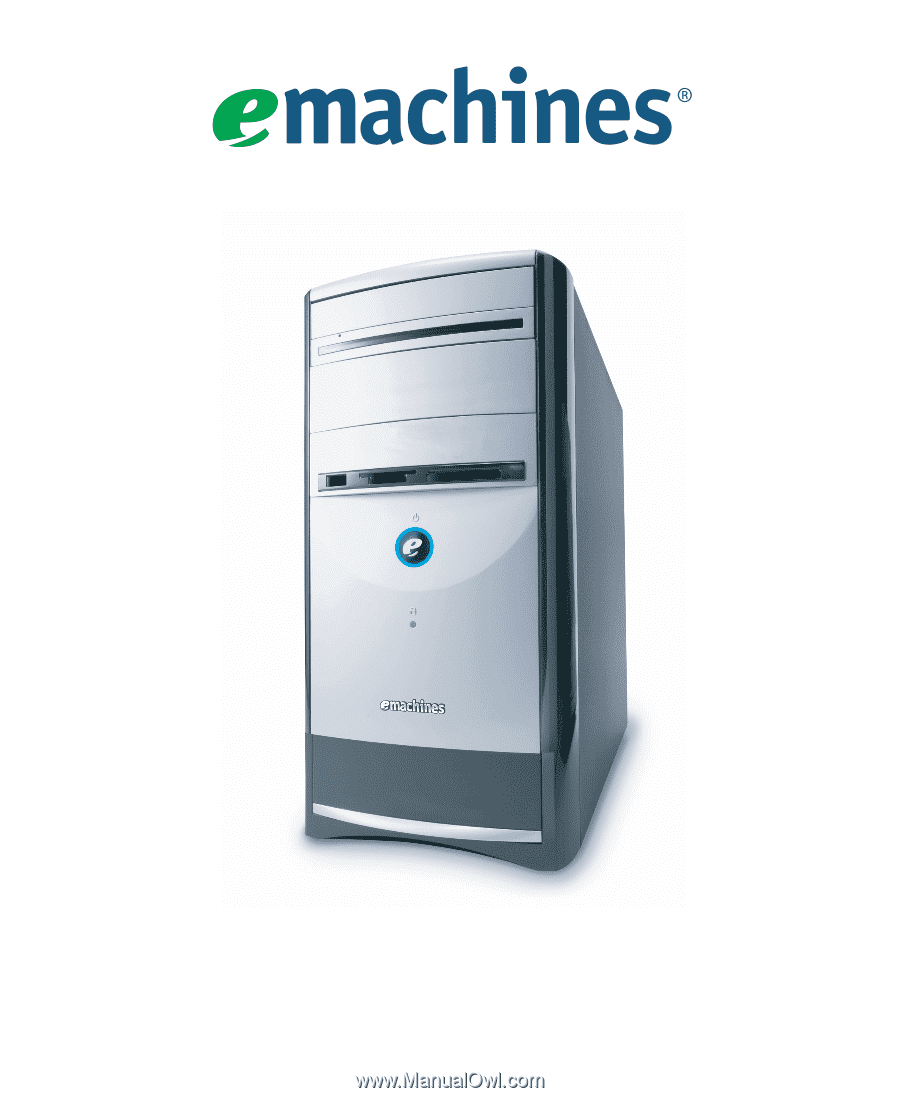
Desktop PC
User’s Guide