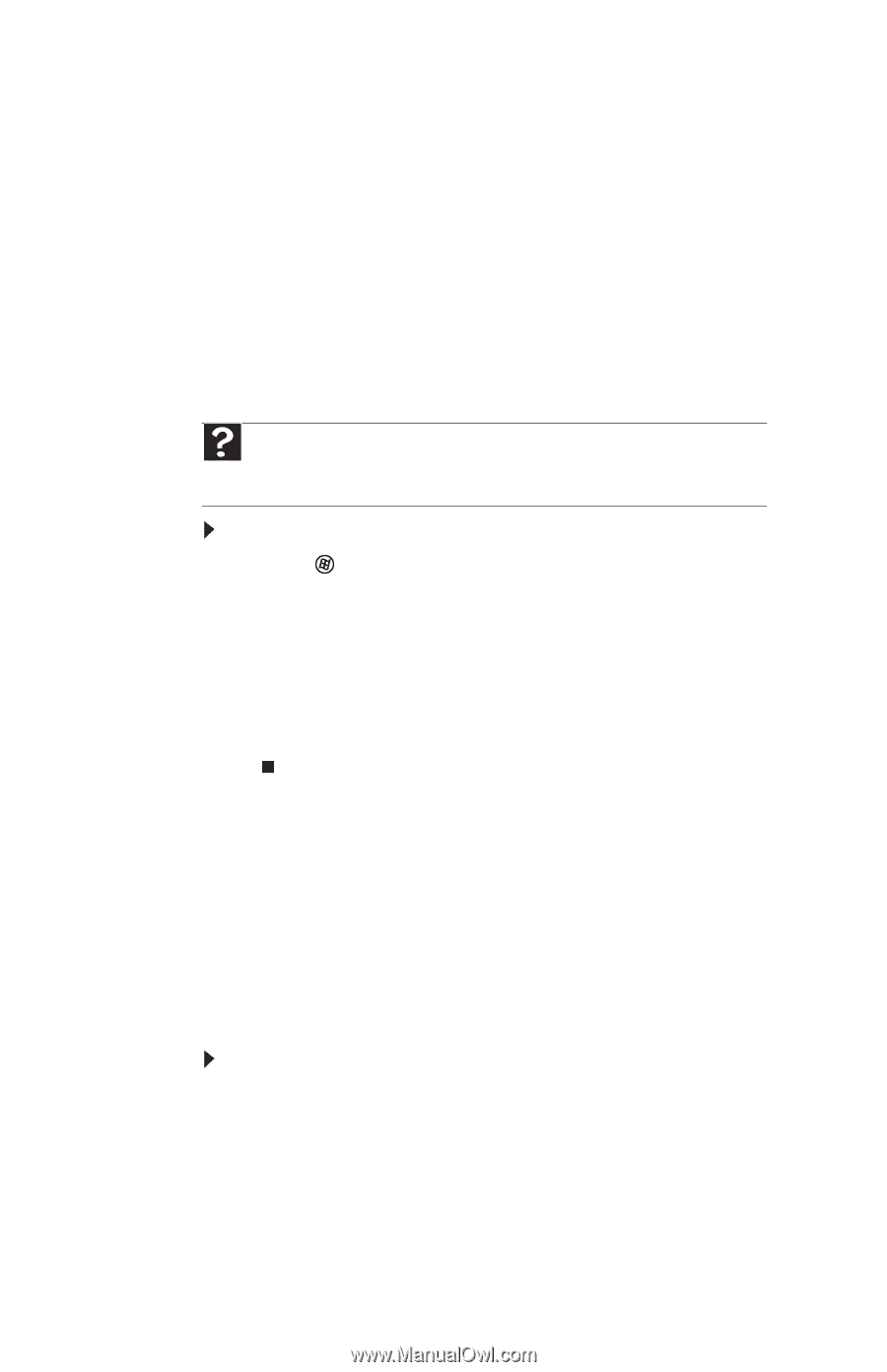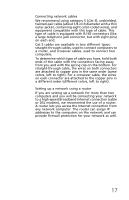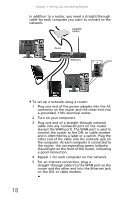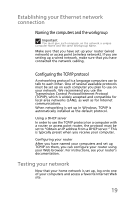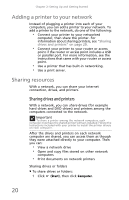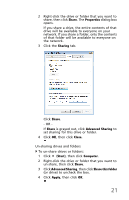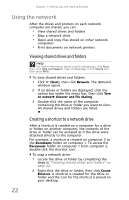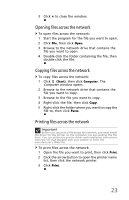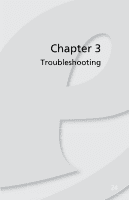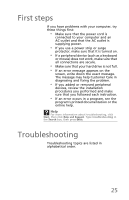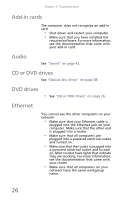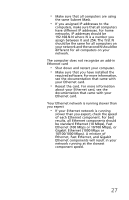eMachines ET1831 eMachines Desktop User's Guide - Page 32
Using the network
 |
View all eMachines ET1831 manuals
Add to My Manuals
Save this manual to your list of manuals |
Page 32 highlights
Chapter 2: Setting Up and Getting Started Using the network After the drives and printers on each network computer are shared, you can: • View shared drives and folders • Map a network drive • Open and copy files stored on other network computers • Print documents on network printers Viewing shared drives and folders Help For more information about sound workgroups, click Start, then click Help and Support. Type workgroups in the Search box, then press ENTER. To view shared drives and folders: 1 Click (Start), then click Network. The Network window opens. 2 If no drives or folders are displayed, click the option bar under the menu bar, then click Turn on network discover and file sharing. 3 Double-click the name of the computer containing the drive or folder you want to view. All shared drives and folders are listed. Creating a shortcut to a network drive After a shortcut is created on a computer for a drive or folder on another computer, the contents of the drive or folder can be accessed as if the drive were attached directly to the computer. For example, a shortcut is created on computer 2 to the Documents folder on computer 1. To access the Documents folder on computer 1 from computer 2, double-click the shortcut icon. To map a network drive: 1 Locate the drive or folder by completing the steps in "Viewing shared drives and folders" on page 22. 2 Right-click the drive or folder, then click Create Shortcut. A shortcut is created for the drive or folder and the icon for the shortcut is placed on your desktop. 22