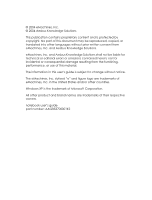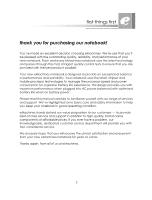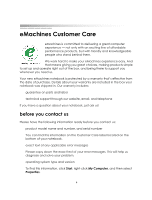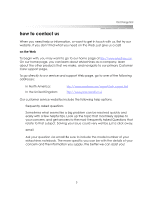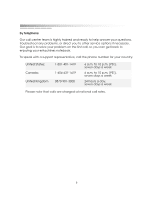eMachines M2352 eMachines M-Series Notebook User's Guide
eMachines M2352 - Athlon XP-M 2.2 GHz Manual
 |
UPC - 764296109051
View all eMachines M2352 manuals
Add to My Manuals
Save this manual to your list of manuals |
eMachines M2352 manual content summary:
- eMachines M2352 | eMachines M-Series Notebook User's Guide - Page 1
Notebook User's Guide - eMachines M2352 | eMachines M-Series Notebook User's Guide - Page 2
notice. The eMachines, Inc. stylized "e" and figure logo are trademarks of eMachines, Inc. in the United States and/or other countries. Windows XP is the trademark of Microsoft Corporation. All other product and brand names are trademarks of their respective owners. notebook user's guide part number - eMachines M2352 | eMachines M-Series Notebook User's Guide - Page 3
when on battery power. Please read this manual carefully to familiarize yourself with our range of services and support. We've highlighted some basic care and safety information to help you keep your notebook in good operating condition. eMachines stands behind our value proposition to our customers - eMachines M2352 | eMachines M-Series Notebook User's Guide - Page 4
you need us. Your new eMachines notebook is protected by a warranty that's effective from the date of purchase. Details about your warranty are included in the box your notebook was shipped in. Our warranty includes: ❂ guarantee on parts and labor ❂ technical support through our website, email, and - eMachines M2352 | eMachines M-Series Notebook User's Guide - Page 5
emachines.com/support/tech_support.html http://www.pcservicecall.co.uk Our customer service websites include the following help options: ❂ frequently asked questions Sometimes what seems like a big problem to include the model number of your eMachines notebook. The more specific you can be with the - eMachines M2352 | eMachines M-Series Notebook User's Guide - Page 6
and ready to help answer your questions, troubleshoot any problems, or direct you to other service options if necessary. Our goal is to solve your problem on the first call, so you can get back to enjoying your eMachines notebook. To speak with a support representative, call the phone number for - eMachines M2352 | eMachines M-Series Notebook User's Guide - Page 7
your notebook and basic instructions for its use and care. Online help is included in the software preloaded on your notebook. You can find the latest information about your notebook and get help on the following websites: eMachines home page: http://www.emachines.com North America support page - eMachines M2352 | eMachines M-Series Notebook User's Guide - Page 8
technology equipment safety. To ensure safe use of your notebook: ❂ Read and follow all safety instructions marked on the notebook and in this guide before you use your notebook. Retain this information for future use. ❂ Always set your notebook on a stable work surface. ❂ Do not use your - eMachines M2352 | eMachines M-Series Notebook User's Guide - Page 9
with water, to clean your notebook. Do not use household chemicals to clean your notebook; they may damage it. ❂ Use only recommended upgrade or replacement parts and accessories. ❂ Other than the indicated user-replaceable components, your notebook should be serviced by an authorized technician. 9 - eMachines M2352 | eMachines M-Series Notebook User's Guide - Page 10
or terminals unless the modem/telephone line has been disconnected at the network interface. ❂ This notebook contains an internal, lithium battery-powered, real-time clock. Only an authorized service technician should replace this internal battery. There is a risk of explosion and injury if the - eMachines M2352 | eMachines M-Series Notebook User's Guide - Page 11
first things first ❂ Do the following to work comfortably and protect yourself from repetitive-stress injury: - Sit in a comfortable position, with your shoulders relaxed and each arm at a right angle to the keyboard and touchpad. - Position each hand so that your wrist is straight and your hand is - eMachines M2352 | eMachines M-Series Notebook User's Guide - Page 12
getting started 12 - eMachines M2352 | eMachines M-Series Notebook User's Guide - Page 13
contents first things first 3 eMachines Customer Care 4 before you contact us 4 how to contact us 5 help tools 7 basic care and safety 8 contents 13 getting started 15 quick tour 21 open 22 left side 23 right side 24 back 25 bottom 26 using your notebook 27 using the power button 28 - eMachines M2352 | eMachines M-Series Notebook User's Guide - Page 14
and replacements 65 battery 66 memory 68 hard drive assembly 71 system restore 73 troubleshooting 75 battery and power 76 keyboard and touchpad 77 status lights 78 display brightness Modems 87 U.K. Modem Compliance Information 88 Japanese Modem Notice 89 notebook specifications 90 14 - eMachines M2352 | eMachines M-Series Notebook User's Guide - Page 15
1 getting started Your eMachines notebook has been designed so that you can set it up quickly and start using it right away. We're going to walk you through each of the following steps as you use your notebook for the first time: ❂ installing the included battery pack ❂ connecting the power adapter - eMachines M2352 | eMachines M-Series Notebook User's Guide - Page 16
will light up, indicating that the battery is being charged. For more information about status lights, see chapter 3, "using your notebook." Use only the AC adapter and power cord that were shipped with your notebook. Using a different AC adapter or power cord may result in fire or damage to your - eMachines M2352 | eMachines M-Series Notebook User's Guide - Page 17
getting started 4. Open your notebook: Slide the latch on the front of the notebook to the right 1 and, at the same time, lift the top panel 2. Adjust the position of the display to a comfortable viewing angle. 17 - eMachines M2352 | eMachines M-Series Notebook User's Guide - Page 18
lights up, showing you that your notebook is on. As your notebook starts up, you'll see the eMachines logo. When you turn on your notebook for the first time, you will be website at http://www.emachines.com. After you complete the setup procedures, the Microsoft Windows XP desktop is displayed. 18 - eMachines M2352 | eMachines M-Series Notebook User's Guide - Page 19
getting started 6. To turn off your notebook, do the following: a. Exit all programs you may have opened. Important: Always save open documents and files before turning off your notebook. b. From the Windows desktop, click Start 1 > Turn Off Computer 2. c. At the prompt, click Turn Off 3. When the - eMachines M2352 | eMachines M-Series Notebook User's Guide - Page 20
getting started 20 - eMachines M2352 | eMachines M-Series Notebook User's Guide - Page 21
2 quick tour Before you begin using your eMachines notebook, let's look at it from different views and tour its basic features. This chapter looks at your notebook from the following views: ❂ open ❂ left side ❂ right side ❂ back ❂ bottom This chapter provides a quick overview of the external - eMachines M2352 | eMachines M-Series Notebook User's Guide - Page 22
getting started open To begin with, look at your opened notebook and locate its main features. 1 display 2 quick action buttons and power button 3 touchpad 4 speakers 5 ported bass speakers 6 power and battery status lights 7 system status lights 8 keyboard area 22 - eMachines M2352 | eMachines M-Series Notebook User's Guide - Page 23
CompactFlash, MicroDrive 3 Universal Serial Bus Port 6 CompactFlash eject button (USB Port) 7 MemoryStick, MemoryStick Pro, SecureDigital, MultiMediaCard Important: Your notebook ships with protectors in the media slots. To protect the open slots, replace these protectors when the media reader is - eMachines M2352 | eMachines M-Series Notebook User's Guide - Page 24
right side getting started 1 CD/DVD drive 2 CD/DVD drive activity light 3 CD/DVD eject button 4 CD/DVD manual eject button 24 - eMachines M2352 | eMachines M-Series Notebook User's Guide - Page 25
Do not obstruct the air vents. They are necessary for proper airflow and cooling. If any of these vents are partially blocked or obscured, your notebook may overheat. 25 - eMachines M2352 | eMachines M-Series Notebook User's Guide - Page 26
bottom getting started 1 mini-PCI 2 memory 3 hard drive 4 battery 5 battery release 6 battery lock Do not obstruct the air vents. They are necessary for proper airflow and cooling. If any of these vents are partially blocked or obscured, your notebook may overheat. 26 - eMachines M2352 | eMachines M-Series Notebook User's Guide - Page 27
In this chapter, we'll discuss all of the basics you need to know when using your notebook, including: ❂ using the power button ❂ using the touchpad ❂ using the keyboard ❂ using quick action buttons ❂ interpreting status lights ❂ using the display ❂ using CDs and DVDs ❂ - eMachines M2352 | eMachines M-Series Notebook User's Guide - Page 28
to force power down. ❂ Ask me what to do displays the same Turn off computer window when you click Start > Turn off computer. ❂ Shut down completely powers down the notebook. The system closes all open programs and turns the notebook completely off. ❂ Hibernate (default) completely powers down the - eMachines M2352 | eMachines M-Series Notebook User's Guide - Page 29
using your notebook using the touchpad The built-in touchpad includes all the functionality of a traditional mouse. Just like a mouse, the touchpad lets you point to items on the Windows desktop and in applications, such as word processing documents, spreadsheets, and presentation programs. To move - eMachines M2352 | eMachines M-Series Notebook User's Guide - Page 30
with this feature, you may find it helpful. Because inadvertent taps may confuse new users, by default this feature is turned off on your notebook. changing touchpad settings If you want to enable tapping or make any other touchpad-related changes (such as changing the settings for a left-handed - eMachines M2352 | eMachines M-Series Notebook User's Guide - Page 31
with the application or access its online help. To use a standard function key, press the desired key. Special function keys are unique to your eMachines notebook and can be used to perform specific tasks. The special function keys are identified by the image on the key. See the following page for - eMachines M2352 | eMachines M-Series Notebook User's Guide - Page 32
only): toggle on/off Fn + F3 Sleep mode: toggle on/off Fn + F4 display: toggle in the following order notebook display (default) external monitor (if connected) both the notebook display and the external monitor (if an external monitor is connected) S-Video (on selected model, if connected) Fn + F7 - eMachines M2352 | eMachines M-Series Notebook User's Guide - Page 33
using your notebook numeric keypad To lock in the numeric keypad, press Fn + . When the numeric keypad is locked in, the letters on the number keys are deactivated. - eMachines M2352 | eMachines M-Series Notebook User's Guide - Page 34
are located along the top right of the keyboard area. These buttons are used to launch programs, perform specific activities, or power the notebook on and off. To use a quick action button, just press it! 1 Internet access 2 email access 3 search 4 music player 5 volume up 6 volume down 7 power - eMachines M2352 | eMachines M-Series Notebook User's Guide - Page 35
active off: no hard drive activity 6 battery charge blinking: battery has a low charge on: charging off: battery is charged 7 notebook power blinking: notebook is "sleeping" on: notebook is on off: notebook is powered off If none of the lights are on, you may need to press Fn + F1 to toggle the - eMachines M2352 | eMachines M-Series Notebook User's Guide - Page 36
display, use only a soft cloth moistened with water. Do not use household chemicals to clean your notebook. These cleaners may damage your display as well as the finish of your notebook. adjusting the brightness To quickly change the brightness of the display, use the special function keys. Fn - eMachines M2352 | eMachines M-Series Notebook User's Guide - Page 37
, playing games, or making a presentation, you may want to use an external TV or monitor instead of the notebook display. To enable TV output: 1. Connect the external TV or monitor to the notebook. Obtain a standard S-Video cable. This cable can be purchased at most TV and computer stores. Connect - eMachines M2352 | eMachines M-Series Notebook User's Guide - Page 38
getting started 3. If you want to change the settings for the TV, click Start > Control Panel > Appearance and Themes > Display. Click the Settings tab. Then click the Advanced button and then the Displays tab. If the image on the TV is not clear, you may need to adjust the country identification, - eMachines M2352 | eMachines M-Series Notebook User's Guide - Page 39
CDs and DVDs Your notebook includes either a combination CD-RW/DVD or DVD-RW drive. ❂ Follow the instructions in this manual. ❂ If the CD/DVD drive needs service, contact an authorized service technician. ❂ Use only the controls, adjustments, and procedures specified in this manual. Doing otherwise - eMachines M2352 | eMachines M-Series Notebook User's Guide - Page 40
getting started caring for and handling discs When handling CDs and DVDs, touch only the center and outside edges. Touching the reflective surface of the disc may damage it. inserting a disc 1. Press the eject button on the CD/DVD drive to open the tray. 2. After the tray pops open, slide it - eMachines M2352 | eMachines M-Series Notebook User's Guide - Page 41
Insert your CD into the CD/DVD drive. Wait a moment for your notebook to recognize the CD. 2. One of the following three things will happen on the Windows Media Player panel to begin playback. - or - From the desktop, click Start > All Programs > Windows Media Player. Then click the play button - eMachines M2352 | eMachines M-Series Notebook User's Guide - Page 42
DVD into the CD/DVD drive. Wait a moment for the notebook to recognize the disc and begin playback. 2. If your DVD does not play automatically, open PowerDVD from the Windows desktop. Click Start > All Programs > Play DVD. The emachines PowerDVD player is displayed. 3. Click the play button to begin - eMachines M2352 | eMachines M-Series Notebook User's Guide - Page 43
Windows Media Player or Roxio Easy CD and DVD creator (on DVD-RW models only). These instructions discuss Media Player. 1. Insert a standard CD-R or CD-RW into the CD drive. Wait a moment for your notebook to recognize the disc. If Windows displays a screen for the CD drive (D:) or asks what you - eMachines M2352 | eMachines M-Series Notebook User's Guide - Page 44
you want, click the red Copy Music button. Windows Media Player will begin copying the songs to your CD. A progress bar is displayed while your notebook copies the selected songs to the CD. 7. When Windows Media Player finishes copying to the CD, the disc tray pops open. 44 - eMachines M2352 | eMachines M-Series Notebook User's Guide - Page 45
1. Insert a standard CD-R or CD-RW into the CD drive. Wait a moment for your notebook to recognize the disc. If the screen displays a window for the CD drive (D:) or a here discuss one method. a. Click Start > My Computer. b. Locate the files you want to copy. c. Select the folder or file you want to - eMachines M2352 | eMachines M-Series Notebook User's Guide - Page 46
as the destination and then click Copy. This copy process assembles the selected files in a temporary holding area. A progress bar is displayed while your notebook copies the selected files to the temporary holding area. An icon and a message will pop up in the system tray, showing that you have - eMachines M2352 | eMachines M-Series Notebook User's Guide - Page 47
using your notebook 3. After you have selected and assembled the files, copy the files to the CD using the following procedures: a. Click the icon in the system tray. A - eMachines M2352 | eMachines M-Series Notebook User's Guide - Page 48
-R or DVD-RW into the DVD-RW drive ❂ opening the Roxio Drag-to-Disk application ❂ selecting the files to copy ❂ copying the files Each of these steps DVD-R or DVD-RW into the DVD-RW drive. Wait a moment for your notebook to recognize the disc. If the screen displays a window for the DVD drive (E:) - eMachines M2352 | eMachines M-Series Notebook User's Guide - Page 49
using your notebook 3. Select the items you want to copy to DVD using the following procedures: Windows provides a variety of ways to locate, select, and copy files. The steps listed here discuss one method. a. Click Start > My Computer. b. Locate the files you want to copy. c. Select the folder or - eMachines M2352 | eMachines M-Series Notebook User's Guide - Page 50
files to the DVD using the following procedures: a. Click the eject button near the right side of the Drag-to-Disc application. The Drag-to-Disk Eject Options window is displayed. b. Select your copy options and click eject. The application copies the files to the disc and, when finished, ejects the - eMachines M2352 | eMachines M-Series Notebook User's Guide - Page 51
using your notebook using the digital media reader The versatile digital media reader gives you left-side-panel access to: ❂ SecureDigitalTM (SD) ❂ CompactFlashTM ❂ MemoryStickTM ❂ MemoryStickProTM ❂ MicroDriveTM ❂ MultiMediaCardTM 1 CompactFlash - eMachines M2352 | eMachines M-Series Notebook User's Guide - Page 52
getting started Your notebook ships with protectors in the media slots. To protect open slots, replace the protectors when the media reader is not in use. a card, be sure that the eject buttons are not extended. Protruding eject buttons may be damaged when moving or transporting your notebook. 52 - eMachines M2352 | eMachines M-Series Notebook User's Guide - Page 53
using your notebook accessing files In this section, you will learn about accessing files camera's media. using the pop up wizard 1. Remove the media card from your camera following the instructions provided with your camera. 2. Remove the protector from the media reader and insert the camera media - eMachines M2352 | eMachines M-Series Notebook User's Guide - Page 54
getting started 3. Select Copy pictures to a folder on my computer using Microsoft Scanner and Camera Wizard. You can also choose to Print the pictures using the Photo Printing Wizard. The Scanner and Camera Wizard is - eMachines M2352 | eMachines M-Series Notebook User's Guide - Page 55
using your notebook 6. Type the filename and location for this group of pictures and click Next. - The name can be descriptive (such as "christmas party") - You can browse - eMachines M2352 | eMachines M-Series Notebook User's Guide - Page 56
Explorer If you media card contains only data files, an Explorer window is displayed. 1. Remove the media card from your device following the instructions provided with the device. 2. Remove the protector from the media reader and insert the media card into the media reader. An Explorer window - eMachines M2352 | eMachines M-Series Notebook User's Guide - Page 57
and the amount of charge in your battery. The life of your battery charge will vary, depending on its age and type, your notebook power settings, and the applications you are using. For example, playing a DVD movie, which uses the display and the CD/DVD drive, uses substantially more - eMachines M2352 | eMachines M-Series Notebook User's Guide - Page 58
As mentioned in chapter 1, "getting started," to properly charge your battery the first time, you must leave the AC adapter connected to the notebook until the yellow battery status light goes off. Depending on your configuration, the initial, full charge may take 2 to 3 hours. subsequent charges - eMachines M2352 | eMachines M-Series Notebook User's Guide - Page 59
take action right away! Connect to an AC power source or save and close your work session. If your battery charge gets critically low, your notebook will automatically enter Hibernate mode. Be aware that if you have files open, you may experience data loss as a result of this emergency shutdown. Use - eMachines M2352 | eMachines M-Series Notebook User's Guide - Page 60
getting started battery charge icon Whenever your notebook is using battery power, a battery icon is displayed in the system tray. Pay close attention to this battery charge icon and its charge message. Use - eMachines M2352 | eMachines M-Series Notebook User's Guide - Page 61
save and close your work session. changing your power-related settings Your notebook comes configured for optimal battery usage. You may want to view and your icon tray if the icon you need is not visible. Brief instructions for accessing and using the Power Options window are included in this - eMachines M2352 | eMachines M-Series Notebook User's Guide - Page 62
a power scheme from a list, including: ❂ Home/Office Desk ❂ Portable/Laptop (default) ❂ Presentation ❂ Always On ❂ Minimal Power Management ❂ Max Battery include settings for what to do when you: ❂ close the lid of your notebook ❂ press the power button ❂ press the Fn + F3 (Sleep) key Hibernate - eMachines M2352 | eMachines M-Series Notebook User's Guide - Page 63
during the refresh process. Do not connect the AC adapter to your notebook during this process, or you will interrupt the refresh process and will have to start again. a. From your desktop, right click on the power icon and select Adjust Power Properties. b. On the Power Schemes tab, select the - eMachines M2352 | eMachines M-Series Notebook User's Guide - Page 64
use your notebook again, do the following to go to the Windows Control Panel and reset your power-related settings: a. From your desktop, right click on the power icon and select Adjust Power Properties. b. On the Power Schemes tab, select the option you prefer, such as Portable/Laptop - eMachines M2352 | eMachines M-Series Notebook User's Guide - Page 65
system components, use appropriate precautions, including turning off all system power, unplugging all cables, and touching a bare metal surface on the notebook (such as the nuts for the printer port) or wearing a grounding wrist-strap. All user-replaceable components are accessed from the bottom - eMachines M2352 | eMachines M-Series Notebook User's Guide - Page 66
information. There is a danger of explosion if this battery is incorrectly replaced. Replace with the same or equivalent type recommended by eMachines. 1. Power off your notebook and close the display. Disconnect all cables, including the AC power adapter, modem, and network cables. 2. Place your - eMachines M2352 | eMachines M-Series Notebook User's Guide - Page 67
upgrades and replacements 4. To insert a new battery pack, hold the battery label side down and at an angle, as shown 1. The battery pack is keyed so that it can be inserted in only one direction. If the battery does not slide in easily, verify that the connector end of the battery lines up with the - eMachines M2352 | eMachines M-Series Notebook User's Guide - Page 68
the AC power adapter, modem, and network cables. 2. Place your notebook upside down on a stable work surface. To prevent damage to your notebook, remove the installed battery pack before replacing this component. For instructions on removing an installed battery pack, see the "battery " section in - eMachines M2352 | eMachines M-Series Notebook User's Guide - Page 69
upgrades and replacements 4. To remove an existing memory module, gently press outward on the retaining clips on both sides of the memory module 1 until the memory module is released and tilts upward. Then, pull the module out of the slot 2. 69 - eMachines M2352 | eMachines M-Series Notebook User's Guide - Page 70
getting started 5. To insert a new memory module, hold the memory module at a 45-degree angle and insert it into the empty memory slot 1. The memory module is keyed so that it can be inserted in only one direction. If the module does not slide in easily, verify that the notch in the module lines up - eMachines M2352 | eMachines M-Series Notebook User's Guide - Page 71
the AC power adapter, modem, and network cables. 2. Place your notebook upside down on a stable work surface. To prevent damage to your notebook, remove the installed battery pack before replacing this component. For instructions on removing an installed battery pack, see the "battery " section in - eMachines M2352 | eMachines M-Series Notebook User's Guide - Page 72
, reinsert the battery pack, and reconnect your cables. 6. Perform a system restore to load your notebook's original shipping configuration onto this hard drive. See chapter 6, "system restore," for instructions. 7. Reload the programs, files, and information from your backup CD onto your new hard - eMachines M2352 | eMachines M-Series Notebook User's Guide - Page 73
after the restore process is completed. To perform a system restore: 1. While your notebook is turned on, insert restore CD #1 into the CD/DVD drive. 2. Restart your notebook by clicking Start > Turn Off Computer > Restart. 3. When the Microsoft Windows Startup Menu is displayed, type 1 (Restore - eMachines M2352 | eMachines M-Series Notebook User's Guide - Page 74
CD is still in the CD/DVD drive, the notebook will boot off the CD and the Microsoft Windows Startup Menu will be reopened. Remove the CD from the CD/DVD drive and restart your notebook again. 9. As your notebook starts up, follow the onscreen instructions to enter system setup information. 74 - eMachines M2352 | eMachines M-Series Notebook User's Guide - Page 75
, refer to the remainder of this chapter. If you cannot resolve the problem, contact eMachines Customer Care. Refer to the eMachines Customer Care information at the beginning of this guide for details. If you have wireless troubleshooting issues, refer to the Wireless Communications Supplement. 75 - eMachines M2352 | eMachines M-Series Notebook User's Guide - Page 76
in the Windows Control Panel. See "managing your battery consumption" in chapter 4 for instructions. ❂ Refresh the battery. See "refreshing your battery" in chapter 4 for instructions. ❂ Replace your battery. Q My notebook won't turn on. What should I do? A There are several simple steps you should - eMachines M2352 | eMachines M-Series Notebook User's Guide - Page 77
troubleshooting keyboard and touchpad Q My notebook is not responding to the keyboard or the touchpad. How do I enable tapping on my touchpad? A Your notebook has locked up. Try one of the following to restart it: ❂ Press ctrl + alt + delete. ❂ Press and hold down the Power button for approximately - eMachines M2352 | eMachines M-Series Notebook User's Guide - Page 78
getting started Q When I type, some of the letter keys type numbers instead of the letters. What's wrong? A Your numeric keypad is activated. Press Fn + keypad. to deactivate the numeric Q My cursor jumps to a different location on the display or does not respond at all. What's wrong? A It is - eMachines M2352 | eMachines M-Series Notebook User's Guide - Page 79
troubleshooting display brightness and resolution Q My display is blank. What's wrong? A It could be several things: ❂ Your notebook may be "Sleeping." Press any key to "wake" the notebook from Sleep mode. ❂ The brightness setting may be down too low. Press Fn + F8 several times to increase the - eMachines M2352 | eMachines M-Series Notebook User's Guide - Page 80
and volume Q There is no sound coming from my notebook. What's wrong? A The volume is muted or is I do? A Your notebook must be turned on to remove CDs and DVDs. If you do not want to turn on your notebook, manually eject the disk by inserting an opened paper clip into the manual eject hole. See " - eMachines M2352 | eMachines M-Series Notebook User's Guide - Page 81
digital media reader troubleshooting Q Nothing happens when I insert a card into the media reader. A Check the system tray for the media icon. If you do not see it reboot your computer. printer Q My notebook is connected to a printer, but it's not working. What should I do? A Try the following: ❂ - eMachines M2352 | eMachines M-Series Notebook User's Guide - Page 82
the open programs. ❂ Close one or more programs. If this doesn't help, save the data you are working on, close all programs, and restart your notebook. After restarting, open only the programs that you need. ❂ Consider adding more physical memory to your - eMachines M2352 | eMachines M-Series Notebook User's Guide - Page 83
comply with the limits for a Class B digital device, pursuant to Part 15 of the FCC Rules. These limits are designed to provide reasonable frequency energy and, if not installed and used in accordance with the instructions, may cause harmful interference to radio communications. However, there is no - eMachines M2352 | eMachines M-Series Notebook User's Guide - Page 84
your body. Declaration of Conformity - United States This device complies with Part 15 of the FCC Rules. Operation is subject to the following two the manufacturer responsible for compliance by mail or telephone. address ARIMA Computer (Texas) Corporation 9600 West Gulf Bank Road Houston, TX 77040 - eMachines M2352 | eMachines M-Series Notebook User's Guide - Page 85
for Radio Equipment Declaration of Conformity - European Union For questions regarding this declaration, contact the manufacturer responsible for compliance by mail or telephone. address ARIMA Computer (UK) Limited Unit 3, Dunrobin Court, Clydebank Business Park, Clydebank, G81 2QP, Scotland U.K. 85 - eMachines M2352 | eMachines M-Series Notebook User's Guide - Page 86
getting started telephone 0141-9512461 To identify this product, refer to the model number found on the product. Canadian Notice This Class B digital apparatus meets all requirements of the Canadian Interference-Causing Equipment Regulations. Avis Canadien Cet appareil numerique de la classe B - eMachines M2352 | eMachines M-Series Notebook User's Guide - Page 87
Modems This equipment complies with Part 68 of the FCC Rules the telephone network, the telephone company may discontinue your service temporarily. If possible, they will notify you in line to determine if it is causing the problem. If the problem is with the equipment, discontinue use and contact - eMachines M2352 | eMachines M-Series Notebook User's Guide - Page 88
or system connected thereto (direct exchange lines only, not shared service or 1-1 carrier systems). This modem is also suitable for . The Ringer Equivalence Number (REN) of this modem is 1. REN is a guide to the maximum number of apparatuses that can simultaneously be connected to one telephone line - eMachines M2352 | eMachines M-Series Notebook User's Guide - Page 89
calling / automatic answering ❂ tone detection ❂ loud-speaking facility This modem is not approved for connection to U.K. / private speech-band services. This modem does not support an automatic redial function. Any other usage will invalidate the approval of your modem, if as a result, it then - eMachines M2352 | eMachines M-Series Notebook User's Guide - Page 90
notebook specifications dimensions depth: 10.4 in (264.16 mm) width: 14 in (355.6 mm) height: 1.6 in (40.64 mm) weight: 7.5 lb (3.4 kg) operating temperature 50°F to
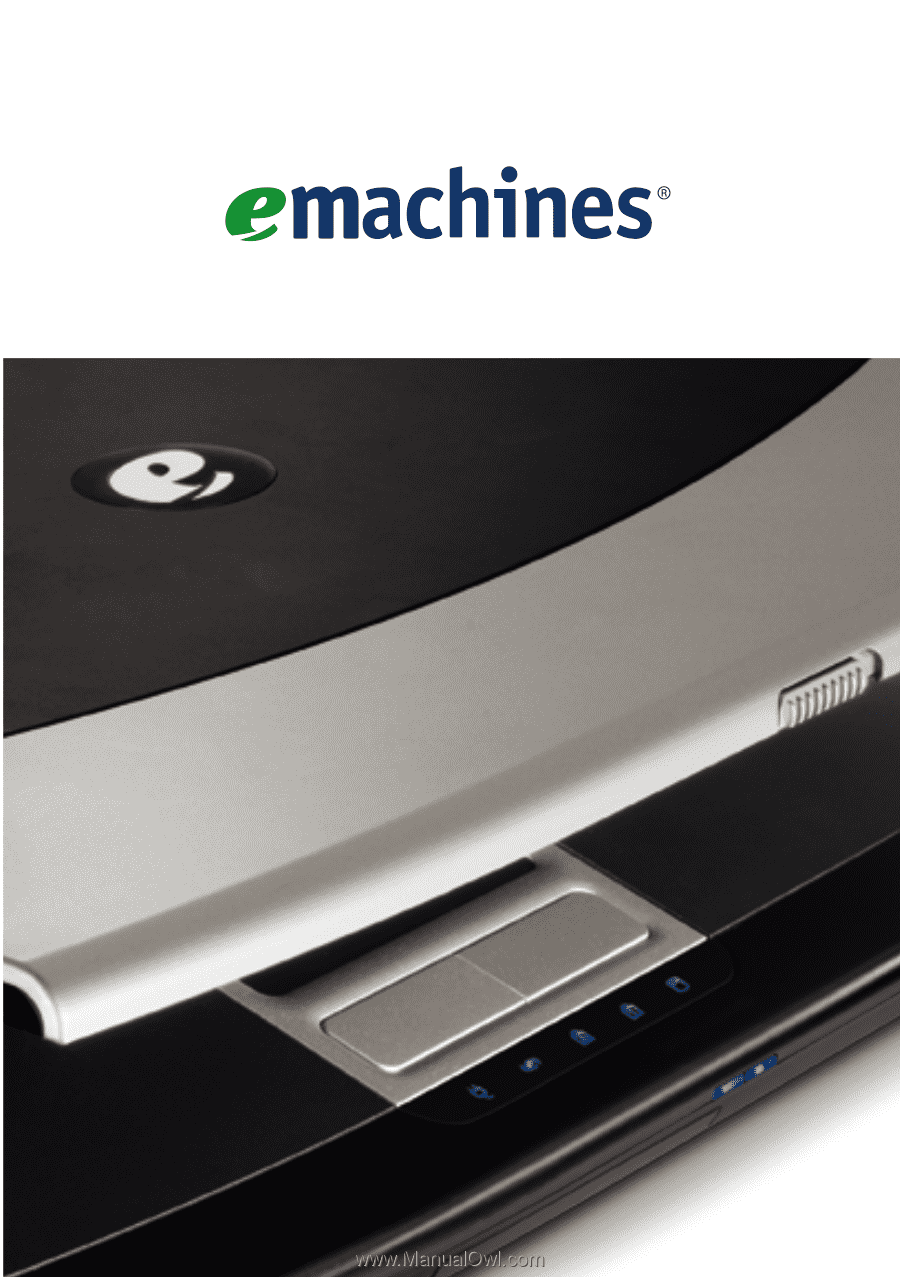
Notebook
User’s Guide