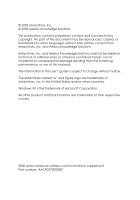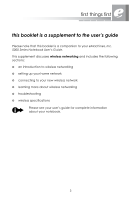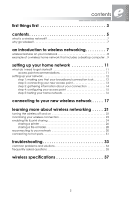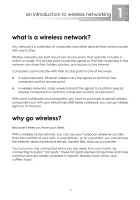eMachines M2352 eMachines Wireless Supplement
eMachines M2352 - Athlon XP-M 2.2 GHz Manual
 |
UPC - 764296109051
View all eMachines M2352 manuals
Add to My Manuals
Save this manual to your list of manuals |
eMachines M2352 manual content summary:
- eMachines M2352 | eMachines Wireless Supplement - Page 1
Wireless Communications Supplement - eMachines M2352 | eMachines Wireless Supplement - Page 2
logo are trademarks of eMachines, Inc. in the United States and/or other countries. Windows XP is the trademark of Microsoft Corporation. All other product and brand names are trademarks of their respective owners. 5000 series notebook wireless communications supplement Part number: AACR53700002K1 - eMachines M2352 | eMachines Wireless Supplement - Page 3
the following sections: ❂ an introduction to wireless networking ❂ setting up your home network ❂ connecting to your new wireless network ❂ learning more about wireless networking ❂ troubleshooting ❂ wireless specifications Please see your user's guide for complete information about your notebook. 3 - eMachines M2352 | eMachines Wireless Supplement - Page 4
monitoring your wireless connection 23 enabling file & print sharing 24 sharing a printer 26 sharing a file or folder 28 reconnecting to your network 30 connecting to hot spots 31 troubleshooting 33 common problems and solutions 34 frequently asked questions 35 wireless specifications 37 5 - eMachines M2352 | eMachines Wireless Supplement - Page 5
computers, you have to purchase a special wireless component, but with your eMachines 5000 Series notebook, you can go wireless right out of the box! why go wireless? Because it frees you from your desk! With a wireless home network, you can use your notebook wherever you like. From the comfort of - eMachines M2352 | eMachines Wireless Supplement - Page 6
.11g is backward compatible with Wi-Fi 802.11b networks, you will be able to access networks that have not yet upgraded to the new standard. When going wireless with your notebook, you can work faster and play harder: ❂ speed - communicate at speeds up to 5 times faster than 802.11b, on an 802 - eMachines M2352 | eMachines Wireless Supplement - Page 7
an introduction to wireless networking example of a wireless home network that includes a desktop computer A typical home network includes the following: ❂ one desktop computer ❂ your new eMachines notebook ❂ one access point ❂ one broadband Internet connection ❂ one printer, attached to the desktop - eMachines M2352 | eMachines Wireless Supplement - Page 8
with a notebook computer, a desktop computer, a broadband Internet connection, and a printer), the instructions in the wireless home network, you need to obtain the following items: ❂ one access point ❂ one Ethernet cable access point recommendations If you need to purchase an access point, eMachines - eMachines M2352 | eMachines Wireless Supplement - Page 9
the access point and will not use your notebook. We'll walk you though connecting your notebook to this network in the next chapter. step website. If the connection is not working properly, contact your Internet service provider (ISP). If you do not have a broadband connection already installed - eMachines M2352 | eMachines Wireless Supplement - Page 10
up your home network step 2: connecting your new access point Connecting your access point takes only a few minutes. You need to follow the instructions that come with your access point, but the basic steps of installing an access point involve physically connecting the broadband connection to the - eMachines M2352 | eMachines Wireless Supplement - Page 11
getting started step 3: gathering information about your connection Broadband Internet settings will differ from ISP to ISP, so before you can begin setting up your network, you will need to contact your ISP and discuss your plans. Ask your ISP to help you fill out the following table. In the - eMachines M2352 | eMachines Wireless Supplement - Page 12
, check your cable connections and refer to the instructions that came with your access point. As you set up your access point: Record the settings for your access point. (They will be required when you connect your notebook.) my wireless connection settings SSID (common defaults are "default" or - eMachines M2352 | eMachines Wireless Supplement - Page 13
the patterns described in the access point literature. ❂ make sure that any firewall software on your desktop computer is turned off. ❂ power down all of the devices and then power them back on. ❂ refer to your access point's troubleshooting information. ❂ contact your Internet service provider. 16 - eMachines M2352 | eMachines Wireless Supplement - Page 14
, and tested your broadband connection - and it works! Now you are ready to use your notebook to access your wireless home network. The following pages guide you through the process of connecting to the wireless network for the first time, which is as simple as clicking an icon and entering some - eMachines M2352 | eMachines Wireless Supplement - Page 15
started 4. On the Wireless Networks tab, verify that Use Windows to configure my wireless network settings is checked and then click Add. For detailed information about the features in these windows, access Windows XP online help or click Learn about setting up wireless network configuration. 18 - eMachines M2352 | eMachines Wireless Supplement - Page 16
connecting to your new wireless network 5. When the Association tab is displayed, enter the settings for your network, including: a. b. c. a. Enter your SSID. b. enabled WEP, you must also enter your Network key. c. Click OK when the settings are correct. The Wireless Networks tab is redisplayed. 19 - eMachines M2352 | eMachines Wireless Supplement - Page 17
Network Connection icon. . Congratulations! You've set up everything AND successfully connected your notebook to your wireless home network. The Web is at your fingertips! 7. From your notebook, open your Web browser and access a favorite website. 8. If you want to access files that are stored - eMachines M2352 | eMachines Wireless Supplement - Page 18
4 learning more about wireless networking Some additional information that you'll need to know includes: ❂ turning the wireless off and on ❂ monitoring your wireless connection ❂ enabling file & print sharing ❂ reconnecting to your network ❂ connecting to hot spots 21 - eMachines M2352 | eMachines Wireless Supplement - Page 19
5000 Series Notebook User's Guide for more information about function keys. By viewing the Wireless Network wireless is turned on or off. the wireless is on: the wireless is off: When might you want to turn off your wireless? ❂ when not using it, to reduce power consumption and extend battery - eMachines M2352 | eMachines Wireless Supplement - Page 20
learning more about wireless networking monitoring your wireless connection You can view information about your connection by right-clicking the Wireless Network Connection icon. An example of the Link Status tab is shown below. 23 - eMachines M2352 | eMachines Wireless Supplement - Page 21
them. An overview of the steps for enabling printer and file sharing is included below, but see your Windows online help for detailed instructions. To enable file and print sharing: 1. From your desktop, select Start > Connect to... 2. Select Show all Connections. 3. Under LAN or High-Speed Internet - eMachines M2352 | eMachines Wireless Supplement - Page 22
learning more about wireless networking 4. Check File and Printer Sharing for Microsoft Networks and click OK. You have completed the steps that allow sharing. 5. Proceed to the following pages for information on sharing a specific printer, file, or folder. 25 - eMachines M2352 | eMachines Wireless Supplement - Page 23
getting started sharing a printer To share a printer: 1. On the desktop computer that the printer is connected to, a. Select Start > Control Panel > Printers and Other Hardware. b. From the displayed list of printers, right-click the printer that you want to share and select Sharing. c. Click Share - eMachines M2352 | eMachines Wireless Supplement - Page 24
obtain the printer driver and installation instructions from the CD that shipped with your printer or from the manufacturer's website. b. Search the network for the printer and add it to your list of available printers. - From the desktop of the notebook, select Start > Control Panel > Printers and - eMachines M2352 | eMachines Wireless Supplement - Page 25
. For example, you may want to store your family pictures on the desktop computer, but be able to access and view the pictures from your notebook. To share files: 1. On the computer that's storing the file (your desktop), enable sharing on that file (or folder) by doing the following: a. Through My - eMachines M2352 | eMachines Wireless Supplement - Page 26
learning more about wireless networking 2. On the computer that needs to access that file (your notebook), map to the file (or folder) on the other computer by doing the following: a. From My Computer, select Tools and Map Network Drive. b. Select the - eMachines M2352 | eMachines Wireless Supplement - Page 27
getting started reconnecting to your network After you've initially set up and connected to your wireless home network, it's easy to connect to it the next time you log onto your notebook. 1. Right-click the wireless networks icon in the system tray at the bottom right of the desktop. The following - eMachines M2352 | eMachines Wireless Supplement - Page 28
key, and security settings to use) and enter that information in the Windows XP Wireless Network Connection windows. See Chapter 3, "connecting to your new wireless network" for sample instructions. How safe is your notebook when using a hot spot? ❂ because hot spots typically do not enable any - eMachines M2352 | eMachines Wireless Supplement - Page 29
installed software are designed to be trouble free. However, if you do encounter problems, this chapter may help you solve them. For minor problems, first try the following suggestions: ❂ make sure that the notebook is powered on. ❂ make sure that the AC adapter is properly connected to the computer - eMachines M2352 | eMachines Wireless Supplement - Page 30
Networking Properties window and make sure that both the WAP and the WLAN in the notebook have matching WEP keys. I'm in a wireless network, but no available networks are listed in the Windows XP Wireless Networking utility. If the network you are attempting to access does not broadcast its SSID - eMachines M2352 | eMachines Wireless Supplement - Page 31
troubleshooting My wireless Because most wireless networks use and use it to manually add that network notebook? Yes, if your company has wireless capabilities incorporated into their network, you can use your notebook - install the appropriate printer driver on the notebook. - search the network for - eMachines M2352 | eMachines Wireless Supplement - Page 32
telephone to interfere with the operation of a wireless network, because they both operate in the same frequency band. However, the possibility of interference is limited, because telephones typically scan before choosing the channel to use. If you manually change the channel on the phone while it - eMachines M2352 | eMachines Wireless Supplement - Page 33
a wireless specifications standards IEEE 802.11b IEEE 802.11g (draft) data rates 802.11b: 1, 2, 5.5, 11 Mb/s 802.11g: 6, 9, 12, 18, 24, 36, 48, 54 Mb/s (notebook supports auto fallback) security 64-bit and 128-bit WEP hardware engines WEP weak key avoidance AES hardware engine supporting CCM and OCB - eMachines M2352 | eMachines Wireless Supplement - Page 34
modes ad-hoc (computer to computer) infrastructure transmitter output power 15 dBm maximum maximum power consumption sleep mode: 30 mA transmitting mode: (TX) 450 mA @ 3.3 VDC / (RX) and 350 mA @ 3.3 VDC turned off: - eMachines M2352 | eMachines Wireless Supplement - Page 35
range wireless specifications data rate (Mb/s) 54 48 36 24 18 11 5.5 2 or 1 range (feet) 60 80 120 140 160 160 200 300 In a mixed network environment using both 802.11b and 802.11g standards, or when communicating to a 802.11b WAP, the 802.11b data rate is used. 39 - eMachines M2352 | eMachines Wireless Supplement - Page 36
AACR53700002K1
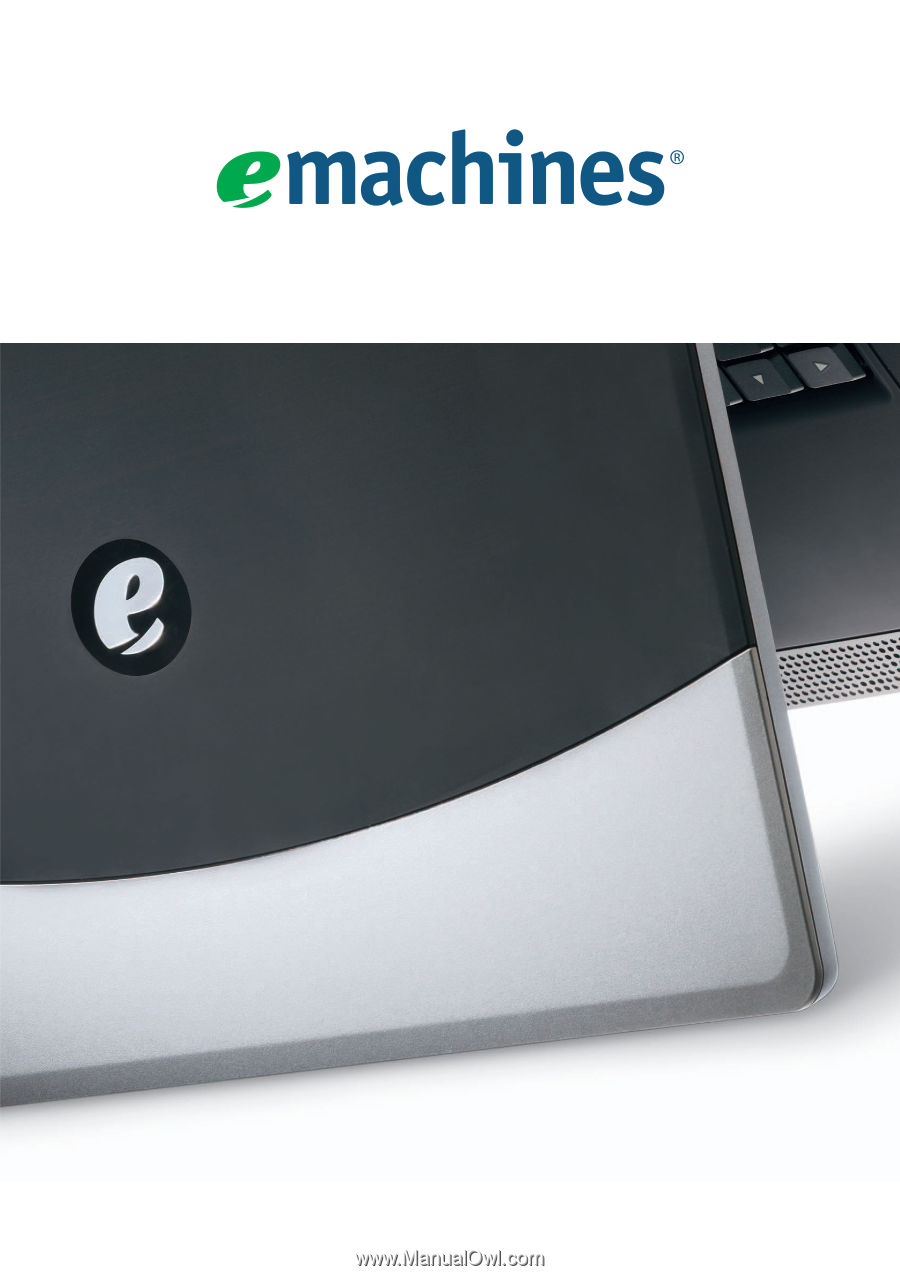
Wireless Communications
Supplement