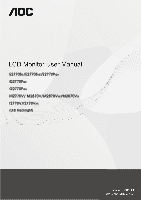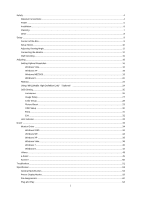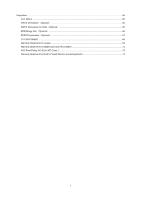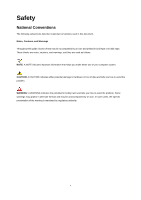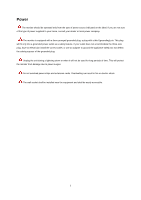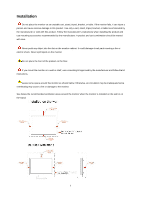AOC G2770PQU G2770PQU User Manual
AOC G2770PQU Manual
 |
View all AOC G2770PQU manuals
Add to My Manuals
Save this manual to your list of manuals |
AOC G2770PQU manual content summary:
- AOC G2770PQU | G2770PQU User Manual - Page 1
E2770SD/E2770SHE/E2770PQU Q2770PQU G2770PQU M2770V/ M2870V/M2870VHE/M2870VQ I2770V/I2770VHE (LED Backlight) - AOC G2770PQU | G2770PQU User Manual - Page 2
Angle...11 Connecting the Monitor...12 Wall Mounting ...15 Adjusting ...16 Setting Optimal Resolution ...16 Windows Vista ...16 Setting...25 Luminance ...26 Image Setup ...27 Color Setup...28 Picture Boost ...29 OSD Setup ...30 Extra ...31 Exit...32 LED Indicator ...33 Driver ...34 Monitor Driver - AOC G2770PQU | G2770PQU User Manual - Page 3
Energy Star(Optional)...66 EPEAT Declaration(Optional)...67 TCO DOCUMENT ...68 Warranty Statement for Europe ...69 Warranty Statement for Middle East and Africa (MEA 71 AOC Pixel Policy ISO 9241-307 Class 1 ...73 Warranty Statement for North & South America (excluding Brazil 74 3 - AOC G2770PQU | G2770PQU User Manual - Page 4
used in this document. Notes, Cautions, and Warnings Throughout this guide, blocks of text may be accompanied by an icon and printed tells you how to avoid the problem. WARNING: A WARNING indicates the potential for bodily harm and tells you how to avoid the problem. Some warnings may appear in - AOC G2770PQU | G2770PQU User Manual - Page 5
pin. This plug will fit only into a grounded power outlet as a safety feature. If your outlet does not accommodate the three-wire plug, have an electrician not be used for long periods of time. This will protect the monitor from damage due to power surges. Do not overload power strips and extension - AOC G2770PQU | G2770PQU User Manual - Page 6
not place the front of the product on the floor. If you mount the monitor on a wall or shelf, use a mounting kit approved by the manufacturer and follow the kit instructions. Leave some space around the monitor as shown below. Otherwise, air-circulation may be inadequate hence overheating may cause - AOC G2770PQU | G2770PQU User Manual - Page 7
Cleaning Clean the cabinet regularly with cloth. You can use soft-detergent to wipe out the stain, instead of strong-detergent which will cauterize the product cabinet. When cleaning, make sure no detergent is leaked into the product. The cleaning cloth should not be too rough as it will scratch the - AOC G2770PQU | G2770PQU User Manual - Page 8
emitting a strange smell, sound or smoke, disconnect the power plug IMMEDIATELY and contact a Service Center. Make sure that the ventilating openings are not blocked by a table or curtain. Do not engage the LCD monitor in severe vibration or high impact conditions during operation. Do not knock or - AOC G2770PQU | G2770PQU User Manual - Page 9
CD Manual Monitor Base /Stand Wire holder MHL cable Power Cable DVI Cable Analog Cable HDMI Cable USB Cable Audio Cable DP Cable Not all signal cables (Analog , Audio, DVI, USB, DP, MHLand HDMI cables) will be provided for all countries and regions. Please check with the local dealer or AOC - AOC G2770PQU | G2770PQU User Manual - Page 10
Setup Stand Please setup or remove the Stand following the steps as below. 70S/70V Setup Remove: 70P Setup: Remove: 10 - AOC G2770PQU | G2770PQU User Manual - Page 11
it is recommended to look at the full face of the monitor, then adjust the monitor's angle to your own preference. Hold the stand so you will not topple the monitor when you change the monitor's angle. You are able to adjust the monitor's angle from -5°to 25 °. NOTE:Do not adjust the viewing angle - AOC G2770PQU | G2770PQU User Manual - Page 12
Connecting the Monitor Cable Connections In Back of Monitor and Computer: 1. E2770SD/M2770V/M2870V/I2770V 2. E2770SHE 12 - AOC G2770PQU | G2770PQU User Manual - Page 13
cable) 3. DVI 4. HDMI 5. Audio in 6. Earphone out 7. Display port 8. HDMI/MHL 9. USB input 10. USB 2.0x2 11. USB 3.0 12. USB 3.0+ fast charging 13. AC power switch To protect equipment, always turn off the PC and LCD monitor before connecting. 1. Connect the power cable to the AC port on the back of - AOC G2770PQU | G2770PQU User Manual - Page 14
and connect the other end to the computer's MHL port. 7. (Optional)Connect the audio cable to audio in port on the back of the monitor 8. Turn on your monitor and computer. If your monitor displays an image, installation is complete. If it does not display an image, please refer Troubleshooting. 14 - AOC G2770PQU | G2770PQU User Manual - Page 15
the holes of the arm with the holes in the back of the monitor. 4. Insert the 4 screws into the holes and tighten. 5. Reconnect the cables. Refer to the user's manual that came with the optional wall mounting arm for instructions on attaching it to the wall. Noted : VESA mounting screw holes are not - AOC G2770PQU | G2770PQU User Manual - Page 16
Adjusting Setting Optimal Resolution Windows Vista For Windows Vista: 1 Click START. 2 Click CONTROL PANEL. 3 Click Appearance and Personalization. 4 Click Personalization 16 - AOC G2770PQU | G2770PQU User Manual - Page 17
5 Click Display Settings. 6 Set the resolution SLIDE-BAR to Optimal preset resolution 17 - AOC G2770PQU | G2770PQU User Manual - Page 18
Windows XP For Windows XP: 1 Click START. 2 Click SETTINGS. 3 Click CONTROL PANEL. 4 Click Appearance and Themes. 5 Double click DISPLAY. 18 - AOC G2770PQU | G2770PQU User Manual - Page 19
6 Click SETTINGS. 7 Set the resolution SLIDE-BAR to Optimal preset resolution Windows ME/2000 For Windows ME/2000: 1 Click START. 2 Click SETTINGS. 3 Click CONTROL PANEL. 4 Double click DISPLAY. 5 Click SETTINGS. 6 Set the resolution SLIDE-BAR to Optimal preset resolution 19 - AOC G2770PQU | G2770PQU User Manual - Page 20
Windows 8 For Windows 8: 1. Right click and click All apps at the bottom-right of the screen. 2. Set the "View by" to "Category". 3. Click Appearance and Personalization. 20 - AOC G2770PQU | G2770PQU User Manual - Page 21
4. Click DISPLAY. 5. Set the resolution SLIDE-BAR to Optimal preset resolution. 21 - AOC G2770PQU | G2770PQU User Manual - Page 22
Hotkeys E2770SD/M2770V/M2870V/I2770V 1 Source/Auto/Exit 2 Clear Vision/- 3 4:3 or Wide/+ 4 Menu/Enter 5 Power E2770SHE/ E2770PQU/Q2770PQU/G2770PQU /M2870VQ/M2870VHE/I2770VHE 1 Source/Auto/Exit 2 Clear Vision/- 3 Volume/+ 4 Menu/Enter 5 Power 22 - AOC G2770PQU | G2770PQU User Manual - Page 23
Vision. 2. Use the "-" or "+" buttons to select between weak, medium, strong, or off settings. Default setting is always "off". 3. Press and hold "-" button for 5 seconds to activate the Clear image viewing experience by converting low resolution and blurry images into clear and vivid images. 23 - AOC G2770PQU | G2770PQU User Manual - Page 24
feature allows you to enjoy videos and photos (imported from a connected mobile device that supports you encounter any problem when using mobile device) with a low Resolution is played on the product. Using MHL] is the only port on this monitor that supports the MHL function. Mobile device must - AOC G2770PQU | G2770PQU User Manual - Page 25
OSD Setting Basic and simple instruction on monitor on. Notes: 1. If the product has only one signal input, the item of "Input Select" is disabled. 2. If the product screen size is 4:3 or input signal resolution is wide format, the item of "Image Ratio" is disabled. 3. One of Clear vision, DCR, Color - AOC G2770PQU | G2770PQU User Manual - Page 26
to enter. Brightness Contrast 0-100 0-100 Standard Text Eco mode Internet Game Movie Gamma DCR Overdrive Sports Gamma1 Gamma2 Gamma3 Off On Weak Medium Contrast from Digital-register. Standard Mode. Text Mode. Internet Mode. Game Mode. Movie Mode. Sports Mode. Adjust to Gamma 1. Adjust to - AOC G2770PQU | G2770PQU User Manual - Page 27
. Adjust Picture Phase to reduce Horizontal-Line noise. Adjust picture sharpness. Adjust the horizontal position of the picture. Adjust the vertical position of the picture. 27 - AOC G2770PQU | G2770PQU User Manual - Page 28
on or off on or off on or off on or off on or off Recall Warm Color Temperature from EEPROM. Recall Normal Color Temperature from EEPROM. Recall Cool Color Temperature from EEPROM. Recall SRGB Color Temperature from EEPROM. Red Gain from Digital-register. Green Gain Digital-register. Blue Gain from - AOC G2770PQU | G2770PQU User Manual - Page 29
Picture Boost 1 Press (Menu) to display menu. 2 Press - or + to select (Picture Boost), and press 3 Press - or + to select submenu, and press 4 Press - or + to adjust. 5 Press to exit. to enter. to enter. Frame Size Brightness Contrast H. position V. position Bright Frame 14-100 0-100 0- - AOC G2770PQU | G2770PQU User Manual - Page 30
OSD Setup 1 Press (Menu) to display menu. 2 Press - or + to select (OSD Setup), and press to enter. 3 Press - or + to select submenu, and press 4 Press - or + to adjust. 5 Press to exit. to enter. H. Position V. Position Timeout Transparence Language 0-100 0-100 5-120 0-100 Break - AOC G2770PQU | G2770PQU User Manual - Page 31
5 Press to exit. to enter. to enter. Input Select Input Select Input Select Input Select Input Select Auto Config Off timer Image Ratio DDC-CI wide or 4:3 format for display. Select image ratio for display.(G2770PQU) Turn ON/OFF DDC-CI Support. yes or no Reset the menu to default. Show the - AOC G2770PQU | G2770PQU User Manual - Page 32
Exit 1 Press (Menu) to display menu. 2 Press - or + to select 3 Press to exit. (Exit), and press to enter. Exit Exit the main OSD. 32 - AOC G2770PQU | G2770PQU User Manual - Page 33
LED Indicator Status Full Power Mode Active-off Mode Green or Blue Orange or red LED Color 33 - AOC G2770PQU | G2770PQU User Manual - Page 34
on 'Control Panel'. 3. Double click on the 'Display' Icon. 4. Select the 'Settings' tab then click on 'Advanced...'. 5. Select the 'Monitor' button, then click on 'Change...' button. 6. Select 'Specify the location of the driver(Advanced)' and click on the 'Next' button. 7. Select 'Display a list of - AOC G2770PQU | G2770PQU User Manual - Page 35
Windows XP 1. Start Windows® XP 2. Click on the 'Start' button and then click on 'Control Panel'. 3. Select and click on the category 'Appearance and Themes' 4. Click on the 'Display' Item. 35 - AOC G2770PQU | G2770PQU User Manual - Page 36
5. Select the 'Settings' tab then click on the 'Advanced' button. 6. Select 'Monitor' tab - If the 'Properties' button is inactive, it means your monitor is properly configured. Please stop installation. - If the 'Properties' button is active, click on 'Properties' button. Please follow the steps - AOC G2770PQU | G2770PQU User Manual - Page 37
on the 'Next' button. 9. Select the 'Don't Search. I will choose the driver to install' radio button. Then click on the 'Next' button. 10. Click on Click on the 'Open' button, then click the 'OK' button. 12. Select your monitor model and click on the 'Next' button. - If you can see the 'has not - AOC G2770PQU | G2770PQU User Manual - Page 38
Windows Vista 1. Click "Start " and "Control Panel". Then, double-click on "Appearance and Personalization". 2. Click "Personalization" and then "Display Settings". 3. Click "Advanced Settings...". 38 - AOC G2770PQU | G2770PQU User Manual - Page 39
computer". 7. Click on the 'Have disk...' button, then click on the 'Browse...' button and then select the appropriate drive F:\Driver (CD-ROM Drive). 8. Select your monitor model and click on the 'Next' button. 9. Click "Close" → "Close" → "OK" → "OK" on the following screens displayed in sequence - AOC G2770PQU | G2770PQU User Manual - Page 40
Windows 7 1.Start Windows® 7 2.Click on the 'Start' button and then click on 'Control Panel'. 3. Click on the 'Display' icon. 40 - AOC G2770PQU | G2770PQU User Manual - Page 41
4.Ckick on the "Change display settings" button. 5.Click the "Advanced Settings" button. 6.Click the "Monitor" tab and then click the "Properties" button. 41 - AOC G2770PQU | G2770PQU User Manual - Page 42
7.Click the "Driver" tab. 8. Open the "Update Driver Software-Generic PnP Monitor" window by clicking on "Update Driver... "and then click the "Browse my computer for driver software" button. 9. Select "Let me pick from a list of device drivers on my computer". 42 - AOC G2770PQU | G2770PQU User Manual - Page 43
"Browse" button and navigate to the following directory: X:\Driver\module name (where X is the drive letter designator for the CD-ROM drive). 11. Select the "xxx.inf" file and click the "Open" button. Click the "OK" button. 12. Select your monitor model and click the "Next" button. The files will - AOC G2770PQU | G2770PQU User Manual - Page 44
Windows 8 1. Start Windows® 8 2. Right click and click All apps at the bottom-right of the screen. 3. Click on the "Control panel" icon 4. Set the "View by" to "Large icons" or "Small icons". 5. Click on the "Display" icon. 44 - AOC G2770PQU | G2770PQU User Manual - Page 45
6. Click on the "Change display settings" button. 7. Click the "Advanced Settings" button. 8. Click the "Monitor" tab and then click the "Properties" button. 45 - AOC G2770PQU | G2770PQU User Manual - Page 46
9. Click the "Driver" tab. 10. Open the "Update Driver Software-Generic PnP Monitor" window by clicking on "Update Driver... " and then click the "Browse my computer for driver software" button. 11. Select "Let me pick from a list of device drivers on my computer". 46 - AOC G2770PQU | G2770PQU User Manual - Page 47
"Browse" button and navigate to the following directory: X:\Driver\module name (where X is the drive letter designator for the CD-ROM drive). 13. Select the "xxx.inf" file and click the "Open" button. Click the "OK" button. 14. Select your monitor model and click the "Next" button. The files will - AOC G2770PQU | G2770PQU User Manual - Page 48
i-Menu Welcome to "i-Menu" software by AOC. i-Menu makes it easy to adjust your monitor display setting by using on screen menus instead of the OSD button on the monitor. To complete installation, please follow the installation guide. 48 - AOC G2770PQU | G2770PQU User Manual - Page 49
software! The AOC e-Saver features Smart Shutdown functions for your monitors, allows your monitor to timely shutdown when PC unit is at any status (On, Off, Sleep or Screen Saver); the actual shutdown time depends on your preferences (see example below). Please click on "driver/e-Saver/setup.exe - AOC G2770PQU | G2770PQU User Manual - Page 50
"Screen+" software by AOC, Screen+ software is a desktop screen splitting tool, it splits the desktop into different panes, each pane displays a different window. You only need to drag the window to a corresponding pane, when you want to access it. It supports multiple monitor display to make your - AOC G2770PQU | G2770PQU User Manual - Page 51
see "Input Not Supported" on the screen? You can see this message when the signal from the video card exceeds the maximum resolution and frequency that the monitor can handle properly. Adjust the maximum resolution and frequency that the monitor can handle properly. Make sure the AOC Monitor Drivers - AOC G2770PQU | G2770PQU User Manual - Page 52
color temperature. (white does not look white) Horizontal or vertical disturbances on the screen Use Windows 95/98/2000/ME/XP shut-down mode Adjust CLOCK and FOCUS. Press to auto-adjust. Display not on whole screen in default resolution ration Use I-menu software from CD(or download from AOC - AOC G2770PQU | G2770PQU User Manual - Page 53
Viewable Image Size Pixel pitch Video Separate Sync. Display Color Dot Clock Horizontal scan range Horizontal scan Size(Maximum) Vertical scan range Vertical scan Size(Maximum) Optimal preset resolution Plug & Play Resolution Input Connector Input Video Signal Power Source Power Consumption Off - AOC G2770PQU | G2770PQU User Manual - Page 54
system Viewable Image Size Pixel pitch Video Separate Sync. Display Color Dot Clock Horizontal scan range Horizontal scan Size(Maximum) Vertical scan range Vertical scan Size(Maximum) Optimal preset resolution Plug & Play Input Connector Input Video Signal Power Source Power Consumption Off timer - AOC G2770PQU | G2770PQU User Manual - Page 55
Size Pixel pitch Video Separate Sync. Display Color Dot Clock Horizontal scan range Horizontal scan range Horizontal scan Size(Maximum) Vertical scan range Vertical scan Size(Maximum) Optimal preset resolution Optimal preset resolution Plug & Play Input Connector Input Video Signal Power Source - AOC G2770PQU | G2770PQU User Manual - Page 56
pitch Video Separate Sync. Display Color Dot Clock Horizontal scan range Horizontal scan range Horizontal scan Size(Maximum) Vertical scan range Vertical scan range Vertical scan Size(Maximum) Optimal preset resolution Optimal preset resolution Plug & Play Input Connector Input Video Signal Power - AOC G2770PQU | G2770PQU User Manual - Page 57
system Viewable Image Size Pixel pitch Video Separate Sync. Display Color Dot Clock Horizontal scan range Horizontal scan Size(Maximum) Vertical scan range Vertical scan Size(Maximum) Optimal preset resolution Plug & Play Input Connector Input Video Signal Power Source Power Consumption Off timer - AOC G2770PQU | G2770PQU User Manual - Page 58
Preset Display Modes E2770SD/E2770SHE/E2770PQU/M2770V/M2870V/ I2770V/I2770VHE/M2870VHE/M2870VQ Standard Resolution H. Frequency (kHz) V. Frequency (Hz) VGA 640 X 480@60Hz 31.469 59.94 MAC 640 X 480@67Hz 35 MODE 66.667 VGA 640 X 480@72Hz 37. - AOC G2770PQU | G2770PQU User Manual - Page 59
VGA VGA IBM MODE SVGA MAC MODE XGA *** SXGA *** WXGA+ WSXGA+ FHD WQHD Resolution 640 X 480@60Hz 640 X 480@67Hz 640 X 480@72Hz 640 X 480@75Hz (dual link), Display Port only; For HDMI, the highest supporting screen resolution is also 2560 x 1440, but it always depends on your capability of graphics card - AOC G2770PQU | G2770PQU User Manual - Page 60
70Hz 640x480@67Hz 832x624@75Hz 1920×1080@100Hz 1920×1080@120Hz 1920×1080@144Hz H. Frequency (kHz) 31.469 37.861 37.5 35.156 37. 551 100 120 144 HDMI/DP Timing(E2770SHE/E2770PQU/Q2770PQU/G2770PQU /I2770VHE/M2870VQ/M2870VHE) Format 480P 480P 576P 720P 1080P Resolution 640 X 480 720 X 480 720 X 576 - AOC G2770PQU | G2770PQU User Manual - Page 61
720P 1080P 1280 X 720 1920 X 1080 HD 50Hz,60Hz HD 30Hz,50Hz,60Hz 61 - AOC G2770PQU | G2770PQU User Manual - Page 62
-G GND-B Pin No. 9 10 11 12 13 14 15 Signal Name +5V Ground N.C. DDC-Serial data H-sync V-sync DDC-Serial clock 24-Pin Color Display Signal Cable Pin Number 1 2 3 4 5 6 7 8 9 10 11 12 24-Pin Color Display Signal Cable TMDS data 2- TMDS data 2+ TMDS data 2/4 Shield TMDS data 4- TMDS data 4+ DDC - AOC G2770PQU | G2770PQU User Manual - Page 63
TMDS Data 0 Shield 16 SDA Pin Signal Name No. 17 DDC/CEC Ground 18 +5V Power 19 Hot Plug Detect 20-Pin Color Display Signal Cable Pin No. 1 2 3 4 5 6 7 8 9 10 Signal Name ML_Lane 3 (n) GND ML_Lane 3 (p) ML_Lane 2 (n) GND ML_Lane 2 (p) ML_Lane 1 (n) GND ML_Lane 1 (p) ML_Lane 0 (n) Pin No. 11 - AOC G2770PQU | G2770PQU User Manual - Page 64
Plug and Play Plug & Play DDC2B Feature This monitor is equipped with VESA DDC2B capabilities according to the VESA DDC STANDARD. It allows the monitor to inform the host system of its identity and, depending on the level of DDC used, communicate additional information about its display capabilities - AOC G2770PQU | G2770PQU User Manual - Page 65
installation. This equipment generates, uses and can radiate radio frequency energy, and if not installed and used in accordance with the instructions, may cause harmful interference to radio communications. However, there is no guarantee that interference will not occur in a particular installation - AOC G2770PQU | G2770PQU User Manual - Page 66
, please contact your local city office, your household waste disposal service or the shop where you purchased the product . WEEE Declaration for STAR® is a U.S. registered mark. As an ENERGY STAR® Partner, AOC International (Europe) BV and Envision Peripherals, Inc. have determined that this - AOC G2770PQU | G2770PQU User Manual - Page 67
foam filler and carton. AOC Display solution will only recycle AOC monitor packaging. Please refer to the following website address: Only for North and South American, excluding Brazil: http://us.aoc.com/about/environmental_impact For Germany: http://www.aoc-europe.com/en/service/tco.php For Brazil - AOC G2770PQU | G2770PQU User Manual - Page 68
TCO DOCUMENT (FOR TCO CERTIFIED MODELS) 68 - AOC G2770PQU | G2770PQU User Manual - Page 69
service and support section on www.aoc-europe.com for the warranty instructions in your country. The freight cost for the warranty is pre-paid by AOC then in accordance with AOC's user manual Misuse Neglect such modifications or alteration. All AOC LCD Monitors are produced according to the ISO - AOC G2770PQU | G2770PQU User Manual - Page 70
AOC Certified or Authorized Service Center will provide you with an estimate of service costs before receiving your authorization to perform service SHALL NOT EXCEED THE PRICE OF THE INDIVIDUAL UNIT WHOSE DEFECT OR DAMAGE IS THE BASIS OF THE CLAIM. IN NO EVENT SHALL AOC INTERNATIONAL (EUROPE) B.V. - AOC G2770PQU | G2770PQU User Manual - Page 71
AOC LCD Monitors sold within the Middle East and Africa (MEA) and the Commonwealth of Independent States (CIS), AOC AOC authorized dealer or refer to the service and support section on AOC's website for the warranty instructions other then in accordance with AOC's user manual Misuse Neglect Any - AOC G2770PQU | G2770PQU User Manual - Page 72
Monitors are produced according to the ISO 9241-307 Class 1 pixel policy standards. If your warranty has expired, you still have access to all available service options, but you will be responsible for the cost of service, including parts, labor, shipping (if any) and applicable taxes. AOC Certified - AOC G2770PQU | G2770PQU User Manual - Page 73
AOC Pixel Policy ISO 9241-307 Class 1 73 - AOC G2770PQU | G2770PQU User Manual - Page 74
& South America (excluding Brazil) WARRANTY STATEMENT for AOC Color Monitors Including those Sold within North America as Specified Envision freight pre-paid, along with the dated proof of purchase, to the EPI Authorized Service Center. If you cannot deliver the product in person: Pack it in its - AOC G2770PQU | G2770PQU User Manual - Page 75
THE PRICE OF aoc.com/support/warranty EL SALVADOR: http://sv.aoc.com/support/warranty GUATEMALA: http://gt.aoc.com/support/warranty HONDURAS: http://hn.aoc.com/support/warranty NICARAGUA: http://ni.aoc.com/support/warranty PANAMA: http://pa.aoc.com/support/warranty PARAGUAY: http://py.aoc.com/support
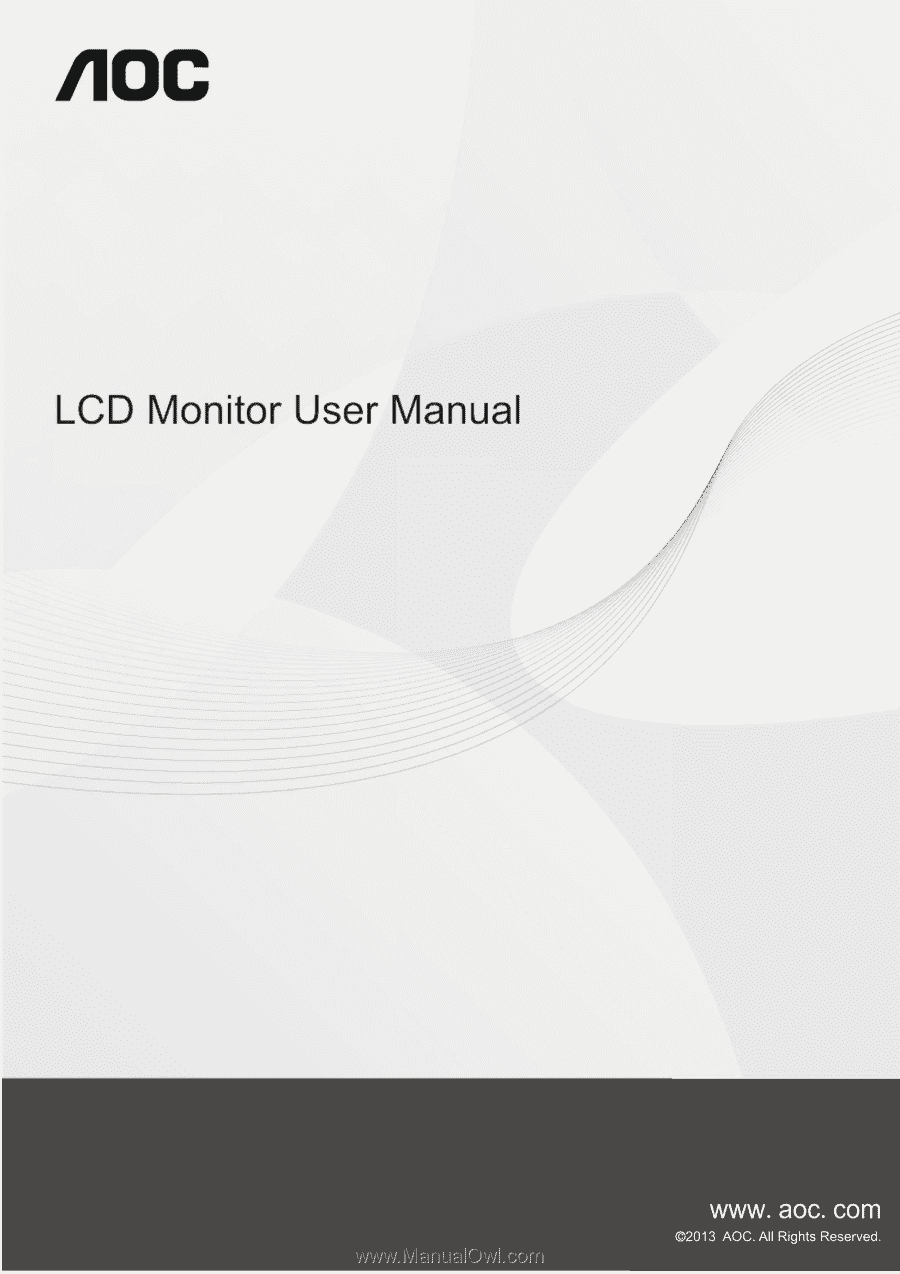
E2770S
D
/E2770S
HE
/E2770P
QU
Q2770P
QU
G2770P
QU
M2770V/ M2870V/M2870V
HE
/M2870V
Q
I2770V/I2770V
HE
(LED Backlight)