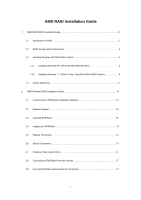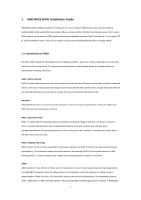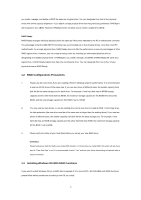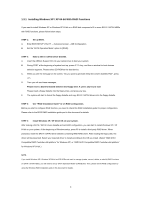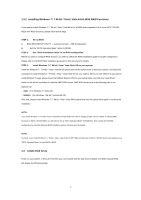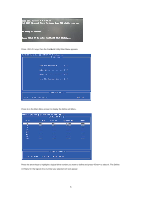ASRock 960GM-GS3 FX RAID Installation Guide
ASRock 960GM-GS3 FX Manual
 |
View all ASRock 960GM-GS3 FX manuals
Add to My Manuals
Save this manual to your list of manuals |
ASRock 960GM-GS3 FX manual content summary:
- ASRock 960GM-GS3 FX | RAID Installation Guide - Page 1
/ Vista 64-bit With RAID Funtions 4 1.4 Create Disk Array 5 2. AMD Windows RAID Installation Guide 10 2.1 Components of RAIDXpert Installation Software 10 2.2 Browser Support 10 2.3 Installing RAIDXpert 10 2.4 Logging into RAIDXpert 13 2.5 Regular Connection 13 2.6 Secure Connection 13 - ASRock 960GM-GS3 FX | RAID Installation Guide - Page 2
BIOS utility under BIOS environment. After you make a SATA / SATAII driver diskette, press to enter BIOS setup to set the option to RAID mode by following the detailed instruction of the "User Manual" in our support CD or "Quick Installation Guide independently. The AMD SB710 controller offers - ASRock 960GM-GS3 FX | RAID Installation Guide - Page 3
's motherboard controller. The advantage is that the AMD SB710 Controller can accommodate up to four physical drives, more than most PC motherboards. environment. 1.3 Installing Windows OS With RAID Functions If you want to install Windows OS on a RAID disk composed of 2 or more SATA / SATAII HDDs - ASRock 960GM-GS3 FX | RAID Installation Guide - Page 4
the SATA / SATAII driver diskette containing AMD RAID driver. After reading the floppy disk, the driver will be presented. Select your required driver to install according to the OS you install. (Select "AMD AHCI Compatible RAID Controller-x86 platform" for Windows XP, or "AMD AHCI Compatible RAID - ASRock 960GM-GS3 FX | RAID Installation Guide - Page 5
instruction to install Windows 7 / 7 64-bit / Vista / Vista 64-bit OS on your system. When you see "Where do you want to install Windows?" page, please insert the ASRock Support CD into your optical drive, and click the "Load Driver" button on the left on the bottom to load the AMD RAID drivers - ASRock 960GM-GS3 FX | RAID Installation Guide - Page 6
Press keys, then the FastBuild Utility Main Menu appears. Press 2 on the Main Menu screen to display the Define LD Menu. Press the arrow keys to highlight a logical drive number you want to define and press to select it. The Define LD Menu for the logical drive number you selected - ASRock 960GM-GS3 FX | RAID Installation Guide - Page 7
want. In the Define LD Menu section, press the spacebar to cycle through logical drive types, including RAID 0, RAID 1, RAID Ready, JBOD and RAID 10. WARNING!! While you are allowed to use any available RAID level for your bootable logical drive, it is recommended to use RAID 1 for most applications - ASRock 960GM-GS3 FX | RAID Installation Guide - Page 8
following the detailed instruction of the "User Manual" in our support CD or "Quick Installation Guide". Two Logical Drives After selecting the logical drive in Disk Assignments as the above-mentioned procedures, press to allocate a portion of the disk drives - ASRock 960GM-GS3 FX | RAID Installation Guide - Page 9
of their capacity belongs to the first logical drive. In this example the disk drives in Channels 3 and 4 are not assigned to a logical drive. 4. Press to save to your computer by following the detailed instruction of the "User Manual" in our support CD or "Quick Installation Guide". 9 - ASRock 960GM-GS3 FX | RAID Installation Guide - Page 10
Windows RAID Installation Guide is an instruction for you to configure RAID functions by using RAIDXpert RAID management software under Windows environment. The RAIDXpert software offers local and remote management and monitoring of all AMD SB710 SATA logical drives that exist anywhere on a network - ASRock 960GM-GS3 FX | RAID Installation Guide - Page 11
you click Next. 9. When the Choose Install Folder screen appears, make your selection of a folder for the RAIDXpert applications you are installing. For example, the Windows default folder is: C:\Program Files\AMD\RAIDXpert 11 - ASRock 960GM-GS3 FX | RAID Installation Guide - Page 12
and select a new location. Click the Next button when you are finished. 10. When the Check HTTP SSL screen appears, you can choose External Security. or outside your company firewall. Security options are invisible to authorized users. AMD provides a default certificate for the server as well as for - ASRock 960GM-GS3 FX | RAID Installation Guide - Page 13
Finish button. 2.4 Logging into RAIDXpert Choose RAIDXpert in the Windows Programs menu. Or, log on manually with your browser: 1. Launch the Browser. 2. In the localhost • Enter the Port number 25902 • Add to launch RAIDXpert amd Together, your entry looks like this: http://127.0.0.1:25902/ati or - ASRock 960GM-GS3 FX | RAID Installation Guide - Page 14
, your entry looks like this: https://127.0.0.1:8443/amd or https://localhost:8443/amd Note that the IP address shown above applies to a log-in at the Host PC. When you log in over a network, enter the Host PC's actual IP address or hostname. Press the Enter key. Then, when the login screen - ASRock 960GM-GS3 FX | RAID Installation Guide - Page 15
4. In the Select Drive Type screen, click the following option: • Free Drives - Select all Free (unassigned) physical drives The Select Drives screen appears. 5. Click the Next button. 6. If you want to split the capacity of your physical drives between two logical drives, enter the capacity for the - ASRock 960GM-GS3 FX | RAID Installation Guide - Page 16
the Next button. The Assign a Name screen appears. 9. Enter a name for the logical drive in the field provided. 10. Click the Next button. The Final Settings screen appears. 11. RAID 0 and 10. Choose a Stripe Block Size from the dropdown menu. The choices are 64 and 128 KB. The Write Cache policy is - ASRock 960GM-GS3 FX | RAID Installation Guide - Page 17
logical drive using your PC's operating system. 2.8 Connecting to RAIDXpert from the Internet The above instructions cover connections between the Host PC and other PCs using RAIDXpert over your company network. It is also possible to connect to a Host PC from the Internet. Your MIS Administrator

1
AMD RAID Installation Guide
1.
AMD BIOS RAID Installation Guide …………………………………………………………………….. 2
1.1
Introduction to RAID ……………………………………………………………………………….. 2
1.2
RAID Configurations Precautions ………………………………………………………………… 3
1.3
Installing Windows
OS
With RAID Funtions
.................................................
………………… 3
1.3.1
Installing Windows XP / XP 64-bit With RAID Funtions …………………………………. 3
1.3.2
Installing Windows
7 / 7 64-bit /
Vista / Vista 64-bit With RAID Funtions ………
..
…….. 4
1.4
Create Disk Array ………………………………………………………………………………….. 5
2.
AMD Windows RAID Installation Guide ……………………………………………………………… 10
2.1
Components of RAIDXpert Installation Software ……………………………………………. 10
2.2
Browser Support ………………………………………………………………………………… 10
2.3
Installing RAIDXpert ……………………………………………………………………………. 10
2.4
Logging into RAIDXpert ………………………………………………………………………… 13
2.5
Regular Connection……………………………………………………………………………... 13
2.6
Secure Connection………………………………………………………………………………. 13
2.7
Creating a New Logical Drive
………………………………………………………………….. 14
2.8
Connecting to RAIDXpert from the Internet ………………………………………………….. 17
2.9
Running RAIDXpert without Network Connection …………………………………………… 17