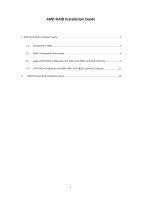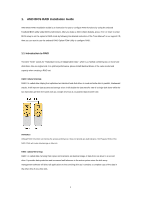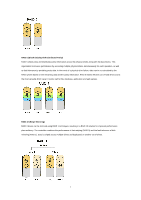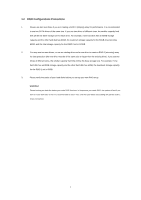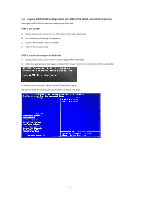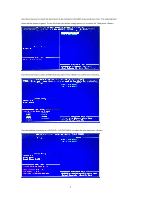ASRock AB350M-HDV R3.0 RAID Installation Guide
ASRock AB350M-HDV R3.0 Manual
 |
View all ASRock AB350M-HDV R3.0 manuals
Add to My Manuals
Save this manual to your list of manuals |
ASRock AB350M-HDV R3.0 manual content summary:
- ASRock AB350M-HDV R3.0 | RAID Installation Guide - Page 1
AMD RAID Installation Guide 1. AMD BIOS RAID Installation Guide ...2 1.1 Introduction to RAID...2 1.2 RAID Configurations Precautions 4 1.3 Legacy RAID ROM Configuration (for AMD X370, B350, and A320 Chipsets 5 1.4 UEFI RAID Configuration (for AMD X399, X370, B350, - ASRock AB350M-HDV R3.0 | RAID Installation Guide - Page 2
RAID functions by using the onboard FastBuild BIOS utility under BIOS environment. After you make a SATA driver diskette, press or to enter BIOS setup to set the option to RAID mode by following the detailed instruction of the "User Manual" in our support CD, then you can start to use - ASRock AB350M-HDV R3.0 | RAID Installation Guide - Page 3
RAID 5 (Block Striping with Distributed Parity) RAID 5 stripes data and distributes parity information across the physical drives along with the data blocks. This organization increases performance by accessing multiple physical drives simultaneously for each operation, as well as fault tolerance by - ASRock AB350M-HDV R3.0 | RAID Installation Guide - Page 4
1.2 RAID Configurations Precautions 1. Please use two new drives if you are creating a RAID 0 (striping) array for performance. It is recommended to use two SATA drives of the same size. If you use two drives of different sizes, the smaller capacity hard disk will be the base storage size for - ASRock AB350M-HDV R3.0 | RAID Installation Guide - Page 5
During system boot, press to enter legacy RAID ROM utility. B. When the appropriate prompt appears during POST, press to enter the RAID BIOS setup utility. To create a new array, press on the "Create Array" option. *Be sure to delete the existing disk arrays before creating - ASRock AB350M-HDV R3.0 | RAID Installation Guide - Page 6
Use the arrow keys to select the hard drives to be included in the RAID array and press . The selected hard drives will be shown in green. To use all of the hard drives, simply press to select all. Then press . Use the arrow keys to select a RAID level you want. Press to - ASRock AB350M-HDV R3.0 | RAID Installation Guide - Page 7
Select a caching mode and press to proceed. Press to confirm and then press to return to the previous screen. When completed, you will see the new array on the main screen. Press to exit the RAID BIOS utility. 7 - ASRock AB350M-HDV R3.0 | RAID Installation Guide - Page 8
of the USB port. D. Insert the Support CD into the DVD-ROM drive. E. Go to Tools Easy RAID Installer F. Follow instructions to finish the driver copy process. STEP 3.2: Download driver from ASRock's website A. Please download the "SATA Floppy Imaged driver" from ASRock's website and unzip the file - ASRock AB350M-HDV R3.0 | RAID Installation Guide - Page 9
is under /I386 directory. For 64bit OS, the driver is under /AMD64 directly. Please select the correct driver for your Windows version (Windows 10). D. Select "AMD-RAID Bottom Device" and then click . E. Click again to find the driver inside your USB flash drive. F. Select "AMD-RAID - ASRock AB350M-HDV R3.0 | RAID Installation Guide - Page 10
H. Select "AMD-RAID Config Device" and then click . I. After RAID driver is loaded, the RAID disk will show up. J. Please follow Windows installation instruction to finish the process. 10 - ASRock AB350M-HDV R3.0 | RAID Installation Guide - Page 11
1.4 UEFI RAID Configuration (for AMD X399, X370, B350, and A320 Chipsets) Set up a RAID array using UEFI Setup Utility. STEP 1: Set up UEFI and create a RAID array A. During system boot, press or key to enter UEFI setup utility. B. Go to Advanced Storage Configuration. C. Set the "SATA - ASRock AB350M-HDV R3.0 | RAID Installation Guide - Page 12
of the USB port. D. Insert the Support CD into the DVD-ROM drive. E. Go to Tools Easy RAID Installer F. Follow instructions to finish the driver copy process. STEP 2.2: Download driver from ASRock's website A. Please download the "SATA Floppy Imaged driver" from ASRock's website and unzip the file - ASRock AB350M-HDV R3.0 | RAID Installation Guide - Page 13
page show up, please click . B. Click to find the driver inside your USB flash drive. C. For 32bit OS, the driver is under /I386 directory. For 64bit OS, the driver is under /AMD64 directly. Please select the correct driver for your Windows version (Windows 10). D. Select - ASRock AB350M-HDV R3.0 | RAID Installation Guide - Page 14
E. Click again to find the driver inside your USB flash drive. F. Select "AMD-RAID Controller storport" and then click . G. Click again to find the driver inside your USB flash drive. H. Select "AMD-RAID Config Device" and then click . 14 - ASRock AB350M-HDV R3.0 | RAID Installation Guide - Page 15
I. After RAID driver is loaded, the RAID disk will show up. J. Please follow Windows installation instruction to finish the process. 15 - ASRock AB350M-HDV R3.0 | RAID Installation Guide - Page 16
2. AMD Windows RAID Installation Guide Using RAIDXpert2 to Create RAID Array in Windows 1. Execute RAIDXpert2 in the Windows Programs menu. 16 - ASRock AB350M-HDV R3.0 | RAID Installation Guide - Page 17
2. When the login screen appears, type "admin" in the Login ID field. Type "admin" again in the Password field. 3. Create new username and password. Then log in to RAIDXpert with new username & password. 17 - ASRock AB350M-HDV R3.0 | RAID Installation Guide - Page 18
4. Be sure to delete the existing disk arrays before creating a new array. 5. To create array, Click on Array → Create. 18 - ASRock AB350M-HDV R3.0 | RAID Installation Guide - Page 19
6. Select the disks to be included in the RAID array. Select Array Type Enter Array Name & Array Size. Then click Create to create a RAID array. 7. Check if the array is created successfully. 19 - ASRock AB350M-HDV R3.0 | RAID Installation Guide - Page 20
8. In Disk Management, create partition and initialize the disk as GPT. 20
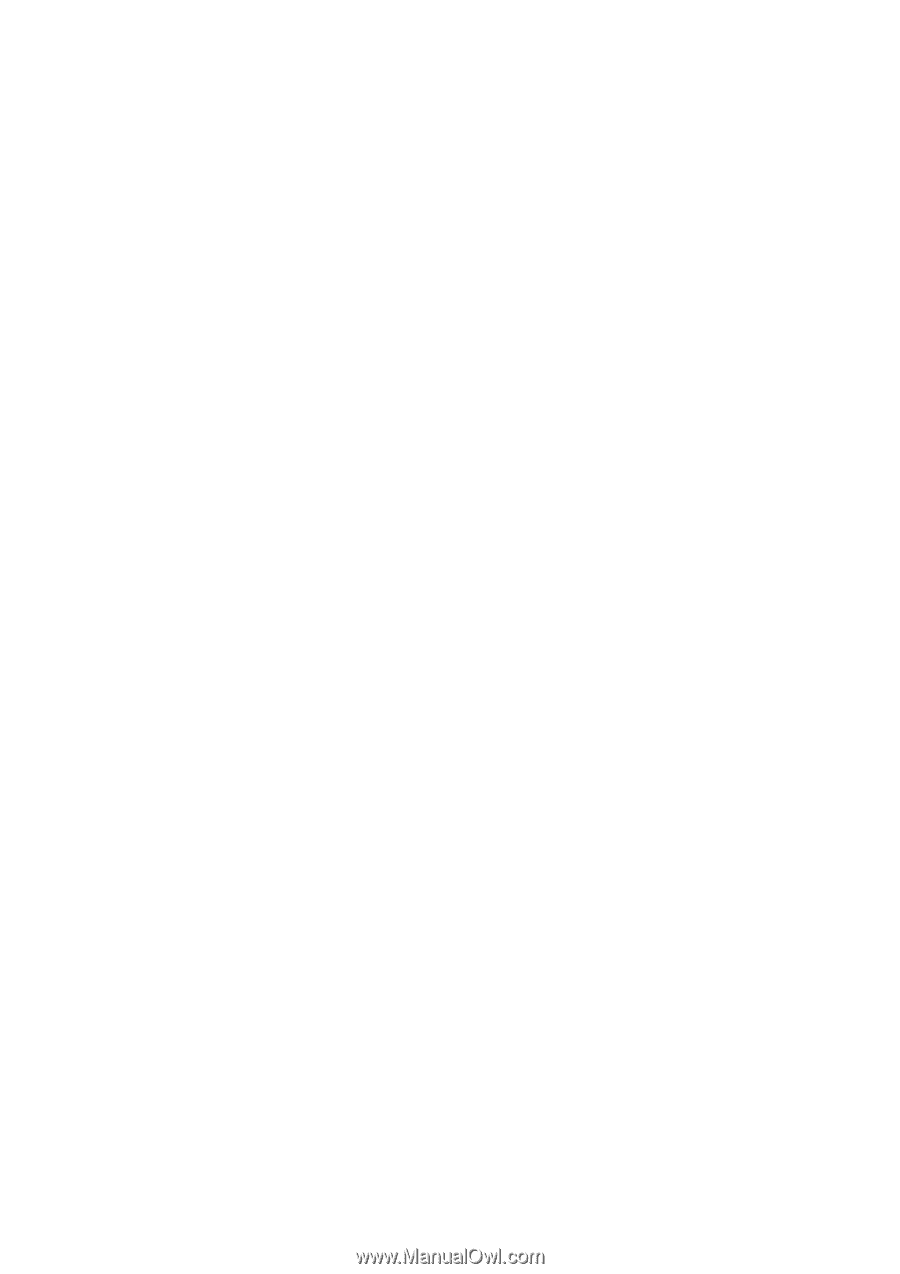
1
AMD RAID Installation Guide
1. AMD BIOS RAID Installation Guide
........................................................................................................
2
1.1
Introduction to RAID
.................................................................................................................
2
1.2
RAID Configurations Precautions
............................................................................................
4
1.3
Legacy RAID ROM Configuration (for AMD X370, B350, and A320 Chipsets)
........................
5
1.4
UEFI RAID Configuration (for AMD X399, X370, B350, and A320 Chipsets)
........................
11
2.
AMD Windows RAID Installation Guide
...........................................................................................
16