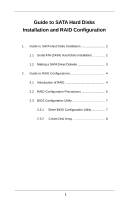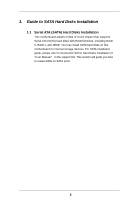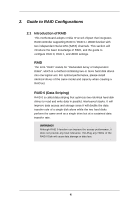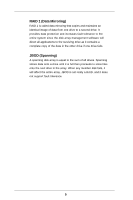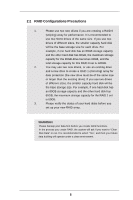ASRock ALiveNF4G-DVI RAID Installation Guide
ASRock ALiveNF4G-DVI Manual
 |
View all ASRock ALiveNF4G-DVI manuals
Add to My Manuals
Save this manual to your list of manuals |
ASRock ALiveNF4G-DVI manual content summary:
- ASRock ALiveNF4G-DVI | RAID Installation Guide - Page 1
Guide to SATA Hard Disks Installation and RAID Configuration 1. Guide to SATA Hard Disks Installation 2 1.1 Serial ATA (SATA) Hard Disks Installation 2 1.2 Making a SATA Driver Diskette 3 2. Guide to RAID Configurations 4 2.1 Introduction of RAID 4 2.2 RAID Configuration Precautions 6 2.3 BIOS - ASRock ALiveNF4G-DVI | RAID Installation Guide - Page 2
, including RAID 0, RAID 1, and JBOD. You may install SATA hard disks on this motherboard for internal storage devices. For SATA installation guide, please refer to Serial ATA (SATA) Hard Disks Installation of "U ser Manual " in the support CD. This section will guide you how to create RAID on - ASRock ALiveNF4G-DVI | RAID Installation Guide - Page 3
. However, if you want to install Windows 2000, Windows XP or Windows XP 64bit on your SATA HDDs with RAID functions, you will need to make an SATA driver diskette before you start the OS installation. STEP 1: Insert the Support CD into your optical drive to boot your system. (Do NOT insert any - ASRock ALiveNF4G-DVI | RAID Installation Guide - Page 4
2.1 Introduction of RAID This motherboard adopts nVidia nForce3 chipset that integrates RAID controller supporting RAID 0 / RAID 1 / JBOD function with two independent Serial ATA (SATA) channels. This section will introduce the basic knowledge of RAID, and the guide to configure RAID 0, RAID - ASRock ALiveNF4G-DVI | RAID Installation Guide - Page 5
next drive in the array. When any member disk fails, it will affect the entire array. JBOD is not really a RAID, and it does not support fault tolerance. 5 - ASRock ALiveNF4G-DVI | RAID Installation Guide - Page 6
RAID Configurations Precautions 1. Please use two new drives if you are creating a RAID 0 (striping) array for performance. It is recommended to use two SATA drives of the same size. If you use two drives of different sizes, the smaller capacity hard disk will be the base storage size for - ASRock ALiveNF4G-DVI | RAID Installation Guide - Page 7
appear. Please set the option SATA Operation Mode to [RAID]. Advanced BIOS SETUP UTILITY IDE Configuration OnBoard IDE Controller OnBoard SATA Controller SATA Operation Mode Primary IDE Master Primary IDE Slave Secondary IDE Master Secondary IDE Slave SATA1 SATA2 [Both] [Enabled] [RAID] [Hard - ASRock ALiveNF4G-DVI | RAID Installation Guide - Page 8
appear. Please set the option SATA Opera tion Mode to [RAID]. Advanced BIOS SETUP UTILITY IDE Configuration OnBoard IDE Controller OnBoard SATA Controller SATA Operation Mode Primary IDE Master Primary IDE Slave Secondary IDE Master Secondary IDE Slave SATA1 SATA2 [Both] [Enabled] [RAID] [Hard - ASRock ALiveNF4G-DVI | RAID Installation Guide - Page 9
After you press , the NVIDIA RAID Utility - Define a New Array window appears. By default, RAID Mode is set to Mirroring, but please set it to Striping if you want to create RAID 0. And the Striping Block - ASRock ALiveNF4G-DVI | RAID Installation Guide - Page 10
between 8KB and 128KB (8, 16, 32, 64, and 128KB). Then, you have to assign the disks. The disks that you enabled from the RAID Config BIOS setup page appear in the Free Disks block. These are the drives that are available for use as RAID array disk, 1. Tab to the Free - ASRock ALiveNF4G-DVI | RAID Installation Guide - Page 11
ATA 1 . 0 . M Channel 1, controller 0, Master 1 . 1 . M Channel 1, controller 1, Master Finally, the Array List window appears, where you can review the RAID arrays that you have set up. NVIDIA RAID Utility - Array List - Boot Id Status Yes 2 Healthy Vendor NVIDIA Array Model Name STRIPING 74 - ASRock ALiveNF4G-DVI | RAID Installation Guide - Page 12
your computer, wait until you seee the RAID software prompting you to press . The RAID prompt appears as a part of the system POST and boot process prior to loading the OS. You have a few seconds to press before the window disappears. 12 - ASRock ALiveNF4G-DVI | RAID Installation Guide - Page 13
] Select [ENTER] Popup Then, for the following steps, please to refer to the detail description in RAID 0. And you will see the below windows. NVIDIA RAID Utility Jan 12 2005 - Define a New Array - RAID Mode : Mirroring Free Disks Loc Disk Model Name 1.0.M Maxt 6Y120M0 1.1.M Maxt 6Y120M0 Stripimg - ASRock ALiveNF4G-DVI | RAID Installation Guide - Page 14
Disk Model Name 1.0.M Maxtor 6Y120M0 [ ]Add 1.1.M Maxtor 6Y120M0 [ ]Del [ESC] Quit [F6] Back [F7] Finish [TAB] Navigate [ ] Select [ENTER] Popup NVIDIA RAID Utility - Array List - Boot Id Status Yes 2 Healthy Vendor NVIDIA Array Model Name MIRRORING 74.53G [Ctrl-X]Exit [ ]Select [B]Set - ASRock ALiveNF4G-DVI | RAID Installation Guide - Page 15
your computer, wait until you seee the RAID software prompting you to press . The RAID prompt appears as a part of the system POST and boot process prior to loading the OS. You have a few seconds to press before the window disappears. 15 - ASRock ALiveNF4G-DVI | RAID Installation Guide - Page 16
] Select [ENTER] Popup Then, for the following steps, please to refer to the detail description in RAID 0. And you will see the below windows. NVIDIA RAID Utility Jan 12 2005 - Define a New Array - RAID Mode : Spanning Free Disks Loc Disk Model Name 1.0.M Maxt 6Y120M0 1.1.M Maxt 6Y120M0 Stripimg - ASRock ALiveNF4G-DVI | RAID Installation Guide - Page 17
Disk Model Name 1.0.M Maxtor 6Y120M0 [ ]Add 1.1.M Maxtor 6Y120M0 [ ]Del [ESC] Quit [F6] Back [F7] Finish [TAB] Navigate [ ] Select [ENTER] Popup NVIDIA RAID Utility - Array List - Boot Id Status Yes 2 Healthy Vendor NVIDIA Array Model Name SPANNING 74.53G [Ctrl-X]Exit [ ]Select [B]Set

1
Guide to SATA Hard Disks
Installation and RAID Configuration
1.
Guide to SATA Hard Disks Installation
.............................
2
1.1
Serial ATA (SATA) Hard Disks Installation
...............
2
1.2
Making a SATA Driver Diskette
.................................
3
2.
Guide to RAID Configurations
..........................................
4
2.1
Introduction of RAID
................................................
4
2.2
RAID Configuration Precautions
............................
6
2.3
BIOS Configuration Utility
.......................................
7
2.3.1
Enter BIOS Configuration Utility
................
7
2.3.2
Create Disk Array
.......................................
8