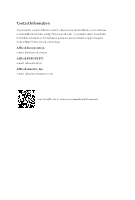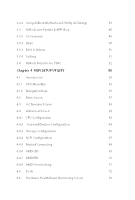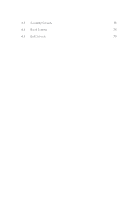ASRock B550M WiFi SE User Manual
ASRock B550M WiFi SE Manual
 |
View all ASRock B550M WiFi SE manuals
Add to My Manuals
Save this manual to your list of manuals |
ASRock B550M WiFi SE manual content summary:
- ASRock B550M WiFi SE | User Manual - Page 1
- ASRock B550M WiFi SE | User Manual - Page 2
to visit ASRock's website at http://www.asrock.com; or you may contact your dealer for further information. For technical questions, please submit a support request form at https://event.asrock.com/tsd.asp ASRock Incorporation e-mail: [email protected] ASRock EUROPE B.V. e-mail: [email protected] - ASRock B550M WiFi SE | User Manual - Page 3
) 27 2.5 Jumpers Setup 28 2.6 Onboard Headers and Connectors 29 2.7 Post Status Checker 35 2.8 CrossFireXTM and Quad CrossFireXTM Operation Guide 36 2.8.1 Installing Two CrossFireXTM-Ready Graphics Cards 36 2.8.2 Driver Installation and Setup 38 2.9 M.2_SSD (NGFF) Module Installation - ASRock B550M WiFi SE | User Manual - Page 4
3.2.2 Using ASRock Motherboard Utility (A-Tuning) 43 3.3 ASRock Live Update & APP Shop 46 3.3.1 UI Overview 46 3.3.2 Apps 47 3.3.3 BIOS & Drivers 50 3.3.4 Setting 51 3.4 ASRock Polychrome SYNC 52 Chapter 4 UEFI SETUP UTILITY 55 4.1 Introduction 55 4.1.1 UEFI Menu Bar 55 4.1.2 - ASRock B550M WiFi SE | User Manual - Page 5
4.7 Security Screen 75 4.8 Boot Screen 76 4.9 Exit Screen 79 - ASRock B550M WiFi SE | User Manual - Page 6
guides. Chapter 3 contains the operation guide of the software and utilities. Chapter 4 contains the configuration guide find the latest VGA cards and CPU support list on ASRock's website as well. (Micro ATX Form Factor) • ASRock B550M WiFi SE User Manual • 1 x I/O Panel Shield • 2 x Serial ATA - ASRock B550M WiFi SE | User Manual - Page 7
2133 ECC & non-ECC, un-buffered memory* • AMD Ryzen series CPUs (Matisse) support DDR4 4533+(OC)/4466(OC)/4400(OC)/4333(OC)/4266(OC)/ 4200(OC)/4133(OC 2133 ECC & non-ECC, un-buffered memory* • AMD Ryzen series APUs (Cezanne) support DDR4 4733+(OC)/4666(OC)/4600(OC)/4533(OC)/4466(OC)/ 4400(OC)/4333(OC - ASRock B550M WiFi SE | User Manual - Page 8
ASRock's website for more information. (http://www.asrock.com/) * Please refer to page 24 for DDR4 UDIMM maximum frequency support. • Max. capacity of system memory: 128GB • Supports Extreme Memory Profile (XMP) memory modules • 15μ Gold Contact in DIMM Slots Expansion Slot AMD Ryzen series CPUs - ASRock B550M WiFi SE | User Manual - Page 9
class II Rear Panel I/O • 2 x Antenna Ports • 1 x PS/2 Mouse/Keyboard Port • 1 x HDMI Port • 4 x USB 3.2 Gen1 Ports (ASMedia ASM1074 hub) (Supports ESD Protection) • 2 x USB 2.0 Ports (Supports ESD Protection) • 1 x RJ-45 LAN Port with LED (ACT/LINK LED and SPEED LED) • HD Audio Jacks: Line in - ASRock B550M WiFi SE | User Manual - Page 10
CPU fan of maximum 1A (12W) fan power. • 3 x Chassis/Water Pump Fan Connectors (4-pin) (Smart Fan Speed Control) * The Chassis/Water Pump Fan supports the water cooler fan of maximum 2A (24W) fan power. * CHA_FAN1/WP, CHA_FAN2/WP and CHA_FAN4/WP can auto detect if 3-pin or 4-pin fan - ASRock B550M WiFi SE | User Manual - Page 11
Hardware Monitor OS Certifications • Temperature Sensing: CPU, Chassis/Water Pump Fans • Fan Tachometer: CPU, Chassis/Water Pump Fans • Quiet Fan (Auto adjust chassis fan speed by CPU temperature): CPU, Chassis/Water Pump Fans • Fan Multi-Speed Control: CPU, Chassis/Water Pump Fans • Voltage - ASRock B550M WiFi SE | User Manual - Page 12
1.3 Motherboard Layout 1 B550M WiFi SE 2 34 HDMI1 AT X 1 2 V 1 USB 2.0 T: USB1 B: USB2 CPU_FAN1 RGB_LED1 1 1 ADDR_LED1 ATXPWR1 DDR4_A1 (64 bit, 288-pin module) DDR4_A2 (64 bit, 288-pin module) DDR4_B1 (64 bit, 288-pin module) DDR4_B2 (64 bit, 288-pin module) PS2 Keyboard/ Mouse SOCKET AM4 - ASRock B550M WiFi SE | User Manual - Page 13
No. Description 1 8 pin 12V Power Connector (ATX12V1) 2 CPU Fan Connector (CPU_FAN1) 3 2 x 288-pin DDR4 DIMM Slots (DDR4_A1, DDR4_B1) 4 2 x 288-pin DDR4 DIMM Slots (DDR4_A2, DDR4_B2) 5 RGB LED Header (RGB_LED1) 6 Addressable LED Header (ADDR_LED1) 7 ATX Power Connector (ATXPWR1) 8 USB 3.2 Gen1 - ASRock B550M WiFi SE | User Manual - Page 14
1.4 I/O Panel 1 B550M WiFi SE 3 2 4 10 9 8 7 6 5 No. Description 1 USB 2.0 Ports (USB_12)* 2 LAN RJ-45 Port** 3 Line In (Light Blue)*** 4 Front Speaker (Lime)*** 5 Microphone (Pink)*** No. Description 6 USB 3.2 Gen1 Ports (USB3_34) 7 USB 3.2 Gen1 Ports (USB3_12) 8 PS/2 Mouse/Keyboard - ASRock B550M WiFi SE | User Manual - Page 15
*** Function of the Audio Ports in 7.1-channel Configuration: Port Light Blue (Rear panel) Lime (Rear panel) Pink (Rear panel) Lime (Front panel) Function Rear Speaker Out Front Speaker Out Central /Subwoofer Speaker Out Side Speaker Out English 10 - ASRock B550M WiFi SE | User Manual - Page 16
WiFi 2.4/5 GHz Antennas WiFi-802.11ac + BT Module This motherboard comes with an exclusive WiFi 802.11 a/b/g/n/ac + BT v4.2 module that offers support for WiFi 802.11 a/b/g/n/ac connectivity standards and Bluetooth v4.2. WiFi + BT module is an easy-to-use wireless local area network (WLAN) adapter - ASRock B550M WiFi SE | User Manual - Page 17
WiFi Antennas Installation Guide Step 1 Prepare the WiFi 2.4/5 GHz Antennas that come with the package. Step 2 Connect the two WiFi 2.4/5 GHz Antennas to the antenna connectors. Turn the antenna - ASRock B550M WiFi SE | User Manual - Page 18
B550M WiFi SE Chapter 2 Installation This is a Micro ATX form factor motherboard. Before you install the motherboard, study the configuration of your chassis to ensure that the motherboard fits into it. Pre-installation Precautions Take note of the following precautions before you install - ASRock B550M WiFi SE | User Manual - Page 19
2.1 Installing the CPU Unplug all power cables before installing the CPU. 1 2 14 English - ASRock B550M WiFi SE | User Manual - Page 20
B550M WiFi SE 3 15 English - ASRock B550M WiFi SE | User Manual - Page 21
2.2 Installing the CPU Fan and Heatsink After you install the CPU into this motherboard, it is necessary to install a larger heatsink and cooling fan to dissipate heat. You also need to spray thermal grease between the CPU and the heatsink to improve heat dissipation. Make sure that the CPU and the - ASRock B550M WiFi SE | User Manual - Page 22
B550M WiFi SE 3 4 CPU_FAN1 17 English - ASRock B550M WiFi SE | User Manual - Page 23
Installing the AM4 Box Cooler SR2 1 2 18 English - ASRock B550M WiFi SE | User Manual - Page 24
B550M WiFi SE 3 19 English - ASRock B550M WiFi SE | User Manual - Page 25
4 CPU_FAN1 *The diagrams shown here are for reference only. The headers might be in a different position on your motherboard. 20 English - ASRock B550M WiFi SE | User Manual - Page 26
Installing the AM4 Box Cooler SR3 1 B550M WiFi SE 2 21 English - ASRock B550M WiFi SE | User Manual - Page 27
3 4 22 English - ASRock B550M WiFi SE | User Manual - Page 28
B550M WiFi SE 5 CPU_FAN1 6 CPU_FAN1 +12V RGB_LED2 *The diagrams shown here are for reference only. The headers might be in a different position on your motherboard. 23 English - ASRock B550M WiFi SE | User Manual - Page 29
you install the memory modules on DDR4_A2 and DDR4_B2 first for better DRAM compatibility on 2 DIMMs configuration. AMD non-XMP Memory Frequency Support Ryzen Series CPUs (Vermeer and Matisse): UDIMM Memory Slot A1 A2 B1 B2 Frequency (Mhz) - SR - - 3200 - DR - - 3200 - SR - SR - ASRock B550M WiFi SE | User Manual - Page 30
Ryzen Series APUs (Cezanne and Renoir): UDIMM Memory Slot A1 A2 B1 B2 Frequency (Mhz) - SR - - 3200 - DR - - 3200 - SR - SR 3200 - DR - DR 3200 SR SR SR SR 2933 SR/DR DR SR/DR DR 2667 SR/DR SR/DR SR/DR SR/DR 2667 Ryzen Series APUs (Picasso): UDIMM Memory Slot A1 - ASRock B550M WiFi SE | User Manual - Page 31
The DIMM only fits in one correct orientation. It will cause permanent damage to the motherboard and the DIMM if you force the DIMM into the slot at incorrect orientation. 1 2 3 26 English - ASRock B550M WiFi SE | User Manual - Page 32
B550M WiFi SE 2.4 Expansion Slots (PCI Express Slots) There are 3 PCI Express slots on the motherboard. Before installing an expansion card, please make sure that the power supply is switched off or the power cord is unplugged. Please read the documentation of the expansion card and make necessary - ASRock B550M WiFi SE | User Manual - Page 33
2.5 Jumpers Setup The illustration shows how jumpers are setup. When the jumper cap is placed on the pins, the jumper is "Short". If no jumper cap is placed on the pins, the jumper is "Open". Clear CMOS Jumper (CLRCMOS1) (see p.7, No. 21) 2-pin Jumper Short: Clear CMOS Open: Default CLRCMOS1 - ASRock B550M WiFi SE | User Manual - Page 34
B550M WiFi SE 2.6 Onboard Headers and Connectors Onboard headers and connectors are NOT jumpers. Do NOT place jumper caps over these headers and connectors. Placing jumper caps over the headers and connectors will cause permanent damage to the motherboard. System Panel Header (9-pin PANEL1) (see - ASRock B550M WiFi SE | User Manual - Page 35
: see p.7, No. 10) (SATA3_3: see p.7, No. 11)(Lower) (SATA3_4: see p.7, No. 11)(Upper) SATA3_4 SATA3_1 SATA3_3 SATA3_2 These four SATA3 connectors support SATA data cables for internal storage devices with up to 6.0 Gb/s data transfer rate. USB 2.0 Headers (9-pin USB_3_4) (see p.7, No. 18) (9-pin - ASRock B550M WiFi SE | User Manual - Page 36
for connecting audio devices to the front audio panel. 1. High Definition Audio supports Jack Sensing, but the panel wire on the chassis must support HDA to function correctly. Please follow the instructions in our manual and chassis manual to install your system. 2. If you use an AC'97 audio panel - ASRock B550M WiFi SE | User Manual - Page 37
power cable connected is for the CPU and not the graphics card. Do not plug the PCIe power cable to this connector. This COM1 header supports a serial port module. English 32 - ASRock B550M WiFi SE | User Manual - Page 38
Dummy CLK SPI_MOSI RST# TPM_PIRQ 1 SPI_TPM_CS# GND RSMRST# SPI_MISO SPI_CS0 SPI_DQ2 This connector supports SPI Trusted Platform Module (TPM) system, which can securely store keys, digital certificates, damaged. *Please refer to page 53 for further instructions on these two headers. English 33 - ASRock B550M WiFi SE | User Manual - Page 39
effects. Caution: Never install the Addressable LED cable in the wrong orientation; otherwise, the cable may be damaged. *Please refer to page 54 for further instructions on this header. English 34 - ASRock B550M WiFi SE | User Manual - Page 40
B550M WiFi SE 2.7 Post Status Checker Post Status Checker (PSC) diagnoses the computer when users power on the machine. It emits a red light to indicate whether the CPU, memory, VGA or storage is dysfunctional. The lights go off if the four mentioned above are functioning normally. 35 English - ASRock B550M WiFi SE | User Manual - Page 41
that are AMD certified. 2. Make sure that your graphics card driver supports AMD CrossFireXTM technology. Download the drivers from the AMD's website: www. CrossFireXTM. Please refer to AMD graphics card manuals for detailed installation guide. 2.8.1 Installing Two CrossFireXTM-Ready Graphics Cards - ASRock B550M WiFi SE | User Manual - Page 42
B550M WiFi SE Step 3 Connect a VGA/DVI/DP/HDMI cable from the monitor to the corresponding port on the graphics card installed to the PCIE1 slot. 37 English - ASRock B550M WiFi SE | User Manual - Page 43
2.8.2 Driver Installation and Setup Step 1 Power on your computer and boot into OS. Step 2 Remove the AMD drivers if you have any VGA drivers installed in your system. The Catalyst Uninstaller is an optional download. We recommend using this utility to uninstall any previously installed Catalyst - ASRock B550M WiFi SE | User Manual - Page 44
B550M WiFi SE 2.9 M.2_SSD (NGFF) Module Installation Guide (M2_1) The M.2, also known as the Next Generation Form Factor (NGFF), is a small size and versatile card edge connector that aims to replace mPCIe and mSATA. The Hyper M.2 Socket (M2_1) supports M Key type 2280 M.2 PCI Express module up to - ASRock B550M WiFi SE | User Manual - Page 45
Step 3 Align and gently insert the M.2 (NGFF) SSD module into the M.2 slot. Please be aware that the M.2 (NGFF) SSD module only fits in one orientation. A A 20o NUT2 NUT1 Step 4 Tighten the screw with a screwdriver to secure the module into place. Please do not overtighten the screw as this - ASRock B550M WiFi SE | User Manual - Page 46
B550M WiFi SE M.2_SSD (NGFF) Module Support List (M2_1) Vendor ADATA ADATA ADATA ADATA ADATA Apacer Corsair Intel -00ENX0 (NVME) WDS512G1X0C-00ENX0 (NVME) For the latest updates of M.2_SSD (NFGG) module support list, please visit our website for details: http://www.asrock.com English 41 - ASRock B550M WiFi SE | User Manual - Page 47
Chapter 3 Software and Utilities Operation 3.1 Auto Driver Installer (ADI) Optical drive or driver DVD is no longer needed for driver installation. ASRock motherboard already has its Ethernet driver prepacked in BIOS ROM. When you finish installing the operation system, simply use the Auto Driver - ASRock B550M WiFi SE | User Manual - Page 48
B550M WiFi SE 3.2 ASRock Motherboard Utility (A-Tuning) ASRock Motherboard Utility (A-Tuning) is ASRock's multi purpose software suite with a new interface, more new features and improved utilities. 3.2.1 Installing ASRock Motherboard Utility (A-Tuning) ASRock Motherboard Utility (A-Tuning) can be - ASRock B550M WiFi SE | User Manual - Page 49
OC Tweaker Configurations for overclocking the system. System Info View information about the system. *The System Browser tab may not appear for certain models. 44 English - ASRock B550M WiFi SE | User Manual - Page 50
B550M WiFi SE FAN-Tastic Tuning Configure up to five different fan speeds using the graph. The fans will automatically shift to the next speed level when the assigned temperature is met. Settings Configure ASRock ASRock Motherboard Utility (A-Tuning). Click to select "Auto run at Windows Startup" if - ASRock B550M WiFi SE | User Manual - Page 51
Shop is an online store for purchasing and downloading software applications for your ASRock computer. You can quickly and easily install various apps and support utilities. With ASRock Live Update & APP Shop, you can optimize your system and keep your motherboard up to date simply with a few clicks - ASRock B550M WiFi SE | User Manual - Page 52
B550M WiFi SE 3.3.2 Apps When the "Apps" tab is selected, you will see all the available apps on screen for you to download. Installing an App Step 1 Find the app you want to install. The most recommended app appears on the left side of the screen. The other various apps are shown on the right. - ASRock B550M WiFi SE | User Manual - Page 53
Step 3 If you want to install the app, click on the red icon to start downloading. Step 4 When installation completes, you can find the green "Installed" icon appears on the upper right corner. English To uninstall it, simply click on the trash can icon . *The trash icon may not appear for - ASRock B550M WiFi SE | User Manual - Page 54
B550M WiFi SE Upgrading an App You can only upgrade the apps you have already installed. When there is an available new version for your app, you will find the mark of "New Version" appears below the installed app icon. Step 1 Click on the app icon to see more details. Step 2 Click on the yellow - ASRock B550M WiFi SE | User Manual - Page 55
3.3.3 BIOS & Drivers Installing BIOS or Drivers When the "BIOS & Drivers" tab is selected, you will see a list of recommended or critical updates for the BIOS or drivers. Please update them all soon. Step 1 Please check the item information before update. Click on Step 2 to see more details. - ASRock B550M WiFi SE | User Manual - Page 56
B550M WiFi SE 3.3.4 Setting In the "Setting" page, you can change the language, select the server location, and determine if you want to automatically run the ASRock Live Update & APP Shop on Windows startup. 51 English - ASRock B550M WiFi SE | User Manual - Page 57
do so may cause damages to motherboard components. 1. Please note that the RGB LED strips do not come with the package. 2. The RGB LED header supports standard 5050 RGB LED strip (12V/G/R/B), with a maximum power rating of 3A (12V) and length within 2 meters. 52 English - ASRock B550M WiFi SE | User Manual - Page 58
do so may cause damages to motherboard components. 1. Please note that the RGB LED strips do not come with the package. 2. The RGB LED header supports WS2812B addressable RGB LED strip (5V/Data/ GND), with a maximum power rating of 3A (5V) and length within 2 meters. 53 English - ASRock B550M WiFi SE | User Manual - Page 59
ASRock Polychrome SYNC Utility Now you can adjust the RGB LED color through the ASRock Polychrome SYNC Utility. Download this utility from the ASRock Live Update & APP Shop and start coloring your PC style your way! Drag the tab to customize your preference. Toggle on/off the RGB LED switch Sync - ASRock B550M WiFi SE | User Manual - Page 60
B550M WiFi SE Chapter 4 UEFI SETUP UTILITY 4.1 Introduction This section explains how to use the UEFI SETUP UTILITY to configure your system. You may run the UEFI SETUP UTILITY by pressing or right after you power on the computer, otherwise, the Power-On-Self-Test (POST) will continue - ASRock B550M WiFi SE | User Manual - Page 61
4.1.2 Navigation Keys Use < > key or < > key to choose among the selections on the menu bar, and use < > key or < > key to move the cursor up or down to select items, then press to get into the sub screen. You can also use the mouse to click your required item. Please check the following - ASRock B550M WiFi SE | User Manual - Page 62
B550M WiFi SE 4.2 Main Screen When you enter the UEFI SETUP UTILITY, the Main screen will appear and display the system overview. 57 English - ASRock B550M WiFi SE | User Manual - Page 63
overclocking, or else your HDD's may be undetectable. Overclocking is not supported if the monitor is connected via the onboard D-Bus/VGA connector. CPU Frequency and Voltage(VID) Change If this item is set to [Manual], the multiplier and voltage will be set based on user selection. Final result - ASRock B550M WiFi SE | User Manual - Page 64
CCX1 Frequency (MHz) Use this item to adjust CCX1 Frequency. SoC/Uncore OC Voltage(VID) Specify the SoC/Uncore voltage (VDD_SOC) in mV to support memory and Infinity Fabric overclocking. VDD_SOC also determines the GPU voltage on processors with integrated graphics. "SoC/Uncore OC Mode" needs to be - ASRock B550M WiFi SE | User Manual - Page 65
Configure the voltage for the DRAM Voltage. Infinity Fabric Frequency and Dividers AMD Overclocking Setup Set Infinity Fabric frequency (FCLK). Auto: FCLK = MCLK. Manual: FCLK must be less than or equal to MCLK for best performance in most cases. Latency penalties are incurred if FCLK and MCLK are - ASRock B550M WiFi SE | User Manual - Page 66
B550M WiFi SE 2.50V Voltage Configure the voltage for the 2.50V PROM Voltage. CPU VDD 1.8V Voltage Configure the voltage for the CPU VDD 1.8V Voltage. The default value is [Auto]. Save User Default Type a profile name and press enter to save your settings as user default. Load User Default Load - ASRock B550M WiFi SE | User Manual - Page 67
UEFI setup utility. Full HD UEFI When [Auto] is selected, the resolution will be set to 1920 x 1080 if the monitor supports Full HD resolution. If the monitor does not support Full HD resolution, then the resolution will be set to 1024 x 768. When [Disable] is selected, the resolution will be set - ASRock B550M WiFi SE | User Manual - Page 68
4.4.1 CPU Configuration B550M WiFi SE PSS Support Use this to enable or disable the generation of ACPI_PPC, _PSS, , a power cycle is needed after selecting [Auto]. Warning: S3 is not supported on systems where SMT is disabled. AMD fTPM Switch Use this to enable or disable AMD CPU fTPM. 63 English - ASRock B550M WiFi SE | User Manual - Page 69
4.4.2 Onboard Devices Configuration Turn On LED in S5 Turn on LED in the ACPI S5 state. SR-IOV Support Enable/disable the SR-IOV (Single Root IO Virtualization Support) if the system has SR-IOV capable PCIe devices. UMA Frame buffer Size (Only for processor with integrated graphics) This item allows - ASRock B550M WiFi SE | User Manual - Page 70
WAN Radio Configure the WiFi module's connectivity. BT On/Off Enable/disable the bluetooth. PS2 Y-Cable Enable the PS2 Y-Cable or set this option to Auto. B550M WiFi SE English 65 - ASRock B550M WiFi SE | User Manual - Page 71
4.4.3 Storage Configuration SATA Mode AHCI: Supports new features that improve performance. RAID: Combine multiple disk drives into a logical unit. SATA Hot Plug Enable/disable the SATA Hot Plug function. 66 English - ASRock B550M WiFi SE | User Manual - Page 72
for ACPI S3 power saving. Deep Sleep Configure deep sleep mode for power saving when the computer is shut down. PS/2 Keyboard S4/S5 Wakeup Support Allow the system to be waked up by a PS/2 Keyboard in S4/S5. USB Keyboard/Mouse Power On Allow the system to be waked up - ASRock B550M WiFi SE | User Manual - Page 73
4.4.5 Trusted Computing Security Device Support Enable or disable BIOS support for security device. 68 English - ASRock B550M WiFi SE | User Manual - Page 74
4.4.6 AMD CBS B550M WiFi SE The AMD CBS menu accesses AMD specific features. English 69 - ASRock B550M WiFi SE | User Manual - Page 75
4.4.7 AMD PBS The AMD PBS menu accesses AMD specific features. 70 English - ASRock B550M WiFi SE | User Manual - Page 76
4.4.8 AMD Overclocking B550M WiFi SE The AMD Overclocking menu accesses options for configuring CPU frequency and voltage. English 71 - ASRock B550M WiFi SE | User Manual - Page 77
4.5 Tools Easy RAID Installer Easy RAID Installer helps you to copy the RAID driver from the support CD to your USB storage device. After copying the drivers please change the SATA mode to RAID, then you can start installing the operating system - ASRock B550M WiFi SE | User Manual - Page 78
B550M WiFi SE 4.6 Hardware Health Event Monitoring Screen This section allows you to monitor the status of the hardware on your system, including the parameters of the CPU temperature, motherboard temperature, fan speed and voltage. CPU FAN1 Setting Select a fan mode for CPU Fan 1, or choose - ASRock B550M WiFi SE | User Manual - Page 79
Chassis Fan 1 Temp Source Select a fan temperature source for Chassis Fan 1. CHA_FAN2/WP Switch Select CHA_FAN2 or Water Pump mode. Chassis Fan 2 Control Mode Select PWM mode or DC mode for Chassis Fan 2 . Chassis Fan 2 Setting Select a fan mode for Chassis Fan 2, or choose Customize to set 5 CPU - ASRock B550M WiFi SE | User Manual - Page 80
are unable to change the settings in the UEFI Setup Utility. Leave it blank and press enter to remove the password. Secure Boot Enable to support Secure Boot. 75 English - ASRock B550M WiFi SE | User Manual - Page 81
4.8 Boot Screen This section displays the available devices on your system for you to configure the boot settings and the boot priority. Boot From Onboard LAN Allow the system to be waked up by the onboard LAN. Setup Prompt Timeout Configure the number of seconds to wait for the setup hot key. Fast - ASRock B550M WiFi SE | User Manual - Page 82
not disable unless you're running a WHCK test. Launch PXE OpROM Policy Select UEFI only to run those that support UEFI option ROM only. Select Legacy only to run those that support legacy option ROM only. Select Do not launch to not execute both legacy and UEFI option ROM. Launch Storage OpROM - ASRock B550M WiFi SE | User Manual - Page 83
AddOn ROM Display Enable AddOn ROM Display to see the AddOn ROM messages or configure the AddOn ROM if you've enabled Full Screen Logo. Disable for faster boot speed. 78 English - ASRock B550M WiFi SE | User Manual - Page 84
4.9 Exit Screen B550M WiFi SE Save Changes and Exit When you select this option the following message, "Save configuration changes and exit setup?" will pop out. Select [OK] to save changes and exit the UEFI SETUP UTILITY. Discard Changes and Exit When you select this option the following message, - ASRock B550M WiFi SE | User Manual - Page 85
installation. This equipment generates, uses and can radiate radio frequency energy and, if not installed and used in accordance with the instructions, may cause harmful interference to radio communications. However, there is no guarantee that interference will not occur in a particular installation - ASRock B550M WiFi SE | User Manual - Page 86
The terms HDMI® and HDMI High-Definition Multimedia Interface, and the HDMI logo are trademarks or registered trademarks of HDMI Licensing LLC in the United States and other countries. WARNING THIS PRODUCT CONTAINS A BUTTOON BATTERY If swallowed, a button battery can cause serious injury or death. - ASRock B550M WiFi SE | User Manual - Page 87
ASRock INC. hereby declares that this device is in compliance with the essential requirements and other relevant provisions of related UKCA Directives. Full text of UKCA declaration of conformity is available at: http://www.asrock.com ASRock INC. hereby declares that this device is in compliance - ASRock B550M WiFi SE | User Manual - Page 88
Operations in the 5.15-5.35GHz band are restricted to indoor usage only. Radio transmit power per transceiver type Function WiFi Bluetooth Frequency 2400-2483.5 MHz 5150-5250 MHz 5250-5350 MHz 5470-5725 MHz 2400-2483.5 MHz Maximum Output Power (EIRP) 18.5 + / -1.5 dbm 21.5 + / -1.5 dbm 18.5 + /