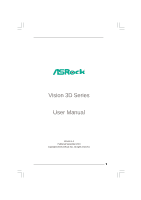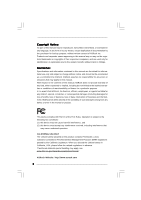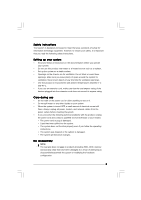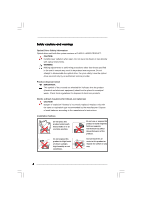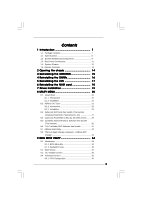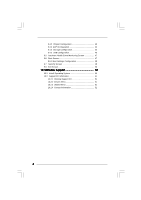ASRock Vision 3D 146D User Manual
ASRock Vision 3D 146D Manual
 |
View all ASRock Vision 3D 146D manuals
Add to My Manuals
Save this manual to your list of manuals |
ASRock Vision 3D 146D manual content summary:
- ASRock Vision 3D 146D | User Manual - Page 1
Vision 3D Series User Manual Version 1.0 Published September 2010 Copyright©2010 ASRock INC. All rights reserved. 1 - ASRock Vision 3D 146D | User Manual - Page 2
of ASRock Inc. Products and corporate names appearing in this manual may or may not be registered trademarks or copyrights of their advised of the possibility of such damages arising from any defect or error in the manual or product. This device complies with Part 15 of the FCC Rules. Operation is - ASRock Vision 3D 146D | User Manual - Page 3
that you read the following safety instructions. Setting up your system • Read and follow all instructions in the documentation before you operate If you encounter the following technical problems with the product, unplug the power cord and contact a qualified service technician or your retailer. • - ASRock Vision 3D 146D | User Manual - Page 4
other than those specified in the user's manual may result in hazardous laser exposure. Do not , have the optical drive serviced only by an authorized service provider. Product disposal notice used batteries according to the manufacturer's instructions. Installation Notices Do not place this - ASRock Vision 3D 146D | User Manual - Page 5
Contents 1 Introduction 7 1.1 Package Contents 7 1.2 Specifications 8 1.3 System Motherboard Components 9 1.4 Rear Panel Connections 11 1.5 System Chassis 12 1.6 Remote Controller 13 2 Opening the chassis 14 3 Reinstalling the ODD/HDD 15 4 Reinstalling the DIMMs 16 5 Reinstalling the CPU - ASRock Vision 3D 146D | User Manual - Page 6
Boot Screen 47 9.6.1 Boot Settings Configuration 48 9.7 Security Screen 49 9.8 Exit Screen 50 10 Software Support 51 10.1 Install Operating System 51 10.2 Support CD Information 51 10.2.1 Running Support CD 51 10.2.2 Drivers Menu 51 10.2.3 Utilities Menu 51 10.2.4 Contact Information 51 6 - ASRock Vision 3D 146D | User Manual - Page 7
commitment to quality and endurance. In this manual, chapter 1 and 2 contain introduction of the hardware and step-bystep guide to the hardware installation. Chapter 3 and 4 contain the configuration guide to BIOS setup and information of the Support CD. Because the hardware specifications and the - ASRock Vision 3D 146D | User Manual - Page 8
eSATAII*2, 1 x USB3.0*3 7.1 Ch HD Audio with THX TruStudio ProTM LAN Gigabit LAN WiFi Remote Controller 802.11b/g/n wireless LAN (300Mbps) Support MCE function Power Dimension 90W/19V Adapter 200mm(W)x70mm(H)x200m(L) Volume (liters) 2.8L *1 Due to WinXP and PCH chipset (HM55) limitations, if - ASRock Vision 3D 146D | User Manual - Page 9
1.3 System Motherboard Components 1. SATA connector: For HDD SATA data cable 2. SATA connector: For HDD SATA data cable 3. ATX5V output power connector for slim ODD & 2.5" HDD 4. SATA connector: For ODD SATA data cable 5. SATA power cable connector (+5V/+12V) for second HDD 6. Fan connector 7. HM55 - ASRock Vision 3D 146D | User Manual - Page 10
NOTE. 1. SATA and Power Connections SATA & Power Connections HDD ODD Connect to ODD Connect to HDD Connect to SATA Connector (4) Connect to ATX5V Power Connector (3) Connect to SATA Connector (1) 2. Fan Connection Fan connector Rotation +12V Ground 10 - ASRock Vision 3D 146D | User Manual - Page 11
1.4 Rear Panel Connectinos 14. HDMI connector 15. eSATAII connector 16. DVI-I port (Dual-Link) 17. USB3.0 ports: USB devices 18. Mic In (Pink): Microphone 19. Optical S/PDIF Out port 20. DC-In jack 21. Side port for side speakers 22. Center/LFE (Orange): Center / subwoofer speakers 23. Front L/R Out - ASRock Vision 3D 146D | User Manual - Page 12
1.5 System Chassis 27. Headphone 28. Microphone 29. USB3.0 ports: USB devices 30. 4-in-1 Card reader (MMC/SD/MS/MS Pro) 31. Power ON/OFF button with status indicator 32. Slot-in Optical Disc Drive 12 - ASRock Vision 3D 146D | User Manual - Page 13
1.6 Remote Controller Some remote controller functions listed above are only available with the relative hardware equipments. If the hardware equipments you adopt are not compatible with the system, you are not allowed to use these functions. This product is designed to meet MCE standards. 13 - ASRock Vision 3D 146D | User Manual - Page 14
Chapter 2 Opening the chassis 1. Press the button on the rear I/O to open the top side of the chassis. 2. After the chassis is opened, you will see the top shield inside the chassis. 3. Unscrew the screws on the corner of the top shield. 4. Carefully take the top shield out. 14 - ASRock Vision 3D 146D | User Manual - Page 15
Chapter 3 Reinstalling the ODD/HDD 1. After you remove the top shield, you will see the ODD/HDD bracket. 2. Disconnect the ODD/HDD SATA power cable, and take out the ODD/HDD bracket. 3. Disconnect all the ODD/HDD SATA power cables inside the chassis. 4. Then you can change the new ODD/HDD to upgrade - ASRock Vision 3D 146D | User Manual - Page 16
Chapter 4 Reinstalling the DIMMs 1. Unlock the DIMM slot by pressing the retaining clips outward to change the DIMM. 16 - ASRock Vision 3D 146D | User Manual - Page 17
Chapter 5 Reinstalling the CPU 1. Unscrew the screws of the CPU fan. 2. Unscrew the screws on the corner of the CPU socket. 3. Now you can reinstall a new CPU to the system. 17 - ASRock Vision 3D 146D | User Manual - Page 18
Chapter 6 Reinstalling the MXM card 1. Unscrew the screws of the heatpipe on the MXM card. 2. Use your fingers to pull the outer side of the heatpipe upward. 3. Finally you can take out the heatpipe and change a new MXM card. 18 - ASRock Vision 3D 146D | User Manual - Page 19
Chapter 7 Driver Installation To install the drivers to your system, please insert the support CD to your optical drive first. Then, the drivers compatible to your system can be auto-detected and listed on the support CD driver page. Please follow the order from up to bottom side to install those - ASRock Vision 3D 146D | User Manual - Page 20
Chapter 8 Utility Menu The utilities meu shows the applications and other software that this product supports. 8.1 Instant Boot 8.1.1 Introduction Instant Boot, a user-friendly tool that allows you to turn on your PC in just a few seconds, provides a much more efficient way - ASRock Vision 3D 146D | User Manual - Page 21
A. Install Instant Boot driver from ASRock support CD, or you may click following link to get the latest utility and BIOS: http://www.asrock.com/feature/InstantBoot/download.asp B. Execute the Instant Boot installation program under Windows®. Please follow the instructions on Instant Boot setup page - ASRock Vision 3D 146D | User Manual - Page 22
d. Click "Install" to begin installing Instant Boot driver. e. Click "Finish" to complete and exit the setup. C. After the installation is completed, you will find an ASRock Instant Boot icon on the Windows® desktop. D. Double click ASRock Instant Boot icon on the desktop, then Instant Boot main - ASRock Vision 3D 146D | User Manual - Page 23
of your system. 8.2.2 Installation Please read below procedures carefully before you install ASRock OC Tuner. A. Install ASRock OC Tuner driver from ASRock support CD, or you may click following link to get the latest utility: http://www.asrock.com/feature/OCTuner/download.asp B. Execute the ASRock - ASRock Vision 3D 146D | User Manual - Page 24
b. Select destination location. You may choose a different folder if you need, and click "Next". c. Select the start menu folder. You may choose a different folder if you need, and click "Next". d. Click "Install" to begin installing ASRock OC Tuner driver. e. Click "Finish" to complete and exit the - ASRock Vision 3D 146D | User Manual - Page 25
C. After the installation is completed, you will find an ASRock OC Tuner icon on the Windows® desktop. D. Double click ASRock OC Tuner icon on the desktop, then ASRock OC Tuner main menu will pop up. Auto apply when program starts If you check this button, it will save your settings when you close - ASRock Vision 3D 146D | User Manual - Page 26
System Health - In the System Health section, there are two major chapters: System Health and CPU Quiet Fan. Under the System Health chapter, it shows the major readings of CPU, chipset and GPU Temperature. You may find out if there's any abnormal situation occurs to your system's temperature. Under - ASRock Vision 3D 146D | User Manual - Page 27
choice for anyone looking to enjoy DVDs and high-definition Discs on the PC. * The bundled PowerDVD is PowerDVD 8 DTS trial version, which only supports DVD playback with DTS function. To play back other media such as Blu-ray or Dolby disc, please download PowerDVD 9 trial version from CyberLink - ASRock Vision 3D 146D | User Manual - Page 28
PowerDirector CyberLink PowerDirector provides cool features to ensure editing movies is fun and fast! Whether you are an advanced or entry-level video editor, PowerDirector lets you enhance your camcorder videos and produce professional home movies. PowerDirector offers a dual mode editing - ASRock Vision 3D 146D | User Manual - Page 29
Upgrade your Blu-ray experience to whole new level with Blu-ray 3D and bring the 3D cinema experience back home with PowerDVD 10. With support for the latest 3D hardware combined with PowerDVD's leading playback features and technologies, PowerDVD 10 allows you to enjoy your movies like you're at - ASRock Vision 3D 146D | User Manual - Page 30
8.5 Symantec Norton AntiVirus Software free bundle (Trial version) Protect your PC with Norton Internet Security, the fastest virus, spyware, Internet protection. Norton Internet Security can stop online identity theft, viruses, spyware, bots and more, stop attacks before they get on your PC, - ASRock Vision 3D 146D | User Manual - Page 31
8.6 THX TruStudio PRO Software free bundle After you install THX audio driver from our support CD, there will be a shortcut shown on the desktop. Please double-click this icon to install THX audio driver to your system. Please make sure - ASRock Vision 3D 146D | User Manual - Page 32
control your PC games. All you have to do is just to install the ASRock AIWI utility either from ASRock official website or ASRock software support CD to your motherboard, and also download the free AIWI Lite from App store to your iPhone/ iPod touch. Connecting your PC and apple devices - ASRock Vision 3D 146D | User Manual - Page 33
from your computer and up to 40% faster than before*. ASRock App Charger allows you to quickly charge many Apple devices simultaneously and even supports continuous charging when your PC enters into Standby mode (S1), Suspend to RAM(S3), hibernation mode (S4) or power off (S5)**. With App Charger - ASRock Vision 3D 146D | User Manual - Page 34
Chapter 9 BIOS SETUP UTILITY 9.1 Introduction This section explains how to use the BIOS SETUP UTILITY to configure your system. The BIOS chip on the system stores the BIOS SETUP UTILITY. You may run the BIOS SETUP UTILITY when you start up the computer. Please press or during the Power-On - ASRock Vision 3D 146D | User Manual - Page 35
9.1.2 Navigation Keys Please check the following table for the function description of each navigation key. Navigation Key(s) / / + / Function Description Moves cursor left or right to select Screens Moves cursor up or down to select items To change option for the - ASRock Vision 3D 146D | User Manual - Page 36
and motherboard. It should be done at your own risk and expense. Overclock Mode Use this to select Overclock Mode. Configuration options: [Auto], [Manual] and [Optimized]. The default value is [Auto]. BCLK Frequency (MHz) Use this option to adjust BCLK (Internal Base Clock) frequency. Boot Failure - ASRock Vision 3D 146D | User Manual - Page 37
DRAM Frequency If [Auto] is selected, the motherboard will detect the memory module(s) inserted and assigns appropriate frequency automatically. You may select [Auto], [400MHz DDR3_800)] or [533MHz DDR3_1066)]. DRAM Timing Control Use this item to control DRAM Timing. BIOS SETUP UTILITY Advanced - ASRock Vision 3D 146D | User Manual - Page 38
DRAM tRRD This controls the number of DRAM clocks for TRRD. Configuration options: Configuration options: [Auto], [4] to [7]. DRAM tRTP This controls the number of DRAM clocks for TRTP. Configuration options: [Auto], [2] to [13]. DRAM tFAW This controls the number of DRAM clocks for TFAW. - ASRock Vision 3D 146D | User Manual - Page 39
9.4 Advanced Screen In this section, you may set the configurations for the following items: CPU Configuration, Chipset Configuration, ACPI Configuration, Storage Configuration and USB Configuration. BIOS SETUP UTILITY Main OC Tweaker Advanced H/W Monitor Boot Security Exit Advanced Settings - ASRock Vision 3D 146D | User Manual - Page 40
the ratio value of this motherboard. Enhance Halt State (C1E) All processors support the Halt State (C1). The C1 state is supported through the native processor instructions HLT and MWAIT and requires no hardware support from the chipset. In the C1 power state, the processor maintains the context - ASRock Vision 3D 146D | User Manual - Page 41
Active Processor Cores Use this item to select the number of cores to enable in each processor package. Configuration options: [All], [1] and [2]. The default value is [All]. A20M Use this item to enable or disable A20M. Legacy OS and AP may need A20M enabled. The default value is [Disabled]. Intel - ASRock Vision 3D 146D | User Manual - Page 42
C1 Audio Demotion When this item is enabled, CPU will conditionally demote C3/C6/C7 requests to C1 based on uncore auto-demote information. C3 Audio Demotion When this item is enabled, CPU will conditionally demote C6/C7 requests to C3 based on uncore auto-demote information. 42 - ASRock Vision 3D 146D | User Manual - Page 43
Energy Efficient Ethernet. The default value is [Disabled]. Onboard Card Reader This allows you to enable or disable the onboard card reader. Legacy Support This allows you to enable or disable the onboard card reader legacy function. Intel VT-d Configuration Use this to enable or disable Intel® VT - ASRock Vision 3D 146D | User Manual - Page 44
field allows you to select whether to auto-detect or disable the Suspend-to-RAM feature. Select [Auto] will enable this feature if the system supports it. Check Ready Bit Use this item to enable or disable the feature Check Ready Bit. This option only appears when you set "Suspend to - ASRock Vision 3D 146D | User Manual - Page 45
this option is [IDE]. Configuration options: [IDE], [AHCI] and [Disabled]. Please noted that AHCI mode is not supported under Windows® XP / XP 64-bit OS. AHCI (Advanced Host Controller Interface) supports NCQ and other new features that will improve SATA disk performance but IDE mode does not have - ASRock Vision 3D 146D | User Manual - Page 46
Option General Help Load Defaults Save and Exit Exit v02.54 (C) Copyright 1985-2005, American Megatrends, Inc. Legacy USB Support Use this option to select legacy support for USB devices. There are four configuration options: [Enabled], [Auto], [Disabled] and [BIOS Setup Only]. The default value is - ASRock Vision 3D 146D | User Manual - Page 47
-2003, American Megatrends, Inc. CPU Fan Setting This allows you to set the CPU fan speed. Configuration options: [Full On], [Automatic mode] and [Manual Mode]. The default is value [Automatic mode]. 9.6 Boot Screen In this section, it will display the available devices on your system for you to - ASRock Vision 3D 146D | User Manual - Page 48
9.6.1 Boot Settings Configuration BIOS SETUP UTILITY Boot Boot Settings Configuration Full Screen Logo Boot Logo Boot From Onboard LAN Bootup Num-Lock [Enabled] [Auto] [Disabled] [On] Disabled: Displays normal POST messages. Enabled: Displays OEM Logo instead of POST messages. +F1 F9 F10 ESC - ASRock Vision 3D 146D | User Manual - Page 49
9.7 Security Screen In this section, you may set or change the supervisor/user password for the system. For the user password, you may also clear it. BIOS SETUP UTILITY Main OC Tweaker Advanced H/W Monitor Boot Security Exit Security Settings Supervisor Password : Not Installed User Password : - ASRock Vision 3D 146D | User Manual - Page 50
9.8 Exit Screen BIOS SETUP UTILITY Main OC Tweaker Advanced H/W Monitor Boot Security Exit Exit Options Save Changes and Exit Discard Changes and Exit Discard Changes Load BIOS Defaults Load Performance Setup Default (IDE/SATA) Load Performance Setup AHCI Mode Load Power Saving Setup Default Exit - ASRock Vision 3D 146D | User Manual - Page 51
computer. If the Main Menu did not appear automatically, locate and double click on the file "ASSETUP.EXE" from the BIN folder in the Support CD to display the menus. 10.2.2Drivers Menu The Drivers Menu shows the available devices drivers if the system detects installed devices. Please install the
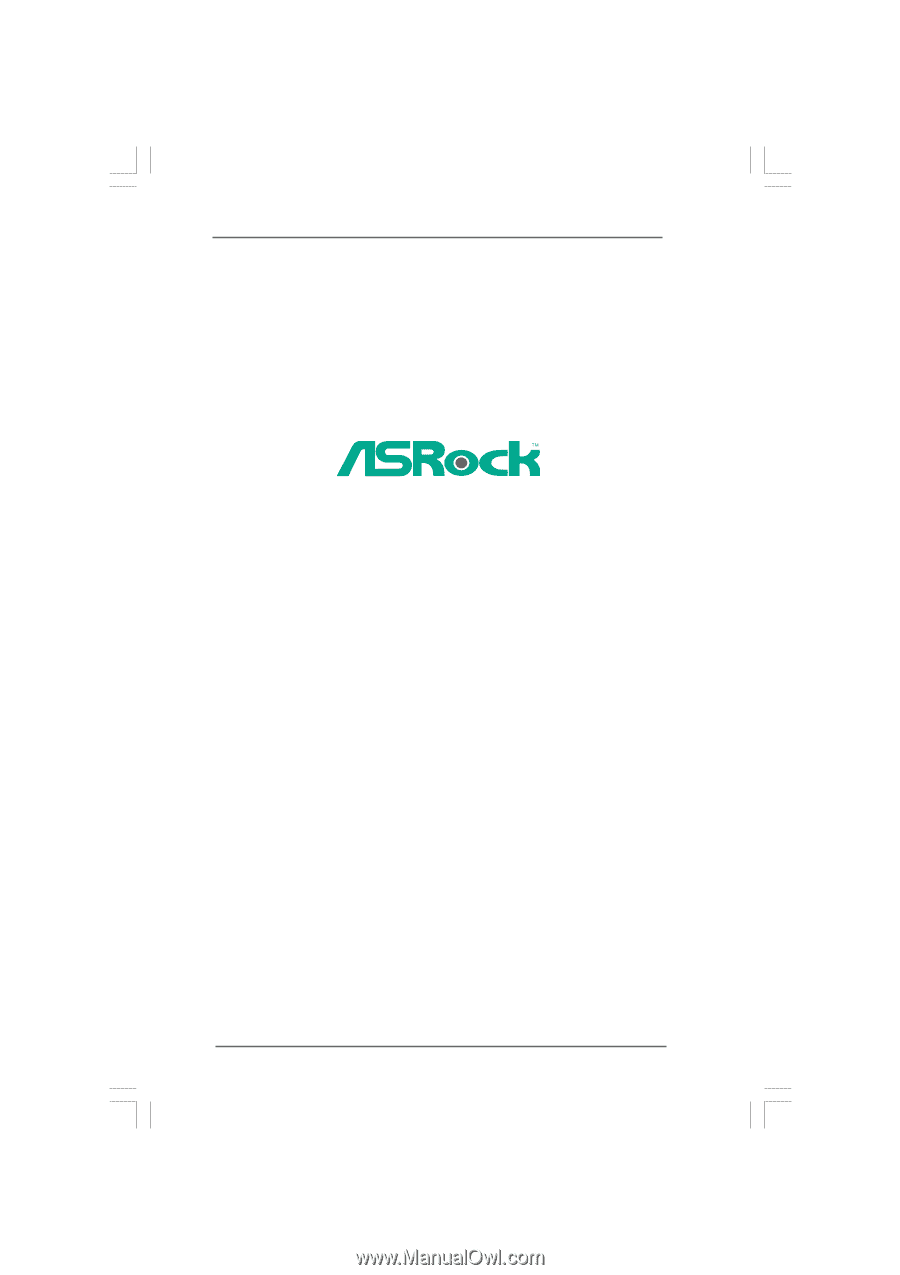
1
Vision 3D Series
User Manual
Version 1.0
Published September 2010
Copyright©2010 ASRock INC. All rights reserved.