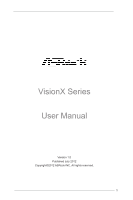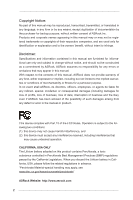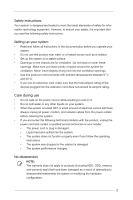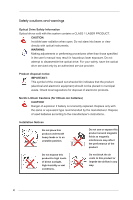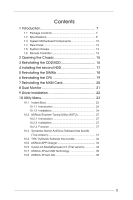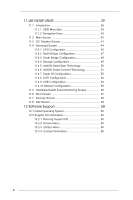ASRock VisionX 321B Barebone User Manual
ASRock VisionX 321B Barebone Manual
 |
View all ASRock VisionX 321B Barebone manuals
Add to My Manuals
Save this manual to your list of manuals |
ASRock VisionX 321B Barebone manual content summary:
- ASRock VisionX 321B Barebone | User Manual - Page 1
VisionX Series User Manual Version 1.0 Published July 2012 Copyright©2012 ASRock INC. All rights reserved. 1 - ASRock VisionX 321B Barebone | User Manual - Page 2
of ASRock Inc. Products and corporate names appearing in this manual may or may not be registered trademarks or copyrights of their advised of the possibility of such damages arising from any defect or error in the manual or product. This device complies with Part 15 of the FCC Rules. Operation is - ASRock VisionX 321B Barebone | User Manual - Page 3
you read the following safety instructions. Setting up your system • Read and follow all instructions in the documentation before you operate If you encounter the following technical problems with the product, unplug the power cord and contact a qualified service technician or your retailer. • The - ASRock VisionX 321B Barebone | User Manual - Page 4
other than those specified in the user's manual may result in hazardous laser exposure. Do , have the optical drive serviced only by an authorized service provider. Product disposal notice IMPORTANT batteries according to the manufacturer's instructions. Installation Notices Do not place this - ASRock VisionX 321B Barebone | User Manual - Page 5
Contents 1 Introduction 7 1.1 Package Contents 7 1.2 Specifications 8 1.3 System Motherboard Components 10 1.4 Rear Panel 12 1.5 System Chassis 13 1.6 Remote Controller 14 2 Opening the Chassis 15 3 Reinstalling the ODD/HDD 16 4 Installing the second HDD 17 5 Reinstalling the DIMMs 18 6 - ASRock VisionX 321B Barebone | User Manual - Page 6
Event Monitoring Screen 56 11.6 Boot Screen 57 11.7 Security Screen 58 11.8 Exit Screen 59 12 Software Support 60 12.1 Install Operating System 60 12.2 Support CD Information 60 12.2.1 Running Support CD 60 12.2.2 Drivers Menu 60 12.2.3 Utilities Menu 60 12.2.4 Contact Information 60 6 - ASRock VisionX 321B Barebone | User Manual - Page 7
commitment to quality and endurance. In this manual, chapter 1 and 2 contain introduction of the hardware and step-bystep guide to the hardware installation. Chapter 3 and 4 contain the configuration guide to BIOS setup and information of the Support CD. Because the hardware specifications and the - ASRock VisionX 321B Barebone | User Manual - Page 8
WiFi 2T2R 802.11 a/b/g/n wireless LAN (300Mbps, 5GHz/2.4GHz Dual-Band access) Bluetooth Bluetooth 4.0/3.0 HS class II Remote Controller Support MCE function Power 120W/19V Adapter Dimension 200mm(W)x70mm(H)x200m(L) Volume (liters) 2.8L Free bundle software: *31. CyberLink PowerDVD - ASRock VisionX 321B Barebone | User Manual - Page 9
*1 To setup RAID under Windows® VistaTM / VistaTM 64-bit, the RAID driver in the support CD is required. *2 Hot Plug is supported in AHCI mode only for eSATA. IDE mode does not support Hot Plug. *3 CyberLink PowerDVD 10 OEM software is bundled with VisionX BD series only. WARNING Please realize that - ASRock VisionX 321B Barebone | User Manual - Page 10
1.3 System Motherboard Components 1. SATA 3.0 connector: For HDD SATA data cables 2. SATA 3.0 connector: For HDD SATA data cables 3. ATX5V output power connector for slim ODD & 2.5" HDD 4. SATA connector: For ODD SATA data cables 5. SATA power cable connector (+5V/+12V) for second HDD 6. Fan - ASRock VisionX 321B Barebone | User Manual - Page 11
NOTE. 1. SATA and Power Connections 2. Fan Connection 11 - ASRock VisionX 321B Barebone | User Manual - Page 12
1.4 Rear Panel 16. HDMI connector 17. eSATA2 connector 18. DVI-I port (Dual-Link) 19. USB3.0 ports: USB devices 20. Mic In (Pink): Microphone 21. Optical S/PDIF Out port 22. DC-In jack 23. Side port for side speakers 24. Center/LFE (Orange): Center / subwoofer speakers 25. Front L/R Out (Lime): - ASRock VisionX 321B Barebone | User Manual - Page 13
1.5 System Chassis 29. Headphone 30. Microphone 31. USB3.0 ports: USB devices 32. 4-in-1 Card reader (MMC/SD3.0/MS/MS Pro) 33. Power ON/OFF button with status indicator 34. Slot-in Optical Disc Drive 13 - ASRock VisionX 321B Barebone | User Manual - Page 14
1.6 Remote Controller Some remote controller functions listed above are only available with the relative hardware equipments. If the hardware equipments you adopt are not compatible with the system, you are not allowed to use these functions. This product is designed to meet MCE standards. 14 - ASRock VisionX 321B Barebone | User Manual - Page 15
Chapter 2 Opening the chassis 1. Press the button on the rear I/O to open the top side of the chassis. 2. After the chassis is opened, you will see the top shield inside the chassis. 3. Unscrew the screws on the corners of the top shield. 4. Carefully remove the top shield. 15 - ASRock VisionX 321B Barebone | User Manual - Page 16
Chapter 3 Reinstalling the ODD/HDD 1. After you remove the top shield, you will see the ODD/HDD bracket. 2. Disconnect the ODD/HDD SATA power cable, and take out the ODD/HDD bracket. 3. Unscrew the screws from the side of the ODD / HDD rack, and change your required ODD / HDD. 16 - ASRock VisionX 321B Barebone | User Manual - Page 17
Chapter 4 Installing the second HDD 1. Please follow steps 1 and 2 from page 16 to take out the ODD/HDD bracket. Install the second HDD and fasten the screws to the rack, then replace the bracket into the chassis. 2. Connect the SATA and power cables. 3. Replace the side cover and fasten the screws. - ASRock VisionX 321B Barebone | User Manual - Page 18
Chapter 5 Reinstalling the DIMMs 1. Unlock the DIMM slot by pressing the retaining clips outward to change the DIMM. 18 - ASRock VisionX 321B Barebone | User Manual - Page 19
Chapter 6 Reinstalling the CPU 1. Unscrew the screws of the CPU fan. 2. Rotate the screw on the top of the CPU socket. 3. Now you can reinstall a new CPU to the system. 19 - ASRock VisionX 321B Barebone | User Manual - Page 20
Chapter 7 Reinstalling the MXM card 1. Please follow step 1 from page 19 to remove the CPU fan. Then unscrew the two screws on top of the MXM card. 2. Lift the MXM card slightly upwards, then gently pull it out of the MXM slot. 3. Now you can reinstall a new MXM card to the system. 20 - ASRock VisionX 321B Barebone | User Manual - Page 21
on the I/O panel and connect a HDMI monitor cable to the HDMI port on the I/O panel. 2. If you have already installed the VGA driver from our support CD to your system, you can freely enjoy dual monitor after your system reboots. If you haven't installed the VGA driver yet, please install the - ASRock VisionX 321B Barebone | User Manual - Page 22
Chapter 9 Driver Installation To install the drivers to your system, please insert the support CD to your optical drive first. Then, the drivers compatible to your system can be auto-detected and listed on the support CD driver page. Please follow the order from top to bottom to install those - ASRock VisionX 321B Barebone | User Manual - Page 23
Chapter 10 Utility Menu The utility menu shows the applications and other software that this product supports. 10.1 Instant Boot 10.1.1 Introduction Instant Boot, a user-friendly tool that allows you to turn on your PC in just a few seconds, provides a much more - ASRock VisionX 321B Barebone | User Manual - Page 24
you install Instant Boot. A. Install Instant Boot driver from ASRock's support CD, or you may click the following link to get the latest .asp B. Execute the Instant Boot installation program under Windows®. Please follow the instructions on Instant Boot's setup page. a. Click "Next" to continue. b. - ASRock VisionX 321B Barebone | User Manual - Page 25
d. Click "Install" to begin installing Instant Boot driver. e. Click "Finish" to complete and exit the setup. C. After the installation is completed, you will find an ASRock Instant Boot icon on Windows® desktop. D. Double click ASRock Instant Boot's icon on the desktop, then Instant Boot's main - ASRock VisionX 321B Barebone | User Manual - Page 26
G. The system will restart automatically. After entering into the OS the system will shutdown again. H. Next time when you turn on your system, you can enjoy Instant Boot. 26 - ASRock VisionX 321B Barebone | User Manual - Page 27
SSDs or HDDs in order to extend their lifespan. 10.2.2 Installation When you install the all-in-one driver into your system from the ASRock support CD, ASRock Extreme Tuning Utility (AXTU) will be auto-installed as well. After the installation, you will find the icon "ASRock eXtreme Tuner" on your - ASRock VisionX 321B Barebone | User Manual - Page 28
Hardware Monitor In the Hardware Monitor section, it shows the major readings of your system. The main readings include Clock, Fan & Temperature, and Voltage. In Clock, there are CPU speed and CPU ratio. In Fan & Te m p e r a t u r e , t h e r e a r e C P U temperature and CPU fan speed. You may - ASRock VisionX 321B Barebone | User Manual - Page 29
Overclocking In the Overclocking section, there are Clock and Voltage chapters for parameter settings adjustment in pursuit of optimal system performance. You are able to finetune the CPU ratio, CPU frequency, and respective voltages by clicking the "+/-" at the display panel. After confirming the - ASRock VisionX 321B Barebone | User Manual - Page 30
XFast RAM XFast RAM fully utilizes the memory space that cannot be used under Windows® OS 32-bit CPU. It also shortens the loading time of previously visited websites, making web surfing faster than ever. And it also boosts the speed of Adobe Photoshop 5 times faster. Another advantage is that it - ASRock VisionX 321B Barebone | User Manual - Page 31
10.3 Symantec Norton AntiVirus Software free bundle (Trial version) Protect your PC with Norton Internet Security, the fastest virus, spyware, Internet protection. Norton Internet Security can stop online identity theft, viruses, spyware, bots and more. Stop attacks before they get on your PC, - ASRock VisionX 321B Barebone | User Manual - Page 32
10.4 THX TruStudio Software free bundle After you install THX audio driver from our support CD, there will be a THX icon shown on the Windows® task bar. Click the THX icon on the Windows® task bar, you will see the - ASRock VisionX 321B Barebone | User Manual - Page 33
from your computer and up to 40% faster than before*. ASRock App Charger allows you to quickly charge many Apple devices simultaneously and even supports continuous charging when your PC enters into Standby mode (S1), Suspend to RAM(S3), hibernation mode (S4) or power off (S5)**. With App Charger - ASRock VisionX 321B Barebone | User Manual - Page 34
10.6 CyberLink MediaEspresso 6.5 (Trial version) CyberLink MediaEspresso 6.5 trial now supports Intel® Quick Sync Video hardware transcoding and is optimized for second generation Core i7, i5, and i3 processors to accelerated conversion of all your favorite - ASRock VisionX 321B Barebone | User Manual - Page 35
you for purchasing an ASRock product! This product supports a revolutionary technology, ASRock XFast USB Technology, which for each USB device. However, ASRock XFast USB Technology creates a QOS (Quality of Service) to make USB devices more efficient. It changes the USB protocol from single task - ASRock VisionX 321B Barebone | User Manual - Page 36
below carefully before you install ASRock XFast USB Technology. A. Install ASRock XFast USB driver from ASRock's support CD. When you install the all-in-one driver to your system from ASRock's support CD, ASRock XFast USB driver will be auto-installed as well. You may click the following link - ASRock VisionX 321B Barebone | User Manual - Page 37
D. Then, you will see ASRock XFast USB user interface as below. You can also double-click the "XFast USB" icon to show this interface. Please choose "Turbo" to enable ASRock XFast USB Technology. The detailed information of your USB device can also be found in this user interface. 37 - ASRock VisionX 321B Barebone | User Manual - Page 38
10.8 ASRock XFast LAN LAN Application Prioritization You can configure your application priority ideally and/or add new programs. Lower Latency in Game After setting online game's priority higher, it can lower the latency in games. Traffic Shaping You can watch Youtube HD videos and download files - ASRock VisionX 321B Barebone | User Manual - Page 39
Chapter 11: UEFI SETUP UTILITY 11.1 Introduction This section explains how to use the UEFI SETUP UTILITY to configure your system. The UEFI chip on the motherboard stores the UEFI SETUP UTILITY. You may run the UEFI SETUP UTILITY when you start up the computer. Please press or during the - ASRock VisionX 321B Barebone | User Manual - Page 40
11.1.2 Navigation Keys Please check the following table for the descriptions of each navigation key. Navigation Key(s) Function Description + / - To change option for the selected items Switch to next function Go to the previous page Go to the next page Go to - ASRock VisionX 321B Barebone | User Manual - Page 41
VistaTM / 7 and want to enable this function, please set this item to [Enabled]. This item will be hidden if the current CPU does not support Intel SpeedStep technology. Please note that enabling this function may reduce CPU voltage and lead to system stability or compatibility issue with some power - ASRock VisionX 321B Barebone | User Manual - Page 42
, the motherboard will detect the memory module(s) inserted and assigns appropriate frequency automatically. CAS# Latency (tCL) Use this item to change CAS# Latency (tCL) Auto/Manual setting. The default is [Auto]. RAS# to CAS# Delay (tRCD) Use this item to change RAS# to CAS# Delay (tRCD) Auto - ASRock VisionX 321B Barebone | User Manual - Page 43
. The default is [Auto]. CAS Write Latency (tCWL) Use this item to change CAS# Write Latency (tCWL) Auto/Manual setting. The default is [Auto]. ODT WR (CHA) Use this item to change ODT WR (CH A) setting. The default is [Auto]. ODT WR (CHB) Use - ASRock VisionX 321B Barebone | User Manual - Page 44
11.4 Advanced Screen In this section, you may set the configurations for the following items: CPU Configuration, North Bridge Configuration, South Bridge Configuration, Intel(R) Rapid Start Technology, Intel(R) Smart Connect Technology, Storage Configuration, Super IO Configuration, ACPI - ASRock VisionX 321B Barebone | User Manual - Page 45
and [1]. The default value is [All]. Enhance Halt State (C1E) All processors support the Halt State (C1). The C1 state is supported through the native processor instructions HLT and MWAIT and requires no hardware support from the chipset. In the C1 power state, the processor maintains the context of - ASRock VisionX 321B Barebone | User Manual - Page 46
prevent data pages from being used by malicious software to execute code. This option will be hidden if the current CPU does not support No-Excute Memory Protection. Intel Virtualization Technology When this option is set to [Enabled], a VMM (Virtual Machine Architecture) can utilize the additional - ASRock VisionX 321B Barebone | User Manual - Page 47
11.4.2 North Bridge Configuration VT-d Use this to enable or disable Intel® VT-d technology (Intel® Virtualization Technology for Directed I/O). The default value of this feature is [Disabled]. IGPU Multi-Monitor This allows you to enable or disable IGPU Multi-Moniter. The default value is [Enabled - ASRock VisionX 321B Barebone | User Manual - Page 48
11.4.3 South Bridge Configuration Onboard HD Audio Select [Auto], [Enabled] or [Disabled] for the onboard HD Audio feature. If you select [Auto], the onboard HD Audio will be disabled when PCI Sound Card is plugged. Onboard LAN This allows you to enable or disable the "Onboard LAN" feature. Deep - ASRock VisionX 321B Barebone | User Manual - Page 49
select SATA mode. Configuration options: [IDE Mode], [AHCI Mode] and [RAID]. The default value is [AHCI Mode]. AHCI (Advanced Host Controller Interface) supports NCQ and other new features that will improve SATA disk performance but IDE mode does not have these advantages. SATA Aggressive Link Power - ASRock VisionX 321B Barebone | User Manual - Page 50
5-6 seconds. The default is [Enabled]. Entry After Select a time to enable RTC wake timer at S3 entry. The default is [10 minutes]. Active Page Threshold Support This allows you to enable or disable Active Page Threshold - ASRock VisionX 321B Barebone | User Manual - Page 51
11.4.6 Intel(R) Smart Connect Technology Intel(R) Smart Connect Technology Use this item to enable or disable Intel(R) Smart Connect Technology. Intel(R) Smart Connect Technology keeps your e-mail and social networks, such as Twitter, Facebook, etc. updated automatically while the computer is in - ASRock VisionX 321B Barebone | User Manual - Page 52
11.4.7 Super IO Configuration CIR Controller Use this item to enable or disable the CIR controller. 52 - ASRock VisionX 321B Barebone | User Manual - Page 53
RAM Use this item to select whether to auto-detect or disable the Suspend-toRAM feature. Select [Auto] will enable this feature if the OS supports it. Check Ready Bit Use this item to enable or disable the feature Check Ready Bit. ACPI HPET Table Use this item to enable or - ASRock VisionX 321B Barebone | User Manual - Page 54
11.4.9 USB Configuration Legacy USB Support Use this option to select legacy support for USB devices. There are two configuration options: [Enabled] and [UEFI Setup Only]. The default value is [Enabled]. [Enabled] - Enables support for legacy USB. [UEFI Setup Only] - USB devices are allowed to use - ASRock VisionX 321B Barebone | User Manual - Page 55
11.4.10 Network Configuration Internet Setting Use this item to configure internet settings for Internet Flash. UEFI Download Server Use this item to select a server for Internet Flash to download the latest UEFI. 55 - ASRock VisionX 321B Barebone | User Manual - Page 56
and the critical voltage. CPU Fan Setting This allows you to set the CPU fan speed. Configuration options: [Full On], [SMART FAN Manual] and [Automatic mode]. The default is value [Automatic mode]. Dehumidifier Function Users may prevent motherboard damages due to dampness by enabling "Dehumidifier - ASRock VisionX 321B Barebone | User Manual - Page 57
11.6 Boot Screen In this section, it will display the available devices on your system for you to configure the boot settings and the boot priority. Setup Prompt Timeout This shows the number of seconds to wait for setup activation key. 65535(0XFFFF) means indefinite waiting. Bootup Num-Lock If this - ASRock VisionX 321B Barebone | User Manual - Page 58
11.7 Security Screen In this section, you may set or change the supervisor/user password for the system. For the user password, you may also clear it. 58 - ASRock VisionX 321B Barebone | User Manual - Page 59
11.8 Exit Screen Save Changes and Exit When you select this option, it will pop-out the following message, "Save configuration changes and exit setup?" Select [OK] to save the changes and exit the UEFI SETUP UTILITY. Discard Changes and Exit When you select this option, it will pop-out the following - ASRock VisionX 321B Barebone | User Manual - Page 60
is enabled in your computer. If the Main Menu does not appear automatically, locate and double click on the file "ASRSETUP.EXE" in the Support CD to display the menu. 12.2.2 Drivers Menu The Drivers Menu shows the available devices drivers if the system detects installed devices. Please install the
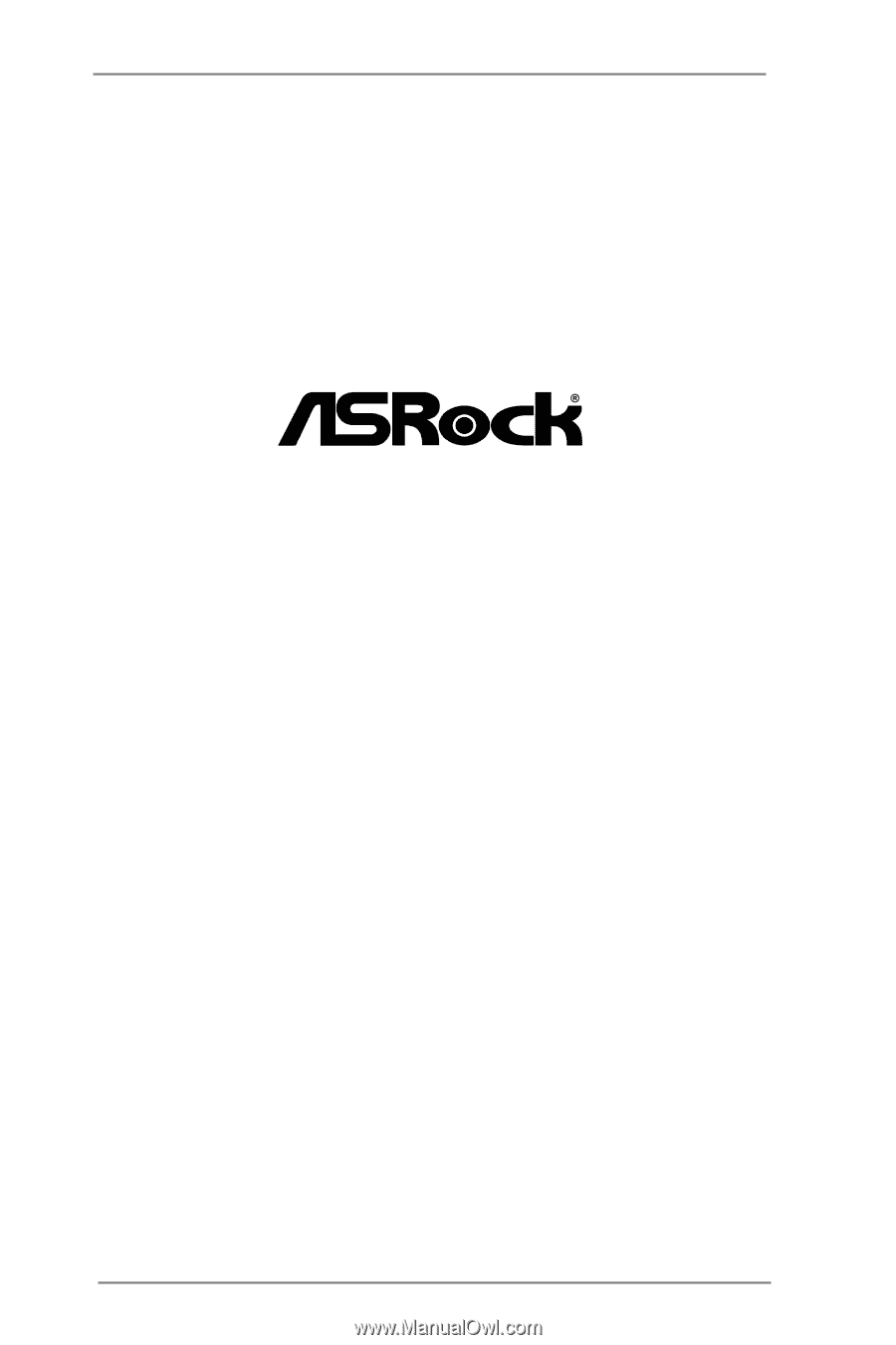
1
VisionX Series
User Manual
Version 1.0
Published July 2012
Copyright©2012 ASRock INC. All rights reserved.