Acer AT310 F2 Acer AT310 F2 Server Service Guide - Page 69
Entering LSI onboard SATA RAID BIOS Utility, Loading Factory default setting, Creating a RAID Volume
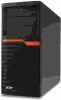 |
View all Acer AT310 F2 manuals
Add to My Manuals
Save this manual to your list of manuals |
Page 69 highlights
SATA Mode [AHCI Mode] 6. Please change SATA Mode from AHCI Mode to RAID Mode SATA Mode [RAID Mode] 7. Please change SATA SW RAID Option Mode from Intel RAID to LSI RAID SATA SW RAID Option [LSI RAID] 8. Please press F10 to save the setting before exit from BIOS Setup. Entering LSI onboard SATA RAID BIOS Utility Please press Ctrl-M when you see the RAID BIOS during POST. Loading Factory default setting 1. Select Objects from Management menu. 2. Select Adapter from Objects. The selectable adapter will be listed. 3. Press Enter on the adapter and the adapter setting will be shown on the screen. You can change the setting from this menu. 4. Select Factory Default and YES to load the default settings. 5. Exit the configuration utility and press + + to reboot the server. Creating a RAID Volume 1. Select Configuration from Management Menu. 2. Select New Configuration from the Configuration menu and select YES to continue. An array selection window displays the devices connected to the current controller. 3. Press the arrow keys to choose specific physical drives and press spacebar to associate the selected drive with the current array. The indicator for selected drive change from READY to ONLINE 4. After adding 2 drives to current array, press to finish creating current array. 5. Press Enter again to select array to configure. 6. Press spacebar to select the array and press to configure the logical drive. 7. The default RAID level for 2 disk drives is RAID1. Just select Accept to use the default setting and press to return to the ARRAY SELECTION MENU. 8. Press to end the array configuration. 9. Select YES to Save Configuration and press any key to return to the Configure menu. Initializing a RAID Volume 1. Press to return to the Management Menu. 65
