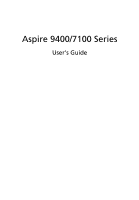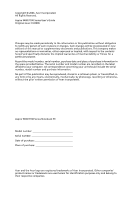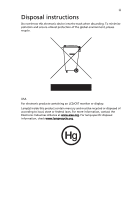Acer Aspire 9400 User's Guide - EN
Acer Aspire 9400 Manual
 |
View all Acer Aspire 9400 manuals
Add to My Manuals
Save this manual to your list of manuals |
Acer Aspire 9400 manual content summary:
- Acer Aspire 9400 | User's Guide - EN - Page 1
Aspire 9400/7100 Series User's Guide - Acer Aspire 9400 | User's Guide - EN - Page 2
. No part of this publication may be reproduced, stored in a retrieval system, or transmitted, in any form or by any means, electronically, mechanically, by photocopy, recording or otherwise, without the prior written permission of Acer Incorporated. Aspire 9400/7100 Series Notebook PC Model number - Acer Aspire 9400 | User's Guide - EN - Page 3
iii Disposal instructions Do not throw this electronic device into the trash when discarding. To minimize pollution and ensure utmost protection of the global environment, please recycle. USA For electronic products containing an LCD/CRT monitor or display: Lamp(s) inside this product contain - Acer Aspire 9400 | User's Guide - EN - Page 4
on the screen to complete the installation. For instructions on how to use Adobe Reader, access the Help and Support menu. Basic care and tips for using your computer Turning your computer on and off To turn on the computer, simply press and release the power button below the LCD screen beside the - Acer Aspire 9400 | User's Guide - EN - Page 5
. • Never place the computer on uneven surfaces. Taking care of your AC adapter Here are some ways to take care of your AC adapter: • Do not connect the adapter to any other device. • Do not step on the power cord or place heavy objects on top of it. Carefully route the power cord and any cables - Acer Aspire 9400 | User's Guide - EN - Page 6
power off before removing or replacing batteries. • Do not tamper with batteries. Keep them away from children. • Dispose of used batteries according to local regulations. Recycle if possible. Cleaning and servicing When cleaning the computer, follow these steps: 1 Turn off the computer and remove - Acer Aspire 9400 | User's Guide - EN - Page 7
Disposal instructions iii First things first iv Your guides iv Basic care and tips for using your computer iv Turning your computer on and off iv Taking care of your computer v Taking care of your AC adapter v Taking care of your battery pack vi Cleaning and servicing vi Acer - Acer Aspire 9400 | User's Guide - EN - Page 8
30 Adjusting the volume 30 Using the system utilities 31 Acer GridVista (dual-display compatible) 31 Launch Manager 32 Norton AntiVirus 33 Frequently asked questions 34 Requesting service 37 International Travelers Warranty (ITW) 37 Before you call 37 Acer Arcade 38 Finding and - Acer Aspire 9400 | User's Guide - EN - Page 9
disk-to-disk recovery 57 Password 57 Using software 57 Playing DVD movies 57 Power management 58 Acer eRecovery Management 58 Create backup 59 Restore from backup 59 Create factory default image CD 60 Re-install bundled software without CD 60 Change password 61 Troubleshooting - Acer Aspire 9400 | User's Guide - EN - Page 10
Troubleshooting tips 62 Error messages 62 Regulations and safety notices 64 ENERGY STAR guidelines compliance 64 FCC notice 64 Modem notices 65 Important safety instructions 68 Laser compliance statement 70 LCD pixel statement 70 Macrovision copyright protection notice 70 Radio - Acer Aspire 9400 | User's Guide - EN - Page 11
protects data with passwords and advanced encryption algorithms. • Acer eLock Management limits access to external storage media. • Acer ePerformance Management improves system performance by optimizing disk space, memory and registry settings. • Acer eRecovery Management backs up/recovers data - Acer Aspire 9400 | User's Guide - EN - Page 12
any file on your system; the file-specific password is assigned when you encrypt each individual file. The Acer eDataSecurity Management setup wizard will prompt you for a supervisor password and default file-specific password. This file-specific password will be used to encrypt files by default, or - Acer Aspire 9400 | User's Guide - EN - Page 13
. If you do not set a password, Acer eLock Management will reset back to the initial status with all locks removed. Note: If you lose your password, there is no method to reset it except by reformatting your notebook or taking your notebook to an Acer Customer Service Center. Be sure to remember or - Acer Aspire 9400 | User's Guide - EN - Page 14
tool that boosts the performance of your Acer notebook. It provides you with the following options to enhance overall system performance: • Memory optimization - releases unused memory and check usage. • Disk optimization - removes unneeded items and files. • Speed optimization - improves - Acer Aspire 9400 | User's Guide - EN - Page 15
CD/DVD. For more information, please refer to "Acer eRecovery Management" on page 58 in the AcerSystem User's Guide. Note: If your computer did not come with a Recovery CD or System CD, please use Acer eRecovery Management's "System backup to optical disk" feature to burn a backup image to CD or - Acer Aspire 9400 | User's Guide - EN - Page 16
your computer runs faster, smoother and better. Acer eSettings Management also: • Provides a simple graphical user interface for navigating through the program effortlessly. • Displays general system status and advanced monitoring for power users. • Logs when a hardware component has been removed or - Acer Aspire 9400 | User's Guide - EN - Page 17
profile when you move from one location to another. Settings stored include network connection settings (IP and DNS settings, wireless AP details, etc.), as well as default printer settings. Security and safety concerns mean that Acer eNet Management does not store username and password information. - Acer Aspire 9400 | User's Guide - EN - Page 18
on/off: Wireless LAN, Bluetooth, CardBus, Memory Card, Audio, and Wired LAN. DC mode To suit your usage, there are four pre-defined profiles - Entertainment, Presentation, Word Processing, and Maximum Battery. Or, you can define up to three of your own profiles. Create new power scheme 1 Assign - Acer Aspire 9400 | User's Guide - EN - Page 19
factory defaults. • Select what actions will be taken when the cover is closed, and set passwords for accessing the system after Hibernation or Standby. • View information about Acer ePower Management. Acer ePresentation Management Acer ePresentation Management lets you select from two of the most - Acer Aspire 9400 | User's Guide - EN - Page 20
Empowering Technology 10 - Acer Aspire 9400 | User's Guide - EN - Page 21
illustrated in the Just for Starters... poster, let us show you around your new Acer notebook. Front view # Icon Item Description 1 Display screen Also called Liquid-Crystal Display (LCD), displays computer output. 2 Status indicators Light-Emitting Diodes (LEDs) that light up to show the - Acer Aspire 9400 | User's Guide - EN - Page 22
of Bluetooth communication communication. indicator 11 Wireless Indicates the status of wireless LAN communication communication. indicator 12 Palmrest Comfortable support area for your hands when you use the computer. 13 Keyboard For entering data into your computer. 14 Power button - Acer Aspire 9400 | User's Guide - EN - Page 23
, stereo walkman). 3 Microphone-in jack Accepts input from external microphones. 4 Headphones/speaker/ Connects to audio line-out devices (e.g., line-out jack with speakers, headphones). S/PDIF support 5 Latch Locks and releases the lid. - Acer Aspire 9400 | User's Guide - EN - Page 24
is active indicator (location depends on model). Optical drive eject Ejects the optical disk from the drive button (location depends on model). Emergency eject hole Ejects the optical drive tray when the computer is turned off (location depends on model). Right view # Icon Item Description - Acer Aspire 9400 | User's Guide - EN - Page 25
(e.g., USB mouse, USB camera). 2 External display Connects to a display device (e.g., external (VGA) port monitor, LCD projector). 3 Modem (RJ-11) port Connects to a phone line. 4 Ethernet (RJ-45) Connects to an Ethernet 10/100-based port network. 5 Battery Powers the computer. - Acer Aspire 9400 | User's Guide - EN - Page 26
disk bay 7 Battery lock 8 Battery bay Description Releases the battery for removal. Helps keep the computer cool. Note: Do not cover or obstruct the opening of the fan. Houses the computer's Mini PCI card. Enable the computer to stay cool, even after prolonged use. Houses the computer's main memory - Acer Aspire 9400 | User's Guide - EN - Page 27
(2 MB L2 cache, 1.70 GHz, 400 MHz FSB) or higher • Intel® 915PM/915GM Express chipset • Integrated Intel® PRO/Wireless 2200BG network connection (dual-mode 802.11b/g) Wi-Fi CERTIFIED™ solution, supporting Acer SignalUp™ wireless technology Aspire 7100 Series • Intel® Celeron® M processor 370/380/390 - Acer Aspire 9400 | User's Guide - EN - Page 28
standard: supports Standby and Hibernation power-saving modes • 71 W 4800 mAh (8-cell) or 44 W 2000 mAh (6-cell) Li-ion battery pack • Acer QuicCharge™ technology: • 80% charge in 1 hour • 2.5-hour rapid charge system-off • 3.5-hour charge-in-use • 65 W AC adapter • 105-/106-key keyboard • Touchpad - Acer Aspire 9400 | User's Guide - EN - Page 29
(dual-mode 802.11b/g) Wi-Fi CERTIFIED™ solution, supporting Acer SignalUp™ wireless technology (for Aspire 9400 Series) WLAN: integrated Acer InviLink™ 802.11b/g Wi-Fi CERTIFIED™ solution, supporting Acer SignalUp™ wireless technology (for Aspire 7100 Series) PC Card slot (one Type II) Five USB - Acer Aspire 9400 | User's Guide - EN - Page 30
(for selected models) • Acer ePower Management • Acer ePresentation Management • Acer Arcade™ • Acer GridVista™ • Acer Launch Manager • Adobe® Reader® • CyberLink® PowerProducer™ • Norton AntiVirus™ • NTI CD-Maker™ • Acer Bluetooth® VoIP phone • 8-cell Li-ion battery pack • 65 W AC adapter - Acer Aspire 9400 | User's Guide - EN - Page 31
. Caps Lock Num Lock Lights up when Caps Lock is activated. Lights up when Num Lock is activated. Power Indicates the computer's power status. Battery Indicates the computer's batttery status. Bluetooth Indicates the status of Bluetooth communication. Wireless LAN Indicates the status of - Acer Aspire 9400 | User's Guide - EN - Page 32
22 1. Charging: The light shows amber when the battery is charging. 2. Fully charged: The light shows green pre-set to email and Internet programs, but can be reset by users. To set the Web browser, mail and programmable buttons, run the Acer Launch Manager. See "Launch Manager" on page 32. Easy - Acer Aspire 9400 | User's Guide - EN - Page 33
on the palmrest provides optimum comfort and support. Touchpad basics The following items show you how to use the touchpad: • Move your finger across the left and right buttons on a mouse. Tapping on the touchpad is the same as clicking the left button. • Use the 4-way scroll (3) button to scroll - Acer Aspire 9400 | User's Guide - EN - Page 34
button (4) Main touchpad (2) Center button (3) Execute Quickly click twice. Tap twice (at the same speed as double-clicking a mouse button). Select Click once. Tap once. Drag Click and hold, then use finger on the touchpad to drag the cursor. Tap twice (at the same speed as double-clicking - Acer Aspire 9400 | User's Guide - EN - Page 35
functions. When Scroll Lock is on, the screen moves one line up or down when you press Number keys on embedded keypad Type numbers in a normal manner. Cursor-control keys Hold while using on embedded keypad cursor-control keys. Hold while using cursor-control keys. Main keyboard - Acer Aspire 9400 | User's Guide - EN - Page 36
has the same effect as clicking the right mouse key button; it opens the application's context menu. Hotkeys The computer employs hotkeys or key combinations to access most of the computer's controls like screen brightness, volume output and the BIOS utility. To activate hotkeys, press and hold - Acer Aspire 9400 | User's Guide - EN - Page 37
1. Launches Acer ePower Management in Acer Empowering Technology. See "Acer Empowering Technology" on page 1. Puts the computer in Sleep mode. Switches display output between the display screen, external monitor (if connected) and both. Turns the display screen backlight off to save power. Press - Acer Aspire 9400 | User's Guide - EN - Page 38
Open a text editor or word processor. 2 Either press < > at the bottom-right of the keyboard, or hold and then press the key at the upper-center of the keyboard. Note: Some fonts and software do not support the Euro symbol. Please refer to www.microsoft.com/typography/faq/faq12.htm for - Acer Aspire 9400 | User's Guide - EN - Page 39
clip to the emergency eject hole to eject the optical drive tray when the computer is off. Using a computer security lock The notebook comes with a Kensington-compatible security slot for a security lock. Wrap the computer security lock cable around an immovable object such as a table or handle of - Acer Aspire 9400 | User's Guide - EN - Page 40
English 30 Audio The computer comes with 32-bit Intel High-Definition audio, and built-in stereo speakers. Adjusting the volume Use hotkeys to easily adjust the volume on your computer. See "Hotkeys" on page 26 for more information on adjusting the speaker volume. - Acer Aspire 9400 | User's Guide - EN - Page 41
English 31 Using the system utilities Note: The system utilities work under Microsoft Windows XP only. Acer GridVista (dual-display compatible) Note: This feature is only available on certain models. To enable the dual monitor feature of your notebook, first ensure that the second monitor is - Acer Aspire 9400 | User's Guide - EN - Page 42
GridVista is simple to set up: 1 Run Acer GridVista and select your preferred screen configuration for each display from the taskbar. 2 Drag and drop each window set the four easy-launch buttons located above the keyboard. "Easy-launch buttons" on page 22 for the location of the easylaunch buttons. - Acer Aspire 9400 | User's Guide - EN - Page 43
an anti-virus software that finds and repairs infected files, and protects against viruses to keep your computer data safe and secure. How do virus scans that run unattended on specific dates and times or at periodic intervals. If you are using the computer when the scheduled scan begins, it - Acer Aspire 9400 | User's Guide - EN - Page 44
external USB floppy drive? Remove or replace it with a system disk and press + + to restart the system. Nothing appears on the screen. The computer's power management system automatically blanks the screen to save power. Press any key to turn the display back on. If pressing a key - Acer Aspire 9400 | User's Guide - EN - Page 45
. Try attaching an external keyboard to a USB port on the computer. If it works, contact your dealer or an authorized service center as the internal keyboard cable may be loose. The printer does not work. Check the following: • Make sure that the printer is connected to a power outlet and that it is - Acer Aspire 9400 | User's Guide - EN - Page 46
and all data will be erased.) It is important to back up all data files before using this option. Before performing a restore operation, please check the BIOS settings. 1 Check to see if Acer disk-to-disk recovery is enabled or not. 2 Make sure the D2D Recovery setting in Main is Enabled. 3 Exit the - Acer Aspire 9400 | User's Guide - EN - Page 47
for online service, and please be at your computer when you call. With your support, we can reduce the amount of time a call takes and help solve your problems efficiently. If there are error messages or beeps reported by your computer, write them down as they appear on the screen (or the number and - Acer Aspire 9400 | User's Guide - EN - Page 48
English 38 Acer Arcade Acer Arcade is an integrated player for music, photos, DVD movies and videos. It can be operated using your pointing device or remote control. To - view photos stored on your hard disk or removable media Note: While watching videos, DVDs or slide shows, your screensaver and - Acer Aspire 9400 | User's Guide - EN - Page 49
corner of the main page. Click Acer Arcade Help for comprehensive help on each Arcade mode. In Display Settings: Use the "Screen Ratio" option to choose between standard black bars at the top and bottom of the screen. "Color profile" allows you to choose between "Original" or "ClearVision™." • Acer - Acer Aspire 9400 | User's Guide - EN - Page 50
return the Acer Arcade settings to their default values. Arcade controls When watching video clips, movies or slide shows at full screen, two of the window. Player controls At the bottom of the window, the player controls - used for video, slide shows, movies and music - are shown. The group on the - Acer Aspire 9400 | User's Guide - EN - Page 51
section of this guide. Virtual keyboard Whenever you are required to enter search information, or name a file, DVD or folder, you can use the onscreen virtual keyboard. You can quickly enter the information you need using the mouse, cursor keys or keyboard. Background mode With Acer Arcade you can - Acer Aspire 9400 | User's Guide - EN - Page 52
English 42 Cinema If your computer came with a DVD drive, you can play movies from DVDs and video CDs (VCDs) with the Cinema function of Acer Arcade. This player has the features and controls of a typical DVD player. When you insert a disk into the DVD drive, the movie begins playing automatically. - Acer Aspire 9400 | User's Guide - EN - Page 53
Acer Arcade lets you view digital photos individually or as a slide show, from any available drive on your computer played at full screen. Use the pop-up use the onscreen player controls to zoom in and out, and to pan in four directions. Editing Pictures Choose "Edit," and you can "Rotate," "Remove - Acer Aspire 9400 | User's Guide - EN - Page 54
Arcade Home page. Note: The Video feature is designed to play back many different kinds of video formats. Refer to the Video help section screen when you move the mouse. To return to the Video page, click Stop. Snapshot Snapshot mode is available in Cinema and Video modes. This function can be used - Acer Aspire 9400 | User's Guide - EN - Page 55
" option allows you to watch computer-generated visuals while you listen to screen. You can change the file quality of the ripped tracks by clicking Settings. Make DVDs Acer Acer Arcade it is possible to create CD or DVDs directly from the main menu, or from whichever media mode you may be using - Acer Aspire 9400 | User's Guide - EN - Page 56
English 46 It is also possible to burn combo CD/DVDs with music, photos, and film all in one. The possibilities are endless! For specific details about each of these options, click the Help button to open the Arcade help menu. File type compatibility For details on file compatibility, please - Acer Aspire 9400 | User's Guide - EN - Page 57
from external accessories: 1 Save any open files. 2 Remove any media, floppy disks or compact disks from the drive(s). 3 Shut down the computer. 4 Close the display cover. 5 Disconnect the cord from the AC adapter. 6 Disconnect the keyboard, pointing device, printer, external monitor and other - Acer Aspire 9400 | User's Guide - EN - Page 58
cushion it if it should fall. Caution: Avoid packing items next to the top cover of the computer. Pressure against the top cover can damage the screen. What to take with you Unless you have some items at home, take the following items with you: • AC adapter and power cord • The printed User's Guide - Acer Aspire 9400 | User's Guide - EN - Page 59
, you can avoid carrying the extra weight to and from home. If you use your computer at home for significant periods of time, you might also want to add an external keyboard, monitor or mouse. Traveling with the computer When you are moving within a larger distance, for instance, from your office - Acer Aspire 9400 | User's Guide - EN - Page 60
that the local AC voltage and the AC adapter power cord specifications are compatible. If not, purchase a power cord that is compatible with the local AC voltage. Do not use converter kits sold for appliances to power the computer. • If you are using the modem, check if the modem and connector is - Acer Aspire 9400 | User's Guide - EN - Page 61
prevents unauthorized entry into the BIOS utility. Once set, you must enter this password to gain access to the BIOS utility. See "BIOS utility" on page 56. • User Password secures your computer against unauthorized use. Combine the use of this password with password checkpoints on boot-up and - Acer Aspire 9400 | User's Guide - EN - Page 62
chances to enter a password. If you fail to enter the password correctly after three tries, the system halts. Press and hold the power button for four seconds to shut down the computer. Then turn on the computer again, and try again. Setting passwords You can set passwords using the BIOS utility. - Acer Aspire 9400 | User's Guide - EN - Page 63
through options Your notebook PC offers you a complete mobile computing experience. Connectivity options Ports allow you to connect peripheral devices to your computer as you would with a desktop PC. For instructions on how to connect different external devices to the computer, read the following - Acer Aspire 9400 | User's Guide - EN - Page 64
-in network feature The built-in network feature allows you to connect your computer to an Ethernet-based network. To use the network feature, connect an Ethernet cable from the Ethernet (RJ-45) port on the chassis of the computer to a network jack or hub on your network. Universal Serial Bus (USB - Acer Aspire 9400 | User's Guide - EN - Page 65
PCs. Popular PC Cards include flash, fax/data modem, wireless LAN and SCSI cards. CardBus improves on the 16-bit PC card technology by expanding the bandwidth to 32 bits. Note: Refer to your card's manual for details on how to install and use the card, and its functions. Inserting a PC Card Insert - Acer Aspire 9400 | User's Guide - EN - Page 66
the memory cover and secure it with the screw. 5 Reinstall the battery pack, and reconnect the AC adapter. 6 Turn on the computer. The computer automatically detects and reconfigures the total memory size. Please consult a qualified technician or contact your local Acer dealer. BIOS utility The BIOS - Acer Aspire 9400 | User's Guide - EN - Page 67
Enable disk-to-disk recovery To enable disk-to-disk recovery (hard disk recovery), activate the BIOS utility, then select Main from the categories listed at the top of the screen. Find D2D Recovery at the bottom of the screen and use the and keys to set this value to Enabled. Password To - Acer Aspire 9400 | User's Guide - EN - Page 68
for more information. Power management This computer has a built-in power management unit that monitors system activity. System activity refers to any activity involving one or more of the following devices: keyboard, mouse, hard disk, peripherals connected to the computer, and video memory. If no - Acer Aspire 9400 | User's Guide - EN - Page 69
the instructions on screen to complete the process. Restore from backup You can restore backups previously created (as stated in the Create backup section) from hard disk, CD or DVD. 1 Boot to Windows XP. 2 Press + to open the Acer eRecovery Management utility. 3 Enter the password to - Acer Aspire 9400 | User's Guide - EN - Page 70
. The default password is six zeros. 4 In the Acer eRecovery Management window, select Recovery actions and click Next. 5 In the Recovery settings window, select Reinstall applications/drivers and click Next. 6 Select the desired driver/application and follow the instructions on screen to re-install - Acer Aspire 9400 | User's Guide - EN - Page 71
Next. 5 In the Recovery settings window, select Password: Change Acer eRecovery Management password and click Next. 6 Follow the instructions on screen to complete the process. Note: If the system crashes, and will not boot to Windows, you can run Acer disk-to-disk recovery to restore the factory - Acer Aspire 9400 | User's Guide - EN - Page 72
before calling a technician if a problem occurs. Solutions to more serious problems require opening up the computer. Do not attempt to open the computer yourself; contact your dealer or authorized service center for assistance. Troubleshooting tips This notebook PC incorporates an advanced design - Acer Aspire 9400 | User's Guide - EN - Page 73
63 If you still encounter problems after going through the corrective measures, please contact your dealer or an authorized service center for assistance. Some problems may be solved using the BIOS utility. English English - Acer Aspire 9400 | User's Guide - EN - Page 74
pursuant to Part 15 of the FCC rules. These limits are designed to provide reasonable protection against harmful interference in a residential installation. This device generates, uses, and can radiate radio frequency energy and, if not installed and used in accordance with the instructions, may - Acer Aspire 9400 | User's Guide - EN - Page 75
acer.com/products/notebook/reg-nb/index.htm for complete documents.) Compliant with Russian regulatory certification Modem notices Notice for USA This equipment complies with Part 68 of the FCC rules. Located on the modem is a label that contains, among other information, the FCC Registration Number - Acer Aspire 9400 | User's Guide - EN - Page 76
line to determine if it is causing the problem. If the problem is with the equipment, discontinue use and contact your dealer or vendor. Caution: To reduce the risk of fire, use only No. 26 AWG or larger UL Listed or CSA Certified Telecommunication Line Cord. TBR 21 This equipment has been approved - Acer Aspire 9400 | User's Guide - EN - Page 77
Telecom's Specifications: a There shall be no more than 10 call attempts to the same number within any 30 minute period for any single manual call initiation set up to make automatic calls to Telecom's 111 Emergency Service. For modem with approval number PTC 211/01/030 1 The grant of a Telepermit - Acer Aspire 9400 | User's Guide - EN - Page 78
Telecom lines will always continue to support pulse dialing. 4 Use of pulse dialing, when this problems occur, the user should NOT contact the telecom Fault Service. 5 This equipment may not provide for the effective hand-over of a call to another device connected to the same line. 6 Under power - Acer Aspire 9400 | User's Guide - EN - Page 79
or the case has been damaged. f If the product exhibits a distinct change in performance, indicating a need for service. 12 The notebook PC series uses lithium batteries. Replace the battery with the same type as the product's battery we recommend in the product specification list. Use of another - Acer Aspire 9400 | User's Guide - EN - Page 80
70 Laser compliance statement The CD or DVD drive used with this computer is a laser product. The CD or DVD drive I STRÅLEN LCD pixel statement The LCD unit is produced with high-precision manufacturing techniques. Nevertheless, some pixels may occasionally misfire or appear as black or red dots. - Acer Aspire 9400 | User's Guide - EN - Page 81
standards of any country or region in which it has been approved for wireless use. Depending on configurations, this product may or may not contain wireless radio devices (such as wireless LAN and/or Bluetooth modules). Below information is for products with such devices. European Union (EU) This - Acer Aspire 9400 | User's Guide - EN - Page 82
contact local office in the country of use. The FCC RF safety requirement The radiated output power of the wireless LAN Mini PCI Card and Bluetooth card is far below the FCC radio frequency exposure limits. Nevertheless, the notebook PC series shall be used in such a manner that the potential for - Acer Aspire 9400 | User's Guide - EN - Page 83
To prevent radio interference to the licensed service, this device is intended to be operated to co-channel Mobile Satellite systems. • High power radars are allocated as primary users (meaning they humans to RF fields (RSS-102) The notebook PC series employs low gain integral antennas that do not - Acer Aspire 9400 | User's Guide - EN - Page 84
Federal Communications Comission Declaration of Conformity This device complies with Part 15 of the FCC Rules. Operation is subject to Notebook PC Model number: MS2195 Machine type: Aspire 9400/7100 SKU number: Aspire 940xxx/710xxx ("x" = 0 - 9, a - z, or A - Z) Name of responsible party: Acer - Acer Aspire 9400 | User's Guide - EN - Page 85
Easy Lai Tel: 886-2-8691-3089 Fax: 886-2-8691-3000 E-mail: [email protected] Declares that product: Notebook PC Trade name: Acer Model number: MS2195 Machine type: Aspire 9400/7100 SKU number: Aspire 940xxx/710xxx ("x" = 0 - 9, a - z, or A - Z) Is in compliance with the essential - Acer Aspire 9400 | User's Guide - EN - Page 86
battery pack caring for vi BIOS utility 56 brightness hotkeys 27 C caps lock 25 on indicator 21 care AC adapter v battery pack vi computer v CD-ROM ejecting manually 35 troubleshooting 35 cleaning computer vi computer caring for v cleaning vi disconnecting 47 features 11, 31 indicators 21 keyboards - Acer Aspire 9400 | User's Guide - EN - Page 87
53 printer troubleshooting 35 problems 34 CD-ROM 35 display 34 keyboard 35 printer 35 startup 34 troubleshooting 62 Q questions setting location for modem use 35 S safety CD or DVD 70 FCC notice 64 general instructions 68 modem notices 65 scroll lock 25 security keylock 29, 51 passwords 51 speakers
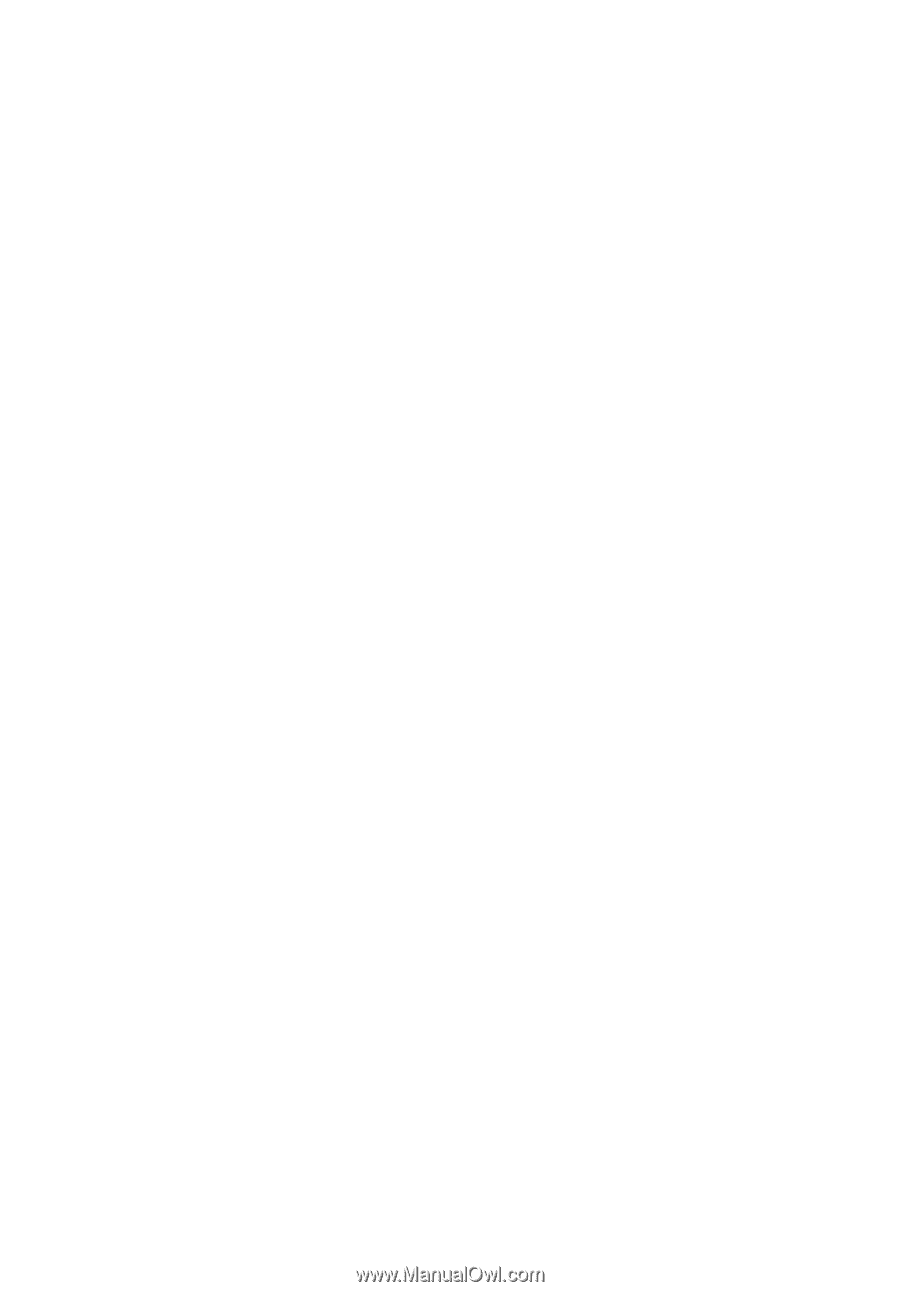
Aspire 9400/7100 Series
User's Guide