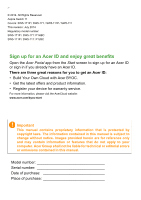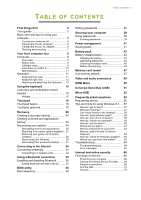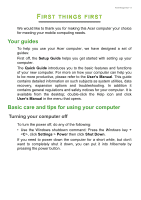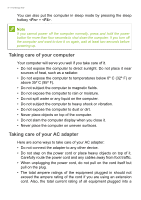Acer Aspire Switch SW5-111P User Manual 2
Acer Aspire Switch SW5-111P Manual
 |
View all Acer Aspire Switch SW5-111P manuals
Add to My Manuals
Save this manual to your list of manuals |
Acer Aspire Switch SW5-111P manual content summary:
- Acer Aspire Switch SW5-111P | User Manual 2 - Page 1
- 1 User's Manual - Acer Aspire Switch SW5-111P | User Manual 2 - Page 2
2 - © 2014. All Rights Reserved. Aspire Switch 11 Covers: SW5-171P / SW5-171 / SW5-111P / SW5-111 This revision: July 2014 Regulatory model number: SW5-171P / SW5-171: P1HBC SW5-111P / SW5-111: P1JBC Sign up for an Acer ID and enjoy great benefits Open the Acer Portal app from the Start screen to - Acer Aspire Switch SW5-111P | User Manual 2 - Page 3
servicing 7 Your Acer computer tour 8 Computer 8 Front view 8 Bottom view 9 Left/right views 9 Information on USB 3.0 10 LED Indicators 11 Keyboard 11 Keyboard front view 11 can I get more information 63 Troubleshooting 64 Troubleshooting tips 64 Error messages 64 Internet - Acer Aspire Switch SW5-111P | User Manual 2 - Page 4
• Tips and tricks for using the touchpad and keyboard • How to create recovery backups • Guidelines for connecting to a network and using Bluetooth • Information on using Acer's bundled software - Acer Aspire Switch SW5-111P | User Manual 2 - Page 5
computer can help you to be more productive, please refer to the User's Manual. This guide contains detailed information on such subjects as system utilities, data recovery, expansion options and troubleshooting. In addition it contains general regulations and safety notices for your computer. It - Acer Aspire Switch SW5-111P | User Manual 2 - Page 6
6 - First things first You can also put the computer in sleep mode by pressing the sleep hotkey + . Note If you cannot power off the computer normally, press and hold the power button for more than four seconds to shut down the computer. If you turn off the computer and want to turn it on - Acer Aspire Switch SW5-111P | User Manual 2 - Page 7
First things first - 7 single wall outlet should not exceed the fuse rating. Cleaning and servicing When cleaning the computer, follow these steps: 1. Turn off the computer. 2. Disconnect the AC adapter. 3. Use a soft, moist cloth. Do not use liquid or aerosol - Acer Aspire Switch SW5-111P | User Manual 2 - Page 8
COMPUTER TOUR After setting up your device as illustrated in the Setup Guide, let us show you around your new Acer computer. You can enter information into your new computer via the touchscreen. Computer Your device has two components: the computer and the keyboard. The following - Acer Aspire Switch SW5-111P | User Manual 2 - Page 9
Bottom view 1 Your Acer computer tour - 9 2 # Icon Item Description 1 Keyboard connector Connects to the keyboard. 2 Keyboard hook slots Fasten to the keyboard. Left/right views 1 2 5 6 7 3 8 4 9 10 11 # Icon Item Description 1 Headset/ speaker jack Connects to audio devices - Acer Aspire Switch SW5-111P | User Manual 2 - Page 10
10 - Your Acer computer tour # Icon Item Description 2 Home button Press to go directly For SW5-111P / SW5-111 models only. 9 HDMI micro connector Supports high-definition digital video connections. Connects to USB devices. 10 USB port Note: For SW5-171P / SW5-171 models only. 11 DC- - Acer Aspire Switch SW5-111P | User Manual 2 - Page 11
LED Indicators LED color State Blue Steady Amber Steady Amber Off Blinking Keyboard Keyboard front view 1 2 Your Acer computer tour - 11 Description The computer is fully charged and plugged in. The computer is charging and plugged in. The battery is critically low or abnormal battery - Acer Aspire Switch SW5-111P | User Manual 2 - Page 12
12 - Your Acer computer tour # Icon Item 3 Touchpad 4 Keyboard connector Keyboard right view Description Touch-sensitive pointing device. The touchpad and selection buttons form a single surface. Press down - Acer Aspire Switch SW5-111P | User Manual 2 - Page 13
Your Acer computer tour - 13 Attaching and detaching the keyboard The Acer Smart Hinge makes attaching and detaching the keyboard fast and easy. Attach the computer with the keyboard by aligning the keyboard hooks and the keyboard - Acer Aspire Switch SW5-111P | User Manual 2 - Page 14
14 - Your Acer computer tour Detach the computer from the keyboard by lifting one corner to release it from the keyboard to function as a tablet. You can also attach the computer to the keyboard facing outwards as a display. Ensure the computer clicks into place. - Acer Aspire Switch SW5-111P | User Manual 2 - Page 15
Using the keyboard - 15 USING THE KEYBOARD The keyboard has full-sized keys and an embedded numeric keypad, separate cursor, lock, Windows, function and special keys. Lock keys and embedded numeric keypad The keyboard has three lock keys which you can toggle on and off. Lock key Description - Acer Aspire Switch SW5-111P | User Manual 2 - Page 16
computer in Sleep mode. + Display toggle Switches display output between the display screen, external monitor (if connected) and computer in Connected standby mode. Press any key to return. Note: For SW5-111P / SW5- 111 models only. + Touchpad toggle Turns the built-in - Acer Aspire Switch SW5-111P | User Manual 2 - Page 17
Using the keyboard - 17 Hotkey + < > + < > + < > Icon Function Brightness down Volume up Volume down Description Decreases the screen brightness. Increases the sound volume. Decreases the sound volume. - Acer Aspire Switch SW5-111P | User Manual 2 - Page 18
twice anywhere on the touchtap, then slide a second finger across the touchpad to select all items in an area. Touchpad gestures Windows 8.1 and many applications support touchpad gestures that use one or more fingers. Note Support for touchpad gestures depends on the active application. - Acer Aspire Switch SW5-111P | User Manual 2 - Page 19
by swiping into the center of the touchpad from the right or left edge. • Swipe in from right: Toggle the charms. • Swipe in from left: Switch to the previous app. • Two-finger slide: Swiftly scroll through web pages, documents and playlists by placing two fingers on the touchpad and moving both - Acer Aspire Switch SW5-111P | User Manual 2 - Page 20
return it to an earlier state. This section describes the recovery tools available on your computer. Acer provides Acer Recovery Management, which allows you to create a recovery backup, a drivers and applications backup, and to start recovery options, either using Windows tools, or the recovery - Acer Aspire Switch SW5-111P | User Manual 2 - Page 21
Recovery - 21 1. From Start, type 'Recovery' and then click Acer Recovery Management in the list of apps. 2. Click Create Factory Default Backup. The Recovery Drive window opens. Make sure Copy contents from the recovery partition - Acer Aspire Switch SW5-111P | User Manual 2 - Page 22
a unique, descriptive label on the backup, such as 'Windows Recovery Backup'. Make sure you keep the backup in a safe place that you will remember. Creating a drivers and applications backup To create a Drivers and Applications Backup, that contains the factory-loaded software and - Acer Aspire Switch SW5-111P | User Manual 2 - Page 23
your computer features a DVD recorder, one or more blank recordable DVDs. 1. From Start, type 'Recovery' and then click Acer Recovery Management in the list of apps. 2. Click Create Drivers and Applications Backup. Plug in the USB drive or insert a blank DVD into the optical drive, then click Next - Acer Aspire Switch SW5-111P | User Manual 2 - Page 24
applications on page 25. For instructions on reinstalling software and drivers that were not pre-installed, see that product's documentation or support Web site. 2. Revert to a previous system condition. If reinstalling software or drivers does not help, then the problem may be solved by returning - Acer Aspire Switch SW5-111P | User Manual 2 - Page 25
need to reinstall device drivers that did not come pre-installed on your computer, follow the instructions provided with the device. If you are reinstalling using Windows and the recovery information stored on your computer: 1. From Start, type 'Recovery' and then click Acer Recovery Management in - Acer Aspire Switch SW5-111P | User Manual 2 - Page 26
of the Acer Resource Center. Images for reference only. 4. Click the install icon for the item you want to install, then follow the onscreen instructions to complete the installation. Repeat this step for each item you want to reinstall. If you are reinstalling from a Drivers and Applications - Acer Aspire Switch SW5-111P | User Manual 2 - Page 27
Contents section of the Acer Resource Center. Images for points. In most cases of hard-to-resolve software problems, you can return to one of these restore points device drivers. Note For more information about using Microsoft System Restore, from Start, type 'Help' and then click Help and Support in - Acer Aspire Switch SW5-111P | User Manual 2 - Page 28
Returning your system to its factory condition If your computer experiences problems that are not recoverable by other methods, you may need to with Acer Recovery Management on page 29. Customized Restore will attempt to retain your files (user data) but will reinstall all software and drivers. - Acer Aspire Switch SW5-111P | User Manual 2 - Page 29
Recovery - 29 the Windows Store). See Customized Restore with Acer Recovery Management on page 30. Restore Factory Settings with Acer Recovery Management 1. Click Restore Factory Settings. Important 'Restore Factory Settings' will erase all files on your hard drive. 2. The Reset your PC window opens - Acer Aspire Switch SW5-111P | User Manual 2 - Page 30
appears asking you to choose the keyboard layout. 2. Several options are now presented. Click Troubleshoot. 3. Click either Refresh your PC or Reset your PC. Note "Refresh your PC" take several minutes. Customized Restore with Acer Recovery Management 1. Click Customized Restore (Retain User Data). - Acer Aspire Switch SW5-111P | User Manual 2 - Page 31
2. The Refresh your PC window opens. Recovery - 31 Images for reference only. 3. Click Next, then Refresh. 4. The recovery process begins by restarting your computer, then continues by copying files to your hard drive. This process takes about 30 minutes. Recovering from a recovery backup To - Acer Aspire Switch SW5-111P | User Manual 2 - Page 32
Select your keyboard type. 7. Select Troubleshoot and then choose the type of recovery points. In most cases of hard-to-resolve software problems, you can return to one of these restore hard drive, then reinstalls Windows and all software and drivers that were preinstalled on your system. If you can - Acer Aspire Switch SW5-111P | User Manual 2 - Page 33
Recovery - 33 2. Click Next. 3. Select the operating system to recover (normally only one option is available). 4. Choose to keep any changes to the hard drive: a. If you have deleted the recovery partition or otherwise changed the partitions on the hard drive and want to keep these changes, select - Acer Aspire Switch SW5-111P | User Manual 2 - Page 34
prohibited. All wireless devices must be switched off before boarding an aircraft and during your network and enter the password if required. Acer notebook computers feature an Airplane mode hotkey that Explorer and follow the instructions. Note Please refer to your Internet Service Provider (ISP) or - Acer Aspire Switch SW5-111P | User Manual 2 - Page 35
on both devices. For your computer, this may be an external switch, a software setting, or a separate Bluetooth dongle plugged into no internal Bluetooth adapter is available). Note Please check your devices owner's manual to determine how to turn on its Bluetooth adapter. Enable Bluetooth and add - Acer Aspire Switch SW5-111P | User Manual 2 - Page 36
of the devices not having any inputs (as in a headset), the passcode is hardcoded into the device (usually "0000" or "1234"). Consult your device's user manual for more information. - Acer Aspire Switch SW5-111P | User Manual 2 - Page 37
- 37 Keeping your computer and data safe... In this section you will find: • How to secure your computer • Setting passwords • What you need to prepare when you're traveling • How to get the most out of your battery - Acer Aspire Switch SW5-111P | User Manual 2 - Page 38
's BIOS. Your computer is already properly configured and optimized, and you do not normally need to run this utility. However, if you encounter configuration problems, you may need to run it. To activate the BIOS utility, press during the POST while the computer logo is being displayed. To - Acer Aspire Switch SW5-111P | User Manual 2 - Page 39
security. Important Do not forget your Supervisor Password! If you forget your password, please get in touch with your dealer or an authorized service center. Entering passwords When a password is set, a password prompt appears in the center of the display screen. • When the Supervisor Password is - Acer Aspire Switch SW5-111P | User Manual 2 - Page 40
40 - Securing your computer • Type the User Password and press to use the computer. If you enter the password incorrectly, a warning message appears. Try again and press . Important You have three chances to enter a password. If you fail to enter the password correctly after three - Acer Aspire Switch SW5-111P | User Manual 2 - Page 41
If Fast startup is off, your computer will take longer to start from Sleep. Your computer will also not start if it receives an instruction to start over a network (Wake on LAN). 1. Open the desktop. 2. Click Power Options in the Notification area. 3. Select More Power Options. 4. Select Choose - Acer Aspire Switch SW5-111P | User Manual 2 - Page 42
42 - Power management 5. Select Change settings that are currently unavailable. 6. Scroll down and disable Turn on fast startup. 7. Select Save changes. - Acer Aspire Switch SW5-111P | User Manual 2 - Page 43
you long use between charges. Battery characteristics The battery is recharged whenever you connect the computer to the AC adapter. Your computer supports charge-in-use, enabling you to recharge the battery while you continue to operate the computer. However, recharging with the computer turned - Acer Aspire Switch SW5-111P | User Manual 2 - Page 44
used (e.g. a USB disk drive), as they can continue to draw power. • Store your PC in a cool, dry place. The recommended temperature is 10° C (50° F) to 30° C (86° F). Higher temperatures cause the battery to self-discharge faster. • Excessive recharging decreases the battery life. • Look after your - Acer Aspire Switch SW5-111P | User Manual 2 - Page 45
Battery pack - 45 Checking the battery level The power meter indicates the current battery level. Rest the cursor over the battery/power icon on the taskbar to see the battery's present charge level. Battery-low warning When using battery power pay attention to the power meter. Important Connect - Acer Aspire Switch SW5-111P | User Manual 2 - Page 46
46 - Ports and connectors... In this section you will find: • Information on the ports and connectors fitted to your computer - Acer Aspire Switch SW5-111P | User Manual 2 - Page 47
Connectivity options Your computer has a card reader and other ports/jacks that allow you to connect peripheral devices to your computer. For instructions on how to connect different external devices to the computer, read the following section. Memory card reader Memory cards are used in a wide - Acer Aspire Switch SW5-111P | User Manual 2 - Page 48
48 - Memory card reader (2 TB). Your computer provides an SDHC or SDXC compatible card reader. Note SDXC memory cards can only be used in an SDXC-compatible reader; SD and SDHC cards can be used in either type. Removing a card from a memory card reader 1. Click on Show hidden icons arrow in the - Acer Aspire Switch SW5-111P | User Manual 2 - Page 49
or DVI port (the type of connection supported depends on your computer's configuration). The the computer is powered off and the monitor power switch is turned off. 2. Attach the video cable to wall outlet. 4. Follow any setup instructions in the monitor's user's guide. 5. Turn on power to the - Acer Aspire Switch SW5-111P | User Manual 2 - Page 50
50 - HDMI Micro HDMI MICRO HDMI (High-Definition Multimedia Interface) is a high-quality, digital audio/video interface. HDMI allows you to connect any compatible digital audio/video source, such as your computer, a set-top box, DVD player, and audio/video receiver to any compatible digital audio - Acer Aspire Switch SW5-111P | User Manual 2 - Page 51
Acer computers have a black tongue in the port, while USB 3.0 ports have a blue tongue. For best performance, USB 3.0 devices should always be plugged into USB 3.0 ports. Consult your device's documentation to see which standard it supports Some USB 3.0 ports support charging devices when the - Acer Aspire Switch SW5-111P | User Manual 2 - Page 52
52 - Micro USB MICRO USB The USB (Universal Serial Bus) port is a high-speed serial bus which allows you to connect USB peripherals without taking up system resources. The Micro USB port provides a compact port that is compatible with USB 2.0 devices. Note A Micro USB-to-USB adapter is needed to - Acer Aspire Switch SW5-111P | User Manual 2 - Page 53
- 53 Got a question? In this section you will find: • Frequently asked questions • Tips for using Windows 8.1 • Troubleshooting information • How to protect yourself while online • Where to find Acer service center contact information - Acer Aspire Switch SW5-111P | User Manual 2 - Page 54
54 - Frequently asked questions FREQUENTLY ASKED QUESTIONS The following is a list of possible situations that may arise during the use of your computer. Easy solutions are provided for each one. I turned on the power, but the computer does not start or boot up. Look at the power indicator: • If it - Acer Aspire Switch SW5-111P | User Manual 2 - Page 55
keyboard to a USB port on the computer. If it works, contact your dealer or an authorized service center as the internal keyboard cable may be loose. The printer does not work. Check the following: please check the BIOS settings. 1. Check to see if Acer disk-to-disk recovery is enabled or not. - Acer Aspire Switch SW5-111P | User Manual 2 - Page 56
you call Please have the following information available when you call Acer for online service, and please be at your computer when you call. With your support, we can reduce the amount of time a call takes and help solve your problems efficiently. If there are error messages or beeps reported by - Acer Aspire Switch SW5-111P | User Manual 2 - Page 57
Frequently ask Frequently asked questions - 57 Tips and hints for using Windows 8.1 We know this is a new operating system that will take some getting used to, so we've created a few pointers to help you get started. How do I get to Start? Press the Windows key; tap the Start button on the desktop - Acer Aspire Switch SW5-111P | User Manual 2 - Page 58
58 - Frequently asked questions Can I boot directly to the desktop? Yes, you can, just follow these steps: 1. Go to the desktop. 2. Tap and hold the taskbar until you see the square outline. Select Properties from the menu that opens when you remove your finger. 3. From the Navigation tab, check Go - Acer Aspire Switch SW5-111P | User Manual 2 - Page 59
Frequently asked questions - 59 Can I personalize the Lock screen? You can personalize the lock screen with a different image, to run a slideshow of images, or to show you quick status and notifications to suit your personal needs. To change the background, swipe the right-hand edge of the screen - Acer Aspire Switch SW5-111P | User Manual 2 - Page 60
60 - Frequently asked questions Can I make tiles bigger or smaller? Swipe upwards from bottom of the screen and tap Customize, tap the tile(s) you wish to resize and tap Resize. Select a size from the menu that appears. How do I close an app? Swipe the window downwards from the top to the bottom of - Acer Aspire Switch SW5-111P | User Manual 2 - Page 61
Frequently asked questions - 61 5. Save the alarm by tapping the Save icon in the upper right-hand corner. Delete Save Hour Minutes Note The alarm will only sound if your computer is awake at the set time. Where are my apps? Swipe the right-hand edge of the screen inwards and tap Search, type the - Acer Aspire Switch SW5-111P | User Manual 2 - Page 62
62 - Frequently asked questions menu that appears at the bottom of the screen. How do I make an app appear on my taskbar? If you're in All apps and you want to make an app appear on the taskbar, tap and hold a tile until you see the screen dim. When you release the tile, the Customize menu appear at - Acer Aspire Switch SW5-111P | User Manual 2 - Page 63
to a Microsoft account, and follow the onscreen instructions. How do I add a favorite to Internet Explorer? Internet Explorer 10 doesn't have traditional favorites, instead you can the following pages: • Windows 8 and 8.1 tutorials: www.acer.com/windows8-tutorial • Support FAQs: support.acer.com - Acer Aspire Switch SW5-111P | User Manual 2 - Page 64
to open the computer yourself; contact your dealer or authorized service center for assistance. Troubleshooting tips This computer incorporates an advanced design that delivers onscreen error message reports to help you solve problems. If the system reports an error message or an error symptom - Acer Aspire Switch SW5-111P | User Manual 2 - Page 65
. Keyboard interface Contact your dealer or an authorized service error center. Memory size mismatch Press (during POST) to enter the BIOS utility, then press Exit in the BIOS utility to reboot. If you still encounter problems after going through the corrective measures, please contact - Acer Aspire Switch SW5-111P | User Manual 2 - Page 66
possible, certainly before you connect to the Internet. Choose an Internet Service Provider Using the Internet has become a natural part of daily computing to check reviews and consumer reports. The ISP you select will provide instructions on how to connect to the Internet (you may need additional - Acer Aspire Switch SW5-111P | User Manual 2 - Page 67
of these modems include an 'router' that provides network and Wi-Fi access. Cable A cable connection provides fast and always-on Internet service via a cable television line. This service is generally available in large cities. You can use your telephone and watch cable TV at the same time you are - Acer Aspire Switch SW5-111P | User Manual 2 - Page 68
wired and wireless network. Most routers have a built-in DSL modem that will allow you access to a high speed DSL internet connection. The ISP (Internet Service Provider) you have chosen normally supplies a modem/router with the subscription to their - Acer Aspire Switch SW5-111P | User Manual 2 - Page 69
online security - 69 point/router for detailed setup instructions. Network cable (RJ45) A network cable (also then click on HomeGroup. Warning Using wireless devices while flying in aircraft is prohibited. Switch off all devices before boarding an aircraft; they may be dangerous to the operation of - Acer Aspire Switch SW5-111P | User Manual 2 - Page 70
why not visit our website, www.acer.com. Acer is dedicated to provide you with on-going personalied support. Check out our Support section to get help tailored to your needs. www.acer.com is your portal to a world of online activities and services: visit us regularly for the latest information - Acer Aspire Switch SW5-111P | User Manual 2 - Page 71
Internet and online security - 71 computer in various ways, using up resources or clogging up a network. Note Acer guarantees that your computer was 100% virus free at the time of purchase and does not cover damages due to viruses. What is spyware? Spyware - Acer Aspire Switch SW5-111P | User Manual 2 - Page 72
72 - Internet and online security would allow it (i.e. a game connecting to a multi-player server or an encyclopaedia making a content update). How to protect your computer Cybercrime prevention can be straight-forward - when armed with a little technical advice and common sense, many attacks can be - Acer Aspire Switch SW5-111P | User Manual 2 - Page 73
version of McAfee Internet Security Suite is pre-installed on your Acer system. It includes a free trial subscription to protection updates. passwords in a safe place and try not to use the same password for every service you use online. • Change passwords on a regular basis, at least every 90 - Acer Aspire Switch SW5-111P | User Manual 2 - Page 74
when sharing personal information such as your name, home address, phone number, and email address online. To take advantage of many online services, you will inevitably have to provide personal information in order to handle billing and shipping of purchased goods. Since not divulging any personal - Acer Aspire Switch SW5-111P | User Manual 2 - Page 75
reviewing the monthly statements provided by your bank and credit card companies for anything out of the ordinary. Additionally, many banks and services use fraud prevention systems that call out unusual purchasing behavior (i.e. if you live in Texas and all of the sudden start buying refrigerators - Acer Aspire Switch SW5-111P | User Manual 2 - Page 76
unexpectedly or if some of your programs do not work correctly, your computer may be infected by malicious software. However, do not blame every computer problem on a virus! If you suspect your computer is infected, the first thing to do is update, if you have not already done so, and run

User’s Manual