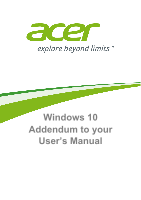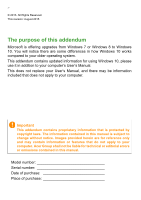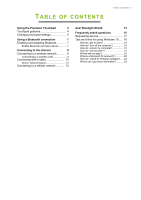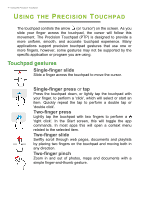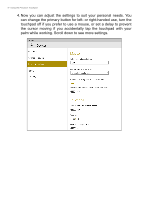Acer Aspire Switch SW5-111P User Manual W10
Acer Aspire Switch SW5-111P Manual
 |
View all Acer Aspire Switch SW5-111P manuals
Add to My Manuals
Save this manual to your list of manuals |
Acer Aspire Switch SW5-111P manual content summary:
- Acer Aspire Switch SW5-111P | User Manual W10 - Page 1
- 1 Windows 10 Addendum to your User's Manual - Acer Aspire Switch SW5-111P | User Manual W10 - Page 2
notice. Images provided herein are for reference only and may contain information or features that do not apply to your computer. Acer Group shall not be liable for technical or editorial errors or omissions contained in this manual. Model number Serial number Date of purchase Place of purchase - Acer Aspire Switch SW5-111P | User Manual W10 - Page 3
Connecting to a wireless LAN 9 Connecting with a cable 13 Built-in network feature 13 Connecting to a cellular network 13 Acer Bluelight Shield 14 Frequently asked questions 15 Requesting service 17 Tips and hints for using Windows 10 ..... 19 How do I get to Start 19 How do I turn off - Acer Aspire Switch SW5-111P | User Manual W10 - Page 4
is designed to provide a more uniform, smooth, and accurate touchpad experience. Many applications support precision touchpad gestures that use one or more fingers, however, some gestures may not be supported by the specific application or program you are using. Touchpad gestures Single-finger slide - Acer Aspire Switch SW5-111P | User Manual W10 - Page 5
Using the Precision Touchpad - 5 The precision touchpad includes added technology features that help recognize and prevent unintentional gestures such as accidental taps, gestures, and pointer movement. Note The touchpad is sensitive to finger movement; the lighter the touch, the better the response - Acer Aspire Switch SW5-111P | User Manual W10 - Page 6
6 - Using the Precision Touchpad 4. Now you can adjust the settings to suit your personal needs. You can change the primary button for left- or right-handed use, turn the touchpad off if you prefer to use a mouse, or set a delay to prevent the cursor moving if you accidentally tap the touchpad with - Acer Aspire Switch SW5-111P | User Manual W10 - Page 7
on both devices. For your computer, this may be an external switch, a software setting, or a separate Bluetooth dongle plugged into no internal Bluetooth adapter is available). Note Please check your devices owner's manual to determine how to turn on its Bluetooth adapter. Enable Bluetooth and add - Acer Aspire Switch SW5-111P | User Manual W10 - Page 8
devices not having any inputs (as in a headset), the passcode is hardcoded into the device (usually "0000" or "1234"). Consult your device's user manual for more information. You can also enter the Bluetooth settings by selecting the Notifications icon in the lower right-hand corner of the screen to - Acer Aspire Switch SW5-111P | User Manual W10 - Page 9
, you'll need to sign up for internet services from an ISP (Internet Service Provider) -- usually a phone or cable company prohibited. All wireless devices must be switched off before boarding an aircraft and enter the password if required. Acer notebook computers feature an Airplane mode hotkey - Acer Aspire Switch SW5-111P | User Manual W10 - Page 10
10 - Connecting to the Internet management options to turn your wireless network on/off or control what is shared over the network. To connect to a wireless network, please follow the steps below. 1. Ensure you have a wireless router/access point and current internet connection through the ISP of - Acer Aspire Switch SW5-111P | User Manual W10 - Page 11
4. Select Network & internet. Connecting to the Internet - 11 5. You will see a list of available wireless networks. Select the one you wish to use. - Acer Aspire Switch SW5-111P | User Manual W10 - Page 12
12 - Connecting to the Internet 6. Once you select a wireless network, select Connect. 7. If required, enter the network's password. - Acer Aspire Switch SW5-111P | User Manual W10 - Page 13
Connecting with a cable Connecting to the Internet - 13 Built-in network feature Plug one end of a network cable into the network port on your computer, and the other end into a port on your router. (Refer to the image below.) Then, you'll be ready to get online. Connecting to a cellular network - Acer Aspire Switch SW5-111P | User Manual W10 - Page 14
Shield can be enabled to reduce the blue-light emissions from the screen to protect your eyes. To configure Acer Bluelight Shield, Search for 'Acer Quick Access'. From here you can toggle Acer Bluelight Shield on or off, and you can choose from four different modes to fit your needs: No. Item - Acer Aspire Switch SW5-111P | User Manual W10 - Page 15
Frequently asked questions - 15 FREQUENTLY ASKED QUESTIONS The following is a list of possible situations that may arise during the use of your computer. Easy solutions are provided for each one. I turned on the power, but the computer does not start or boot up. Look at the power indicator: • If it - Acer Aspire Switch SW5-111P | User Manual W10 - Page 16
The keyboard does not respond. Try attaching an external keyboard to a USB port on the computer. If it works, contact your dealer or an authorized service center as the internal keyboard cable may be loose. The printer does not work. Check the following: • Make sure that the printer is connected to - Acer Aspire Switch SW5-111P | User Manual W10 - Page 17
check the BIOS settings. 1. Check to see if Acer disk-to-disk recovery is enabled or not. 2. Acer logo during boot up. For more information, see Recovering your system on page 100. Requesting service ITW program. A list of available, authorized service centers is in this handy booklet. Read this - Acer Aspire Switch SW5-111P | User Manual W10 - Page 18
you call Please have the following information available when you call Acer for online service, and please be at your computer when you call. With your support, we can reduce the amount of time a call takes and help solve your problems efficiently. If there are error messages or beeps reported by - Acer Aspire Switch SW5-111P | User Manual W10 - Page 19
Frequently ask Frequently asked questions - 19 Tips and hints for using Windows 10 We know this is a new operating system that will take some getting used to, so we've created a few pointers to help you get started. How do I get to Start? Press the Windows key or select the Windows Start button on - Acer Aspire Switch SW5-111P | User Manual W10 - Page 20
20 - Frequently asked questions Can I personalize the Lock screen? You can personalize the lock screen with a different image, to run a slideshow of images, or to show you quick status and notifications to suit your personal needs. To change the background, press the Windows key or select the - Acer Aspire Switch SW5-111P | User Manual W10 - Page 21
Frequently asked questions - 21 Can I change the screen resolution? Yes, you can. Move your cursor to the lower left-hand corner of the screen and type 'Control Panel' in the text box to display the results; select Control Panel > Adjust screen resolution. Alternatively, you can also right-click - Acer Aspire Switch SW5-111P | User Manual W10 - Page 22
22 - Frequently asked questions Where are my apps? Move your cursor to the lower left-hand corner of the screen and select Search, start typing the name of the app you would like to open. How do I make an app appear on Start? If you're in All apps and you want to make an app appear on Start, right- - Acer Aspire Switch SW5-111P | User Manual W10 - Page 23
button > Settings > Accounts > Sign in with a Microsoft account, and follow the onscreen instructions. How do I check for Windows updates? Press the Windows key or select the Windows following pages: • Windows 8, 8.1 and 10 tutorials: www.acer.com/windowstutorial • Support FAQs: support.acer.com
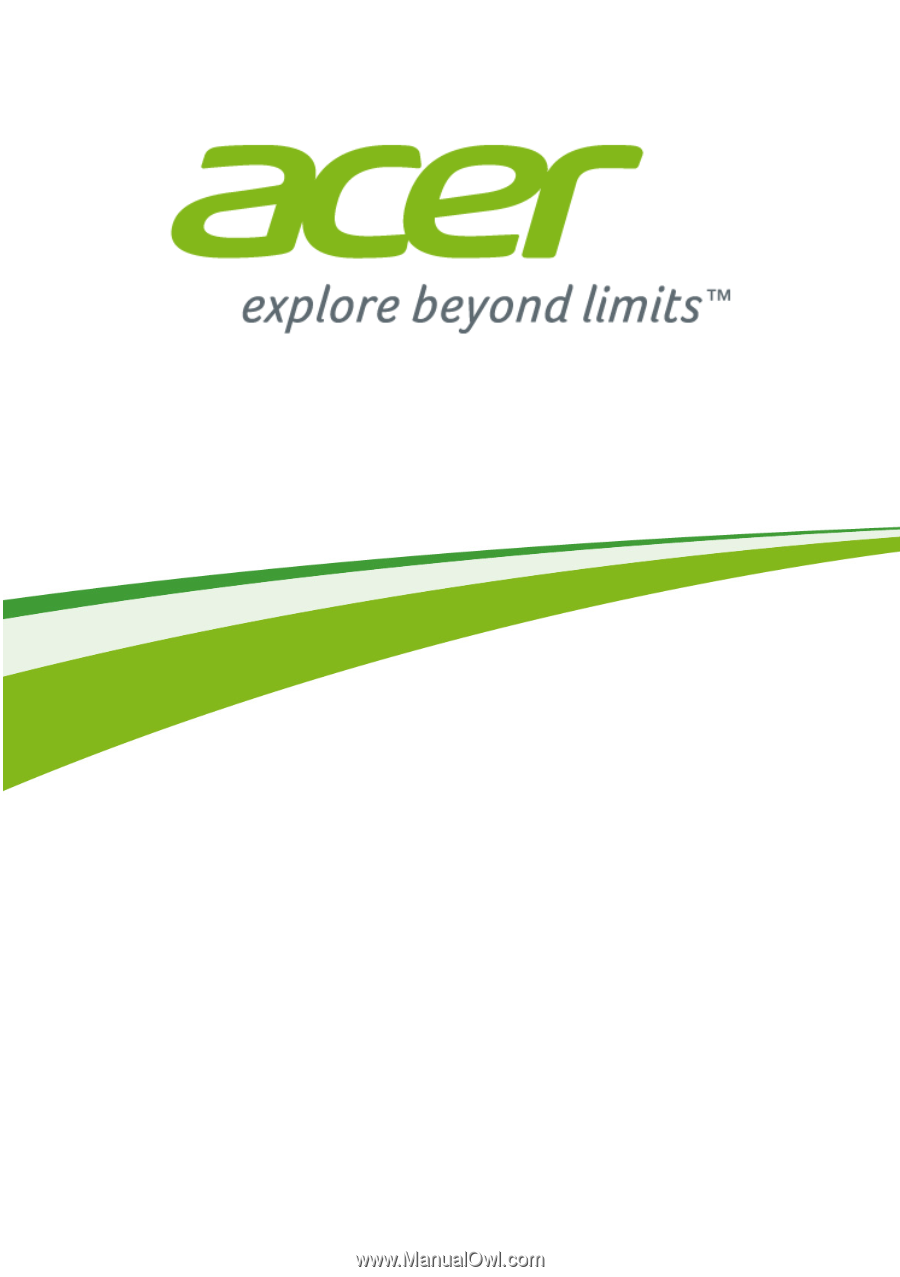
Windows 10
Addendum to your
User’s Manual