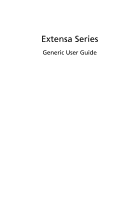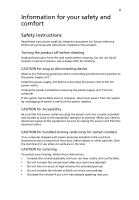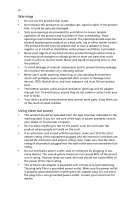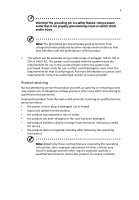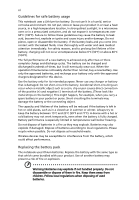Acer Extensa 7120 User Guide
Acer Extensa 7120 Manual
 |
View all Acer Extensa 7120 manuals
Add to My Manuals
Save this manual to your list of manuals |
Acer Extensa 7120 manual content summary:
- Acer Extensa 7120 | User Guide - Page 1
Extensa Series Generic User Guide - Acer Extensa 7120 | User Guide - Page 2
Copyright © 2009. Acer Incorporated. All Rights Reserved. Extensa Series Notebook PC Model number Serial number Date of purchase Place of purchase - Acer Extensa 7120 | User Guide - Page 3
or other particles. Save the dummies for use when no cards are in the slots. CAUTION for Listening To protect your hearing, follow these instructions. • Increase the volume gradually until you can hear clearly and comfortably. • Do not increase the volume level after your ears have adjusted. • Do - Acer Extensa 7120 | User Guide - Page 4
iv Warnings • Do not use this product near water. • Do not place this product on an unstable cart, stand or table. If the product falls, it could be seriously damaged. • Slots and openings are provided for ventilation to ensure reliable operation of the product and to protect it from overheating. - Acer Extensa 7120 | User Guide - Page 5
• the product has been dropped or the case has been damaged • the product exhibits a distinct change in performance, indicating a need for service • the product does not operate normally after following the operating instructions Note: Adjust only those controls that are covered by the operating - Acer Extensa 7120 | User Guide - Page 6
vi Guidelines for safe battery usage This notebook uses a Lithium-ion battery. Do not use it in a humid, wet or corrosive environment. Do not put, store or leave your product in or near a heat source, in a high temperature location, in strong direct sunlight, in a microwave oven or in a pressurized - Acer Extensa 7120 | User Guide - Page 7
models) CAUTION: This appliance contains a laser system and is classified as a "CLASS 1 LASER PRODUCT." In case of any trouble with this device, please contact your nearest AUTHORIZED service station. To prevent direct exposure to the laser beam, do not try to open the enclosure. CLASS 1 LASER - Acer Extensa 7120 | User Guide - Page 8
questions. Switch off your device in health care facilities when any regulations posted in these areas instruct you to do so. Hospitals or health care facilities may be using equipment that could be devices may interfere with some hearing aids. If interference occurs, consult your service provider. - Acer Extensa 7120 | User Guide - Page 9
with a potentially explosive atmosphere and obey all signs and instructions. Potentially explosive atmospheres include areas where you would normally off the device at refueling points such as near gas pumps at service stations. Observe restrictions on the use of radio equipment in fuel depots - Acer Extensa 7120 | User Guide - Page 10
and prevent greenhouse gas emissions by meeting strict energy efficiency guidelines set by the U.S. Environmental Protection Agency. Acer is committed to offer products and services worldwide that help customers save money, conserve energy and improve the quality of our environment. The more energy - Acer Extensa 7120 | User Guide - Page 11
xi Tips and information for comfortable use Computer users may complain of eyestrain and headaches after prolonged use. Users are also at risk of physical injury after long hours of working in front of a computer. Long work periods, bad posture, poor work habits, stress, inadequate working - Acer Extensa 7120 | User Guide - Page 12
the display's top front edge • Avoid adjusting your display to an awkward viewing angle. • Avoid looking at bright light sources, such as open windows, for extended periods of time. Developing good work habits Develop the following work habits to make your computer use more relaxing and productive - Acer Extensa 7120 | User Guide - Page 13
installed on your computer, clicking on AcerSystem User Guide will run the Adobe Reader setup program first. Follow the instructions on the screen to complete the installation. For instructions on how to use Adobe Reader, access the Help and Support menu. Basic care and tips for using your computer - Acer Extensa 7120 | User Guide - Page 14
xiv To turn the power off, do any of the following: • Use the Windows shutdown command Click on Start then click on Shut Down. • Use the power button You can also put the computer in sleep mode by pressing - Acer Extensa 7120 | User Guide - Page 15
Do not tamper with batteries. Keep them away from children. • Dispose of used batteries according to local regulations. Recycle if possible. Cleaning and servicing When cleaning the computer, follow these steps: 1 Turn off the computer and remove the battery pack. 2 Disconnect the AC adapter. 3 Use - Acer Extensa 7120 | User Guide - Page 16
xvi - Acer Extensa 7120 | User Guide - Page 17
of your battery pack xv Cleaning and servicing xv Touchpad 1 Touchpad basics (with fingerprint reader) 1 Touchpad basics (with two-click buttons) 2 Using the keyboard 3 Lock keys and embedded numeric keypad* 3 Windows keys 4 Audio 5 Acer PureZone (only for certain models) 5 Video - Acer Extensa 7120 | User Guide - Page 18
utility 30 Boot sequence 30 Enable disk-to-disk recovery 30 Password 30 Using software 31 Playing DVD movies 31 Frequently asked questions 32 Requesting service 35 International Travelers Warranty (ITW) 35 Before you call 35 - Acer Extensa 7120 | User Guide - Page 19
Troubleshooting 36 Troubleshooting tips 36 Error messages 36 Regulations and safety notices 37 FCC statement 37 Modem notices (only for certain models) 38 LCD pixel statement 40 Radio - Acer Extensa 7120 | User Guide - Page 20
- Acer Extensa 7120 | User Guide - Page 21
Bio-Protection fingerprint reader (3) supporting Acer FingerNav 4-way control function (only for certain models) to scroll up or down and move left or right a page. This fingerprint reader or button mimics your cursor pressing on the right scroll bar of Windows applications. Function Left button - Acer Extensa 7120 | User Guide - Page 22
not increase the touchpad's responsiveness. Note: By default, vertical and horizontal scrolling is enabled on your touchpad. It can be disabled under Mouse settings in Windows Control Panel. - Acer Extensa 7120 | User Guide - Page 23
3 English Using the keyboard The keyboard has full-sized keys and an embedded numeric keypad*, separate cursor, lock, Windows, function and special keys. Lock keys and embedded numeric keypad* The keyboard has three lock keys which you can toggle on and off. Lock key - Acer Extensa 7120 | User Guide - Page 24
if you are on a + < > + : Use the arrow keys to cycle through programs on the taskbar by using Windows Flip 3-D Application key Note: Depending on your edition of Windows, some shortcuts may not function as described. This key has the same effect as clicking the right mouse button; it - Acer Extensa 7120 | User Guide - Page 25
technologies. Acer PureZone technology supports Acoustic Echo Cancellation, Beam Forming and Noise Suppression for pure sound recording. To set up your microphone, run the Acer HD Audio Manager by double-clicking the Acer HD Audio Manager icon in the system tray of your Windows system. The Acer HD - Acer Extensa 7120 | User Guide - Page 26
-Protection Fingerprint Solution is a multi-purpose fingerprint software package integrated with the Microsoft Windows operating system. Utilizing the uniqueness of one's fingerprint, Acer Bio-Protection Fingerprint Solution incorporates protection against unauthorized access to your computer with - Acer Extensa 7120 | User Guide - Page 27
is a handy utility that offers four pre-defined display settings so you can view multiple windows on the same screen. To access this function, please go to Start, All Programs and click on Acer GridVista. You may choose any one of the four display settings indicated below: 12 2 13 1 3 2 13 - Acer Extensa 7120 | User Guide - Page 28
you have finished these three steps, backups will be created according to the schedule. You can also create backups manually by pressing the Acer Backup Manager key. If you wish to change your settings at any time, run Acer Backup Manager from the Start menu and go through the steps outlined above. - Acer Extensa 7120 | User Guide - Page 29
computer employs a power management scheme that supports the advanced configuration and power interface (ACPI), which allows for maximum power conservation and maximum performance at the same time. Windows handles all power-saving chores for your computer. Acer PowerSmart key Note: This feature is - Acer Extensa 7120 | User Guide - Page 30
Operating System and Retain User Data • Reinstall Drivers or Applications This chapter will guide you through each process. Note: This feature disc burner before entering Acer eRecovery Management for optical disc-related tasks. To use the password protection feature of Acer eRecovery Management, you - Acer Extensa 7120 | User Guide - Page 31
. 1 Click on Start > All Programs > Acer > Acer eRecovery Management. 2 Acer eRecovery Management opens to the Backup page. 3 Select the type of backup (factory default or drivers and applications) you would like to burn to disc. 4 Follow the instructions on screen to complete the process. Note - Acer Extensa 7120 | User Guide - Page 32
for your Acer system. 1 Click on Start, All Programs, Acer, Acer eRecovery Management. 2 Switch to the Restore page by clicking Restore. 3 You can choose to restore the system from a factory default image or reinstall applications and drivers. 4 Follow the instructions on screen to complete the - Acer Extensa 7120 | User Guide - Page 33
into the optical disc drive. Restart your computer. 2 During startup when the Acer logo shows, press the F2 key to enter BIOS Setup, where you can Use the arrow keys to select the IDE1*, then press the ENTER key. Windows will be installed from the recovery disc. 9 Insert the second recovery disc - Acer Extensa 7120 | User Guide - Page 34
disc into the optical disc drive. Restart your computer. 2 During startup when the Acer logo shows, press the F2 key to enter BIOS Setup, where you can again to select Yes. The system will reboot. 7 When you reboot, Windows will be installed from the recovery disc. 8 Insert the second recovery disc - Acer Extensa 7120 | User Guide - Page 35
technology standards. • Delivers a battery-low warning. The battery is recharged whenever you connect the computer to the AC adapter. Your computer supports charge-in-use, enabling you to recharge the battery while you continue to operate the computer. However, recharging with the computer turned - Acer Extensa 7120 | User Guide - Page 36
English 16 Follow these steps again until the battery has been charged and discharged three times. Use this conditioning process for all new batteries, or if a battery hasn't been used for a long time. If the computer is to be stored for more than two weeks, you are advised to remove the battery - Acer Extensa 7120 | User Guide - Page 37
day. Charging the battery overnight before traveling enables you to start the next day with a fully charged battery. Checking the battery level The Windows power meter indicates the current battery level. Rest the cursor over the battery/power icon on the taskbar to see the battery's present charge - Acer Extensa 7120 | User Guide - Page 38
English 18 Battery-low warning When using battery power pay attention to the Windows power meter. Warning: Connect the AC adapter as soon as possible after the battery-low warning appears. Data will be lost if the battery to - Acer Extensa 7120 | User Guide - Page 39
19 English Taking your notebook PC with you This section gives you tips and hints to consider when moving around or traveling with your computer. Disconnecting from the desktop Follow these steps to disconnect your computer from external accessories: 1 Save any open files. 2 Remove any media, - Acer Extensa 7120 | User Guide - Page 40
to take with you Unless you have some items at home, take the following items with you: • AC adapter and power cord • The printed Quick Guide - Acer Extensa 7120 | User Guide - Page 41
it into the gate area. What to take with you Take the following items with you: • AC adapter • Spare, fully-charged battery pack(s) • Additional printer driver files if you plan to use another printer - Acer Extensa 7120 | User Guide - Page 42
you: • AC adapter • Power cords that are appropriate for the country to which you are traveling • Spare, fully-charged battery packs • Additional printer driver files if you plan to use another printer • Proof of purchase, in case you need to show it to customs officials • International Travelers - Acer Extensa 7120 | User Guide - Page 43
for maximum security. Important! Do not forget your Supervisor Password! If you forget your password, please get in touch with your dealer or an authorized service center. - Acer Extensa 7120 | User Guide - Page 44
English 24 Entering passwords When a password is set, a password prompt appears in the center of the display screen. • When the Supervisor Password is set, a prompt appears when you press to enter the BIOS utility at boot-up. • Type the Supervisor Password and press to access the BIOS - Acer Extensa 7120 | User Guide - Page 45
mobile computing experience. Connectivity options Ports allow you to connect peripheral devices to your computer as you would with a desktop PC. For instructions on how to connect different external devices to the computer, read the following section. Fax/data modem (only for certain models) Your - Acer Extensa 7120 | User Guide - Page 46
English 26 Built-in network feature The built-in network feature allows you to connect your computer to an Ethernet-based network. To use the network feature, connect an Ethernet cable from the Ethernet (RJ-45) port on the chassis of the computer to a network jack or hub on your network. Universal - Acer Extensa 7120 | User Guide - Page 47
's documentation for details. High-Definition Multimedia Interface (only for certain models) HDMI (High-Definition Multimedia Interface) is an industry-supported, uncompressed, all-digital audio/video interface. HDMI provides an interface between any compatible digital audio/video source, such as - Acer Extensa 7120 | User Guide - Page 48
are two types, ExpressCard/54 and ExpressCard/ 34 (54mm and 34mm), each with different functions. Not all ExpressCard slots will support both types. Please refer to your card's manual for details on how to install and use the card, and its functions. Inserting an ExpressCard Insert the card into the - Acer Extensa 7120 | User Guide - Page 49
the AC adapter. 6 Turn on the computer. The computer automatically detects and reconfigures the total memory size. Please consult a qualified technician or contact your local Acer dealer. - Acer Extensa 7120 | User Guide - Page 50
your computer's BIOS. Your computer is already properly configured and optimized, and you do not need to run this utility. However, if you encounter configuration problems, you may need to run it. To activate the BIOS utility, press during the POST; while the notebook PC logo is being displayed - Acer Extensa 7120 | User Guide - Page 51
English 31 Using software Playing DVD movies Note: This feature is only available on certain models. When the DVD drive module is installed in the optical drive bay, you can play DVD movies on your computer. 1 Eject the DVD disk. Important! When you launch the DVD player for the first time, the - Acer Extensa 7120 | User Guide - Page 52
mode. Press and release the power button to resume. No audio is heard from the computer. Check the following: • The volume may be muted. In Windows, look at the volume control (speaker) icon on the taskbar. If it is crossed-out, click on the icon and deselect the Mute all option - Acer Extensa 7120 | User Guide - Page 53
The keyboard does not respond. Try attaching an external keyboard to a USB port on the computer. If it works, contact your dealer or an authorized service center as the internal keyboard cable may be loose. The printer does not work. Check the following: • Make sure that the printer is connected to - Acer Extensa 7120 | User Guide - Page 54
F2> during POST. To start the recovery process: 1 Restart the system. 2 While the Acer logo is showing, press + at the same time to enter the recovery process. 3 Refer to the onscreen instructions to perform system recovery. Important! This feature occupies 15 GB in a hidden partition on - Acer Extensa 7120 | User Guide - Page 55
you call Please have the following information available when you call Acer for online service, and please be at your computer when you call. With your support, we can reduce the amount of time a call takes and help solve your problems efficiently. If there are error messages or beeps reported by - Acer Extensa 7120 | User Guide - Page 56
attempt to open the computer yourself; contact your dealer or authorized service center for assistance. Troubleshooting tips This notebook PC incorporates an advanced design that delivers onscreen error message reports to help you solve problems. If the system reports an error message or an error - Acer Extensa 7120 | User Guide - Page 57
installation. This device generates, uses, and can radiate radio frequency energy and, if not installed and used in accordance with the instructions, may cause harmful interference to radio communications. However, there is no guarantee that interference will not occur in a particular installation - Acer Extensa 7120 | User Guide - Page 58
to the telephone network, the telephone company may discontinue your service temporarily. If possible, they will notify you in advance. equipment from the phone line to determine if it is causing the problem. If the problem is with the equipment, discontinue use and contact your dealer or vendor - Acer Extensa 7120 | User Guide - Page 59
termination point. In the event of problems, you should contact your equipment product is compatible with all of Telecom's network services. 2 This equipment is not capable, under same number within any 30 minute period for any single manual call initiation, and b The equipment shall go on-hook - Acer Extensa 7120 | User Guide - Page 60
support pulse dialing. 7 Use of pulse dialing, when this equipment is connected to the same line as other equipment, may give rise to bell tinkle or noise and may also cause a false answer condition. Should such problems occur, the user should NOT contact the telecom Fault Service Hereby, Acer, - Acer Extensa 7120 | User Guide - Page 61
human contact during normal operation is minimized as follows: 1 Users are requested to follow the RF safety instructions on wireless option devices that are included in the user's manual of each RF option device. Caution: To comply with FCC RF exposure compliance requirements, a separation distance - Acer Extensa 7120 | User Guide - Page 62
English 42 2 This device is restricted to indoor use due to its operation in the 5.15 to 5.25 GHz frequency range. FCC requires this product to be used indoors for the frequency range 5.15 to 5.25 GHz to reduce the potential for harmful interference to co-channel Mobile Satellite systems. 3 High

Extensa Series
Generic User Guide