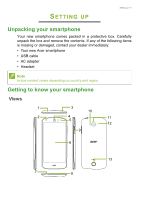Acer Liquid Z530S User Manual
Acer Liquid Z530S Manual
 |
View all Acer Liquid Z530S manuals
Add to My Manuals
Save this manual to your list of manuals |
Acer Liquid Z530S manual content summary:
- Acer Liquid Z530S | User Manual - Page 1
User's Manual - Acer Liquid Z530S | User Manual - Page 2
for warranty service. For more information, please visit the AcerCloud website: www.acer.com/byoc-start Important This manual contains your device. Acer Group shall not be liable for technical or editorial errors or omissions contained in this manual. Acer Liquid Z530S Duo Smartphone Model - Acer Liquid Z530S | User Manual - Page 3
to know your smartphone 5 Views 5 Charging the battery 6 Installing a SIM card 7 SIM card lock Setting up Email 35 Google services 35 Setting up your Google email 45 Shooting a video 45 Supported formats 45 Viewing photos deactivating connections...... 48 Mobile network settings 50 - Acer Liquid Z530S | User Manual - Page 4
contents Managing your SIM cards 59 SIM Management 59 Appendix 62 FAQ and troubleshooting 62 Other sources of help 64 Warnings and precautions 65 Medical devices 66 Multimedia 70 USB connector 70 Connectivity 71 Camera 71 Battery 71 Dimensions 71 End User License Agreement 72 - Acer Liquid Z530S | User Manual - Page 5
unpack the box and remove the contents. If any of the following items is missing or damaged, contact your dealer immediately: • Your new Acer smartphone • USB cable • AC adapter • Headset Note In-box content varies depending on country and region. Getting to know your smartphone Views 1 3 10 - Acer Liquid Z530S | User Manual - Page 6
. 12 Second microphone Suitable for handsfree use; used for noise cancelling. 13 Handsfree speaker Emits audio from your smartphone; suitable for handsfree use. Charging the battery For initial use, you need to charge your smartphone for eight hours. After that you can recharge the - Acer Liquid Z530S | User Manual - Page 7
Setting up - 7 Connect the AC adapter cord to the micro USB connector on your smartphone. Installing a SIM card To take full advantage of your smartphone's telephony capabilities, you must install a SIM card. Your new smartphone has multiple SIM card holders; install any combination of SIM cards. 1. - Acer Liquid Z530S | User Manual - Page 8
8 - Setting up 2. Carefully unclip and remove the cover as illustrated. 3. Insert the SIM cards as shown. Nano SIM 1 Nano SIM 2 (optional) Note: Your smartphone may be equipped with one or two SIM slots depending on model. - Acer Liquid Z530S | User Manual - Page 9
Setting up - 9 4. Align the gold-colored connectors on the battery with the connectors at the top of the battery compartment and insert the battery. 5. Replace the cover by aligning the tabs on the cover into the slots on the phone. Gently press the cover until it snaps in place. - Acer Liquid Z530S | User Manual - Page 10
button until the screen turns on. You will then be asked to configure some settings before you can use your smartphone. Follow the onscreen instructions to complete setup. Sign in to or create a Google account If you have internet access, your smartphone allows you to synchronize information with - Acer Liquid Z530S | User Manual - Page 11
you will not use your smartphone for a while, briefly press the power button to lock access. This saves battery power and ensures your smartphone does not unintentionally use any services. Your smartphone will lock automatically if it is not used for one minute (depending on your settings). Waking - Acer Liquid Z530S | User Manual - Page 12
12 - Using your smartphone Back Tap this button to go to the previous page, or to go up one level in a menu. Home Tap this button to go directly to the Home screen. Tap and hold this button, then drag your finger to the Google balloon that appears to open Google Now (if available) or Search. Menu - Acer Liquid Z530S | User Manual - Page 13
Onscreen keyboards Using your smartphone - 13 Note The keyboard layout varies slightly, depending on the application and information that is required. Google keyboard This is a standard onscreen QWERTY keyboard that allows you to enter text. Tap and hold a key with numbers at the top to select - Acer Liquid Z530S | User Manual - Page 14
14 - Using your smartphone Changing the text input method To change the input method, in the Application menu tap Settings > Language & input > Current keyboard and then select your preferred input method. Predictive text Android keyboard provides predictive text input for the browser. As you tap - Acer Liquid Z530S | User Manual - Page 15
Using your smartphone - 15 At the bottom of the screen is the application dock which displays default apps. Tap an icon to open the app. Tap the Application menu icon in the middle of the application dock to view your apps. To change apps, see Changing application dock icons on page 18. Search To - Acer Liquid Z530S | User Manual - Page 16
automatically created. Personalizing the Home screen You may personalize your Home screen by adding or removing app shortcuts or widgets, and by changing the wallpaper. Adding and removing shortcuts and widgets To add shortcuts, tap the Application menu to see a list of apps you can drag to a Home - Acer Liquid Z530S | User Manual - Page 17
Using your smartphone - 17 Widgets are small apps that display constantly-updated information or quick shortcuts to apps or special functions. To move an app or widget to the Home screen, tap and hold an item until it is selected. The Home screen will open. Drag the item to any free area on the - Acer Liquid Z530S | User Manual - Page 18
at the top of the screen. Changing the wallpaper In the Application menu, tap Settings > Display > Wallpaper. Choose from images stored in the Gallery, Live Wallpapers (featuring animated or interactive backgrounds), Photos or Wallpapers. Alternatively, tap and hold anywhere on the home screen - Acer Liquid Z530S | User Manual - Page 19
icons are shown at the top of the screen. The top-right area displays a variety of status information, such as Wi-Fi connectivity, signal strength, battery status, and time. The top-left area displays event icons, such as a new message. - Acer Liquid Z530S | User Manual - Page 20
the Home screen, then start the new app. Tap the Menu button to quickly navigate back and forth between previously-opened apps. Note To extend battery life, it is better to close an app when you've finished using it. Do this by either pressing the Back key until it closes - Acer Liquid Z530S | User Manual - Page 21
MANAGING CONTACTS Managing contacts - 21 Managing your contacts Your smartphone features an address book that allows you to save contacts to either the internal memory or onto your SIM card. Tap the Contacts app from the Application menu or tap CONTACTS from the Dialer to view your contacts. If - Acer Liquid Z530S | User Manual - Page 22
22 - Managing contacts To create a contact, first choose where you want to store the contact's information. You will then be asked to enter the contact's information, such as name, address, and phone number. You may scroll down the page and tap ADD ANOTHER FIELD to add things such as: • IM addresses - Acer Liquid Z530S | User Manual - Page 23
network: You are unable to make a call. Connected to the network: You may make a call. Airplane mode: Wireless connectivity disconnected (Wi-Fi, Bluetooth, and cellular services). Please disable airplane mode before trying to make a call. - Acer Liquid Z530S | User Manual - Page 24
24 - Making calls Making a call Note If you have multiple SIMs inserted in the smartphone, you will be asked which SIM to use before the call is connected. To select a SIM, just tap the name of the carrier. 1. From the Home screen tap Phone > to open the onscreen number pad. 2. Enter the number you - Acer Liquid Z530S | User Manual - Page 25
Making calls - 25 3. On your smartphone's lock screen. Tap the notification and slide to the left or right to display the missed call details. Making a call to one of your contacts Calling a contact from the Contacts tab 1. Tap the CONTACTS tab to view your contacts. 2. Tap on a contact to view the - Acer Liquid Z530S | User Manual - Page 26
26 - Making calls screen. Once placed, you will be able to select a contact to associate with that particular widget on your Home screen. Answering or declining a call When you have an incoming call and the screen is locked, the number will be shown on the screen. To accept or decline the call, tap - Acer Liquid Z530S | User Manual - Page 27
Ending a call To end a call, tap from the voice call screen. Voice call options Icon Description Speakerphone. Mute a call. Access the keypad while a call is in progress. Place the call on hold. Add a second call. Making calls - 27 Saving a dialed number to contacts You can save a number you - Acer Liquid Z530S | User Manual - Page 28
28 - Internet calling INTERNET CALLING You can place and receive internet calls over a wireless network. Adding an internet calling account From the Home screen, tap Phone. If open, tap the Back button to close the onscreen number pad. Tap the settings > Calling accounts. then Settings > Call - Acer Liquid Z530S | User Manual - Page 29
"connect" to any of your Android contacts who also have that service. Any connected services will be listed under "connections" in the contact's profile. Calling using internet calling requires that your service provider supports it, and may incur additional charges. Please contact your - Acer Liquid Z530S | User Manual - Page 30
30 - Messaging MESSAGING This chapter shows you how to set up and use the Messaging functions of your smartphone. All SMS and MMS messages are accessed via Messaging. Messaging automatically arranges received and sent messages into threads. To access Messaging, open the Application menu > - Acer Liquid Z530S | User Manual - Page 31
Messaging - 31 3. Enter your message in the text box labeled Type message. Note Text messages may be up to 160 characters long. If your message is longer than 160 characters, it will be sent as multiple linked messages. Most phones will automatically join the linked messages to present the - Acer Liquid Z530S | User Manual - Page 32
up the profile for you based on information retrieved from your provider. Ask your network provider for the necessary information if you need to manually set up the MMS profile. Receiving multimedia messages When a new multimedia message arrives, a message icon appears at the top of the screen and - Acer Liquid Z530S | User Manual - Page 33
4. To reply to the message, enter your text in the text box labeled Type message and tap the Send icon. Simple text replies will be sent as SMS messages. If you wish to attach a file, tap . You will be presented with a menu of options. 5. When you have finished composing the message, tap the Send - Acer Liquid Z530S | User Manual - Page 34
34 - Going online GOING ONLINE Browsing the internet In order to browse the internet with your smartphone, you must be connected to a data or wireless network. Using the browser To start browsing tap Browser from the application dock. To open a new website, tap the address box at the top of the - Acer Liquid Z530S | User Manual - Page 35
tap Email to start setting up your email account. If necessary, enter your email address and tap MANUAL SETUP to enter the parameters manually. Tap Next to finish the setup process. Google services Note Apps may not be available in all countries and regions. You must activate a Google account before - Acer Liquid Z530S | User Manual - Page 36
36 - Going online Composing an email 1. Make sure your smartphone is connected to a data or Wi-Fi connection. 2. From the Application menu tap Gmail. 3. Tap . 4. Enter the recipient's email address, the subject and message. 5. When you are finished composing your message, tap . Voice search With - Acer Liquid Z530S | User Manual - Page 37
37 Important For connection issues with Play Store, see FAQ and troubleshooting on page 62. Tap Play Store from the Application menu to open to download and install the app. You will be told which services the app requires access in order to function correctly (e.g. contact information, wireless access, GPS). If - Acer Liquid Z530S | User Manual - Page 38
38 - Going online You may keep track of the download progress from both the app's page and the notification area. Important Some apps may require payment before you can download them. You will need to have a Google Wallet account in order to pay for these apps, or a credit card number associated - Acer Liquid Z530S | User Manual - Page 39
. Here you can see a list of your contacts connected to Google Hangouts services. Tap on a contact to open a chat session. After you have connected time traffic condition and navigate by using spoken, turn-by-turn driving instructions. Also, view where your friends are, places of interest, and - Acer Liquid Z530S | User Manual - Page 40
40 - Using the Camera USING THE CAMERA Your smartphone features a digital camera mounted on the front and rear. This section will take you through all the steps in taking photos and videos with your smartphone. To activate the camera, open the Application menu and tap Camera. Camera/camcorder - Acer Liquid Z530S | User Manual - Page 41
Using the Camera - 41 Tap the Camcorder button and the camcorder immediately begins filming. While filming, you are unable to access camera/camcorder settings; however, you can still take pictures with the Shutter button. Flash Time elapsed Zoom Last picture / video taken Stop recording Pause - Acer Liquid Z530S | User Manual - Page 42
42 - Using the Camera Mode Selector Tap the Mode selector icon to open the list of modes you can choose from. Tap the icons along the top to select different items. Camera Capture mode: Select a capture mode. Normal Panorama Bright Magic Picture with Sound Presentation HDR Beautification Smile - Acer Liquid Z530S | User Manual - Page 43
Using the Camera - 43 Camcorder The camcorder's scene mode changes depending on the record mode setting (see table below). Record mode: Normal Time lapse Scene mode: Off Night Effect: None Sepia Aqua Mono Negative White balance Compensate for different lighting environments. Auto Day - Acer Liquid Z530S | User Manual - Page 44
44 - Using the Camera Settings menus Note Some of the following settings are not available for the front camera. Tap the Settings icon to open the Settings menu. Photo You may adjust the following: • Set the Resolution and aspect ratio. • Set the ISO value. • Set the default Favorite shot mode. • - Acer Liquid Z530S | User Manual - Page 45
taking a video. Tap the Pause or Stop recording buttons. Supported formats Note To see supported image, video, and audio formats, see Multimedia on page 70 Gallery. From Gallery you can share the file directly using various services. Services vary depending on the file type. You may also edit - Acer Liquid Z530S | User Manual - Page 46
46 - Using the Camera Geotagging Geotagging allows you to store the location where a photo or video was taken right in the photo or video itself. For the geotag to display, pictures must be taken with GPS Location info turned on. - Acer Liquid Z530S | User Manual - Page 47
. Press and hold the power button until you see the shut down menu, then tap Restart. Open the rear cover, then remove and replace the battery. Press the power button to restart the phone. - Acer Liquid Z530S | User Manual - Page 48
. 4G/3G will be the default option. User can change the network type by tapping Setting > More > Mobile networks > Preferred network type. View an estimate of the mobile data used for each SIM. Configure your phone account settings. Access additional connection settings: Airplane mode: Disable all - Acer Liquid Z530S | User Manual - Page 49
Putting your smartphone in Airplane mode on page 47 for instructions on turning Airplane mode on or off. Adjusting Bluetooth settings Bluetooth button. Internet sharing Tethering via USB If you wish to share your mobile internet connection with a computer, you can connect your smartphone to a - Acer Liquid Z530S | User Manual - Page 50
can turn your smartphone into a portable Wi-Fi hotspot to share your mobile internet connection with up to 8 clients. 1. In the Application menu tap When you are traveling, manually selecting a network may help to reduce your roaming charges. Check with your home service provider for the network - Acer Liquid Z530S | User Manual - Page 51
problems obtaining voice mail and the text message service center numbers. Data usage control settings Data usage controls let you monitor total usage by network type and app and then set limits if needed. Ensure Wi-Fi or mobile and modify these settings manually through the Call settings screen - Acer Liquid Z530S | User Manual - Page 52
's display settings, in the Application menu tap Settings > Display. Item Description Brightness Adjust screen brightness. Adaptive brightness Bluelight Shield Wallpaper Optimizes brightness level for available light. Adjust blue light reduction to reduce eye strain. Change the Home screen - Acer Liquid Z530S | User Manual - Page 53
Advanced settings - 53 Setting alarms There are two predefined alarms on your smartphone by default. Tap Clock in the Application menu, and then tap to edit alarm settings. You may: • Turn the alarm on or off. • Set the alarm time. • Set which days to repeat the alarm. • Set a ringtone. • Enable or - Acer Liquid Z530S | User Manual - Page 54
the onscreen instructions. Google Sync In Google, you can set synchronization for Google services. In your Google account's synchornization settings menu, tap the checkmark next to the item you would like to have auto-sync. Tap again to uncheck any for manual synchronization. To manually - Acer Liquid Z530S | User Manual - Page 55
FM radio The FM radio allows you to listen to your favorite stations while on the move. Headphones must be inserted to the 3.5 mm jack as the cable functions as an antenna. You can access the radio by tapping FM Radio from the Application menu. Tap the back icon to turn the radio off. Advanced - Acer Liquid Z530S | User Manual - Page 56
56 - Advanced settings Restoring to factory settings You may perform a clean boot to restore your smartphone to the factory settings. Before performing a clean boot, ensure that your smartphone is not locked. Press any key or tap the screen to see if the smartphone responds. Important You should - Acer Liquid Z530S | User Manual - Page 57
smartphone, obtain the access point name and settings (including username and password if required) from your wireless service provider. 1. Open the Application menu and tap Settings > More > Mobile networks > Access Point Names, and select an operator. 2. Tap the Menu button and then tap New APN - Acer Liquid Z530S | User Manual - Page 58
58 - Accessories and tips Important Some providers and countries do not allow the use of a smartphone as a modem over HSDPA. Please check with your provider before attempting to do so. - Acer Liquid Z530S | User Manual - Page 59
this screen, you can: 1. Enable or disable each SIM. 2. Tap the SIM name to configure each SIM's name and number. 3. Set the default SIM for Mobile data. 4. Set the default SIM for your Calls and SMS messages or select Ask first to always ask which SIM you want to use. - Acer Liquid Z530S | User Manual - Page 60
60 - Managing your SIM cards Selecting which SIM to use when making a call If you have set Calls to Always ask, you will be asked which SIM to use each time you make call. Enter the number, then tap . A dialog opens; tap the SIM to use and the call will be connected. Selecting which SIM to use when - Acer Liquid Z530S | User Manual - Page 61
Managing your SIM cards - 61 Identifying calls Whenever you receive a call, the caller's number will be shown. You will also be shown the name of the SIM receiving the call. In the call log, the name of the SIM will be shown beneath the number of the call -- whether the call was missed, answered or - Acer Liquid Z530S | User Manual - Page 62
62 - Appendix APPENDIX FAQ and troubleshooting This section lists frequently asked questions that may arise during the I view my picture files? You may be trying to view an image that is not supported. See Multimedia on page 70. Why can't I view my video files? You may be trying to view a - Acer Liquid Z530S | User Manual - Page 63
Settings > Date & time > Automatic date & time set to off. 3. Manually adjust the time and date then try to reconnect to the Play Store (change information. The battery power may be depleted. Recharge the device. See Charging the battery on page 6 for more information. To check the ROM status, tap - Acer Liquid Z530S | User Manual - Page 64
periods of use, such as watching a video or a long smartphone conversation. Other sources of help For information on Up-to-date information regarding your smartphone Service enquiries Refer to ... www.acer.com mobile.acer.com www.acer.com/support - Acer Liquid Z530S | User Manual - Page 65
shock. Never spill liquid of any kind onto or into the product. • To avoid damage of internal components and to prevent battery leakage, do not place risk of explosion from the battery pack. Protecting your hearing To protect your hearing, follow these instructions. • Increase the volume gradually - Acer Liquid Z530S | User Manual - Page 66
external RF energy or if you have any questions. Switch off your device in health care facilities when any regulations posted in these areas instruct you to do so. Hospitals or health care facilities may be using equipment that could be sensitive to external RF transmissions. Pacemakers. Pacemaker - Acer Liquid Z530S | User Manual - Page 67
service may be dangerous and may invalidate any warranty that may apply to the device. Check regularly that all wireless equipment in your vehicle is mounted and operating properly. Do not store or carry flammable liquids and obey all signs and instructions. Potentially explosive atmospheres include - Acer Liquid Z530S | User Manual - Page 68
to turn those features off before you can make an emergency call. Consult this guide or your service provider for more information. When making an emergency call, give all the necessary information In general, treat your smartphone as you would a mobile smartphone or other small electronic device. - Acer Liquid Z530S | User Manual - Page 69
Warnings and precautions - 69 3. DO be careful not to drop your smartphone or subject it to any strong impact. Do not place your smartphone in your back pocket. 4. DO NOT expose your smartphone to extreme temperatures. For example, do not leave your smartphone on the dashboard of a car on a hot day - Acer Liquid Z530S | User Manual - Page 70
and configuration. Performance • 1.3 GHz octa-core processor • System memory: • ROM 32 GB + RAM 3 GB • Android operating system Display • 5.0" TFT LCD, capacitive touchscreen • 1280 x 720 resolution Multimedia Formats supported: Type Image Audio playback Ringtone Video recording Video playback - Acer Liquid Z530S | User Manual - Page 71
/ EDGE • GPS / aGPS / GLONASS Camera • 8 MP rear camera (auto focus, with LED flash) • 8 MP front camera (fixed focus) Battery • 2,420 mAh Lithium-ion battery Note Length of battery operation will depend on power consumption which is based on system resource use. For example, constantly using the - Acer Liquid Z530S | User Manual - Page 72
for your personal use; and 6. Sublicense or otherwise make the Software available to third parties, except that you may, after prior written notification to Acer, transfer the Software as a whole to a third party so long as you do not retain any copies of the Software and such third party accepts - Acer Liquid Z530S | User Manual - Page 73
- 73 Sudan and Syria; or (ii) use any Software for any use prohibited by the laws or regulations of the United States. SUPPORT SERVICES Acer is not obligated to provide technical or other support for the Software. ACER LIVE UPDATE Certain of the software contains elements that enable the use of the - Acer Liquid Z530S | User Manual - Page 74
You may not use the Third Party Software in any manner that could damage, disable, overburden, or impair the services provided by Acer's licensors or suppliers hereunder ("Third Party Services"). Furthermore, you may not use the Third Party Software in any manner that could interfere with any other - Acer Liquid Z530S | User Manual - Page 75
License Agreement - 75 Privacy policy During registration you will be asked to submit some information to Acer. Please refer to Acer's privacy policy at www.acer.com or your local Acer website. TRADEMARK INFORMATION DTS Studio Sound For DTS patents, see http://patents.dts.com. Manufactured under

User’s Manual