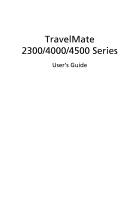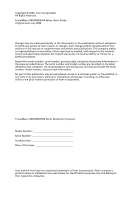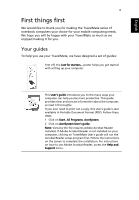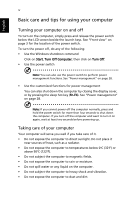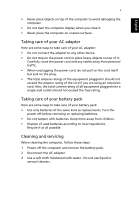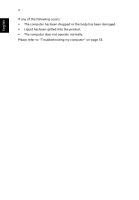Acer TravelMate 2300 Travelmate 2300 User's Guide
Acer TravelMate 2300 Manual
 |
View all Acer TravelMate 2300 manuals
Add to My Manuals
Save this manual to your list of manuals |
Acer TravelMate 2300 manual content summary:
- Acer TravelMate 2300 | Travelmate 2300 User's Guide - Page 1
TravelMate 2300/4000/4500 Series User's Guide - Acer TravelMate 2300 | Travelmate 2300 User's Guide - Page 2
. No part of this publication may be reproduced, stored in a retrieval system, or transmitted, in any form or by any means, electronic, mechanical, photocopy, recording, or otherwise, without the prior written permission of Acer Incorporated. TravelMate 2300/4000/4500 Series Notebook Computer Model - Acer TravelMate 2300 | Travelmate 2300 User's Guide - Page 3
thank you for making the TravelMate series of notebook computers your choice for your mobile computing needs. We hope you will be happy with your TravelMate as much as we enjoyed making it for you. Your guides To help you use your TravelMate, we have designed a set of guides: First off, the Just for - Acer TravelMate 2300 | Travelmate 2300 User's Guide - Page 4
To turn on the computer, simply press and release the power switch below the LCD screen beside the launch keys. See "Front view" on page 3 for the location of the power switch. To turn the power off, do any of the following: • Use the Windows shutdown command Click on Start, Turn Off Computer; then - Acer TravelMate 2300 | Travelmate 2300 User's Guide - Page 5
according to local regulations. Recycle if at all possible. Cleaning and servicing When cleaning the computer, follow these steps: 1 Power off the computer and remove the battery pack. 2 Disconnect the AC adapter. 3 Use a soft cloth moistened with water. Do not use liquid or aerosol cleaners - Acer TravelMate 2300 | Travelmate 2300 User's Guide - Page 6
English vi If any of the following occurs: • The computer has been dropped or the body has been damaged. • Liquid has been spilled into the product. • The computer does not operate normally. Please refer to "Troubleshooting my computer" on page 53. - Acer TravelMate 2300 | Travelmate 2300 User's Guide - Page 7
the keyboard 15 Lock keys 15 Embedded numeric keypad 16 Windows keys 17 Hot keys 18 Special Key 20 Launch keys 21 Touchpad 23 Touchpad basics 23 Storage 25 Hard disk 25 Optical drive 25 AcerMedia bay (only in TravelMate 4500) 26 Audio 28 Adjusting the volume 28 Power - Acer TravelMate 2300 | Travelmate 2300 User's Guide - Page 8
options 39 Upgrade options 45 Using system utilities 48 Acer eManager 48 Launch Manager 49 BIOS Utility 49 D to D Recovery (Disc to Disc) 50 Multilingual operating system installation 50 Restore without a Recovery CD 50 Setup password and exit 51 3 Troubleshooting my computer - Acer TravelMate 2300 | Travelmate 2300 User's Guide - Page 9
1 Getting to know your TravelMate - Acer TravelMate 2300 | Travelmate 2300 User's Guide - Page 10
Your TravelMate computer combines highperformance, versatility, power management features and multimedia capabilities with a unique style and ergonomic design. Work with unmatched productivity and reliability with your new power computing partner. - Acer TravelMate 2300 | Travelmate 2300 User's Guide - Page 11
English 3 A TravelMate tour After setting up your computer as illustrated in the Just for starters... poster, let us show you around your new TravelMate computer. Front view # Item 1 Display screen Description Also called Liquid-Crystal Display (LCD), displaying computer output. - Acer TravelMate 2300 | Travelmate 2300 User's Guide - Page 12
TravelMate English # Item Description 2 Microphone Internal microphone for sound recording. 3 Keyboard Inputs data into your computer. 4 Palmrest Comfortable support device which functions like a computer mouse. 7 Status indicators Light-Emitting Diodes (LEDs) that turn on and off to show - Acer TravelMate 2300 | Travelmate 2300 User's Guide - Page 13
and IR-aware computer). 3 Power indicator Lights when the computer is on. 4 Battery indicator Lights when the battery is being charged. 5 Bluetooth communications Lights to indicate the status of Bluetooth (optional) communications. 6 Wireless communications Lights to indicate the status of - Acer TravelMate 2300 | Travelmate 2300 User's Guide - Page 14
/Line-Out/ Headphone jack 1 Getting to know your TravelMate Description Accepts audio line-in devices (e.g., audio CD player, stereo walkman). Accepts audio line-in devices (e.g., audio CD player, stereo walkman). Connects to audio line-out devices (e.g., speakers, headphones). 10 USB 2.0 port - Acer TravelMate 2300 | Travelmate 2300 User's Guide - Page 15
LED indicator 3 Emergency eject hole 4 Optical drive eject button 5 AcerMedia bay (Manufacturing option) Description Internal optical drive; accepts CDs or DVDs depending on the optical drive type. Lights up when the optical drive is active. Ejects the optical drive tray when the computer is turned - Acer TravelMate 2300 | Travelmate 2300 User's Guide - Page 16
8 Right view 1 Getting to know your TravelMate English # Item 1 IEEE 1394 port (Manufacturing option) display device with S-video input. 7 Network jack 8 Modem jack Connects to an Ethernet 10/100/1000based network (manufacturing option). Connects to a phone line. 9 Ventilation slots - Acer TravelMate 2300 | Travelmate 2300 User's Guide - Page 17
9 Rear view English # Item 1 Power jack Description Connects to an AC adapter. 2 External display port Connects to a display device (e.g., external monitor, LCD projector). 3 100-pin port replicator Connects to an I/O port replicator, or connector Acer EasyPort expansion devices. ( - Acer TravelMate 2300 | Travelmate 2300 User's Guide - Page 18
Locks the battery in place. 3 Memory compartment Houses the computer's main memory. 4 Hard disk bay Houses the computer's hard disk (secured by a screw). 5 AcerMedia bay release latch Unlatches the AcerMedia drive for removing the optical drive. (Only in TravelMate 4500) 6 AcerMedia bay - Acer TravelMate 2300 | Travelmate 2300 User's Guide - Page 19
devices like projector support • "Automatic LCD dim" feature that automatically deciding the best settings for your display and conserves power • Dual independent display Multimedia • High-speed drive: DVD/CD-RW Combo, DVD-Dual or DVD-Super Multi • 16-bit high-fidelity AC'97 stereo audio • Built-in - Acer TravelMate 2300 | Travelmate 2300 User's Guide - Page 20
Full-size keyboard with four programmable launch keys • Ergonomically-centered touchpad pointing device • Acer FineTouch™ keyboard with a 5-degree curve • Internet 4-way scroll button Expansion • One Tpye II CardBus PC Card slot • Upgradeable memory modules • Acer EasyPort (only in TravelMate 4500) - Acer TravelMate 2300 | Travelmate 2300 User's Guide - Page 21
English 13 Indicators The computer has three easy-to-read status icons on the upper-right above the keyboard. Icon Function Caps Lock Description Lights when Caps Lock is activated. Num Lock Lights when Num Lock is activated. Media activity Lights when the hard disk or optical drive is active. - Acer TravelMate 2300 | Travelmate 2300 User's Guide - Page 22
1 Getting to know your TravelMate In addition, there are two indicators at the front panel. Even when the cover is closed, the state or features can still be seen. English Icon Function Power Description Lights when the computer is on. Battery indicator Lights when the battery is being charged. - Acer TravelMate 2300 | Travelmate 2300 User's Guide - Page 23
an embedded keypad, separate cursor keys, two Windows keys and twelve function keys. Lock keys The keyboard has three lock keys which you can toggle would be to connect an external keypad. When Scroll Lock is on, the screen moves one line up or down when you press the up or down arrow keys - Acer TravelMate 2300 | Travelmate 2300 User's Guide - Page 24
English 16 1 Getting to know your TravelMate Embedded numeric keypad The embedded numeric keypad functions like a desktop numeric keypad. It is indicated by small characters located on the upper right corner of the keycaps. To simplify the keyboard legend, cursor-control key symbols are not - Acer TravelMate 2300 | Travelmate 2300 User's Guide - Page 25
+ Tab + E + F1 + F Activates the next Taskbar button. Opens the My Computer window. Opens Help and Support. Opens the Find: All Files dialog box. + M Shift + + R Minimizes all windows. + M Undoes the minimize all windows ( + M) action. Opens the Run dialog box. Application key This key has the - Acer TravelMate 2300 | Travelmate 2300 User's Guide - Page 26
English 18 1 Getting to know your TravelMate Hot keys The computer employs hot keys or key combinations to access most of the computer's controls like screen brightness, volume output and the BIOS Utility. To activate hot keys, press and hold the Fn key before pressing the other key in the hot - Acer TravelMate 2300 | Travelmate 2300 User's Guide - Page 27
blank Touchpad toggle Speaker toggle Volume up 19 Description Switches display output between the display screen, external monitor (if connected) and both the display screen and external monitor. Turns the display screen backlight off to save power. Press any key to return. Turns the internal - Acer TravelMate 2300 | Travelmate 2300 User's Guide - Page 28
English 20 1 Getting to know your TravelMate Special Key You can locate the Euro symbol and US dollar sign at the upper-center and/or bottom-right of your keyboard. To type: The Euro symbol 1 Open a text editor or word processor. 2 Either directly press the Euro symbol at the bottom-right of the - Acer TravelMate 2300 | Travelmate 2300 User's Guide - Page 29
English 21 Launch keys Located at the upper-right above the keyboard are four buttons. These buttons are called launch keys. They are designated as the mail, Web browser, Empowering and programmable keys. Press the Acer Empowering Key to run the Acer eManager. Please see "Acer eManager" on page 48. - Acer TravelMate 2300 | Travelmate 2300 User's Guide - Page 30
your TravelMate In addition, there are two launch keys at the front panet. Even when the cover is closed, you can easily access the features of Wireless and Bluetooth®. However, the Wireless and Bluetooth keys cannot be reset by users. No. Description Default Application 1 Bluetooth Lights to - Acer TravelMate 2300 | Travelmate 2300 User's Guide - Page 31
responds as you move your finger on the surface of the touchpad. The central location on the palmrest provides optimum comfort and support. Note: When using an external USB or serial mouse, you can press Fn- This button mimics your cursor pressing on the right scroll bar of Windows applications. - Acer TravelMate 2300 | Travelmate 2300 User's Guide - Page 32
English 24 1 Getting to know your TravelMate Function Execute Select Drag Access context menu Scroll Left Button Click twice quickly. Right Button Click once. Click and hold, then use finger to drag - Acer TravelMate 2300 | Travelmate 2300 User's Guide - Page 33
may be one of the following: • DVD/CD-RW Combo • DVD-Dual • DVD-Super Multi Ejecting the CD or DVD tray To eject the DVD tray when the computer is turned on, press the drive eject button; then pull out the tray. When the power is off, you can eject the drive tray using the emergency eject hole. See - Acer TravelMate 2300 | Travelmate 2300 User's Guide - Page 34
AcerMedia bay (only in TravelMate 4500) The AcerMedia bay accepts a wide variety of optional media drive modules for use with your computer. These optional items include: • DVD/CD-RW Combo drive • DVD-Dual drive • DVD-Super Multi drive • Second hard disk drive • Second battery • Weight saver module - Acer TravelMate 2300 | Travelmate 2300 User's Guide - Page 35
divided into 6 regions. Once your DVD drive is set to a region code, it will play DVD discs of that region only. You can set the region code a maximum of five times (including the first time), after which the last region code set will remain permanent. Recovering your hard disk does not reset the - Acer TravelMate 2300 | Travelmate 2300 User's Guide - Page 36
management This computer has a built-in power management unit that monitors system activity. System activity refers to any activity involving one or more of the following devices: keyboard, mouse, hard disk, peripherals connected to the USB ports, and video memory. If no activity is detected for - Acer TravelMate 2300 | Travelmate 2300 User's Guide - Page 37
your TravelMate This work in progress. 2 Remove any media or compact disc from the drive(s). 3 Shut down the operating system. 4 Turn off the computer. 6 Disconnect the cord from the AC adapter. 7 Disconnect the keyboard, pointing device, printer, external monitor, and other external devices. - Acer TravelMate 2300 | Travelmate 2300 User's Guide - Page 38
TravelMate English - or - you can put the computer in Sleep mode by pressing Fn-F4. Then close and latch the display. When you are ready to use the computer again, unlatch and open the display, and press and release the power switch. If the power the drain on the battery by putting the computer - Acer TravelMate 2300 | Travelmate 2300 User's Guide - Page 39
damage the screen What to bring with you Unless you already have some items at home, bring the following items with you: • AC adapter and power cord • The printed user's guide • AcerMedia drive module(s) significant periods of time, you might also want to add an external keyboard, monitor, or mouse. - Acer TravelMate 2300 | Travelmate 2300 User's Guide - Page 40
area. What to bring with you Bring the following items with you: • AC adapter • Spare, fully-charged battery pack(s) • AcerMedia drive module(s) (manufacturing option) • Additional printer driver files if you plan to use another printer Special considerations In addition to the guidelines for taking - Acer TravelMate 2300 | Travelmate 2300 User's Guide - Page 41
33 What to bring with you Bring the following items with you: • AC adapter • Power cords that are appropriate for the country to which you are traveling • Spare, fully-charged battery packs • Additional printer driver files if you plan to use another printer • Proof of purchase, in case you need - Acer TravelMate 2300 | Travelmate 2300 User's Guide - Page 42
and take care of your computer. Security features include hardware and software locks - a security lock and passwords. Using a computer security lock A security keylock notch located on the rear panel of the computer lets you connect a Kensington-compatible computer security lock. Wrap a computer - Acer TravelMate 2300 | Travelmate 2300 User's Guide - Page 43
use. 3 Hard Disk Password protects your data by preventing unauthorized access to your hard disk. Important! Do not forget your Setup and Hard Disk passwords! If you forget your passwords, please get in touch with your dealer or an authorized service center. You can set the passwords using the BIOS - Acer TravelMate 2300 | Travelmate 2300 User's Guide - Page 44
English 36 1 Getting to know your TravelMate - Acer TravelMate 2300 | Travelmate 2300 User's Guide - Page 45
2 Customizing my computer - Acer TravelMate 2300 | Travelmate 2300 User's Guide - Page 46
After learning the basics of your TravelMate computer, let's get acquainted with the advanced features of your computer. In this chapter, you will learn how to add options, upgrade components for better performance, and customize your computer. - Acer TravelMate 2300 | Travelmate 2300 User's Guide - Page 47
English 39 Expanding through options Your TravelMate offers you a complete mobile computing experience. Connectivity options Ports allow you to connect peripheral devices to your computer as you would with a desktop PC. Modem Your computer has a built- - Acer TravelMate 2300 | Travelmate 2300 User's Guide - Page 48
for details. Fast infrared The computer's Fast Infrared (FIR) port allows you to do wireless data transfer with other IR-aware computers and peripherals such as PDAs (personal digital assistants), mobile phones, and infrared printers. The infrared port can transfer data at speeds of up to - Acer TravelMate 2300 | Travelmate 2300 User's Guide - Page 49
system resources. Your computer has three ports available. IEEE 1394 port The computer's IEEE 1394 port allows you to connect to an IEEE 1394 supported devices like a video camera or digital camera. Note: The IEEE 1394 feature is available on certain models only. See your video or digital camera - Acer TravelMate 2300 | Travelmate 2300 User's Guide - Page 50
by expanding the bandwidth to 32 bits. Note: Refer to your card manual for details on how to install and use the card and its functions. and make the proper connections (e.g., network cable), if necessary. See your card manual for details. Ejecting a PC Card Before ejecting a PC Card: 1 Exit - Acer TravelMate 2300 | Travelmate 2300 User's Guide - Page 51
3-in-1 card reader found on the right side of the computer. See "Right view" on page 8. The reader accepts Secure Digital (SD), MultiMediaCard (MMC) and Memory Stick (MS) to enhance usability. To insert the card, align and push the card into the slot. To remove, simply press on the card that - Acer TravelMate 2300 | Travelmate 2300 User's Guide - Page 52
your computer in one quick step. Note: The LAN port on Acer EasyPort supports 10/100Mbps Fast Ethernet. When connected, the computer's onboard LAN port also only supports 10/100Mbps. Acer EasyPort will disables the computer's onboard audio and S-video ports when connected. See your dealer for more - Acer TravelMate 2300 | Travelmate 2300 User's Guide - Page 53
: Contact your authorized dealer if you decide to perform a key component upgrade. Memory upgrade Memory is expandable to 2 GB, employing DDR 266/333 256MB/512MB/ 1GB SDRAM modules. The computer supports shadow RAM. There are two memory slots on your computer, one of which is occupied by standard - Acer TravelMate 2300 | Travelmate 2300 User's Guide - Page 54
46 2 Customizing my computer 3 Insert the memory module diagonally into the slot (1), then gently press it down until it clicks into place (2). English 4 Replace the memory cover and secure it with the screw. The computer automatically detects and reconfigures the total memory size. - Acer TravelMate 2300 | Travelmate 2300 User's Guide - Page 55
English 47 Swapping AcerMedia drive modules Note: The hard disk drive module is not hot-swappable. You have to turn off your computer before you can swap the module. You can swap the AcerMedia drive with any optional AcerMedia modules. First slide the AcerMedia release latch as shown in the - Acer TravelMate 2300 | Travelmate 2300 User's Guide - Page 56
sofware designed for frequently used functions. At the press of Acer's Empowering Key, the Acer eManager user interface appears, featuring three main settings -Acer eSetting, Acer ePresentation and Acer ePowerManagement (selected models). To set the Acer Empowering Key, see "Launch keys" on page 21 - Acer TravelMate 2300 | Travelmate 2300 User's Guide - Page 57
Acer Launch Manager allows you to set the programmable launch keys, including the default mail and Web browswer keys, as well as the Empowering and P keys. The Wireless problems, you may need to run it. To activate the BIOS Utility, press F2 during the Power-On Self Test (POST) while the TravelMate - Acer TravelMate 2300 | Travelmate 2300 User's Guide - Page 58
and language you choose. Restore without a Recovery CD This recovery process helps you restore the C: drive with the original software content that is installed when you purchase your notebook. Follow the steps below to rebuild your C: drive. (Your C: drive will be reformatted and all data will be - Acer TravelMate 2300 | Travelmate 2300 User's Guide - Page 59
. 2 The instruction "Press to Enter BIOS" is shown at the bottom of the screen, during POST. 3 Press + at the same time to enter the recovery process. 4 The message "The system has password protection. Please enter 000000:" is displayed. 5 Enter six 0s and continue. 6 "Acer Self - Acer TravelMate 2300 | Travelmate 2300 User's Guide - Page 60
English 52 2 Customizing my computer - Acer TravelMate 2300 | Travelmate 2300 User's Guide - Page 61
3 Troubleshooting my computer - Acer TravelMate 2300 | Travelmate 2300 User's Guide - Page 62
This chapter instructs you on how to deal with common system problems. Read it before calling a technician if a problem occurs. Solutions to more serious problems require opening up the computer. Do not attempt to open the computer by yourself. Contact your dealer or an authorized service center for - Acer TravelMate 2300 | Travelmate 2300 User's Guide - Page 63
provided for each one. I pressed the power switch and opened the display, but the computer does not start or boot-up. Look at the Power indicator: • If it is not lit, no power is being applied to the computer. Check the following: - If you are running on battery power, it may be low and unable to - Acer TravelMate 2300 | Travelmate 2300 User's Guide - Page 64
screen on the computer or on an external monitor. No audio is heard from the computer. Check the following: • The volume may be muted. In Windows eject the CD or DVD tray without turning on the power. I cannot eject the CD or DVD tray. There is a mechanical eject button on the optical drive. Simply - Acer TravelMate 2300 | Travelmate 2300 User's Guide - Page 65
, your CD or DVD drive may be dirty. Clean it using a drive cleaning kit. Follow the instructions included with the kit. The keyboard does not respond. Try attaching an external keyboard to the USB connector on the computer's rear. If it works, contact your dealer or an authorized service center as - Acer TravelMate 2300 | Travelmate 2300 User's Guide - Page 66
on the Dialing Rules tab and begin setting up your location. Refer to Windows Help and Support. Troubleshooting tips This notebook computer incorporates an advanced design that delivers onscreen error message reports to help you solve problems. If the system reports an error message or an error - Acer TravelMate 2300 | Travelmate 2300 User's Guide - Page 67
dealer or an authorized service center. Keyboard Interface Error Contact your dealer or an authorized service center. Memory Size Mismatch Press F2 (during POST) to enter the BIOS Utility; then press Esc to exit and reconfigure the computer. If you still encounter problems after going through - Acer TravelMate 2300 | Travelmate 2300 User's Guide - Page 68
our offices worldwide. There are two ways to access Acer for technical support and information: • Internet service worldwide (www.acersupport.com) • Technical support numbers in various countries You can view a list of technical support numbers by following these steps: 1 Click on Start, Settings - Acer TravelMate 2300 | Travelmate 2300 User's Guide - Page 69
you call Please have the following information available when you call Acer for online service, and please be at your computer when you call. With your support, we can reduce the amount of time a call takes and help solve your problems efficiently. If there are error messages or beeps reported by - Acer TravelMate 2300 | Travelmate 2300 User's Guide - Page 70
English 62 3 Troubleshooting my computer - Acer TravelMate 2300 | Travelmate 2300 User's Guide - Page 71
Appendix A Specifications - Acer TravelMate 2300 | Travelmate 2300 User's Guide - Page 72
This appendix lists the general specifications of your computer. - Acer TravelMate 2300 | Travelmate 2300 User's Guide - Page 73
65 Microprocessor • Intel® Pentium® M Processor 705, 715, 725, 735, 745, 755, or Intel® Celeron® M Processor 320, 330 Memory • 256/512 MB of DDR333 SDRAM standard, upgradeable to 2048 MB with dual soDIMM modules • 512 KB flash ROM BIOS Data storage • One 30 GB and above E-IDE hard disk (2.5", 9.5mm - Acer TravelMate 2300 | Travelmate 2300 User's Guide - Page 74
audio ports for headphone-out, line-in and microphone- in devices Keyboard and pointing device • 88/89-key Windows keyboard • Ergonomically-centered touchpad pointing device with scroll function • Acer FineTouch™ keyboard reader (manufacturing option) Weight (with battery) • 14.1"display model: 2.75 - Acer TravelMate 2300 | Travelmate 2300 User's Guide - Page 75
System • Microsoft® Windows® XP Home/Pro • ACPI 1.0b support • DMI 2.0-compliant • Wi-Fi®-compliant • CCX compliant (certain models only) Power • 3-cell (23W), 4-cell (32W) or 8-cell (60W) Li-ion battery pack • 65W AC adapter 19V 3.42A Options • 256MB/512MB/1GB memory upgrade module • Additional 65W - Acer TravelMate 2300 | Travelmate 2300 User's Guide - Page 76
English 68 Appendix A Specifications - Acer TravelMate 2300 | Travelmate 2300 User's Guide - Page 77
Appendix B Regulation & safety notices - Acer TravelMate 2300 | Travelmate 2300 User's Guide - Page 78
This appendix lists the general notices for your computer. - Acer TravelMate 2300 | Travelmate 2300 User's Guide - Page 79
pursuant to Part 15 of the FCC Rules. These limits are designed to provide reasonable protection against harmful interference in a residential installation. This device generates, uses, and can radiate radio frequency energy and, if not installed and used in accordance with the instructions, may - Acer TravelMate 2300 | Travelmate 2300 User's Guide - Page 80
TravelMate series is in compliance with the essential requirements and other relevant provisions of Directive 1999/5/EC. (Please visit www.acer.com/about/certificates/nb for complete documents.) Modem notices Notice for USA This equipment complies with Part 68 of the FCC rules. Located your service - Acer TravelMate 2300 | Travelmate 2300 User's Guide - Page 81
an opportunity to maintain uninterrupted telephone service. If this equipment should fail to line to determine if it is causing the problem. If the problem is with the equipment, discontinue use and "] for single terminal connection to the Public Switched Telephone Network (PSTN). However, due to - Acer TravelMate 2300 | Travelmate 2300 User's Guide - Page 82
it imply that any product is compatible with all of Telecom's network services. 2 This equipment is not capable, under all operating conditions, of call attempts to the same number within any 30 minute period for any single manual call initiation, and b The equipment shall go on-hook for a period of - Acer TravelMate 2300 | Travelmate 2300 User's Guide - Page 83
no guarantee that Telecom lines will always continue to support pulse dialing. 4 Use of pulse dialing, when answer condition. Should such problems occur, the user should NOT contact the telecom Fault Service. 5 This equipment may telephone, not dependent on local power, is available for emergency use - Acer TravelMate 2300 | Travelmate 2300 User's Guide - Page 84
you to dangerous voltage points or other risks. Refer all servicing to qualified service personnel. 11 Unplug this product from the wall outlet and refer servicing to qualified service personnel under the following conditions: a When the power cord or plug is damaged or frayed. b If liquid has - Acer TravelMate 2300 | Travelmate 2300 User's Guide - Page 85
a need for service. 12 The TravelMate series uses the lithium battery. Replace the battery with the same type as the product's battery we recommend in the The CD or DVD drive used with this computer is a laser product. The CD or DVD drive's classification label (shown below) is located on the drive. - Acer TravelMate 2300 | Travelmate 2300 User's Guide - Page 86
, 4,819,098, 4,907,093, and 6,516,132 licensed for limited viewing uses only. Radio Device Regulatory Notice Note: Below regulatory information is for models with wireless LAN and/or Bluetooth® only. - Acer TravelMate 2300 | Travelmate 2300 User's Guide - Page 87
and safety standards of any country or region in which it has been approved for wireless use. Depending on configurations, this product may or may not contain wireless radio devices (such as wireless LAN and/or Bluetooth® modules). Below information is for products with such devices. European Union - Acer TravelMate 2300 | Travelmate 2300 User's Guide - Page 88
limits. Nevertheless, the TravelMate series shall be used in such a manner that the potential for human contact during normal operation is minimized as follows: 1 Users are requested to follow the RF safety instructions on wireless option devices that are included in the user's manual of each RF - Acer TravelMate 2300 | Travelmate 2300 User's Guide - Page 89
• High power radars are allocated as primary users (meaning they have priority) of 5250-5350 MHz and 5650-5850 MHz and these radars could cause interference and/or damage to LELAN (LicenceExempt Local Area Network) devices. Exposure of humans to RF fields (RSS-102) The Acer TravelMate series employs - Acer TravelMate 2300 | Travelmate 2300 User's Guide - Page 90
Hereby declare that: Product: Trade Name: Model Number: Machine Type: SKU Number: Notebook PC Acer ZL1 TravelMate 4500; TravelMate 4000; TravelMate 2300 TravelMate 450xxx; TravelMate 400xxx; TravelMate 230xxx ("x" = 0~9, a ~ z, or A ~ Z) Is in compliance with the essential requirements and other - Acer TravelMate 2300 | Travelmate 2300 User's Guide - Page 91
device complies with Part 15 of the Notebook Personal Computer ZL1 TravelMate 4500; TravelMate 4000; TraveMate 2300 TravelMate 450xxx; TravelMate 400xxx; TraveMate 230xxx ("x" = 0~9, a ~ z, or A ~ Z) Name of Responsible Party: Address of Responsible Party: Contact Person: Phone No.: Fax No.: Acer - Acer TravelMate 2300 | Travelmate 2300 User's Guide - Page 92
English 84 Appendix B Regulation & safety notices - Acer TravelMate 2300 | Travelmate 2300 User's Guide - Page 93
drive 26 audio 28 adjusting the volume 28 troubleshooting 56 B battery pack caring for v BIOS Utility 49 BIOS utility 49 brightness hotkeys 19 C caps lock 15 on indicator 13 care AC adapter v battery pack v computer iv CD troubleshooting 57 CD-ROM ejecting 25 ejecting manually 56 troubleshooting - Acer TravelMate 2300 | Travelmate 2300 User's Guide - Page 94
services 60 optical drive 25 options memory upgrade 45 P PC Card 42, 43 ejecting 42 inserting 42 ports 39 Power-On Self Test (POST) 49 printer troubleshooting 58 problems 55 CD 57 CD-ROM 56 display 55, 56 DVD 57 keyboard 57 printer 58 startup 55 troubleshooting 54 Q questions setting location - Acer TravelMate 2300 | Travelmate 2300 User's Guide - Page 95
right 8 volume adjusting 28 87 W warranty International Traveler's Warranty 60 Windows keys 17
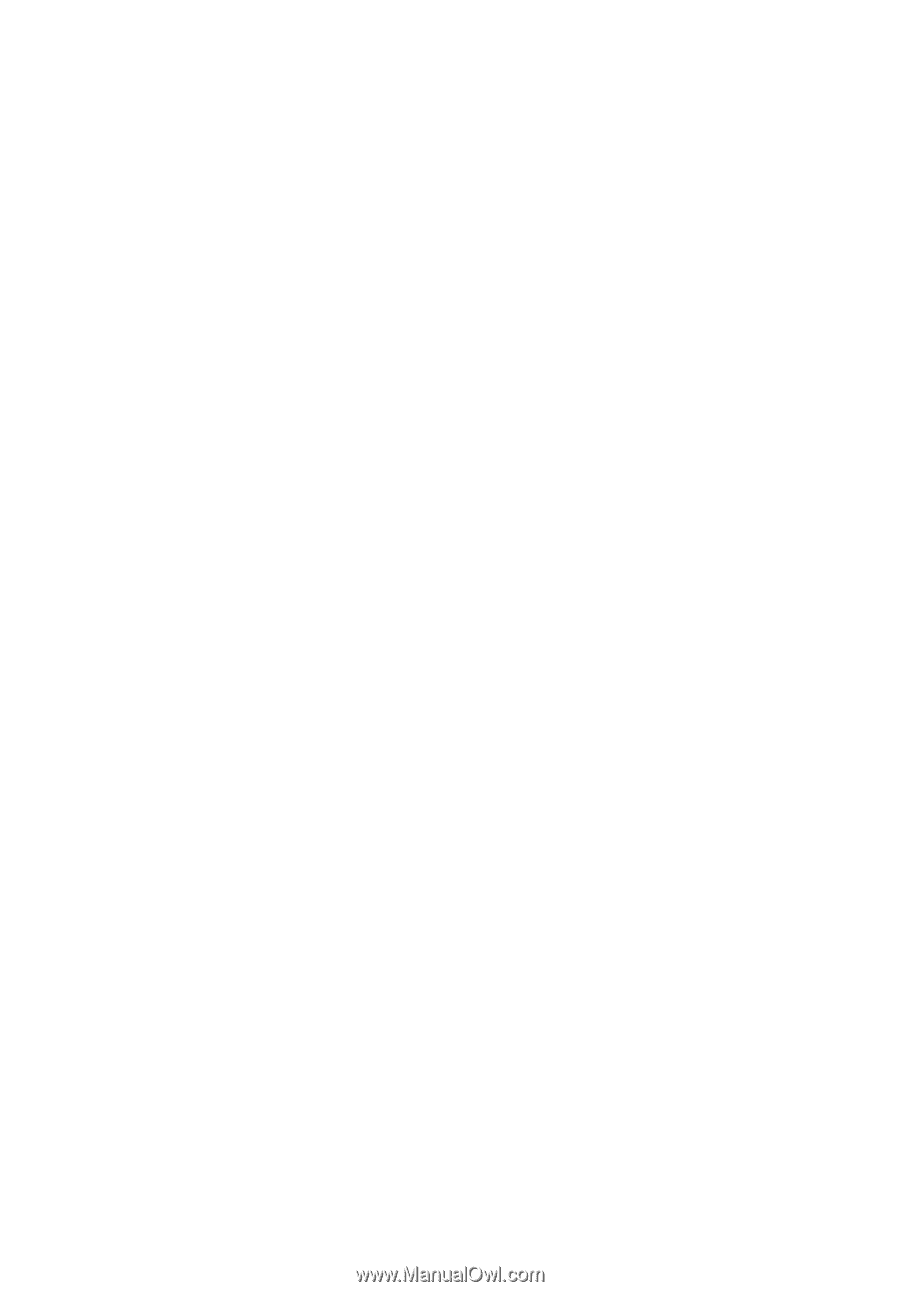
TravelMate
2300/4000/4500 Series
User’s Guide