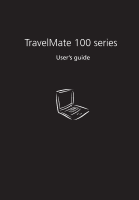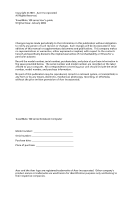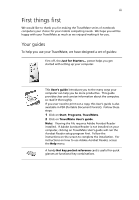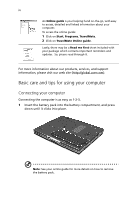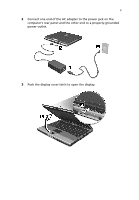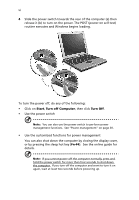Acer TravelMate C100 TravelMate C100 User's Guide
Acer TravelMate C100 Manual
 |
View all Acer TravelMate C100 manuals
Add to My Manuals
Save this manual to your list of manuals |
Acer TravelMate C100 manual content summary:
- Acer TravelMate C100 | TravelMate C100 User's Guide - Page 1
TravelMate 100 series User's guide - Acer TravelMate C100 | TravelMate C100 User's Guide - Page 2
system, or transmitted, in any form or by any means, electronic, mechanical, photocopy, recording, or otherwise, without the prior written permission of Acer Incorporated. TravelMate 100 series Notebook Computer Model number Serial number Purchase date Place of purchase Acer and the Acer - Acer TravelMate C100 | TravelMate C100 User's Guide - Page 3
your computer, clicking on TravelMate User's guide will run the Acrobat Reader setup program first. Follow the instructions on the screen to complete the installation. For instructions on how to use Adobe Acrobat Reader, access the Help menu. A handy Hot key pocket reference card is useful for quick - Acer TravelMate C100 | TravelMate C100 User's Guide - Page 4
on TravelMate Online guide. Lastly, there may be a Read me first sheet included with your package which contains important reminders and updates. So, please read through it. For more information about our products, services, and support information, please visit our web site (http://global.acer.com - Acer TravelMate C100 | TravelMate C100 User's Guide - Page 5
v 2 Connect one end of the AC adapter to the power jack on the computer's rear panel and the other end to a properly-grounded power outlet. 3 Push the display cover latch to open the display. - Acer TravelMate C100 | TravelMate C100 User's Guide - Page 6
the rear of the computer (a) then release it (b) to turn on the power. The POST (power-on self-test) routine executes and Windows begins loading. To turn the power off, do any of the following: • Click on Start, Turn off Computer; then click Turn Off. • Use the power switch Note: You can also use - Acer TravelMate C100 | TravelMate C100 User's Guide - Page 7
an extension cord. Also, the total current rating of all equipment plugged into a single wall outlet should not exceed the fuse rating. Taking care of your battery pack Here are some ways to take care of your battery pack: • Use only batteries of the same kind as replacements. Turn the power off - Acer TravelMate C100 | TravelMate C100 User's Guide - Page 8
Recycle if at all possible. Cleaning and servicing When cleaning the computer, follow these steps: 1 Power off the computer and remove the battery pack. 2 Disconnect the AC adapter. into the product. • The computer does not operate normally. Please refer to "Troubleshooting my computer" on page 57. - Acer TravelMate C100 | TravelMate C100 User's Guide - Page 9
to tablet mode 10 Switching to computer mode 13 Features 14 Indicators 16 Using the keyboard 18 Special keys 18 Touchpad 25 Touchpad basics 25 Storage 27 Hard disk 27 Optical drive 27 Audio 29 Adjusting the volume 29 Power management 30 Moving around with your TravelMate - Acer TravelMate C100 | TravelMate C100 User's Guide - Page 10
Manager 54 BIOS Utility 56 3 Troubleshooting your computer 57 Frequently-asked questions 59 Troubleshooting tips 62 Error messages 63 Requesting service 65 International Traveler's Warranty (ITW) 65 Before you call 65 Appendix A Specifications 67 Appendix B Notices 73 Index - Acer TravelMate C100 | TravelMate C100 User's Guide - Page 11
1 Getting to know your TravelMate - Acer TravelMate C100 | TravelMate C100 User's Guide - Page 12
Your TravelMate computer combines highperformance, versatility, power management features and multimedia capabilities with a unique style and ergonomic design. Work with unmatched productivity and reliability with your new power computing partner. - Acer TravelMate C100 | TravelMate C100 User's Guide - Page 13
in the Just for Starters... poster, let us show you around your new TravelMate computer. Front view # Item 1 Latch 2 Display screen 3 Launch keys Description Use to latch the LCD screen in both normal mode and tablet mode. Also called LCD (liquid-crystal display), displays computer output - Acer TravelMate C100 | TravelMate C100 User's Guide - Page 14
know your TravelMate # Item Description 4 Touchpad Touch-sensitive support area for your hands when you use the computer. Inputs data into your computer. Use to confirm selection in tablet mode. 11 Page up/Page down Use to scroll one page up or one page down buttons in tablet mode. - Acer TravelMate C100 | TravelMate C100 User's Guide - Page 15
# Item 14 Status indicators 15 Stylus Left view 5 Description LEDs (light-emitting diodes) that turn on and off to show the status of the computer and its functions and components. Use to input data in tablet mode. # Item 1 Power switch 2 Hard disk bay Description Turns on the computer - Acer TravelMate C100 | TravelMate C100 User's Guide - Page 16
know your TravelMate # Item Description 1 Stylus For data input on the screen in tablet mode. 2 PC Card eject button Ejects the PC Card from the slot. 3 PC Card slot Accepts one Type II 16-bit PC Card or 32-bit CardBus PC Card. 4 Smart Card eject button Ejects the Smart Card from the - Acer TravelMate C100 | TravelMate C100 User's Guide - Page 17
# Item 8 USB port 1 9 USB port 2 10 Smart Card slot Rear view 7 Description Connects to any Universal Serial Bus device (e.g., USB mouse, USB camera). Connects to any Universal Serial Bus device (e.g., USB mouse, USB camera). Slot for Smart Card interface with pre-boot authentication system. - Acer TravelMate C100 | TravelMate C100 User's Guide - Page 18
your TravelMate Description Connects to an Ethernet 10/100-based network. 5 Power jack Connects to an AC adapter. Bottom view # Item Description 1 Memory compartment Houses the computer's main memory. 2 Battery lock/unlock Locks and unlocks the battery bay. latch 3 Battery release - Acer TravelMate C100 | TravelMate C100 User's Guide - Page 19
bay Houses the computer's battery pack. 5 Hard disk bay Houses the computer's hard disk (secured by a screw). 6 Hard disk anti-shock Protects your hard disk against accidental protection shock and vibration. 7 Personal Insert an identification card to personalize identification slot - Acer TravelMate C100 | TravelMate C100 User's Guide - Page 20
computer is designed for convenience, ergonomic use, and portability. Running the Windows XP Professional operating system, your TravelMate utilizes a stylus for pen-based input. Software developed specifically for the computer allows for both handwriting recognition converted to application text - Acer TravelMate C100 | TravelMate C100 User's Guide - Page 21
11 Warning: When switching to tablet mode, make sure that you open the display at an angle between 85° to 95°. Doing otherwise will damage your keyboard when rotating the display screen. - Acer TravelMate C100 | TravelMate C100 User's Guide - Page 22
12 1 Getting to know your TravelMate 2 Press and release the hinge holding the display screen on both sides. 3 Rotate the display screen 180 degrees clockwise as shown in the illustration. Make sure that the display screen is aligned with the hinges that will hold it in place. Warning: Rotate - Acer TravelMate C100 | TravelMate C100 User's Guide - Page 23
13 4 Press the hinges on both sides until they click into place (a); then close and latch the display. 5 Remove the stylus from its slot to begin pen-based input. Switching to computer mode To switch back to computer mode, reverse the steps of the "Switching to tablet mode" procedure. - Acer TravelMate C100 | TravelMate C100 User's Guide - Page 24
-capacity, Enhanced-IDE hard disk • Li-Ion main battery pack • Power management system with ACPI (Advanced Configuration Power Interface) • Smart Card interface with pre-boot authentication system for added security Display • 10.4"Thin-Film Transistor (TFT) touchscreen liquid-crystal display (LCD - Acer TravelMate C100 | TravelMate C100 User's Guide - Page 25
802.11b wireless LAN Human-centric design and ergonomics • Sleek, smooth and stylish design • Acer Finetouch keyboard • Ergonomically-centered touchpad pointing device • Internet scroll key • Support pen input via stylus Expansion • Type II CardBus PC Card (formerly PCMCIA) slot • Upgradeable memory - Acer TravelMate C100 | TravelMate C100 User's Guide - Page 26
Charge Lights when the battery is being charged. Media Activity Sleep Lights when the floppy drive, hard disk or optical drive is active. Lights when the computer enters Sleep mode. Power Lights when the computer is on. Wireless Lights when the Wireless LAN capabilities are Communication - Acer TravelMate C100 | TravelMate C100 User's Guide - Page 27
17 The Power and Sleep status icons are visible even when you close the display cover so you can see the status of the computer while the cover is closed. - Acer TravelMate C100 | TravelMate C100 User's Guide - Page 28
arithmetic operators +, -, *, and /). Use this mode when you need to do a lot of numeric data entry. A better solution would be to connect an external keypad. When Scroll Lock is on, the screen moves one line up or down when you press the up or down arrow keys respectively. Scroll Lock does not work - Acer TravelMate C100 | TravelMate C100 User's Guide - Page 29
19 Embedded numeric keypad The embedded numeric keypad functions like a desktop numeric keypad. It is indicated by small characters located on the upper right corner of the keycaps. To simplify the keyboard legend, cursor-control key symbols are not printed on the keys. Desired access Number keys - Acer TravelMate C100 | TravelMate C100 User's Guide - Page 30
to know your TravelMate Windows keys The keyboard has two keys that perform Windows-specific functions. Key Description Windows logo key hot keys or key combinations to access most of the computer's controls like screen brightness, volume output and the BIOS Utility. To activate hot keys, press - Acer TravelMate C100 | TravelMate C100 User's Guide - Page 31
Fn-F5 Sleep Display Toggle Fn-F6 Screen Blank Description Displays help on hot keys. Accesses the computer's configuration utility. Switches the power management scheme used by the computer (function available if supported by operating system). See the online guide for more information. Puts the - Acer TravelMate C100 | TravelMate C100 User's Guide - Page 32
Decreases the speaker volume. Increases the screen brightness. Brightness down Decreases the screen brightness. The Euro symbol If your users: The keyboard layout is set when you first set up Windows. For the Euro symbol to work, the keyboard layout has to be set to United States-International. - Acer TravelMate C100 | TravelMate C100 User's Guide - Page 33
Alt Gr and press the Euro symbol. Some fonts and software do not support the Euro symbol. Please refer to http://www.microsoft.com/typography/faq/faq12. keys is the wireless communication button. For more information on this feature, please refer to the wireless communication manual. Launch key P1 - Acer TravelMate C100 | TravelMate C100 User's Guide - Page 34
Getting to know your TravelMate Launch key P2 Mail Web browser Default application User-programmable Email application. The mail button LED will flash when the user has incoming email Internet browser application Email checking function When you first start up your system, a Mail Checking dialog - Acer TravelMate C100 | TravelMate C100 User's Guide - Page 35
the surface of the touchpad. The central location on the palm rest provides optimum comfort and support. Note: When using an external USB or serial mouse, you can press Fn-F7 to disable the touchpad. . Touchpad basics mimics your cursor pressing on the vertical and horizontal scroll bars of Windows - Acer TravelMate C100 | TravelMate C100 User's Guide - Page 36
26 1 Getting to know your TravelMate applications. Function Execute Select Drag Access context menu Scroll Left button clean. The touchpad is sensitive to finger movements. Hence, the lighter the touch, the better the response. Tapping harder will not increase the touchpad's responsiveness. - Acer TravelMate C100 | TravelMate C100 User's Guide - Page 37
This computer supplies you the following media storage: • High-capacity Enhanced-IDE hard disk • High-speed USB or IEEE 1394 optical drive Hard disk The high-capacity hard disk is the answer to your storage needs. Optical drive The computer comes standard with a USB CD-ROM or an optional IEEE 1394 - Acer TravelMate C100 | TravelMate C100 User's Guide - Page 38
scheme: 1 Right-click on the Windows desktop and click on Properties to open the Display Properties dialog box. 2 Click on the Screen Saver tab and then on Power... to bring up the Power Options Properties dialog box. 3 Under the Power Schemes tab, go to the Power schemes option and select Always On - Acer TravelMate C100 | TravelMate C100 User's Guide - Page 39
29 Audio The computer comes with 16-bit high-fidelity PCI stereo audio, and includes a built-in sensitive microphone and stereo speaker. There are audio ports on the right panel of the computer. See "Right view" on page 6 for more information on connecting external audio devices. Adjusting the - Acer TravelMate C100 | TravelMate C100 User's Guide - Page 40
1 Getting to know your TravelMate Power management This computer has a built-in power management unit that monitors system activity. System activity refers to any activity involving one or more of the following devices: keyboard, mouse, floppy drive, hard disk, and video memory. If no activity is - Acer TravelMate C100 | TravelMate C100 User's Guide - Page 41
work in progress. 2 Remove any media, diskette or compact disc, from the drive(s). 3 Shut down the operating system. 4 Turn off the computer. 5 Close the display cover. 6 Disconnect the cord mode, open the display; then press, slide and release the power switch. If you are taking the computer to a - Acer TravelMate C100 | TravelMate C100 User's Guide - Page 42
TravelMate you can put the computer in Sleep mode by pressing Fn-F4. Then close and latch the display. When you are ready to use the computer again, unlatch and open the display; then press, slide and release the power outlet, reduce the drain on the battery by putting the computer in Sleep mode - Acer TravelMate C100 | TravelMate C100 User's Guide - Page 43
damage the screen. What to bring with you Unless you already have some items at home, bring the following items with you: • AC adapter and power cord • The printed user's manual Special considerations Follow these guidelines to protect your computer while traveling to and from work: • Minimize the - Acer TravelMate C100 | TravelMate C100 User's Guide - Page 44
with you: • AC adapter • Spare, fully-charged battery pack(s) • Additional printer driver files if you plan to use another printer Special considerations the computer through a metal detector. • Avoid exposing floppy disks to hand-held metal detectors. Traveling internationally with the computer - Acer TravelMate C100 | TravelMate C100 User's Guide - Page 45
cord specifications are compatible. If not, purchase a power cord that is compatible with the local AC voltage. Do not use converter kits sold for appliances to power the computer. • If you are using the modem, check if the modem and connector is compatible with the telecommunications system of - Acer TravelMate C100 | TravelMate C100 User's Guide - Page 46
measure at the BIOS level and runs during the BIOS routine check when a computer is powered up or rebooting. If no Smart Card or Emergency Card is detected, the computer will stop booting up to prevent any illegal access to the system. • PlatinumSecure enhances the secure logon procedure for Windows - Acer TravelMate C100 | TravelMate C100 User's Guide - Page 47
37 XP at the Windows operating system level. It provides user authentication through its encryption/decryption function using the Smart Card. If your Smart Card is unavailable, you can use the Emergency Card as a temporary replacement card. • PlatinumKey auto-authenticate and auto cache with one- - Acer TravelMate C100 | TravelMate C100 User's Guide - Page 48
as follows: 1 Insert your System CD and reinstall from it. 2 Follow the onscreen instructions. To enable the Smart Card security feature, please refer to your Smart Card user manual. Running PlatinumSecure After installation, the PlatinumSecure icon appears on the Windows desktop. Double-click on it - Acer TravelMate C100 | TravelMate C100 User's Guide - Page 49
). From the menu that appears, you can directly access three operations: PlatinumSecure Options, Smart Card Manager, and Change Password. PlatinumSecure Options Click on the PlatinumSecure Options button to open the Smart Card Options window. It provides great flexibility to meet the various privacy - Acer TravelMate C100 | TravelMate C100 User's Guide - Page 50
selected, no password is required. All you need to do is insert the Smart Card. Smart Card Manager The Multiple user support is implemented and managed in Smart Card Manager. Please note that five users can be registered on one PC. If you registered as the Primary User, ONLY you can add/remove other - Acer TravelMate C100 | TravelMate C100 User's Guide - Page 51
on your Windows desktop, or • In Windows Explorer, right-click on a selected folder, file, or group of files. Running PlatinumKey PlatinumKey provides one-click logon to all password-required websites. With its unique Smart Card caching technology, you can greatly extend the limited card memory size - Acer TravelMate C100 | TravelMate C100 User's Guide - Page 52
Getting to know your TravelMate 2 Double-click on the PlatinumKey icon on your Windows desktop. 3 Enter your Smart Card password and click OK. "BIOS Utility" on page 56 and your online guide for more details. • Power-On Password secures your computer against unauthorized use. Combine the use - Acer TravelMate C100 | TravelMate C100 User's Guide - Page 53
! Do not forget your Setup and Hard Disk Password! If you forget your password, please get in touch with your dealer or an authorized service center. Entering passwords When a password is set, a password prompt appears in the left-hand corner of the display screen. • When the Setup Password is set - Acer TravelMate C100 | TravelMate C100 User's Guide - Page 54
message or symbol appears. Slide and hold the power switch for four seconds to shut down the computer. Then turn on the computer again, and try again. If you fail to enter the Hard Disk Password, please contact your dealer or an authorized service center. Setting passwords You can set passwords - Acer TravelMate C100 | TravelMate C100 User's Guide - Page 55
2 Customizing your computer - Acer TravelMate C100 | TravelMate C100 User's Guide - Page 56
After learning the basics of your TravelMate computer, let's get acquainted with the advanced features of your computer. In this chapter, you will learn how to add options, upgrade components for better performance, and customize your computer. - Acer TravelMate C100 | TravelMate C100 User's Guide - Page 57
options Your TravelMate offers you a complete mobile computing experience. Connectivity options Ports allow you to connect peripheral devices to your computer as you would with a desktop PC. For instructions on how to connect different external devices to the computer, see your online guide for more - Acer TravelMate C100 | TravelMate C100 User's Guide - Page 58
Ethernet-based (10/100 Mbps) network. To use the network feature, connect an Ethernet cable from the network jack on the rear of the computer to a network jack or hub on your network. Fast infrared The computer's fast infrared (FIR) port allows you to do wireless data transfer with other IR-aware - Acer TravelMate C100 | TravelMate C100 User's Guide - Page 59
in position, simply begin the data transfer as you normally would. See your file transfer software for details. Universal Serial Bus The Universal Serial Bus (USB) port is a high-speed serial bus which allows you to connect and daisy-chain - Acer TravelMate C100 | TravelMate C100 User's Guide - Page 60
Customizing your computer Connecting your optical drive Connect the AC adapter and the USB cable to the rear of the optical drive (a). Plug the other end of the USB cable to the computer (b). Connect the AC adapter to the power outlet (c). IEEE 1394 The computer's fast IEEE 1394 port allows you to - Acer TravelMate C100 | TravelMate C100 User's Guide - Page 61
Card Insert the card into the slot and make the proper connections (e.g., network cable), if necessary. See your card manual for details. Ejecting a PC Card Before ejecting a PC Card: 1 Exit the application using the card. 2 Left-click on the PC Card icon on the taskbar and stop the card operation - Acer TravelMate C100 | TravelMate C100 User's Guide - Page 62
to perform a key component upgrade. Memory upgrade Memory is expandable to 256 MB, employing 64/128-MB and supports 133 MHz industry standard soDIMMs (Small Outline Dual Inline Memory Modules). The computer supports SDRAM (Synchronous Dynamic Random Access Memory). There are two memory slots on your - Acer TravelMate C100 | TravelMate C100 User's Guide - Page 63
computer, unplug the AC adapter (if connected) and remove the battery pack. Then turn the computer over to access its base. 2 Remove the screw (a) from the memory cover; then lift up and remove the memory cover (b). 3 Insert the memory module diagonally into the slot (a), then gently press it down - Acer TravelMate C100 | TravelMate C100 User's Guide - Page 64
your computer Notebook Manager The computer has a built-in system setup program called Notebook Manager. The Windows-based Notebook Manager allows you to set passwords, the startup sequence of the drives, and power management settings. It also shows current hardware configurations. To start - Acer TravelMate C100 | TravelMate C100 User's Guide - Page 65
55 Launch Manager and 802.11b Wireless LAN By default, the 802.11b wireless LAN is set to "Always On". You can manually switch off the 802.11b wireless LAN by pressing the button. Manually turning off 802.11b wireless LAN does not change this default setting which is re-enabled when you restart - Acer TravelMate C100 | TravelMate C100 User's Guide - Page 66
and optimized, and you do not need to run this utility. However, if you encounter configuration problems, you may need to run it. To activate the BIOS Utility, press F2 during the POST (power-on selftest) while the TravelMate logo is being displayed. See your online guide for more information. - Acer TravelMate C100 | TravelMate C100 User's Guide - Page 67
3 Troubleshooting your computer - Acer TravelMate C100 | TravelMate C100 User's Guide - Page 68
This chapter instructs you on how to deal with common system problems. Read it before calling a technician if a problem occurs. Solutions to more serious problems require opening up the computer. Do not attempt to open the computer by yourself. Contact your dealer or an authorized service center for - Acer TravelMate C100 | TravelMate C100 User's Guide - Page 69
system. • The operating system files may be damaged or missing. Insert the startup disk you created during Windows setup into the floppy drive and press Ctrl-Alt-Del to restart the system. This will diagnose your system and make necessary fixes. Nothing appears on the screen. The computer's power - Acer TravelMate C100 | TravelMate C100 User's Guide - Page 70
screen. Make sure that the resolution is set to 1024x768 which the system supports natively. Right-click on your Windows USB connector on the computer's rear. If it works, contact your dealer or an authorized service that you have the appropriate drivers (for printing to an infrared printer). • During - Acer TravelMate C100 | TravelMate C100 User's Guide - Page 71
your location: 1 Click on Start, Settings, Control Panel. 2 Double-click on Modems. 3 Click on Dialing Properties and begin setting up your location. Refer to the Windows manual. - Acer TravelMate C100 | TravelMate C100 User's Guide - Page 72
62 3 Troubleshooting your computer Troubleshooting tips This notebook computer incorporates an advanced design that delivers onscreen error message reports to help you solve problems. • If the system reports an error message or an error symptom occurs, see "Error messages" on page 63. - Acer TravelMate C100 | TravelMate C100 User's Guide - Page 73
course of action. Error Messages CMOS Battery Bad CMOS Checksum Error Disk Boot Failure Diskette Drive Controller Error or No or an authorized service center. Contact your dealer or an authorized service center. Contact your dealer or an authorized service center. Insert a system (bootable) diskette - Acer TravelMate C100 | TravelMate C100 User's Guide - Page 74
service center. Memory Size Mismatch Press F2 (during POST) to enter the BIOS Utility; then press Esc to exit and reconfigure the computer. Missing operating system Press F2 (during POST) to enter the BIOS Utility; then press Esc to exit and reconfigure the computer. Non-system disk or disk - Acer TravelMate C100 | TravelMate C100 User's Guide - Page 75
gives you security and peace of mind when traveling. Our worldwide network of service centers are there to give you a helping hand. An ITW on System. 3 Click on the Support Information button. Before you call Please have the following information available when you call Acer for online service, and - Acer TravelMate C100 | TravelMate C100 User's Guide - Page 76
by your computer, write them down as they appear on the screen (or the number and sequence in the case of beeps). If you haven't registered your notebook computer, you will be required to register during your first call to Acer. You are required to provide the following information: Name Address - Acer TravelMate C100 | TravelMate C100 User's Guide - Page 77
Appendix A Specifications - Acer TravelMate C100 | TravelMate C100 User's Guide - Page 78
This appendix lists the general specifications of your computer. - Acer TravelMate C100 | TravelMate C100 User's Guide - Page 79
support 64-bit memory bus • Dual 144-pin soDIMM socket supporting PC-133 SDRAM (Synchronous Dynamic Random Access Memory) • 512 KB Flash ROM BIOS Data storage • One external USB CD-ROM drive • One high-capacity, Enhanced-IDE hard disk Display and video • 10.4"Thin-Film Transistor (TFT) touchscreen - Acer TravelMate C100 | TravelMate C100 User's Guide - Page 80
A Specifications I/O ports • Built-in: • One type II/I CardBus PC slot • One Smart Card interface socket • One RJ-11 phone jack • One line-in jack • One RJ-45 LAN jack • One DC-in jack (AC adapter) • One external monitor port • One speaker/headphone-out jack • One FIR wireless communications - Acer TravelMate C100 | TravelMate C100 User's Guide - Page 81
Options • 64-/128-MB memory upgrade module • Higher-capacity hard disk drive • InviLink access point • IEEE 1394 DVD module • Additional AC adapter • Additional Li-Ion battery pack • USB floppy disk drive • Infrared (IR) remote control • External battery charger • 802.11b wireless LAN (2.4 GHz ISM - Acer TravelMate C100 | TravelMate C100 User's Guide - Page 82
72 Appendix A Specifications - Acer TravelMate C100 | TravelMate C100 User's Guide - Page 83
Appendix B Notices - Acer TravelMate C100 | TravelMate C100 User's Guide - Page 84
This appendix lists the general notices of your computer. - Acer TravelMate C100 | TravelMate C100 User's Guide - Page 85
and, if not installed and used in accordance with the instructions, may cause harmful interference to radio communications. However, there is Federal Communications Commission, to operate this computer. Use conditions This part complies with Part 15 of the FCC Rules. Operation is subject to the - Acer TravelMate C100 | TravelMate C100 User's Guide - Page 86
notices FCC This equipment complies with Part 68 of the FCC rules. Located network, the telephone company may discontinue your service service. If this equipment should fail to operate properly, disconnect the equipment from the phone line to determine if it is causing the problem. If the problem - Acer TravelMate C100 | TravelMate C100 User's Guide - Page 87
servicing to qualified service personnel under the following conditions: a When the power cord or plug is damaged or frayed b If liquid has been spilled into the product c If the product has been exposed to rain or water d If the product does not operate normally when the operating instructions - Acer TravelMate C100 | TravelMate C100 User's Guide - Page 88
them away from children and dispose of used batteries promptly. 14 Use only the proper type of power supply cord set (provided in your accessories box) for meters). Laser compliance statement The CD or DVD drive used with this computer is a laser product. The CD or DVD drive's classification label - Acer TravelMate C100 | TravelMate C100 User's Guide - Page 89
Batterie Ersatz nur durch denselben oder einem vom Hersteller empfohlenem ähnlichen Typ. Entsorgung gebrauchter Batterien nach Angaben des Herstellers. Year 2000 compliance statement The TravelMate 100 series the Acer Year 2000 Resource Center Web site (http:// global.acer.com/service/pcy2000.html) - Acer TravelMate C100 | TravelMate C100 User's Guide - Page 90
that is protected by method claims of certain U.S. patents and other intellectual property rights owned by Macrovision Corporation and other rights owners. Use of this copyright protection technology must be authorized by Macrovision Corporation, and is intended for home and other limited viewing - Acer TravelMate C100 | TravelMate C100 User's Guide - Page 91
view 3 H hard disk 27 help online manual iv online services 65 Hibernation mode hotkey 21 hotkeys 20 I indicator lights 16 infrared 48 troubleshooting 60 ITW. See warranty K keyboard 18 embedded numeric keypad 19 hotkeys 20 lock keys 18 troubleshooting 60 Windows keys 20 L LEDs 16 M media access - Acer TravelMate C100 | TravelMate C100 User's Guide - Page 92
memory upgrade 52 P password 42 types 42 PC Card 51 ejecting 51 inserting 51 ports 47 POST (power-on self-test) 56 problems display 59, 60 infrared 60 keyboard 60 startup 59 troubleshooting 58 Q questions setting location for modem use 61 S safety CD-ROM 78 FCC notice 75 general instructions - Acer TravelMate C100 | TravelMate C100 User's Guide - Page 93
adjusting 29 W warranty 83 International Traveler's Warranty 65 Windows keys 20 - Acer TravelMate C100 | TravelMate C100 User's Guide - Page 94
84
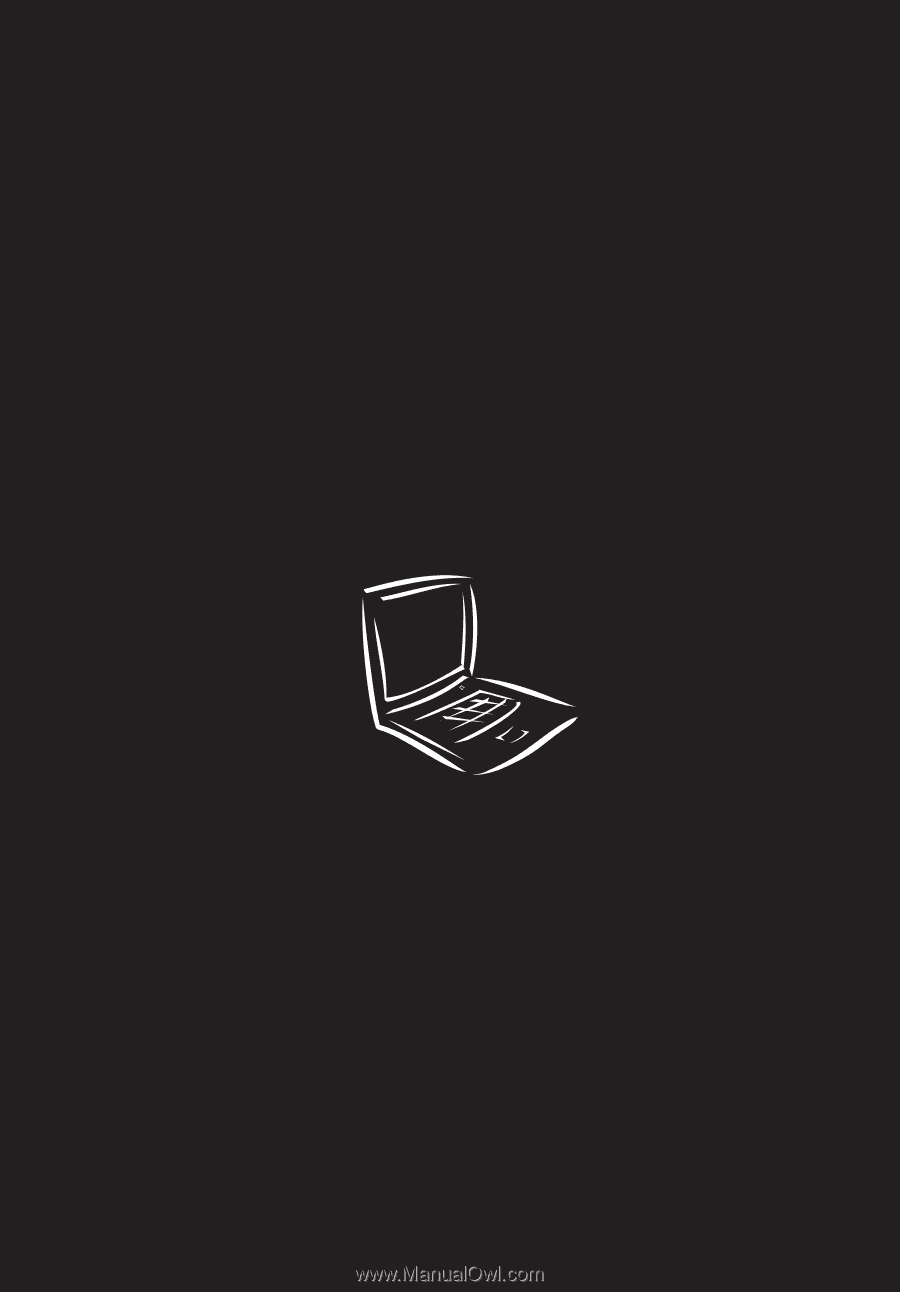
TravelMate 100 series
User’s guide