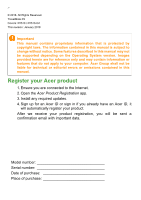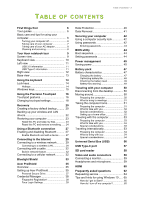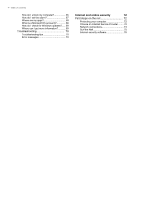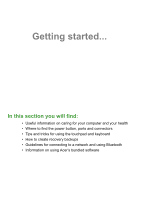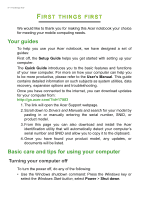Acer TravelMate P2510-G2-M User Manual
Acer TravelMate P2510-G2-M Manual
 |
View all Acer TravelMate P2510-G2-M manuals
Add to My Manuals
Save this manual to your list of manuals |
Acer TravelMate P2510-G2-M manual content summary:
- Acer TravelMate P2510-G2-M | User Manual - Page 1
TravelMate P2 USER'S MANUAL - Acer TravelMate P2510-G2-M | User Manual - Page 2
contains proprietary information that is protected by copyright laws. The information contained in this manual is subject to change without notice. Some features described in this manual may not be supported depending on the Operating System version. Images provided herein are for reference only and - Acer TravelMate P2510-G2-M | User Manual - Page 3
CONTENTS Table of contents - 3 First things first 6 Your guides 6 Basic care and tips for using your computer 6 Turning your computer off 6 Taking care of your computer 7 Taking care of your AC adapter 8 Cleaning and servicing 8 Your Acer notebook tour 9 Screen view 9 Keyboard - Acer TravelMate P2510-G2-M | User Manual - Page 4
are my apps 68 What is a Microsoft ID (account 69 How do I check for Windows updates?..... 69 Where can I get more information 69 Troubleshooting 70 Troubleshooting tips 70 Error messages 70 Internet and online security 72 First steps on the net 72 Protecting your computer 72 Choose an - Acer TravelMate P2510-G2-M | User Manual - Page 5
Getting started... In this section you will find: • Useful information on caring for your computer and your health • Where to find the power button, ports and connectors • Tips and tricks for using the touchpad and keyboard • How to create recovery backups • Guidelines for connecting to a network - Acer TravelMate P2510-G2-M | User Manual - Page 6
's Manual. This guide contains detailed information on such subjects as system utilities, data recovery, expansion options and troubleshooting. will open the Acer Support webpage. 2. Scroll down to Drivers and Manuals and search for your model by pasting in or manually entering the serial number, - Acer TravelMate P2510-G2-M | User Manual - Page 7
First things first - 7 • Right-click the Windows Start button > Shut down or sign out > Shut down. If you need to power down the computer for a short while, but don't want to completely shut it down, you can put it to Sleep by doing any of the following: • Press the power button. • Press the sleep - Acer TravelMate P2510-G2-M | User Manual - Page 8
extension cord. Also, the total current rating of all equipment plugged into a single wall outlet should not exceed the fuse rating. Cleaning and servicing When cleaning the computer, follow these steps: 1. Turn off the computer. 2. Disconnect the AC adapter. 3. Use a soft, moist cloth. Do not use - Acer TravelMate P2510-G2-M | User Manual - Page 9
Your Acer notebook tour - 9 YOUR ACER NOTEBOOK TOUR After setting up your computer as illustrated in the Setup Guide, let us show you around your new Acer computer. Screen view 3 1 2 # Icon Item Description 1 Screen Displays computer output. Power indicator Indicates the computer's power - Acer TravelMate P2510-G2-M | User Manual - Page 10
10 - Your Acer notebook tour Keyboard view 1 5 2 3 4 # Icon Item 1 Microphone 2 Keyboard 3 Touchpad 4 Click buttons (left and right) 5 Power button Description Internal microphone for sound recording. For entering data into your computer. See "Using the keyboard" on page 14. Touch- - Acer TravelMate P2510-G2-M | User Manual - Page 11
10/100/ port 1000-based network. 2 External display Connects to a display device (e.g., (VGA) port external monitor, LCD projector). 3 HDMI port Supports high-definition digital video connections. USB port with 4 power-off Connects to USB devices. charging Connects to USB devices with - Acer TravelMate P2510-G2-M | User Manual - Page 12
12 - Your Acer notebook tour • DC-in: requires power adapter or power source providing 45 W at 18~20 V. For optimal performance, please use a certified Acer power adapter or USB Power Delivery device. Right view 12 34 # Icon Item Description Accepts one Secure Digital (SD or 1 SD card reader - Acer TravelMate P2510-G2-M | User Manual - Page 13
center to do this. Deliver stereo audio output. Houses the computer's memory. You may upgrade your computer's memory. Acer recommends asking an approved service center to do this. Simulates removing and reinstalling the battery. Insert a paperclip into the hole and press for four seconds. Allows the - Acer TravelMate P2510-G2-M | User Manual - Page 14
14 - Using the keyboard USING THE KEYBOARD The keyboard has full-sized keys and a separate numeric keypad, separate cursor, lock, Windows, function and special keys. Lock keys The keyboard has lock keys which you can use to turn keyboard functions on and off. Lock key Caps Lock Num Lock Scroll - Acer TravelMate P2510-G2-M | User Manual - Page 15
Using the keyboard - 15 Hotkey Fn + F6 Fn + F7 Fn + F8 Fn + F12 Fn + Fn + Fn + Fn + Fn + Home Fn + Pg Up Fn + Pg Dn Fn + End Icon Function Description Display off Turns the display screen backlight off to save power. Press any key to return. Touchpad toggle Turns the built-in touchpad on and - Acer TravelMate P2510-G2-M | User Manual - Page 16
is designed to provide a more uniform, smooth, and accurate touchpad experience. Many applications support precision touchpad gestures that use one or more fingers, however, some gestures may not be supported by the specific application or program you are using. Touchpad gestures Single-finger slide - Acer TravelMate P2510-G2-M | User Manual - Page 17
Touchpad - 17 Three-finger press Lightly tap the touchpad with three fingers to open Cortana (if your computer supports Cortana) or open the Search Windows (if your computer does not support Cortana). Three-finger swipe Swipe across the touchpad with three fingers. • Swipe up to open Task View. Move - Acer TravelMate P2510-G2-M | User Manual - Page 18
18 - Using the Precision Touchpad Changing touchpad settings To change the touchpad settings to suit your personal requirements, please do the following. 1. In the icon tray in the lower right-hand corner of the screen, select the Notifications icon to open the Notifications pane. 2. Select All - Acer TravelMate P2510-G2-M | User Manual - Page 19
Using the Precision Touchpad - 19 - Acer TravelMate P2510-G2-M | User Manual - Page 20
20 - Recovery RECOVERY If you are having trouble with your computer, and the frequently asked questions (see Got a question? on page 61) do not help, you can recover your computer. This section describes - Acer TravelMate P2510-G2-M | User Manual - Page 21
Recovery - 21 1. From Start, select Acer then Acer Recovery Management. 2. Select the Backup tab and click Get Started for Create Factory Default Backup to open the Recovery Drive window. 3. Make sure Back up system files to the recovery drive is selected and click Next. - Acer TravelMate P2510-G2-M | User Manual - Page 22
22 - Recovery 4. Plug in the USB drive and wait for the PC to detect the USB drive then click Next. 5. Everything on the drive will be deleted. Click Create to continue. 6. You will be shown the backup progress on the screen. 7. Follow the process until it completes. 8. After creating the recovery - Acer TravelMate P2510-G2-M | User Manual - Page 23
Recovery - 23 Restoring your computer Recovery Management allows you to quickly and easily restore your computer back to its default status. You can choose to keep your files or remove them before reinstalling Windows. Reset this PC and keep my files 1. From Start, select Acer then Acer Recovery - Acer TravelMate P2510-G2-M | User Manual - Page 24
24 - Recovery 4. Resetting the PC will reinstall Windows, change settings back to their factory defaults and remove all preinstalled apps and programs without removing your personal files. Click Reset to continue. 5. You will be shown the reset progress on the screen. The screen will turn off during - Acer TravelMate P2510-G2-M | User Manual - Page 25
remove all of your personal files, apps, and settings. Recovery - 25 4. Select Just remove my files if you are keeping your computer. This will be quicker, but less secure. Files may still be recovered with a file recovery program. Select Remove files and clean the drive if you are not keeping - Acer TravelMate P2510-G2-M | User Manual - Page 26
26 - Recovery 6. You will be shown the reset progress on the screen. The screen will turn off during the reset process. 7. The screen will turn back on when it is installing Windows. Your PC will restart several times during the reset process. 8. Follow the process until it completes. 9. When your - Acer TravelMate P2510-G2-M | User Manual - Page 27
, or a separate Bluetooth dongle plugged into the computer's USB port (if no internal Bluetooth adapter is available). Note Please check your devices owner's manual to determine how to turn on its Bluetooth adapter. Enable Bluetooth and add a device Every new device must first be "paired" with your - Acer TravelMate P2510-G2-M | User Manual - Page 28
devices not having any inputs (as in a headset), the passcode is hardcoded into the device (usually "0000" or "1234"). Consult your device's user manual for more information. You can also enter the Bluetooth settings by selecting the Notifications icon in the lower right-hand corner of the screen to - Acer TravelMate P2510-G2-M | User Manual - Page 29
internet from home, you'll need to sign up for internet services from an ISP (Internet Service Provider) -- usually a phone or cable company -- that will have to go to your home or office to set up internet service. The ISP will install a small box, a router or modem, that will - Acer TravelMate P2510-G2-M | User Manual - Page 30
30 - Connecting to the Internet To connect to a wireless network, please follow the steps below. 1. Ensure you have a wireless router/access point and current internet connection through the ISP of your choice. Make a note of the wireless network's name and password (if necessary). If you are trying - Acer TravelMate P2510-G2-M | User Manual - Page 31
Connecting to the Internet - 31 4. Once you select a wireless network, select Connect. 5. If required, enter the network's password. - Acer TravelMate P2510-G2-M | User Manual - Page 32
32 - Connecting to the Internet Connecting with a cable Built-in network feature If your computer has a network port, plug one end of a network cable into the network port on your computer, and the other end into a port on your router (refer to the image below.) Then, you'll be ready to get online. - Acer TravelMate P2510-G2-M | User Manual - Page 33
BLUELIGHT SHIELD Bluelight Shield - 33 The Bluelight Shield can be enabled to reduce blue-light emissions from the screen to protect your eyes. To configure the Bluelight Shield, search for 'Acer Quick Access' in the Start Menu. From here you can toggle Bluelight Shield on or off, and you can - Acer TravelMate P2510-G2-M | User Manual - Page 34
Keeping your computer and data safe... In this section you will find: • How to secure your computer • Setting passwords • What you need to prepare when you're traveling • How to get the most out of your battery - Acer TravelMate P2510-G2-M | User Manual - Page 35
computer may not have all the modules mentioned below. Please refer to your computer's specifications to confirm which modules are supported. • Credential Manager - Password, Fingerprint registration (if your PC has a fingerprint scanner), Face Login, Backup and Restore. • Pre-Boot Authentication - Acer TravelMate P2510-G2-M | User Manual - Page 36
36 - Acer ProShield Click Start to begin. You will be required to set a password, and can choose to create a Personal Secure Drive. Note Select a password that you will remember, but is difficult to guess. Do not use words that can be found in a dictionary. It is advisable to use a combination of - Acer TravelMate P2510-G2-M | User Manual - Page 37
Acer ProShield - 37 Personal Secure Drive The Personal Secure Disk (PSD) is a secure section of your hard disk where you can save files. You can only get access to the PSD via password or fingerprint authentication. Once setup is finished, you can go to the ProShield Console to manage your computer - Acer TravelMate P2510-G2-M | User Manual - Page 38
38 - Acer ProShield Credential Manager Here you can set and manage your credentials, including Pre-boot authentication. You can change your ProShield and Windows passwords, register fingerprints, manage online account information, and back up or restore credential information. Fingerprint - Acer TravelMate P2510-G2-M | User Manual - Page 39
Acer ProShield - 39 Face Login Settings You can use facial recognition to access your PC instead of entering a password. Select Face Login Settings, then enter your password (or swipe a finger if you are using Fingerprint Registration). Position yourself so your face is in the center of the webcam - Acer TravelMate P2510-G2-M | User Manual - Page 40
40 - Acer ProShield Check the registered image of your face and select Log in to Windows with my face to activate Face Login. Select Capture More to improve face recognition, or select OK to finish. Data Protection Here you can select files for encryption or decryption, and manage your Personal - Acer TravelMate P2510-G2-M | User Manual - Page 41
Acer ProShield - 41 Data Removal Here you can select files to be completely removed from the hard disk. The File Shredder overwrites the data to make recovering the data impossible. Warning Make sure you select only the information you want to shred. Once you have shredded a file or folder, it is - Acer TravelMate P2510-G2-M | User Manual - Page 42
) for maximum security. Important Do not forget your Supervisor Password! If you forget your password, please get in touch with your dealer or an authorized service center. - Acer TravelMate P2510-G2-M | User Manual - Page 43
Securing your computer - 43 Entering passwords When a password is set, a password prompt appears in the center of the display screen. • When the Supervisor Password is set, a prompt appears when you enter the BIOS utility. • Type the Supervisor Password and press Enter to access the BIOS utility. If - Acer TravelMate P2510-G2-M | User Manual - Page 44
's BIOS. Your computer is already properly configured and optimized, and you do not normally need to run this utility. However, if you encounter configuration problems, you may need to run it. To activate the BIOS utility, press F2 while the computer logo is being displayed. Boot sequence To set the - Acer TravelMate P2510-G2-M | User Manual - Page 45
Note If Fast startup is off, your computer will take longer to start from Sleep. Your computer will also not start if it receives an instruction to start over a network (Wake on LAN). 1. Press the Windows key or select the Windows Start button then select Settings > System > Power & sleep. 2. Select - Acer TravelMate P2510-G2-M | User Manual - Page 46
46 - Power management 4. Select Change settings that are currently unavailable. 5. Scroll down and disable Turn on fast startup. 6. Select Save changes. - Acer TravelMate P2510-G2-M | User Manual - Page 47
you long use between charges. Battery characteristics The battery is recharged whenever you connect the computer to the AC adapter. Your computer supports charge-in-use, enabling you to recharge the battery while you continue to operate the computer. However, recharging with the computer turned - Acer TravelMate P2510-G2-M | User Manual - Page 48
48 - Battery pack Use this conditioning process for all new batteries, or if a battery hasn't been used for a long time. Warning Do not expose battery packs to temperatures below 0° C (32° F) or above 45° C (113° F). Extreme temperatures may adversely affect the battery pack. The battery - Acer TravelMate P2510-G2-M | User Manual - Page 49
Battery pack - 49 Checking the battery level The power meter indicates the current battery level. Rest the cursor over the battery/power icon on the taskbar to see the battery's present charge level. Battery-low warning When using battery power pay attention to the power meter. Important Connect - Acer TravelMate P2510-G2-M | User Manual - Page 50
50 - Traveling with your computer TRAVELING WITH YOUR COMPUTER This section gives you tips and hints to consider when moving around or traveling with your computer. Disconnecting from the desktop Follow these steps to disconnect your computer from external accessories: 1. Save any open files. 2. - Acer TravelMate P2510-G2-M | User Manual - Page 51
Traveling with your computer - 51 You can put the computer in Sleep mode by pressing the Sleep hotkey or by closing the display. When you are ready to use the computer again, open the display and, if necessary, press and release the power button. Note The computer may enter Hibernation or Deep Sleep - Acer TravelMate P2510-G2-M | User Manual - Page 52
with you Unless you have some items at home, take the following items with you: • AC adapter and power cord. • The printed Setup Guide. Special considerations Follow these guidelines to protect your computer while traveling to and from work: • Minimize the effects of temperature changes by keeping - Acer TravelMate P2510-G2-M | User Manual - Page 53
Traveling with the computer Traveling with your computer - 53 Important Check with your airline for any special requirements for travelling with Lithium batteries. When you are moving within a larger distance, for instance, from your office building to a client's office building or traveling - Acer TravelMate P2510-G2-M | User Manual - Page 54
54 - Traveling with your computer Preparing the computer Prepare the computer as you would normally prepare it for traveling. What to bring with you Bring the following items with you: • AC adapter. • Power cords that are appropriate for your destination(s). • Additional printer driver files if you - Acer TravelMate P2510-G2-M | User Manual - Page 55
Ports and connectors... In this section you will find: • Information on the ports and connectors fitted to your computer - Acer TravelMate P2510-G2-M | User Manual - Page 56
3.0 ports have a blue tongue. For best performance, USB 3.0 devices should always be plugged into USB 3.0 ports. Consult your device's documentation to see which standard it supports. You can also charge devices such as tablets, smartphones, or other devices through a USB port. Some USB 3.0 ports - Acer TravelMate P2510-G2-M | User Manual - Page 57
; connectors may be inserted with either side up. Note On Acer computers USB Type-C ports support up to USB 3.1 (SuperSpeed USB, 5 Gbps). Other USB devices with a USB Type-C connector are supported, but transfer speed may be reduced and certain functions will be disabled (such as Thunderbolt video - Acer TravelMate P2510-G2-M | User Manual - Page 58
58 - SD card reader SD CARD READER SD (Secure Digital) cards are used in a wide selection of digital cameras, tablets, media players and cellular phones. Inserting an SD card 1. Align the card so that the connector points towards the port, with the connectors facing down. 2. Carefully slide the - Acer TravelMate P2510-G2-M | User Manual - Page 59
on the computer. 3. Connect the monitor power cable and plug it into a properly grounded wall outlet. 4. Follow any setup instructions in the monitor's user's guide. 5. Turn on power to the monitor, then the computer. 6. The correct resolution and refresh rate should be detected automatically. If - Acer TravelMate P2510-G2-M | User Manual - Page 60
60 - HDMI HDMI HDMI (High-Definition Multimedia Interface) is a high-quality, digital audio/video interface. HDMI allows you to connect any compatible digital audio/video source, such as your computer, a set-top box, DVD player, and audio/video receiver to any compatible digital audio and/or video - Acer TravelMate P2510-G2-M | User Manual - Page 61
Got a question? In this section you will find: • Frequently asked questions • Tips for using Windows 10 • Troubleshooting information • How to protect yourself while online • Where to find Acer service center contact information - Acer TravelMate P2510-G2-M | User Manual - Page 62
62 - Frequently asked questions FREQUENTLY ASKED QUESTIONS The following is a list of possible situations that may arise during the use of your computer. Easy solutions are provided for each one. I turned on the power, but the computer does not start or boot up. Check if power is being supplied to - Acer TravelMate P2510-G2-M | User Manual - Page 63
. The keyboard does not respond. Try attaching an external keyboard to a USB port on the computer. If it works, contact your dealer or an authorized service center as the internal keyboard cable may be loose. The printer does not work. • Make sure that the printer is connected to a power outlet and - Acer TravelMate P2510-G2-M | User Manual - Page 64
call Please have the following information available when you call Acer for online service, and please be at your computer when you call. With your support, we can reduce the amount of time a call takes and help solve your problems efficiently. If there are error messages or beeps reported by your - Acer TravelMate P2510-G2-M | User Manual - Page 65
Frequently ask Frequently asked questions - 65 Tips and hints for using Windows 10 We know this is a new operating system that will take some getting used to, so we've created a few pointers to help you get started. How do I get to Start? Press the Windows key or select the Windows Start button on - Acer TravelMate P2510-G2-M | User Manual - Page 66
66 - Frequently asked questions Can I personalize the Lock screen? You can personalize the lock screen with a different image, to run a slideshow of images, or to show you quick status and notifications to suit your personal needs. To change the background, press the Windows key or select the - Acer TravelMate P2510-G2-M | User Manual - Page 67
Frequently asked questions - 67 Can I change the screen resolution? Yes, you can. Move your cursor to the lower left-hand corner of the screen and type 'Resolution' in the text box to display the results; select Change the resolution of the display. Alternatively, you can also right-click anywhere - Acer TravelMate P2510-G2-M | User Manual - Page 68
68 - Frequently asked questions 9. Select On or Off to activate or deactivate the alarm. Hour Minutes Save Delete Note The alarm will only sound if your computer is awake at the set time. Where are my apps? Move your cursor to the lower left-hand corner of the screen and click search box, start - Acer TravelMate P2510-G2-M | User Manual - Page 69
button > Settings > Accounts > Sign in with a Microsoft account instead, and follow the onscreen instructions. How do I check for Windows updates? Press the Windows key or select the Windows Start button pages: • Windows 10 information: go.acer.com/windows-tutorial • Support FAQs: support.acer.com - Acer TravelMate P2510-G2-M | User Manual - Page 70
to open the computer yourself; contact your dealer or authorized service center for assistance. Troubleshooting tips This computer incorporates an advanced design that delivers onscreen error message reports to help you solve problems. If the system reports an error message or an error symptom - Acer TravelMate P2510-G2-M | User Manual - Page 71
. Keyboard interface Contact your dealer or an authorized service error center. Memory size mismatch Press F2 (during POST) to enter the BIOS utility, then press Exit in the BIOS utility to reboot. If you still encounter problems after going through the corrective measures, please contact - Acer TravelMate P2510-G2-M | User Manual - Page 72
possible, certainly before you connect to the internet. Choose an Internet Service Provider Using the internet has become a natural part of daily computing to check reviews and consumer reports. The ISP you select will provide instructions on how to connect to the internet (you may need additional - Acer TravelMate P2510-G2-M | User Manual - Page 73
of these modems include an 'router' that provides network and Wi-Fi access. Cable A cable connection provides fast and always-on internet service via a cable television line. This service is generally available in large cities. You can use your telephone and watch cable TV at the same time you are - Acer TravelMate P2510-G2-M | User Manual - Page 74
wired and wireless network. Most routers have a built-in DSL modem that will allow you access to a high speed DSL internet connection. The ISP (Internet Service Provider) you have chosen normally supplies a modem/router with the subscription to their - Acer TravelMate P2510-G2-M | User Manual - Page 75
security - 75 services. Read carefully the documentation supplied with your Access point/router for detailed setup instructions. Network cable (RJ45 is dedicated to provide you with on-going personalized support. Check out our Support section to get help tailored to your needs. www.acer.com - Acer TravelMate P2510-G2-M | User Manual - Page 76
but really isn't. How to stay safe: Use a strong antispam filter. If an email looks strange, don't click on anything and delete it immediately. Instead manually launch a browser and type in your bank's website address and log-in yourself. - Acer TravelMate P2510-G2-M | User Manual - Page 77
Internet and online security - 77 Don't be fooled if someone calls your phone A tech support scam is a form of online fraud where people call you on the phone saying they're Technical Support from a trusted company like Norton or Microsoft and that you have a virus. The main motive behind these - Acer TravelMate P2510-G2-M | User Manual - Page 78
become compromised! What to do if you're infected: If you're infected you probably don't realize it as bots are notoriously quiet. Your Internet Service Provider might send you a notification alerting you that they found a threat on your network and that you need to remove the bot. If you have - Acer TravelMate P2510-G2-M | User Manual - Page 79
credentials and passwords. Use a virtual private network (VPN) to ensure your privacy and anonymity are protected when you use public Wi-Fi. VPN services can encrypt all the data that you send and receive while using a public Wi-Fi hotspot, securing your information from hackers and other users of - Acer TravelMate P2510-G2-M | User Manual - Page 80
80 - Internet and online security However, do not blame every computer problem on a virus! If you suspect your computer is infected, the first thing to do is update, if you have not already done so, and run your antivirus and anti-spyware software.

USER’S MANUAL
TravelMate
P2