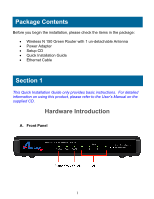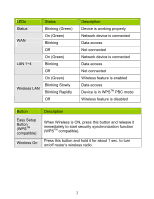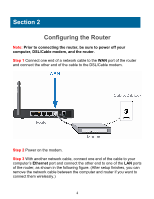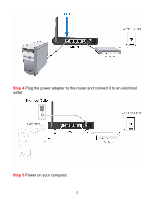Airlink AR570WV2 Quick Installation Guide
Airlink AR570WV2 Manual
 |
View all Airlink AR570WV2 manuals
Add to My Manuals
Save this manual to your list of manuals |
Airlink AR570WV2 manual content summary:
- Airlink AR570WV2 | Quick Installation Guide - Page 1
Quick Installation Guide Wireless N 150 Green Router Model # AR570Wv2 Ver. 1A - Airlink AR570WV2 | Quick Installation Guide - Page 2
package: • Wireless N 150 Green Router with 1 un-detachable Antenna • Power Adapter • Setup CD • Quick Installation Guide • Ethernet Cable Section 1 This Quick Installation Guide only provides basic instructions. For detailed information on using this product, please refer to the User's Manual on - Airlink AR570WV2 | Quick Installation Guide - Page 3
LEDs Status WAN LAN 1~4 Wireless LAN Status Blinking (Green) On (Green) Blinking Off On (Green) Blinking Off On (Green) Blinking Slowly Blinking Rapidly Off Description Device is working properly Network device is connected Data access Not connected Network device is connected Data access Not - Airlink AR570WV2 | Quick Installation Guide - Page 4
B. Back Panel Item Name Antennas 1 - 4 WAN RESET PWR Description These antennas are un-detachable 1.8dBi dipole antennas. Local Area Network (LAN) ports 1 to 4. Wide Area Network (WAN / Internet) port. Press this button and hold it for 4 seconds to restore factory default settings. Power connector - Airlink AR570WV2 | Quick Installation Guide - Page 5
off your computer, DSL/Cable modem, and the router. Step 1 Connect one end of a network cable to the WAN port of the router and connect the other end of the cable to end to one of the LAN ports of the router, as shown in the following figure. (After setup finishes, you can remove the network - Airlink AR570WV2 | Quick Installation Guide - Page 6
Step 4 Plug the power adapter to the router and connect it to an electrical outlet. Step 5 Power on your computer. 5 - Airlink AR570WV2 | Quick Installation Guide - Page 7
Step 6 Check LEDs of the router: make sure Status, WAN, W.LAN, and the LAN port that the computer is connected to are ON. If one or more LEDs are not on, please refer to Section 4 Troubleshooting. Step 7 Insert the Setup CD into CD-ROM drive. Step 8 When the autorun menu pops up, click - Airlink AR570WV2 | Quick Installation Guide - Page 8
Windows 7 and Vista users: An AutoPlay window pops up on screen. Please make sure you give permission to run the setup program by clicking Run Autorun.exe. Step 9 Select your language and click Next. 7 - Airlink AR570WV2 | Quick Installation Guide - Page 9
Step 10 Click on Wizard. Step 11 Please make sure your computer is connected to the one of the four LAN ports of the router, and your modem is connected to the WAN port of the router. Click Next to configure the basic wireless settings 8 - Airlink AR570WV2 | Quick Installation Guide - Page 10
setting is disabled. It is suggested to select WPA2-PSK for best wireless security. Step 13 Configure the SSID (wireless network name, i.e. Airlink101), Channel, Security and Key. It is suggested to select WPA2-PSK for best wireless security. Enter 8~63 characters into Key box, then click Next. 9 - Airlink AR570WV2 | Quick Installation Guide - Page 11
will detect your WAN settings, or you can select your WAN type manually by checking "Let me select WAN service by myself". Step 15 Enter the settings based on your WAN service type. Cable (Dynamic IP) If you are using cable Internet service, your WAN type is "Dynamic IP". You do not need to - Airlink AR570WV2 | Quick Installation Guide - Page 12
DSL (PPPoE or Dynamic IP) For DSL users, your WAN type is either PPPoE or Dynamic IP. You can try both types and determine which one works for you. 11 - Airlink AR570WV2 | Quick Installation Guide - Page 13
For PPPoE settings, please enter the user name and password provided by your ISP (Internet Service Provider). Note: Depending on the settings provided by your ISP, you may need to settings you have configured. Click Next to save the settings and reboot the router. This will take about 30 seconds. 12 - Airlink AR570WV2 | Quick Installation Guide - Page 14
Step 17 Click Next to test the Internet Connection, or you can ignore the test, and just open the Internet browser and verify if your computer is connected to the Internet. If your computer is not connected to the Internet, please go to Section 4, Troubleshooting. 13 - Airlink AR570WV2 | Quick Installation Guide - Page 15
Step 18 After the WAN service test is completed, click Finish. The wizard will open the web configuration page for the router automatically unless you uncheck "Open the default web browser to access the advanced configuration". You will see the status of the router on the web configuration page - Airlink AR570WV2 | Quick Installation Guide - Page 16
Congratulations! Your router is configured successfully. 15 - Airlink AR570WV2 | Quick Installation Guide - Page 17
. In this section, you can find the instructions of how to connect to the router wirelessly with your Windows 7 computer. You can also refer to the manual of your wireless adapter on how to connect to the router wirelessly. Step 1 Click on the wireless icon in the system tray on your desktop. A list - Airlink AR570WV2 | Quick Installation Guide - Page 18
Step 2 Enter the key you configured in Step 13 if you have enabled the wireless security, then click OK. The wireless connection should be now established. 17 - Airlink AR570WV2 | Quick Installation Guide - Page 19
4 Troubleshooting A. Diagnosing problems from LED indicators: 1. If the WAN LED is off, but Status LED is on, please check if the modem is powered on, and the network cable from the modem is plugged into the WAN port of the router. 2. If the Wireless LED is off, but Status LED is on, the wireless - Airlink AR570WV2 | Quick Installation Guide - Page 20
with the correct security key you configured at Step 13. 2. Please make sure your wireless adapter supports the security mode (WPA2-PSK/AES) you configured for the Router at Step 13. If your wireless adapter does not support WPA2-PSK; you can change the Security to WEP, and configure a 10-digit HEX - Airlink AR570WV2 | Quick Installation Guide - Page 21
Section 5 Technical Support E-mail: [email protected] Toll Free: 1-888-746-3238 Website: www.airlink101.com *Theoretical maximum wireless signal rate derived from IEEE standard 802.11n specifications. Actual data throughput will vary. Network conditions and environmental factors, including

Quick Installation Guide
Wireless N 150 Green Router
Model # AR570Wv2
Ver. 1A