Apple MC206ZM/A User Guide
Apple MC206ZM/A - Mac OS X Snow Leopard Manual
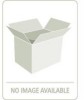 |
View all Apple MC206ZM/A manuals
Add to My Manuals
Save this manual to your list of manuals |
Apple MC206ZM/A manual content summary:
- Apple MC206ZM/A | User Guide - Page 1
Welcome to Leopard Welcome to Snow Leopard - Apple MC206ZM/A | User Guide - Page 2
1 How to get started www.apple.com/support - Apple MC206ZM/A | User Guide - Page 3
Inc. All rights reserved. Apple, the Apple logo, Apple TV, Back to My Mac, Boot Camp, Cover Flow, Exposé, FireWire, iCal are trademarks of Apple Inc. AppleCare is a service mark of Apple Inc., registered in the U.S. and other countries. MobileMe is a service mark of Apple Inc. Other product - Apple MC206ZM/A | User Guide - Page 4
install Snow Leopard, insert your installation disk and double-click Install Mac OS X, then follow the onscreen instructions. Click here to repair your startup disk or restore from a backup. To restore your computer's software, see the user guide that came with your computer. Install Snow Leopard 3 - Apple MC206ZM/A | User Guide - Page 5
X Snow Leopard. When the installation is finished, your computer will restart. Click Customize if you want to change what's installed. For additional information, see the Instructions folder on your installation disc. 4 Install Snow Leopard - Apple MC206ZM/A | User Guide - Page 6
2 Meet Snow Leopard www.apple.com/macosx - Apple MC206ZM/A | User Guide - Page 7
Desktop From the menu to the Dock, Snow Leopard looks great and helps you stay organized. 6 Desktop - Apple MC206ZM/A | User Guide - Page 8
Stacks The Dock includes the Documents, Downloads, and Applications stacks. Stacks provide a convenient way to get to documents and applications. To create a stack, drag a folder to the Dock. When you click a stack, the items in it appear in a grid, fan, or list. Desktop 7 - Apple MC206ZM/A | User Guide - Page 9
Downloads stack Items you download in Safari, Mail, or iChat always go to the Downloads stack so that you can find them quickly. 8 Desktop The latest download appears here. Click the Downloads stack to see items you've downloaded. - Apple MC206ZM/A | User Guide - Page 10
Customizing stacks Stacks automatically appear as a fan or a grid, based on the number of items in the stack. You can specify which style you want to use and change the stack's sort order. To customize a stack, press the Control key and click the stack's icon. Desktop 9 - Apple MC206ZM/A | User Guide - Page 11
Exposé Use Exposé from the Dock at any time to quickly view the windows open in an application and bring one to the front. To see a full-size preview of a window, highlight it and press the Space bar. 10 Desktop Click and hold the application icon to view open windows in Exposé. - Apple MC206ZM/A | User Guide - Page 12
- Apple MC206ZM/A | User Guide - Page 13
Finder See full previews of your files in Cover Flow and flip through them quickly. 12 Finder - Apple MC206ZM/A | User Guide - Page 14
Cover Flow Cover Flow lets you flip through your movies, presentations, PDF files, and more in large-size previews. Click this button for Cover Flow. Move the pointer over an item to play a movie or see the pages of a document, for example. Drag the slider to flip through your documents. Finder 13 - Apple MC206ZM/A | User Guide - Page 15
Sidebar The Finder sidebar makes it easy to get to folders on your computer, shared computers on your network, and your saved searches. Shared computers available on your network automatically appear here. Commonly used searches are included in the sidebar, and you can add your own searches. 14 - Apple MC206ZM/A | User Guide - Page 16
Spotlight In a Finder window or the menu bar, use Spotlight to search for items on your computer. If you use the same search often, save it in the Search For section of the sidebar. Type your search here. Click Save to add a Smart Folder to the sidebar. See your search results in Cover Flow. Finder - Apple MC206ZM/A | User Guide - Page 17
Shared computers Shared computers on your network automatically appear in the sidebar so that you can quickly find documents they contain. Search for documents on shared computers. Get immediate access to the Public folder on any shared computer. 16 Finder - Apple MC206ZM/A | User Guide - Page 18
Screen sharing Use screen sharing to get to the desktop of shared computers on your network. You can monitor use, change settings, and much more all from your computer. Select the computer in the sidebar and then click Share Screen. To see the screen sharing toolbar, choose View > Show Toolbar from - Apple MC206ZM/A | User Guide - Page 19
Sharing You can share your files, your website, your screen, and much more with other computers on your network. To start, open System Preferences and then click Sharing. Click this Add (+) button to select any folder you want to share. Click this Add (+) button to select users and groups who can - Apple MC206ZM/A | User Guide - Page 20
Back to My Mac With your MobileMe subscription, an Internet connection, and Back to My Mac and sharing turned on, you can access any of your computers from anywhere on the Internet. Back to My Mac computers appear in the sidebar. Back to My Mac is on automatically. Finder 19 - Apple MC206ZM/A | User Guide - Page 21
Quick Look See stunning previews of movies, PDF files, presentations, spreadsheets, and more without opening an application. 20 Quick Look - Apple MC206ZM/A | User Guide - Page 22
View documents You can use Quick Look in the Finder, Time Machine, and Mail. To view an item in Quick Look, select it and then press the Space bar. Click the Quick Look button in the Finder window toolbar. Click here for a full-screen preview. Quick Look 21 - Apple MC206ZM/A | User Guide - Page 23
Browse contents When you view documents in Quick Look, you can flip through each page of your document or view each slide of a Keynote presentation. Each slide of a Keynote presentation appears here. 22 Quick Look - Apple MC206ZM/A | User Guide - Page 24
Show collections You can use Quick Look to view several items at once. To automatically scan through the items, click the Play button. Click an item in the index sheet to view it. Click the Index Sheet button to view all the items. Click the Camera button to add a photo to iPhoto. Quick Look 23 - Apple MC206ZM/A | User Guide - Page 25
Time Machine Automatically back up your Mac. If you're missing a document, travel back in time to recover it. 24 Time Machine - Apple MC206ZM/A | User Guide - Page 26
Turn on Time Machine To start using Time Machine, just connect a FireWire or USB disk or a Time Capsule to your computer, and then click "Use as Backup Disk" in the dialog that appears. When you turn on Time Machine, it backs up your computer to the disk you've selected. Time Machine 25 - Apple MC206ZM/A | User Guide - Page 27
Recover files Easily find a missing document by seeing how your desktop looked in the past. Time Machine does a backup each hour of the current day, and then saves daily backups. Use Quick Look to check a document before you restore it. Browse items in your backup using Cover Flow. Type in the - Apple MC206ZM/A | User Guide - Page 28
Set Time Machine preferences To set Time Machine options, open Time Machine preferences. You can select a different backup disk or specify folders or disks you don't want to include in your backups. Click Options to select items you don't want to back up. Time Machine 27 - Apple MC206ZM/A | User Guide - Page 29
Exchange Mail, iCal, and Address Book support Microsoft Exchange to access your work email, calendars, and contacts. 28 Exchange - Apple MC206ZM/A | User Guide - Page 30
Mail To start using Exchange, just enter your Exchange email address and password, and Mail does the rest for you. Snow Leopard automatically sets up iCal and Address Book, too. Use Spotlight to search your Exchange messages. Accept calendar invitations in Mail. See your Exchange folders, notes, - Apple MC206ZM/A | User Guide - Page 31
iCal With iCal set up to access your Exchange server, you can accept and propose meetings with other Exchange users. You can also manage your tasks. Access your Exchange calendars alongside your personal calendars. Receive and respond to meeting invitations. 30 Exchange Propose meetings, schedule - Apple MC206ZM/A | User Guide - Page 32
Address Book Address Book gives you complete access to all your Exchange contacts, including your Global Address List. Type here to search your Global Address List. Update all the information about your Exchange contacts in Address Book. Your Exchange contacts appear with your other Address Book - Apple MC206ZM/A | User Guide - Page 33
Safari Safari redefines the browser, providing the most enjoyable way to experience the Internet. 32 Safari - Apple MC206ZM/A | User Guide - Page 34
Top sites Safari identifies your favorite sites and displays them in a stunning preview that makes it easy to identify the sites you want to open. Click here to view Top Sites. To open a site, just click its preview. A star indicates that a site has been updated recently. Click here to customize Top - Apple MC206ZM/A | User Guide - Page 35
Full history search Use full history search to flip through full page previews of webpages you have visited and easily find one even if you don't remember the details of the site. 34 Safari To search your history, click here and type a word or two. So you can see webpages the way they looked when - Apple MC206ZM/A | User Guide - Page 36
Smart Address and Smart Search As you enter web addresses and searches, Safari quickly finds the best results and provides other suggestions to help. Safari offers excellent search suggestions, courtesy of Google Suggest and your recent search history. Safari completes the address with the Top Hit - Apple MC206ZM/A | User Guide - Page 37
iChat Make your chats more fun using video effects such as backdrops. Show off your work with iChat Theater. 36 iChat - Apple MC206ZM/A | User Guide - Page 38
Video backdrops Use video backdrops with your chats to "be" anywhere in the world. iChat includes movies and photos that you can use, and you can add your own. Select a video backdrop and then step out of the picture for a moment. Click Effects to select a video effect. Add your own movies or - Apple MC206ZM/A | User Guide - Page 39
Effects While you're in a video chat, you can select video effects to make your chats fun and interesting. Click the effect in the center for the original view. 38 iChat Click any effect to use it. - Apple MC206ZM/A | User Guide - Page 40
iChat Theater To show photos, movies, or presentations in a video chat, start the chat and then drag the file or files to the chat window. See how your presentation looks to your buddy. Control your presentation here. iChat 39 - Apple MC206ZM/A | User Guide - Page 41
iChat screen sharing Screen sharing lets you take control of a buddy's computer to show how to do something, rather than just explain it. Click to switch screens. To copy a document to this computer, drag it here. 40 iChat Select a buddy with video chat capability, and then click the Screen - Apple MC206ZM/A | User Guide - Page 42
Tabbed chats Use tabbed chats if you have a lot of chats. To do so, open the Messages pane of iChat preferences, and then select "Collect chats into a single window." Click a chat to return to it. See the latest reply from your buddy. iChat 41 - Apple MC206ZM/A | User Guide - Page 43
QuickTime X QuickTime X debuts a new QuickTime Player with a simple design for viewing, trimming, and sharing your movies. 42 QuickTime X - Apple MC206ZM/A | User Guide - Page 44
Simple Controls QuickTime Player provides simple controls to play a movie. So your movie can take center stage, the controls fade from view. To see the controls, just move the mouse pointer over the movie window. Click here to watch your movie in full screen. Click here to share your movie or to - Apple MC206ZM/A | User Guide - Page 45
Record video Capture movies using QuickTime Player and the iSight camera built into your computer. To record a movie, choose File > New Movie Recording, set up your shot, then click the record button. 44 QuickTime X - Apple MC206ZM/A | User Guide - Page 46
share media Trim your movie to just the part you want to use, then share it with iTunes to use on your iPhone, iPod, or Apple TV. You can also share your movie in a MobileMe Gallery or on YouTube. Drag the ends of the trim area to select the part of the - Apple MC206ZM/A | User Guide - Page 47
Spaces Organize your work and play by grouping application windows into a "space." Then quickly switch between your spaces. 46 Spaces - Apple MC206ZM/A | User Guide - Page 48
Arrange windows Turn on spaces in Exposé & Spaces preferences, and then press Fn-F8 to show your spaces. To organize your windows, drag them from the current space to a different space. Drag windows you want to use together into the same space. Spaces 47 - Apple MC206ZM/A | User Guide - Page 49
Switch spaces To switch between spaces, press Control + [an arrow key]. To go directly to a space, press Control + [a number key]. Arrange the order of spaces to suit your needs. Drag spaces to reorder them. 48 Spaces Use keyboard shortcuts to quickly switch between spaces. - Apple MC206ZM/A | User Guide - Page 50
spaces After you turn on Spaces, you can add other spaces. You can also assign applications to each space so that the application's windows always open in the same space. Click the Add (+) button to assign applications to spaces. Add rows and columns to create the spaces you need. To assign an - Apple MC206ZM/A | User Guide - Page 51
Mail Use Apple-designed stationery to send gorgeous email messages complete with photos. 50 Mail - Apple MC206ZM/A | User Guide - Page 52
Stationery When you create a message, select stationery to give it the perfect style whether the occasion is fun or formal. Including photos is easy using the Photo Browser. Click to see the stationery you can use. Select a type of stationery, and then click the stationery you want to use. Select - Apple MC206ZM/A | User Guide - Page 53
Notes and to-do items Keep all your notes and to-do items in one place. Jot down reminders, shopping lists, and information you need. Include pictures, URLs, and attachments with your items. Click to create a note or to-do item. See your notes and to-do items in the Reminders section of the sidebar - Apple MC206ZM/A | User Guide - Page 54
Data detectors You can turn dates in your email messages into iCal events. You can add names, phone numbers, and addresses to your contacts. You can even map addresses in Safari. Move the pointer over the date, name, or address, and then click the triangle to choose an action. Mail 53 - Apple MC206ZM/A | User Guide - Page 55
Parental Controls Give yourself peace of mind. Manage the time your children spend on the computer and what they do there. 54 Parental Controls - Apple MC206ZM/A | User Guide - Page 56
Time limits Manage when your children use the computer by setting time limits for weekdays, weekends, and nights. Specify how many hours a day your child may use the computer. Specify the hours during which your child may not use the computer on school nights and weekends. Parental Controls 55 - Apple MC206ZM/A | User Guide - Page 57
Content limits To limit the websites your children can visit on the Internet, click Content and then select the level of restrictions you want to apply. Select this to try limiting access to adult websites. Click Customize to specify websites your children can and cannot visit. Select which websites - Apple MC206ZM/A | User Guide - Page 58
Mail and iChat limits Protect your children from unwanted communication by specifying who they can chat with and exchange email with. Click the Add (+) button to add an address. Enter your email address to be notified if your children try to correspond with someone who isn't in the list. Parental - Apple MC206ZM/A | User Guide - Page 59
Photo Booth Discover more ways to have fun with new types of snapshots. Video backdrops add to the possibilities. 58 Photo Booth - Apple MC206ZM/A | User Guide - Page 60
Video backdrops "Be" anywhere in the world-or out of this world-by using backdrops when you take a snapshot. Select a backdrop, and then step out of the picture for a moment. Photo Booth 59 - Apple MC206ZM/A | User Guide - Page 61
4-up snapshots Now you can make a burst of four snapshots. You can export a 4-up snapshot as an animated GIF to use as your buddy picture in iChat. Click the 4-up button. 60 Photo Booth When previewing a 4-up snapshot, click a frame to preview that frame and select how to use it. - Apple MC206ZM/A | User Guide - Page 62
Movie clips Make a movie of yourself using effects and backdrops. Use your movie as a video greeting, complete with audio, to send to your friends in an email message. Click the Movie Clip button. When you preview a movie, move the pointer over the image to control playback. Photo Booth 61 - Apple MC206ZM/A | User Guide - Page 63
Boot Camp To use a Windows application on your Mac, install Boot Camp and your copy of Windows. Then you're ready to go. 62 Boot Camp - Apple MC206ZM/A | User Guide - Page 64
Install Boot Camp Open Boot Camp Assistant (in the Utilities folder in the Applications folder) and print the Boot Camp Installation & Setup Guide. Then create a partition for Windows. Print this document to follow the instructions while installing Windows. Drag the divider to set the size of the - Apple MC206ZM/A | User Guide - Page 65
Install Windows Insert your Windows XP or Windows Vista installation disc and click Start Installation. Install the Windows drivers when you finish installing and setting up Windows. Click when you're ready to install Windows on your Mac. To install Windows software on a MacBook Air, you need an - Apple MC206ZM/A | User Guide - Page 66
Switch systems In Mac OS X, open Startup Disk preferences to select your Windows partition. In Windows, open the Boot Camp Control Panel and then click Startup Disk. Select your Windows partition and then click Restart. Select your Mac OS X startup disk and then click Restart. Boot Camp 65 - Apple MC206ZM/A | User Guide - Page 67
- Apple MC206ZM/A | User Guide - Page 68
3 Here if you need us www.apple.com/support - Apple MC206ZM/A | User Guide - Page 69
software updates and manuals, find answers using the AppleCare Knowledge Base, or get help from Apple's discussion forums. Onscreen help You can find answers to your questions, as well as instructions and problem-solving information, by using the Help menu in some applications. Choose Mac Help - Apple MC206ZM/A | User Guide - Page 70
AppleCare service and support information Your Mac OS X product comes with 90 days of complimentary telephone support. AppleCare telephone support representatives can help you solve basic problems. Contact the support center nearest you, or visit www.apple.com/support/expert to arrange a phone call - Apple MC206ZM/A | User Guide - Page 71
- Apple MC206ZM/A | User Guide - Page 72
- Apple MC206ZM/A | User Guide - Page 73

Welcome to Leopard
Welcome to Snow Leopard









