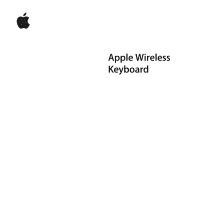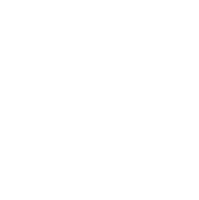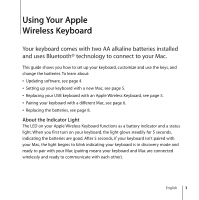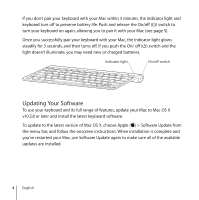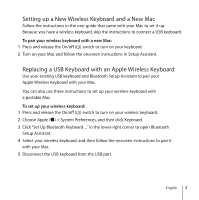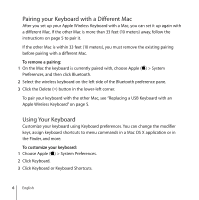Apple MC533LL/A User Guide
Apple MC533LL/A Manual
 |
View all Apple MC533LL/A manuals
Add to My Manuals
Save this manual to your list of manuals |
Apple MC533LL/A manual content summary:
- Apple MC533LL/A | User Guide - Page 1
Apple Wireless Keyboard - Apple MC533LL/A | User Guide - Page 2
- Apple MC533LL/A | User Guide - Page 3
connect to your Mac. This guide shows you how to set up your keyboard, customize and use the keys, and change the batteries. To learn about: Â Updating software, see page 4. Â Setting up your keyboard with a new Mac, see page 5. Â Replacing your USB keyboard with an Apple Wireless Keyboard, see page - Apple MC533LL/A | User Guide - Page 4
your Mac to Mac OS X v10.5.8 or later and install the latest keyboard software. To update to the latest version of Mac OS X, choose Apple () > Software Update from the menu bar, and follow the onscreen instructions. When installation is complete and you've restarted your Mac, use Software Update - Apple MC533LL/A | User Guide - Page 5
/off (®) switch to turn on your keyboard. 2 Turn on your Mac and follow the onscreen instructions in Setup Assistant. Replacing a USB Keyboard with an Apple Wireless Keyboard Use your existing USB keyboard and Bluetooth Setup Assistant to pair your Apple Wireless Keyboard with your Mac. You can also - Apple MC533LL/A | User Guide - Page 6
with the other Mac, see "Replacing a USB Keyboard with an Apple Wireless Keyboard" on page 5. Using Your Keyboard Customize your keyboard using Keyboard preferences. You can change the modifier keys, assign keyboard shortcuts to menu commands in a Mac OS X application or in the Finder, and more. To - Apple MC533LL/A | User Guide - Page 7
Using the Keys Use the keys at the top of your keyboard to adjust the brightness of your display, open Exposé, view Dashboard widgets, control the volume, and more. ' - -C Decrease ( ) or increase ( ) the brightness of your display. - Apple MC533LL/A | User Guide - Page 8
Click the Action ( ) pop-up menu in the lower-left corner, and choose Rename. 3 Enter a name for your keyboard and click OK. Replacing the Batteries Your Apple Wireless Keyboard comes with two alkaline AA batteries installed. You can replace them with alkaline, lithium, or rechargeable AA batteries - Apple MC533LL/A | User Guide - Page 9
On/off (®) switch. If the indicator light doesn't illuminate, you may need new or charged batteries. You can check the battery level in Keyboard Preferences. Choose Apple () > System Preferences and click Keyboard. The battery level is in the lower-left corner. To conserve battery power, turn your - Apple MC533LL/A | User Guide - Page 10
of the keyboard. Avoid getting moisture in any openings. Â Don't use aerosol sprays, solvents, or abrasives. Ergonomics For information about ergonomics, health, and safety, visit the Apple Ergonomics website at www.apple.com/about/ergonomics. Support For support and troubleshooting information - Apple MC533LL/A | User Guide - Page 11
Japanese 11 - Apple MC533LL/A | User Guide - Page 12
12 Japanese - Apple MC533LL/A | User Guide - Page 13
Japanese 13 - Apple MC533LL/A | User Guide - Page 14
14 Japanese - Apple MC533LL/A | User Guide - Page 15
Japanese 15 - Apple MC533LL/A | User Guide - Page 16
16 Japanese - Apple MC533LL/A | User Guide - Page 17
Japanese 17 - Apple MC533LL/A | User Guide - Page 18
18 Japanese - Apple MC533LL/A | User Guide - Page 19
Utilisation de votre clavier 1 Apple Wireless Keyboard Votre clavier est livré avec deux piles AA alcalines déjà mises en place, et exploite la technologie Bluetooth® pour se connecter à votre Mac. Le présent guide vous explique comment configurer votre clavier, personnaliser et utiliser les touches - Apple MC533LL/A | User Guide - Page 20
À propos de la lampe témoin La diode électroluminescente située sur votre Apple Wireless Keyboard remplit le rôle d'indicateur des piles et de voyant d'état. Lorsque vous allumez votre clavier pour la première fois, la lampe témoin s'allume pendant 5 - Apple MC533LL/A | User Guide - Page 21
suivant les instructions du guide de l'utilisateur qui l'accompagne. Étant donné que vous possédez un clavier sans fil, les instructions concernant la et suivez les instructions à l'écran dans Assistant réglages. Remplacement d'un clavier USB par un Apple Wireless Keyboard Utilisez votre clavier - Apple MC533LL/A | User Guide - Page 22
de votre clavier et d'un autre Mac Après avoir configuré votre Apple Wireless Keyboard avec un Mac, vous avez la possibilité de le reconfigurer avec un autre Mac. Si le premier Mac se trouve à plus de 10 mètres, suivez les instructions en page 21 pour le jumeler. Si le premier Mac se trouve - Apple MC533LL/A | User Guide - Page 23
préférences Clavier. Vous pouvez entre autres changer de touches de modification, attribuer des raccourcis clavier à des commandes de menu dans une application Mac OS X ou dans le Finder. Pour personnaliser votre clavier : 1 Choisissez le menu Pomme () > Préférences Système. 2 Cliquez sur Clavier - Apple MC533LL/A | User Guide - Page 24
' - -C Lisez ou mettez des morceaux, des séquences ou des diaporamas en pause. Avancez ou allez au morceau, à la séquence ou au diaporama suivant. Coupez le son provenant des haut-parleurs ou du port de sortie casque de votre Mac. Diminuez (-) ou augmentez (-) le volume du son provenant des haut- - Apple MC533LL/A | User Guide - Page 25
Changement des piles Le clavier Apple Wireless Keyboard est fourni avec deux piles alcalines AA déjà mises en place. Vous pouvez également les remplacer par des piles AA alcalines, au lithium ou rechargeables. Important : - Apple MC533LL/A | User Guide - Page 26
dans le coin inférieur gauche. Pour économiser l'énergie des piles, éteignez votre clavier lorsque vous n'en faites pas usage. Respectez les lois et les instructions régionales en matière de pile. 26 Français - Apple MC533LL/A | User Guide - Page 27
ou abrasifs. Ergonomie Pour obtenir des informations sur l'ergonomie, la santé et la sécurité, rendez-vous sur le site web d'Apple concernant l'ergonomie : www.apple.com/fr/about/ergonomics. Assistance Pour toute information concernant l'assistance et le dépannage, les forums de discussion et les - Apple MC533LL/A | User Guide - Page 28
Uso del teclado inalámbrico Apple 1 Wireless Keyboard El teclado viene con dos pilas alcalinas AA y utiliza la tecnología Bluetooth® para conectarse al Mac. En este manual encontrará información acerca de cómo configurar el teclado, personalizar y utilizar las teclas, y cambiar las pilas. Para - Apple MC533LL/A | User Guide - Page 29
Acerca del indicador luminoso El indicador luminoso del teclado Apple Wireless Keyboard hace las funciones de indicador del nivel de carga de las pilas y de indicador luminoso de estado. Cuando encienda su teclado por primera vez, el - Apple MC533LL/A | User Guide - Page 30
instalar la última actualización disponible del software del teclado. Para actualizar su sistema a la última versión disponible de Mac OS X, seleccione Apple () > "Actualización de Software" en la barra de menús y siga las instrucciones que aparecen en pantalla. Cuando haya finalizado la instalaci - Apple MC533LL/A | User Guide - Page 31
Mac nuevo Para configurar su ordenador, siga las instrucciones que figuran en el manual del usuario que venía con su Mac. Puesto que dispone de un teclado Apple Wireless Keyboard Utilice su teclado USB habitual y el Asistente Configuración Bluetooth para enlazar el teclado Apple Wireless Keyboard con - Apple MC533LL/A | User Guide - Page 32
pantalla para enlazarlo con el Mac. 5 Desconecte el teclado USB del puerto USB. Enlace entre el teclado y otro Mac Una vez configurado el teclado Apple Wireless Keyboard con un Mac, puede configurarlo de nuevo con otro ordenador. Si el otro Mac se encuentra a más de 10 metros de distancia, siga las - Apple MC533LL/A | User Guide - Page 33
Para personalizar el teclado: 1 Para ello, seleccione Apple () > Preferencias del Sistema. 2 Haga clic en Teclado. 3 Haga clic en "Teclado" o en "Funciones rápidas de teclado". Utilización de las teclas Use las teclas de la - Apple MC533LL/A | User Guide - Page 34
él. No obstante, si lo desea, puede modificar este nombre en el panel de preferencias Bluetooth. Para cambiar el nombre del teclado: 1 Seleccione Apple () > "Preferencias del Sistema" y haga clic en Bluetooth. 2 Haga clic en el menú local Acción ( ) de la esquina inferior izquierda de la ventana - Apple MC533LL/A | User Guide - Page 35
Sustitución de las pilas El teclado inalámbrico Apple Wireless Keyboard viene con dos pilas alcalinas de tamaño AA. Puede cambiarlas tanto por pilas alcalinas como por pilas de litio o pilas AA recargables. Importante: Mantenga la - Apple MC533LL/A | User Guide - Page 36
, es posible que deba cambiar o recargar las pilas. Puede comprobar el nivel de carga de las pilas en el panel de preferencias Teclado. Seleccione Apple () > "Preferencias del Sistema" y haga clic en Teclado. El nivel de carga de las pilas se muestra en la esquina inferior izquierda de la ventana - Apple MC533LL/A | User Guide - Page 37
disolventes ni limpiadores abrasivos. Ergonomía Para obtener más información sobre ergonomía, salud y seguridad, visite la página web de Apple sobre ergonomía: www.apple.com/es/about/ergonomics. Soporte Para obtener información sobre soporte y resolución de problemas, acceder a foros de discusión de - Apple MC533LL/A | User Guide - Page 38
gina 40. Â Como configurar o seu teclado com um novo Mac, consulte a página 40. Â Como substituir o seu teclado USB por um teclado Apple Wireless Keyboard, consulte a página 40. Â Como emparelhar o seu teclado com um Mac diferente, consulte a página 41. Â Como substituir as pilhas, consulte a página - Apple MC533LL/A | User Guide - Page 39
Sobre o Indicador Luminoso O indicador luminoso do seu teclado Apple Wireless Keyboard funciona como um indicador da bateria e como um indicador luminoso de estado. Quando você ligar seu teclado pela primeira vez, a luz se acenderá por 5 segundos - Apple MC533LL/A | User Guide - Page 40
um novo teclado sem fio e um novo Mac Siga as instruções do manual de usuário que veio com o seu Mac para configurá-lo. Como voc teclado Apple Wireless Keyboard Use o seu teclado USB existente e o Assistente de Configuração Bluetooth para emparelhar o seu teclado Apple Wireless Keyboard com - Apple MC533LL/A | User Guide - Page 41
lo com o seu Mac. 5 Desconecte o teclado USB da porta USB. Como emparelhar o seu teclado com um Mac diferente Depois de configurar o seu teclado Apple Wireless Keyboard com um Mac, você pode configurá-lo novamente com outro Mac. Se o outro Mac estiver a mais de 10 metros de distância, siga as instru - Apple MC533LL/A | User Guide - Page 42
, atribuir atalhos de teclado a comandos de menu em um aplicativo do Mac OS X ou no Finder e muito mais. Para personalizar o seu teclado: 1 Escolha Apple () > Preferências do Sistema. 2 Clique em Teclado. 3 Clique em Teclado ou em Atalhos de Teclado. Como Usar as Teclas Use as teclas da parte - Apple MC533LL/A | User Guide - Page 43
( ) no canto inferior esquerdo e escolha Renomear. 3 Digite um nome para o seu teclado e clique em OK. Como substituir as pilhas Seu teclado Apple Wireless Keyboard vem com duas pilhas alcalinas AA instaladas. Você pode substituí-las por pilhas AA alcalinas, de lítio ou recarregáveis. Importante - Apple MC533LL/A | User Guide - Page 44
Para substituir as pilhas: 1 Pressione e solte o botão Ligar/desligar (®) para desligar o seu teclado. 2 Utilize uma moeda para remover a tampa do compartimento de pilhas. Tampa do compartimento de pilhas 3 Introduza as duas pilhas AA dentro do compartimento de pilhas, como mostra a figura. Insira - Apple MC533LL/A | User Guide - Page 45
luminoso não se acender, talvez você precise de pilhas novas ou carregadas. Você pode verificar o nível da bateria na Preferência Teclado. Escolha Apple () > Preferências do Sistema e clique em Teclado. O nível da bateria aparece no canto inferior esquerdo. Para conservar a carga da pilha, desligue - Apple MC533LL/A | User Guide - Page 46
utilize sprays aerossóis, solventes ou abrasivos. Ergonomia Para obter informações sobre ergonomia, saúde e segurança, visite o site de ergonomia da Apple: www.apple.com/br/about/ergonomics. Suporte Para obter informações de suporte e para a solução de problemas, grupos de discussão de usuários e os - Apple MC533LL/A | User Guide - Page 47
manual generates, uses, and can radiate radio-frequency energy. If it is not installed and used properly-that is, in strict accordance with Apple's instructions , consult an Apple Authorized Service Provider or Apple. See the service and support information that came with your Apple product. Or, - Apple MC533LL/A | User Guide - Page 48
peripheral devices, contact the manufacturer or dealer for assistance. Responsible party (contact for FCC matters only): Apple Inc. Corporate Compliance 1 Infinite Loop, MS 26-A Cupertino, CA 95014 Industry Canada Statements Complies with the Canadian ICES-003 Class B specifications. Cet appareil - Apple MC533LL/A | User Guide - Page 49
Inc. recognizes its responsibility to minimize the environmental impacts of its operations and products. More information is available on the web at: www.apple.com/environment Disposal and Recycling Information When this product reaches its end of life, please dispose of it according to your local - Apple MC533LL/A | User Guide - Page 50
European Union-Disposal Information Europäische Union - Informationen zur Entsorgung The symbol above means that according to local laws and regulations your product should be disposed of separately from household waste. When this product reaches its end of life, take it to a collection point - Apple MC533LL/A | User Guide - Page 51
att spara naturresurser och skydda hälsa och miljö. © 2009 Apple Inc. All rights reserved. Apple, the Apple logo, Exposé, Mac, and Mac OS are trademarks of Apple Inc., registered in the U.S. and other countries. Finder is a trademark of Apple Inc. The Bluetooth® word mark and logos are registered - Apple MC533LL/A | User Guide - Page 52
www.apple.com Printed in XXXX *1Z034-4954-A*
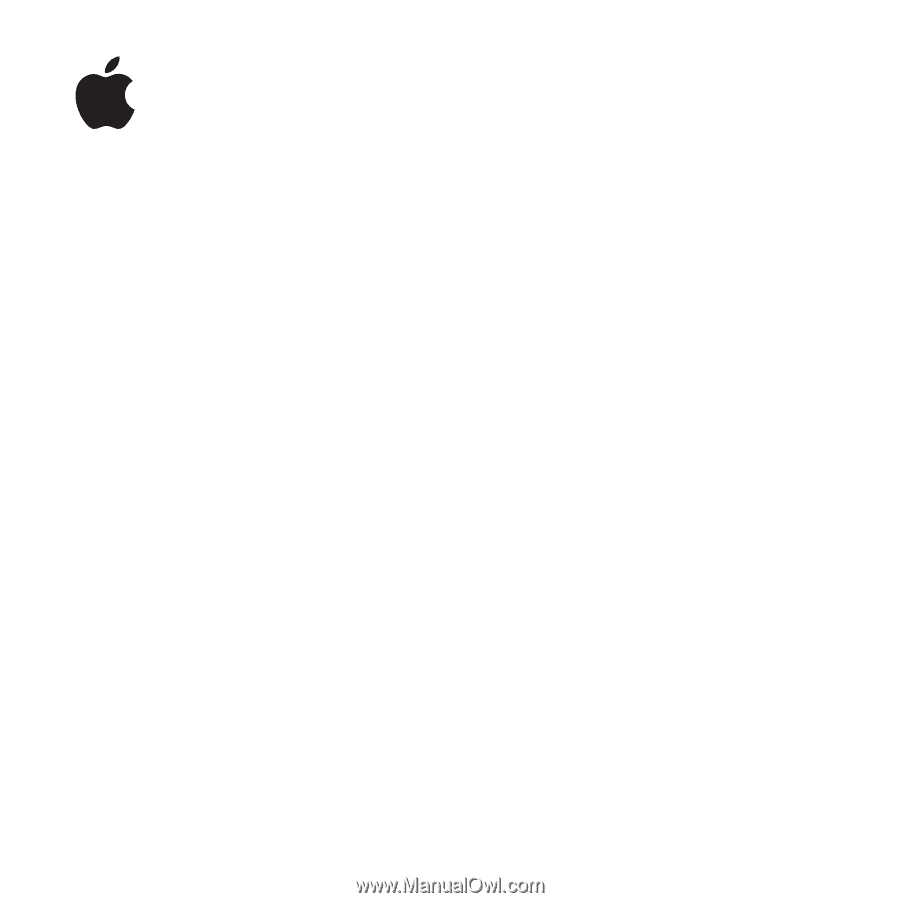
Apple Wireless
Keyboard