Asus Chromebook C425 Users Manual
Asus Chromebook C425 Manual
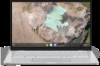 |
View all Asus Chromebook C425 manuals
Add to My Manuals
Save this manual to your list of manuals |
Asus Chromebook C425 manual content summary:
- Asus Chromebook C425 | Users Manual - Page 1
E15463 First Edition / June 2019 E-Manual - Asus Chromebook C425 | Users Manual - Page 2
INCIDENTAL, OR INDIRECT DAMAGES OR FOR ANY ECONOMIC CONSEQUENTIAL DAMAGES (INCLUDING LOST PROFITS OR SAVINGS), EVEN IF ASUS, ITS SUPPLIERS OR YOUR RESELLER IS INFORMED OF THEIR POSSIBILITY. SERVICE AND SUPPORT Visit our multi-language website at https://www.asus.com/support/ 2 Chromebook E-Manual - Asus Chromebook C425 | Users Manual - Page 3
Table of Contents About this manual...7 Conventions used in this manual 8 Typography...8 Safety precautions...9 Using your Chromebook 9 Caring for your Chromebook 10 Proper disposal...11 Chapter 1: Hardware Setup Getting to know your Chromebook 14 Top View...14 Bottom...17 Right Side...19 Left - Asus Chromebook C425 | Users Manual - Page 4
Printing documents 49 Saving PDF files...49 Google Cloud Print...51 Managing your files 56 Files app...56 Google Drive...60 Resetting your Chromebook 64 Using Powerwash...64 Turning your Chromebook off 66 Using Chromebook...66 Using the power button on your Chromebook 66 4 Chromebook E-Manual - Asus Chromebook C425 | Users Manual - Page 5
Tips and FAQs Useful tips for your Chromebook 68 Hardware FAQs...69 Software FAQs...71 Appendices Internal Modem Compliancy 74 Overview...74 Network Compatibility l'exposition aux fréquences radio (RF 81 UL Safety Notices...82 Power Safety Requirement 83 TV Notices...83 Chromebook E-Manual 5 - Asus Chromebook C425 | Users Manual - Page 6
...87 Japan JIS-C-0950 Material Declarations 87 India RoHS...87 ASUS Recycling/Takeback Services 88 Rechargeable Battery Recycling Service in North America 88 Ecodesign Directive...88 ENERGY STAR Qualified Declaration of Conformity 91 RF Exposure Information (SAR) - CE 92 6 Chromebook E-Manual - Asus Chromebook C425 | Users Manual - Page 7
About this manual This manual provides information about the hardware and software features of your Chromebook, organized through the following chapters: Chapter 1: Hardware Setup This chapter details the hardware components of your Chromebook. Chapter 2: Using your Chromebook This chapter shows you - Asus Chromebook C425 | Users Manual - Page 8
To highlight key information in this manual, some text are presented as follows: IMPORTANT! This message contains that must be followed to keep you safe while performing tasks and prevent damage to your Chromebook's data and components. Typography Bold = This indicates a menu or an item that must - Asus Chromebook C425 | Users Manual - Page 9
items placed on conveyor belts), but do not expose them to magnetic detectors and wands. Contact your airline provider to learn about related in-flight services that can be used and restrictions that must be followed when using your Chromebook in-flight. Chromebook E-Manual 9 - Asus Chromebook C425 | Users Manual - Page 10
objects on top of your Chromebook. Do not expose your Chromebook to strong magnetic or electrical fields. Do not use or expose your Chromebook near liquids, rain, or moisture. Do not expose your Chromebook to dusty environments. Do not use your Chromebook near gas leaks. 10 Chromebook E-Manual - Asus Chromebook C425 | Users Manual - Page 11
Proper disposal Do not throw your Chromebook in municipal waste. This product has been designed to enable proper reuse of parts and recycling. The symbol of waste. The symbol of the crossed out wheeled bin indicates that the battery should not be placed in municipal waste. Chromebook E-Manual 11 - Asus Chromebook C425 | Users Manual - Page 12
12 Chromebook E-Manual - Asus Chromebook C425 | Users Manual - Page 13
Chapter 1: Hardware Setup Chromebook E-Manual 13 - Asus Chromebook C425 | Users Manual - Page 14
Getting to know your Chromebook Top View NOTE: The keyboard's layout may vary per region or country. The top view may also vary in appearance depending on the Chromebook model. 14 Chromebook E-Manual - Asus Chromebook C425 | Users Manual - Page 15
pictures or record videos using your Chromebook. Camera indicator The camera indicator , videos, and other multimedia files on your Chromebook. Touch screen panel (on selected models) This for photos, videos, and other multimedia files on your Chromebook. It also allows you to operate it using touch - Asus Chromebook C425 | Users Manual - Page 16
mouse. NOTE: For more details, refer to the Using the touchpad section in this manual. Power button Press the power button to turn your Chromebook on or off. You can also use the power button to put your Chromebook to sleep or hibernate mode and wake it up from sleep or hibernate mode - Asus Chromebook C425 | Users Manual - Page 17
battery pack cannot be disassembled. • Purchase components from authorized retailers to ensure maximum compatibility and reliability. Consult an ASUS service center or authorized retailers for product service or assistance on proper disassembly or assembly of the product. Chromebook E-Manual 17 - Asus Chromebook C425 | Users Manual - Page 18
Audio speakers The built-in audio speakers allow you to hear audio straight from your Chromebook. Audio features are software-controlled. 18 Chromebook E-Manual - Asus Chromebook C425 | Users Manual - Page 19
slot supports microSD card formats. USB 3.1 Gen 1 Type-C™/DisplayPort/ Power (DC) input combo port The USB 3.1 (Universal Serial Bus 3.1) Gen 1 Type-C™ port provides a transfer rate of up to 5 Gbit/s and is backward compatible to USB 2.0. Use a USB Type-C™ adapter to connect your Chromebook to - Asus Chromebook C425 | Users Manual - Page 20
USB 2.0. Use a USB Type-C™ adapter to connect your Chromebook to an external display. Insert the bundled power adapter into battery pack and supply power to your Chromebook. NOTE: Transfer rate of this port longer to fully charge your Chromebook through a low-voltage power source. Use only the - Asus Chromebook C425 | Users Manual - Page 21
This port allows you to connect amplified speakers or headphones. You can also use this port to connect your headset. NOTE: This port does not support three-conductor 3.5 mm microphones. Chromebook E-Manual 21 - Asus Chromebook C425 | Users Manual - Page 22
22 Chromebook E-Manual - Asus Chromebook C425 | Users Manual - Page 23
Chapter 2: Using your Chromebook Chromebook E-Manual 23 - Asus Chromebook C425 | Users Manual - Page 24
input port. B. Plug the AC power adapter into a 100V~240V power source. Charge the Chromebook for 3 hours before using it in battery mode for the first time. NOTE: The power 240Vac • Input frequency: 50-60Hz • Rating output current: 3A (45W) • Rating output voltage: 15V 24 Chromebook E-Manual - Asus Chromebook C425 | Users Manual - Page 25
Chromebook. • To disconnect your Chromebook from its main power supply, unplug your Chromebook from the power socket. WARNING! Read the following precautions for your Chromebook's battery: • Only ASUS . • Keep the battery and other small components away from children. Chromebook E-Manual 25 - Asus Chromebook C425 | Users Manual - Page 26
Lift to open the display panel and your Chromebook will turn on automatically NOTE: You can also press the power button to turn your Chromebook on or off. 26 Chromebook E-Manual - Asus Chromebook C425 | Users Manual - Page 27
allow you to launch programs and access the settings of your Chromebook. Refer to the following illustrations when using hand gestures on your and access the settings of your Chromebook. The functions can be activated by using the hand gestures on your Chromebook's touch screen panel. Tap Double - Asus Chromebook C425 | Users Manual - Page 28
and off the auto-hide shelf. Use two of your fingertips to pinch or stretch on the screen to zoom out or zoom in. 28 Chromebook E-Manual - Asus Chromebook C425 | Users Manual - Page 29
Using the touchpad Moving the pointer You can tap anywhere on the touchpad to activate its pointer, then slide your finger on the touchpad to move the pointer onscreen. Slide horizontally Slide vertically Slide diagonally Chromebook E-Manual 29 - Asus Chromebook C425 | Users Manual - Page 30
slide the same finger without lifting it off the touchpad. To drop the screen to its new location, lift your finger from the touchpad. 30 Chromebook E-Manual - Asus Chromebook C425 | Users Manual - Page 31
Two-finger gestures Tap Tap two fingers on the touchpad to simulate the right-click function. Two-finger scroll (up/down) Two-finger scroll (left/right) Slide two fingers to scroll up or Slide two fingers to scroll left or down. right. Chromebook E-Manual 31 - Asus Chromebook C425 | Users Manual - Page 32
Drag and drop Select an item then press and hold the touchpad. Using your other finger, slide on the touchpad to drag the item, lift your finger off the button to drop the item. 32 Chromebook E-Manual - Asus Chromebook C425 | Users Manual - Page 33
Three-finger gestures Swipe left/Swipe right If you opened multiple tabs on your web browser, swipe three fingers left or right to switch between these tabs. Swipe up Swipe up to see an overview of all the screens currently opened on Chromebook. Chromebook E-Manual 33 - Asus Chromebook C425 | Users Manual - Page 34
's keyboard can be used to launch programs and functions while using your Chromebook. Goes back to the previous page Moves to the next page Reloads your current web page speaker volume Turns down the speaker volume Turns up the speaker volume Activates the search box 34 Chromebook E-Manual - Asus Chromebook C425 | Users Manual - Page 35
Chapter 3: Working with Chromebook Chromebook E-Manual 35 - Asus Chromebook C425 | Users Manual - Page 36
first time, please follow the series of following steps to configure your Chromebook: 1. Press the power button on your Chromebook. Wait until the setup screen appears. 2. From the setup screen, select , the web browser is launched and you may start working on Chromebook. 36 Chromebook E-Manual - Asus Chromebook C425 | Users Manual - Page 37
the sign-in screen appears so you can choose to work on Chromebook using either of the following options: IMPORTANT! Ensure you have Internet you simply want to browse online or let others use your Chromebook. Downloaded files, browser history, and cookies are not stored once you sign out as guest - Asus Chromebook C425 | Users Manual - Page 38
User account Use this option to access apps and other programs offered in Chromebook and save downloaded files, apps, and browser histories right into your user account. To create a new Google account, click/tap More options > Create account. 3. Press Enter to continue. 38 Chromebook E-Manual - Asus Chromebook C425 | Users Manual - Page 39
your Chromebook by launching apps that can be accessed after signing in to your user account. These apps enable a variety of functions that can help you maximize the features of your Chromebook. To launch the apps list, click/tap on the launcher. Apps launcher icon Launcher Chromebook E-Manual 39 - Asus Chromebook C425 | Users Manual - Page 40
launcher To delete any of the apps you currently have on the launcher: 1. Right-click on the apps you want to delete. 2. Select Unpin. 40 Chromebook E-Manual - Asus Chromebook C425 | Users Manual - Page 41
area At a glance, the status area displays an overview of your Google user account information. It also allows you to change the settings of your Chromebook and your current user account. Status area Click/Tap to launch the status area Launching the status area To launch the status area, click/tap - Asus Chromebook C425 | Users Manual - Page 42
light on or off. Volume Drag the volume slider to the left or to the right to turn the volume up or down on your Chromebook. 42 Chromebook E-Manual - Asus Chromebook C425 | Users Manual - Page 43
date and time settings of your Chromebook. Battery status This shows the current battery life percentage of your Chromebook current log in session and turn off your Chromebook. Lock Click/Tap this option to lock Click/Tap this option to access your Chromebook settings. Bluetooth Click/Tap this option - Asus Chromebook C425 | Users Manual - Page 44
Wi-Fi network you chose during the setup process when you used your device for the first time. In case you need to choose a new network connection, refer to the following steps: 1. Launch the status area list of networks then type in the corresponding password, if necessary. 44 Chromebook E-Manual - Asus Chromebook C425 | Users Manual - Page 45
Adding a network connection To add a new network connection to your list of networks: 1. Launch the status area. 2. Click/Tap . 3. Under Network, select Add connection. Chromebook E-Manual 45 - Asus Chromebook C425 | Users Manual - Page 46
4. Choose Add Wi-Fi... then input the necessary details to setup your new network connection. 5. Click/Tap Connect to start connecting to the Internet using this new network connection. 46 Chromebook E-Manual - Asus Chromebook C425 | Users Manual - Page 47
Chrome The Chrome browser is your main tool to go online. Aside from the Internet, Chrome also displays most of the applications launched in the Chromebook. To launch Chrome, click/tap on the launcher. Inside Chrome Previous and next web page icons Press these icons to go back to the previous - Asus Chromebook C425 | Users Manual - Page 48
Click/Tap to customize the settings of Chrome. Scroll bar Move this bar up or down to scroll up or down the web page. 48 Chromebook E-Manual - Asus Chromebook C425 | Users Manual - Page 49
feature of your Chromebook, you can save files in PDF format or create hard copies via Google Cloud Print. Saving PDF files To save your file in PDF format: 1. Open the file you want to print then press . 2. Select the settings you want to modify then click/tap Next. Chromebook E-Manual 49 - Asus Chromebook C425 | Users Manual - Page 50
3. In the next screen that appears, click/tap Save and select which location you want to save your file as a PDF then type in your preferred file name. 4. Click/Tap Save to create the PDF file into the location and exit. 50 Chromebook E-Manual - Asus Chromebook C425 | Users Manual - Page 51
information for details on how to use this feature. Using Cloud Ready printers If your printer already supports Google Cloud Print, refer to its user guide to start using it with your Chromebook. You may check your printer's compatibility with this feature via this link: http://www.google.com - Asus Chromebook C425 | Users Manual - Page 52
a classic printer to Google Cloud Print Classic printers are printers that do not automatically support Google Cloud Print and needs to be manually setup for use with Google. To use a classic printer with your Chromebook, you need to connect the said printer to Google Cloud Print via a compatible - Asus Chromebook C425 | Users Manual - Page 53
the Internet then open Google Chrome. 3. Click/Tap > Settings. 4. Click/Tap Advanced. 5. Scroll down and then click/tap Google Cloud Print > Manage Cloud Print devices. Chromebook E-Manual 53 - Asus Chromebook C425 | Users Manual - Page 54
to Google Cloud Print then click Add printer(s). 9. The following screen appears when you have successfully set up your printer with Google Cloud Print. 54 Chromebook E-Manual - Asus Chromebook C425 | Users Manual - Page 55
After successfully connecting your printer with Google Cloud Print, you can start printing files from your Chromebook using the following procedures: 1. Open the file you want to print then press . 2. any additional print options you may want to use then click/tap Print. Chromebook E-Manual 55 - Asus Chromebook C425 | Users Manual - Page 56
such as documents, images, audios, and videos while working on your Chromebook. You may also save and access these files via Google Drive's downloaded to your Chromebook and those that are stored on your Google Drive. It also shows all connected external devices to your Chromebook. To launch the - Asus Chromebook C425 | Users Manual - Page 57
available file locations. This also shows all the external storage devices that are currently connected to your Chromebook. Search Click/Tap on the search button to enable the search box. To use the search box to customize the settings of your currently active file location. Chromebook E-Manual 57 - Asus Chromebook C425 | Users Manual - Page 58
The Downloads folder inside the Files app is where your Chromebook stores all types of files downloaded online or saved on your Chromebook. To access these files, simply launch the Files app then select the to move then drag and drop the file(s) into the new file location. 58 Chromebook E-Manual - Asus Chromebook C425 | Users Manual - Page 59
Creating a new folder If you want to create a new folder inside any of the current file locations of your Chromebook, refer to the following steps: 1. In the Files app screen, select the file location where you want to create a new folder. 2. Press to create a new folder. Chromebook E-Manual 59 - Asus Chromebook C425 | Users Manual - Page 60
other devices such as mobile phones, tablet PCs, and other Chromebooks. There are two ways in which you can access Google Drive on your Chromebook: via the Files app or by launching the Google Drive app opened files. • Offline - Lists all files that can be accessed offline. 60 Chromebook E-Manual - Asus Chromebook C425 | Users Manual - Page 61
Moving your downloads to Google Drive By default, all the files downloaded on your Chromebook are stored inside the Files app. You can move these files to your Google Drive using the following when launching the Google Drive app. To launch the Google Drive app, click/tap > . Chromebook E-Manual 61 - Asus Chromebook C425 | Users Manual - Page 62
shows you the currently available file locations inside your Google Drive. Search Click/Tap this button to start searching for the indicated file name. 62 Chromebook E-Manual - Asus Chromebook C425 | Users Manual - Page 63
and activity Click/Tap this option to show the activity log of your Google Drive account and the details of your My Drive file location. Chromebook E-Manual 63 - Asus Chromebook C425 | Users Manual - Page 64
Resetting your Chromebook In case you need to reset your Chromebook to its default settings, you may do so using Powerwash. Using Powerwash WARNING! • Backup all your data before performing this option. • All data stored locally in your Chromebook are deleted when using Powerwash. However, your - Asus Chromebook C425 | Users Manual - Page 65
3. Click/Tap Powerwash. 4. When prompted, click/tap Restart. 5. In the next window, click/tap Powerwash to proceed. Chromebook E-Manual 65 - Asus Chromebook C425 | Users Manual - Page 66
to turn off your Chromebook in case it becomes unresponsive. IMPORTANT! Save your files before performing this option to prevent loss of important data. To do this, press the power button on your Chromebook for at least four (4) seconds until your Chromebook turns off. 66 Chromebook E-Manual - Asus Chromebook C425 | Users Manual - Page 67
Tips and FAQs Chromebook E-Manual 67 - Asus Chromebook C425 | Users Manual - Page 68
Chromebook force shutdown to turn off your Chromebook. • Always backup your data and make it from using the Chromebook at extremely high temperatures. If you are not going to use your Chromebook for a long Chromebook: - Backup data - Log in ID and password - Internet connection - Asus Chromebook C425 | Users Manual - Page 69
Chromebook. What should I do? Although these dots normally appear onscreen, they will not affect your system. If the incident continues and subsequently affects system performance, consult an authorized ASUS service panel. 3. How can I maximize my Chromebook's battery life? You can try doing any - Asus Chromebook C425 | Users Manual - Page 70
. You may also disconnect the power adapter or battery pack, wait for a minute, then reconnect them again to the power outlet and Chromebook. • If the problem still exists, contact your local ASUS service center for assistance. 5. When I play audio and video files, why can't I hear any sound from my - Asus Chromebook C425 | Users Manual - Page 71
least four (4) seconds. Check if the power adapter and battery pack are inserted correctly then turn on your Chromebook. • If the problem still exists, contact your local ASUS service center for assistance. 2. What should I do when my screen displays this message: "Remove disks or other media. Press - Asus Chromebook C425 | Users Manual - Page 72
try doing any of the following suggestions: • Remove all connected devices to your Chromebook then restart your system. • If the problem still exists, contact your local ASUS service center for assistance. 5. Why can't my Chromebook wake up from sleep mode? • You need to press the power button to - Asus Chromebook C425 | Users Manual - Page 73
Appendices Chromebook E-Manual 73 - Asus Chromebook C425 | Users Manual - Page 74
every PSTN network termination point. In the event of problems you should contact your equipment supplier in the first supporting the voice telephony justified case service) in which network addressing, if provided, is by means of dual tone multi-frequency signalling. 74 Chromebook E-Manual - Asus Chromebook C425 | Users Manual - Page 75
. Equipment in which the end-to-end quality of speech is controlled by regulations (e.g. handset telephones and in some countries also cordless telephones) is excluded. Chromebook E-Manual 75 - Asus Chromebook C425 | Users Manual - Page 76
No No No No Not Applicable No No Still Pending No No No Yes No Not Applicable Not Applicable Not Applicable No No No 76 Chromebook E-Manual - Asus Chromebook C425 | Users Manual - Page 77
equipment may use pulse dialling (manufacturers may state in the user guide that the equipment is only intended to support DTMF signalling, which would make any additional testing superfluous). In The to insulate the device except on the areas where the I/O ports are located. Chromebook E-Manual 77 - Asus Chromebook C425 | Users Manual - Page 78
radio frequency energy and, if not installed and used in accordance with the instructions, may cause harmful interference to radio communications. However, there is no guarantee Federal Register, National Archives and Records Administration, U.S. Government Printing Office.) 78 Chromebook E-Manual - Asus Chromebook C425 | Users Manual - Page 79
to the transmitting antenna during transmitting. End users must follow the specific operating instructions for satisfying RF exposure compliance. RF Exposure Information (SAR) This device meets with the EUT transmitting at the specified power level in different channels. Chromebook E-Manual 79 - Asus Chromebook C425 | Users Manual - Page 80
à l'intérieur afin de réduire les risques de brouillage préjudiciable aux systèmes de satellites mobiles utilisant les mêmes canaux. CAN ICES-3(B)/NMB-3(B) 80 Chromebook E-Manual - Asus Chromebook C425 | Users Manual - Page 81
5250-5350 MHz et 5650-5850 MHz et que ces radars pourraient créer des interférences et/ou des dommages aux dispositifs LAN-EL. Chromebook E-Manual 81 - Asus Chromebook C425 | Users Manual - Page 82
reversible chemical reaction. • DO NOT dispose the Chromebook battery pack in a fire, as they may explode. Check with local codes for possible special disposal instructions to reduce the risk of injury to persons batteries supplied by the manufacturer or authorized retailers. 82 Chromebook E-Manual - Asus Chromebook C425 | Users Manual - Page 83
. Reverse engineering or disassembly is prohibited. Prevention of Hearing Loss To prevent possible hearing damage, do not listen at high volume levels for long periods. Chromebook E-Manual 83 - Asus Chromebook C425 | Users Manual - Page 84
type recommended by the manufacturer. Dispose of used batteries according to the manufacturer's instructions. (English) ATTENZIONE! Rischio di esplosione della batteria se sostituita in modo errato i henhold til fabrikantens instruksjoner. (Norwegian) (Japanese) Russian) 84 Chromebook E-Manual - Asus Chromebook C425 | Users Manual - Page 85
CTR 21 Approval (for Chromebook with built-in Modem) Danish Dutch English Finnish French Chromebook E-Manual 85 - Asus Chromebook C425 | Users Manual - Page 86
German Greek Italian Portuguese Spanish Swedish 86 Chromebook E-Manual - Asus Chromebook C425 | Users Manual - Page 87
-C-0950 Material Declarations Information on Japan RoHS (JIS-C-0950) chemical disclosures is available on http://csr.asus.com/english/article.aspx?id=19. India RoHS This product complies with the "India E-Waste ( , except for the exemptions listed in Schedule II of the Rule. Chromebook E-Manual 87 - Asus Chromebook C425 | Users Manual - Page 88
csr.asus.com/english/Takeback.htm for detailed recycling information in different regions. Rechargeable Battery Recycling Service in ASUS provides product information on the CSR website. Further information could be found at https://csr.asus.com/english/article.aspx?id=1555. 88 Chromebook E-Manual - Asus Chromebook C425 | Users Manual - Page 89
NOT supported on FreeDOS and Linux-based ASUS EPEAT (Electronic Product Environmental Assessment Tool) registered products is available at https://csr.asus.com/english/article.aspx?id=41. More information about EPEAT program and purchase guidance can be found at www.epeat.net. Chromebook E-Manual - Asus Chromebook C425 | Users Manual - Page 90
notice for Singapore Complies with IMDA Standards DB103778 This ASUS product complies with IMDA Standards. Notices for removable on appropriée. National Telecommunications Commission of the Philippines This ASUS product complies with NTC Standards. No. ESD-1920600C 90 Chromebook E-Manual - Asus Chromebook C425 | Users Manual - Page 91
other relevant provisions of Directive 2014/53/EU. Full text of EU declaration of conformity is available at https://www.asus.com/support/. The maximum SAR value is 1.6 W/kg (body) and 2.0 W/kg (limbs) averaged over 10 gram of MT NL NO PL PT RO SI SK TR FI SE CH UK HR Chromebook E-Manual 91 - Asus Chromebook C425 | Users Manual - Page 92
the device directly contacted to the body while transmitting at the highest certified output power level in all frequency bands of the mobile device. 92 Chromebook E-Manual

E15463
First Edition / June 2019
E-Manual









