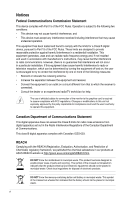Asus P5G41TD-M PRO User Manual
Asus P5G41TD-M PRO Manual
 |
View all Asus P5G41TD-M PRO manuals
Add to My Manuals
Save this manual to your list of manuals |
Asus P5G41TD-M PRO manual content summary:
- Asus P5G41TD-M PRO | User Manual - Page 1
Motherboard P5G41TD-M PRO - Asus P5G41TD-M PRO | User Manual - Page 2
ASUS"). Product warranty or service ASUS HAS BEEN ADVISED OF THE POSSIBILITY OF SUCH DAMAGES ARISING FROM ANY DEFECT OR ERROR IN THIS MANUAL OR PRODUCT. SPECIFICATIONS AND INFORMATION CONTAINED IN THIS MANUAL by downloading it from http://support.asus.com/download; encounter any problems in obtaining - Asus P5G41TD-M PRO | User Manual - Page 3
information vii About this guide vii P5G41TD-M PRO specifications summary ix Chapter 1: Product introduction 1.1 Welcome 1-1 1.2 Package contents 1-1 1.3 Special features 1-1 1.3.1 Product highlights 1-1 1.3.2 Innovative ASUS features 1-2 1.4 Before you proceed 1-4 1.5 Motherboard overview - Asus P5G41TD-M PRO | User Manual - Page 4
an operating system 1-27 1.11.2 Support DVD information 1-27 Chapter 2: BIOS information 2.1 Managing and updating your BIOS 2-1 2.1.1 ASUS Update utility 2-1 2.1.2 ASUS EZ Flash 2 2-2 2.1.3 ASUS CrashFree BIOS 2-3 2.2 BIOS setup program 2-4 2.2.1 BIOS menu screen 2-5 2.2.2 Menu bar - Asus P5G41TD-M PRO | User Manual - Page 5
Contents 2.5.4 Anti Surge Support 2-15 2.5.5 APM Configuration 2-16 2.5.6 Hardware Monitor 2-16 2.6 Boot menu 2-17 2.6.1 Boot Device Priority 2-17 2.6.2 Boot Settings Configuration 2-17 2.6.3 Security 2-18 2.7 Tools menu 2-20 2.7.1 ASUS EZ Flash 2 2-20 2.7.2 Express Gate 2-20 2.7.3 AI NET - Asus P5G41TD-M PRO | User Manual - Page 6
that may cause undesired operation. This equipment has been tested and found to comply with the limits for a and used in accordance with manufacturer's instructions, may cause harmful interference to radio at ASUS REACH website at http://green.asus.com/english/REACH.htm. DO NOT throw the motherboard - Asus P5G41TD-M PRO | User Manual - Page 7
. • If you encounter technical problems with the product, contact a qualified service technician or your retailer. About this guide This user guide contains the information you need when installing and configuring the motherboard. How this guide is organized This guide contains the following parts - Asus P5G41TD-M PRO | User Manual - Page 8
Conventions used in this guide To ensure that you perform certain tasks properly, take note of the following symbols used throughout this manual. DANGER/WARNING: Information to prevent injury to yourself when trying to complete a task. CAUTION: Information to prevent damage to the - Asus P5G41TD-M PRO | User Manual - Page 9
P5G41TD-M PRO specifications summary CPU Chipset Front Side Bus Memory Graphics Expansion slots Storage LAN Audio USB ASUS exclusive overclocking features LGA775 socket for Intel® Core™2 Quad / Core™2 Extreme / Core™2 Duo / Pentium® dual-core / Celeron® dual-core / Celeron® processors Supports - Asus P5G41TD-M PRO | User Manual - Page 10
P5G41TD-M PRO specifications summary ASUS unique features Back panel I/O ports Internal connectors BIOS Accessories Support DVD Form factor ASUS CrashFree BIOS 3 ASUS AI NET 2 ASUS Q-Fan ASUS EZ Flash 2 ASUS MyLogo 2 ASUS Anti-Surge Protection ASUS Turbo Key ASUS Express Gate ASUS EPU-4 ASUS Stack - Asus P5G41TD-M PRO | User Manual - Page 11
Accessories Application DVD Documentation ASUS P5G41TD-M PRO motherboard 2 x Serial ATA cables 1 x Ultra DMA 100/66/33 cable 1 x I/O shield ASUS motherboard support DVD User Manual If any of the above items is damaged or missing, contact your retailer. 1.3 1.3.1 Special features Product - Asus P5G41TD-M PRO | User Manual - Page 12
rates of 1333 (O.C.)/1066/800 MHz providing great performance for 3D graphics and other memory-demanding applications. Serial ATA 3Gb/s technology This motherboard supports hard drives based on the Serial ATA (SATA) 3Gb/s storage specifications, delivering enhanced scalability and doubling the bus - Asus P5G41TD-M PRO | User Manual - Page 13
and USB drives. It supports file downloading to USB drives only. ASUS MyLogo2™ This feature allows you to convert your favorite photo into a 256-color boot logo for a more colorful and vivid image on your screen. ASUS CrashFree BIOS 3 ASUS CrashFree BIOS 3 is an auto-recovery tool that allows you to - Asus P5G41TD-M PRO | User Manual - Page 14
before you install motherboard components or change any motherboard settings. • Unplug the power cord from the wall socket before touching any the component. • Before you install or remove any component, ensure that the ATX power supply is switched off or the power cord is detached from the power - Asus P5G41TD-M PRO | User Manual - Page 15
the chassis as indicated in the image below. 1.5.2 Screw holes Place six screws into the holes indicated by circles to secure the motherboard to the chassis. Do not overtighten the screws! Doing so can damage the motherboard. Place this side towards the rear of the chassis ASUS P5G41TD-M PRO 1-5 - Asus P5G41TD-M PRO | User Manual - Page 16
Motherboard layout 1.5.4 Layout contents Connectors/Jumpers/Slots/LED 1. ATX power connectors (24-pin EATXPWR, 4-pin ATX12V) 2. CPU and chassis fan connectors (4-pin CPU_FAN, 3-pin CHA_FAN) 3. Intel LGA775 CPU socket Front panel audio connector (10-1 pin AAFP) 1-23 1-18 13. Digital audio connector - Asus P5G41TD-M PRO | User Manual - Page 17
® Enhanced Intel SpeedStep® Technology (EIST) and Hyper-Threading Technology. 1.6.1 Installing the CPU To install a CPU: 1. Locate the CPU socket on the motherboard. Before installing the CPU, ensure that the cam box is facing towards you and the load lever is on your left. ASUS P5G41TD-M PRO 1-7 - Asus P5G41TD-M PRO | User Manual - Page 18
load plate with your thumb and forefinger to a 100º angle (4A), then push the PnP cap from the load plate window to remove (4B). Retention tab A B Load lever PnP cap Load plate 4B 4A 3 5. Position the CPU over the socket, ensuring that the gold triangle is on the bottom‑left corner of the - Asus P5G41TD-M PRO | User Manual - Page 19
6. Apply some Thermal Interface Material to the exposed area of the CPU that the heatsink will be in contact with, ensuring that it is spread in an even thin directly. 7. Close the load plate (A), then push the load lever (B) until it snaps into the A retention tab. B ASUS P5G41TD-M PRO 1-9 - Asus P5G41TD-M PRO | User Manual - Page 20
a specially designed heatsink and fan assembly to ensure optimum thermal condition and performance. • When you buy a boxed Intel® processor, the package includes the CPU fan and heatsink assembly. If you buy a CPU separately, ensure that you use only Intel®‑certified multi‑directional heatsink and - Asus P5G41TD-M PRO | User Manual - Page 21
and fan: 1. Disconnect the CPU fan cable from the connector on the motherboard. 2. Rotate each fastener counterclockwise. 3. Pull up two fasteners at a time in a diagonal sequence to disengage the heatsink and fan assembly from the motherboard. A A B B B A B A ASUS P5G41TD-M PRO 1-11 - Asus P5G41TD-M PRO | User Manual - Page 22
when reinstalling. 1.7 System memory 1.7.1 Overview The motherboard comes with two Double Data Rate 3 (DDR3) Dual Inline Memory Modules (DIMM) sockets. The figure illustrates the location of the DDR3 DIMM sockets: Channel Channel A Channel B Sockets DIMM_A1 DIMM_B1 1-12 Chapter 1: Product - Asus P5G41TD-M PRO | User Manual - Page 23
frequency than the vendor-marked value. • For system stability, use a more efficient cooling system to support a full memory load (2 DIMMs) or overclocking conditions. P5G41TD-M PRO Motherboard Qualified Vendors Lists (QVL) DDR3-1066 MHz capability Vendor Part No. Size SS/ DS Crucial Crucial - Asus P5G41TD-M PRO | User Manual - Page 24
ELPIDA G.SKILL G.SKILL G.SKILL G.SKILL - GEIL Micron Micron Micron Micron Qimonda Micron Micron - Chip NO. Timing Voltage DIMM socket support (Optional) A* B* AD30908C8D-151C E0906 - - • - 8-8-8-24 1.65-1.85V • AD30908C8D-151C E0903 - - • - 8-8-8-24 1.65-1.85V • - 9-9-9-24 1.60V - Asus P5G41TD-M PRO | User Manual - Page 25
support: • A*: Supports one module inserted into any slot as Single-channel memory configuration. • B*: Supports one pair of modules inserted into both the blue slots as one pair of Dual-channel memory configuration Visit the ASUS website at www.asus.com for the latest QVL. ASUS P5G41TD-M PRO - Asus P5G41TD-M PRO | User Manual - Page 26
or removing DIMMs or other system components. Failure to do so can cause severe damage to both the motherboard and the components. To install a DIMM: 1. Press the retaining clips outward to unlock a DIMM socket. 2. Align a DIMM on the socket such that the notch on the DIMM matches the break on the - Asus P5G41TD-M PRO | User Manual - Page 27
slot This motherboard supports PCI Express x1 network cards, SCSI cards, and other cards that comply with the PCI Express specifications. 1.8.5 PCI Express x16 slot This motherboard supports a PCI Express x16 graphics card that complies with the PCI Express specifications. ASUS P5G41TD-M PRO 1-17 - Asus P5G41TD-M PRO | User Manual - Page 28
not need to clear the RTC when the system hangs due to overclocking. For system failure due to overclocking, use the CPU Parameter Recall (C.P.R.) feature. Shut down and reboot the system, then the BIOS automatically resets parameter settings to default values. 1-18 Chapter 1: Product introduction - Asus P5G41TD-M PRO | User Manual - Page 29
This port is for a PS/2 mouse. 2. Optical S/PDIF_OUT port. This port connects to an external audio output device via an optical S/PDIF cable. 3. VGA port. This 15-pin port is for a VGA port (gray). This port connects the side speaker in an 8-channel audio configuration. ASUS P5G41TD-M PRO 1-19 - Asus P5G41TD-M PRO | User Manual - Page 30
table below for the function of the audio ports in the 2, 4, 6, or 8-channel configuration. Audio 2, 4, 6, or 8-channel configuration Port 1. LPT connector (26-1 pin LPT) The LPT (Line Printing Terminal) connector supports devices such as a printer. LPT is standardized as IEEE 1284, which is the - Asus P5G41TD-M PRO | User Manual - Page 31
may damage the motherboard components. These are not jumpers! Do not place jumper caps on the fan connectors! Only the 4-pin CPU fan supports the ASUS Q-FAN feature. 3. Digital audio connector (4-1 the back of the system chassis. The S/PDIF module is purchased separately. ASUS P5G41TD-M PRO 1-21 - Asus P5G41TD-M PRO | User Manual - Page 32
until the connectors completely fit. • We recommend that you use an ATX 12V Specification 2.0‑compliant power supply unit (PSU) with a minimum of 400W power Power Supply Wattage Calculator at http://support.asus. com/PowerSupplyCalculator/PSCalculator.aspx?SLanguage=en-us - Asus P5G41TD-M PRO | User Manual - Page 33
ATA 3Gb/s is backward compatible with Serial ATA 1.5Gb/s specification. The data transfer rate of the Serial ATA 3Gb/s is faster than the standard parallel ATA with 133 MB/s (Ultra DMA133). Install the Windows® XP Service Pack 2 or later version before using Serial ATA. ASUS P5G41TD-M PRO 1-23 - Asus P5G41TD-M PRO | User Manual - Page 34
cable. There are three connectors on each Ultra DMA 100/66/33 signal cable: blue, black, and gray. Connect the blue connector to the motherboard's IDE connector, then select one of the following modes to configure your device. Single device Two devices Drive jumper setting Cable-Select or Master - Asus P5G41TD-M PRO | User Manual - Page 35
supports • ATX power BIOS settings. Pressing the power switch for more than four seconds while the system is ON turns the system OFF. • Reset button (2-pin RESET) This 2-pin connector is for the chassis-mounted reset button for system reboot without turning off the system power. ASUS P5G41TD-M PRO - Asus P5G41TD-M PRO | User Manual - Page 36
at the back of the system chassis. These USB connectors comply with USB 2.0 specification that supports up to 480 Mbps connection speed. Never connect a 1394 cable to the USB connectors. Doing so will damage the motherboard! The USB module cable is purchased separately. 10. Serial port connector (10 - Asus P5G41TD-M PRO | User Manual - Page 37
only. Click an icon to display Support DVD/ motherboard information Click an item to install If Autorun is NOT enabled in your computer, browse the contents of the Support DVD to locate the file ASSETUP.EXE from the BIN folder. Double-click the ASSETUP.EXE to run the DVD. ASUS P5G41TD-M PRO 1-27 - Asus P5G41TD-M PRO | User Manual - Page 38
1-28 Chapter 1: Product introduction - Asus P5G41TD-M PRO | User Manual - Page 39
with the motherboard package. Installing ASUS Update To install ASUS Update: 1. Place the support DVD in the optical drive. The Drivers menu appears. 2. Click the Utilities tab, then click ASUS Update. 3. Follow the onscreen instructions to complete the installation. Quit all Windows® applications - Asus P5G41TD-M PRO | User Manual - Page 40
from the Open window, then click Open. 3. Follow the onscreen instructions to complete the updating process. 2.1.2 ASUS EZ Flash 2 The ASUS EZ Flash 2 feature allows you to update the BIOS without using an OS‑based utility. Before you start using this utility, download the latest BIOS file from the - Asus P5G41TD-M PRO | User Manual - Page 41
into P5G41TMP.ROM. • The BIOS file in the support DVD may not be the latest version. Download the latest BIOS file from the ASUS website at www.asus.com. • The removable devices that ASUS CrashFree BIOS support vary with motherboard models. For motherboards without the floppy connector, prepare - Asus P5G41TD-M PRO | User Manual - Page 42
Menu. See section 2.8 Exit Menu. • The BIOS setup screens shown in this section are for reference purposes only, and may not exactly match what you see on your screen. • Visit the ASUS website at www.asus.com to download the latest BIOS file for this motherboard. 2-4 Chapter 2: BIOS information - Asus P5G41TD-M PRO | User Manual - Page 43
BIOS SETUP UTILITY Boot Tools Tools For configuring options for special functions. Exit For selecting the exit options and loading default settings. To select an item on the menu bar, press the right or left arrow key on the keyboard until the desired item is highlighted. ASUS P5G41TD-M PRO - Asus P5G41TD-M PRO | User Manual - Page 44
the specific items for that menu. For example, selecting Main shows the Main menu items. The other items (Advanced, Power, Boot, Tools, window with the configuration options for that item. Main Advanced BIOS SETUP UTILITY Power Boot Tools Exit Suspend Mode ACPI 2.0 Support ACPI APIC support - Asus P5G41TD-M PRO | User Manual - Page 45
you are specifically configuring a CD-ROM drive. Select ARMD (ATAPI Removable Media Device) if your device is either a ZIP, LS-120, or MO drive. Configuration options: [Not Installed] [Auto] [CDROM] [ARMD] This item does not appear when you select the SATA 1/2/3/4 devices. ASUS P5G41TD-M PRO 2-7 - Asus P5G41TD-M PRO | User Manual - Page 46
the data transfer from and to the device occurs multiple sectors at a time if the device supports multi-sector transfer feature. When set to [Disabled], the data transfer from and to the device devices. Configuration options: [0] [5] [10] [15] [20] [25] [30] [35] 2-8 Chapter 2: BIOS information - Asus P5G41TD-M PRO | User Manual - Page 47
one of the preset overclocking configuration options: Manual - allows you to individually set overclocking parameters. Auto - loads the optimal settings for the system. Overclock Profile - loads overclocking profiles with optimal parameters for stability when overclocking. ASUS P5G41TD-M PRO 2-9 - Asus P5G41TD-M PRO | User Manual - Page 48
items appear only when you set the AI Overclocking item to [MANUAL]. CPU Frequency [xxx] Displays the frequency sent by the clock generator to the system bus and PCI bus. The value of this item is auto-detected by the BIOS. Use the and keys to adjust the CPU frequency. You can also type the - Asus P5G41TD-M PRO | User Manual - Page 49
disable C1E Support. Configuration options: [Disabled] [Enabled] Max CPUID Value Limit [Disabled] Setting this item to [Enabled] allows legacy operating systems to boot even without support for CPUs with extended CPUID functions. Configuration options: [Disabled] [Enabled] ASUS P5G41TD-M PRO 2-11 - Asus P5G41TD-M PRO | User Manual - Page 50
The following item appears only when you installed an Intel® Pentium® 4 or later CPU that supports the Enhanced Intel SpeedStep® Technology (EIST). Intel(R) SpeedStep(TM) Tech [Enabled] Allows 32MB] [Enabled, 48MB] [Enabled, 64MB] [Enabled, 128MB] [Enabled, 256MB] 2-12 Chapter 2: BIOS information - Asus P5G41TD-M PRO | User Manual - Page 51
[HD Audio] Allows you to select the front panel support type. If High Definition Audio Front Panel used, set this item to [HD Audio] mode. Configuration options: [AC97] [HD Audio] 2.4.4 [IRQ7] Allows you to select parallel port IRQ. Configuration options: [IRQ5] [IRQ7] ASUS P5G41TD-M PRO 2-13 - Asus P5G41TD-M PRO | User Manual - Page 52
mode is enabled. If no USB device is detected, the legacy USB support is disabled. Configuration options: [Disabled] [Enabled] [Auto] USB 2.0 Reset Delay [20 Sec] Allows you to set the maximum time that the BIOS waits for the USB storage device to initialize. Configuration options: [10 Sec] [20 - Asus P5G41TD-M PRO | User Manual - Page 53
BIOS SETUP UTILITY Boot Tools Exit Suspend Mode ACPI 2.0 Support ACPI APIC Support Anti Surge Support ACPI) support in the Application-Specific Integrated Support [Enabled] Allows you to enable or disable the Anti-Surge protection. Configuration options: [Disabled] [Enabled] ASUS P5G41TD-M PRO - Asus P5G41TD-M PRO | User Manual - Page 54
an ATX power supply that provides at least 1A on the +5VSB lead. Configuration options: [Disabled] [Enabled] 2.5.6 Hardware Monitor CPU Temperature [xxxºC/xxxºF] or [Ignored] MB Temperature [xxxºC/xxxºF] or [Ignored] The onboard hardware monitor automatically detects and displays the motherboard and - Asus P5G41TD-M PRO | User Manual - Page 55
performs all the POST items. Configuration options: [Disabled] [Enabled] Full Screen Logo [Enabled] This allows you to enable or disable the full screen logo display feature. Configuration options: [Disabled] [Enabled] Set this item to [Enabled] to use the ASUS MyLogo2™ feature. ASUS P5G41TD-M PRO - Asus P5G41TD-M PRO | User Manual - Page 56
the display mode for option ROM. Configuration options: [Force BIOS] [Keep Current] Bootup Num-Lock [On] Allows you to Password then press twice. The message Password uninstalled appears. If you forget your BIOS password, you can clear it by erasing the CMOS Real Time Clock (RTC) RAM. - Asus P5G41TD-M PRO | User Manual - Page 57
clear the user password. Password Check [Setup] When set to [Setup], BIOS checks for user password when accessing the Setup utility. When set to [Always], BIOS checks for user password both when accessing Setup and booting the system. Configuration options: [Setup] [Always] ASUS P5G41TD-M PRO 2-19 - Asus P5G41TD-M PRO | User Manual - Page 58
Tools Exit ASUS EZ Flash 2 Express Gate Enter OS Timer Reset User Data AI NET 2 [Auto] [10 Seconds] [No] Press ENTER to run the utility to select and update BIOS. This utility supports 1.FAT 12/16/32 (r/w) 2.NTFS (read only) 3.CD-DISC (read only) 2.7.1 ASUS before starting Windows or other - Asus P5G41TD-M PRO | User Manual - Page 59
Load Setup Defaults BIOS SETUP UTILITY Boot Tools Exit ExEixtitsyssytsetmemsesteutpup a confirmation window appears. Select OK to load default values. Select Exit & Save Changes or make other changes before saving the values to the non-volatile RAM. ASUS P5G41TD-M PRO 2-21 - Asus P5G41TD-M PRO | User Manual - Page 60
2-22 Chapter 2: BIOS information

Motherboard
P5G41TD-M PRO