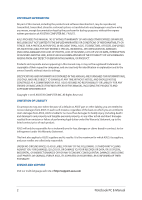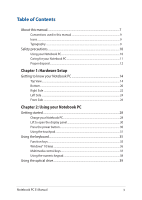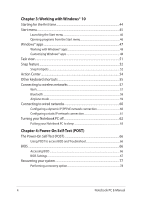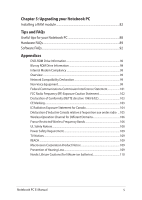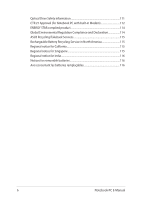Asus Vivobook X556UQ Users Manual
Asus Vivobook X556UQ Manual
 |
View all Asus Vivobook X556UQ manuals
Add to My Manuals
Save this manual to your list of manuals |
Asus Vivobook X556UQ manual content summary:
- Asus Vivobook X556UQ | Users Manual - Page 1
E10295 First Edition July 2015 Notebook PC E-Manual - Asus Vivobook X556UQ | Users Manual - Page 2
this Warranty Statement, up to the listed contract price of each product. ASUS will only be responsible for or indemnify you ASUS, ITS SUPPLIERS OR YOUR RESELLER IS INFORMED OF THEIR POSSIBILITY. SERVICE AND SUPPORT Visit our multi-language web site at http://support.asus.com 2 Notebook PC E-Manual - Asus Vivobook X556UQ | Users Manual - Page 3
Table of Contents About this manual...7 Conventions used in this manual 9 Icons...9 Typography...9 Safety precautions...10 Using your Notebook PC 10 Caring for your Notebook PC 11 Proper Multimedia control keys 37 Using the numeric keypad 38 Using the optical drive 39 Notebook PC E-Manual 3 - Asus Vivobook X556UQ | Users Manual - Page 4
62 Putting your Notebook PC to sleep 63 Chapter 4: Power-On Self-Test (POST) The Power-On Self-Test (POST 66 Using POST to access BIOS and Troubleshoot 66 BIOS...66 Accessing BIOS...66 BIOS Settings...67 Recovering your system 77 Performing a recovery option 78 4 Notebook PC - Asus Vivobook X556UQ | Users Manual - Page 5
Chapter 5: Upgrading your Notebook PC Installing a RAM module 82 Tips and FAQs Useful tips for your Notebook PC 88 Hardware FAQs...89 Software Macrovision Corporation Product Notice 109 Prevention of Hearing Loss 109 Nordic Lithium Cautions (for lithium-ion batteries 110 Notebook PC E-Manual 5 - Asus Vivobook X556UQ | Users Manual - Page 6
built-in Modem 112 ENERGY STAR complied product 114 Global Environmental Regulation Compliance and Declaration 114 ASUS Recycling/Takeback Services 115 Rechargeable Battery Recycling Service in North America 115 Regional notice for California 115 Regional notice for Singapore 115 Regional - Asus Vivobook X556UQ | Users Manual - Page 7
About this manual This manual provides information about the hardware and software features of your Notebook PC, organized through the following chapters: Chapter 1: Hardware Self-Test (POST) This chapter shows you how to use POST to change the settings of your Notebook PC. Notebook PC E-Manual 7 - Asus Vivobook X556UQ | Users Manual - Page 8
your Notebook PC This chapter guides you through the process of replacing and upgrading parts of your Notebook PC. Tips and FAQs This section presents some recommended tips, hardware PC. Appendices This section includes notices and safety statements for your Notebook PC. 8 Notebook PC E-Manual - Asus Vivobook X556UQ | Users Manual - Page 9
To highlight key information in this manual, some text are presented as follows: IMPORTANT! This message contains vital information that must be followed to complete a task. a menu or an item that must be selected. Italic = This indicates sections that you can refer to in this manual. Notebook PC - Asus Vivobook X556UQ | Users Manual - Page 10
items placed on conveyor belts), but do not expose them to magnetic detectors and wands. Contact your airline provider to learn about related in-flight services that can be used and restrictions that must be followed when using your Notebook PC in-flight. 10 Notebook PC - Asus Vivobook X556UQ | Users Manual - Page 11
Caring for your Notebook PC Disconnect the AC power and remove the battery pack (if applicable) before cleaning your Notebook PC. Use a clean cellulose sponge or chamois cloth dampened with a your Notebook PC to dusty environments. Do not use your Notebook PC near gas leaks. Notebook PC E-Manual 11 - Asus Vivobook X556UQ | Users Manual - Page 12
reuse of parts and recycling. The symbol of the crossed out wheeled bin indicates that the product (electrical, electronic equipment and mercurycontaining button cell battery) should not be placed in municipal waste. Check local regulations for disposal of electronic products. Do not throw the - Asus Vivobook X556UQ | Users Manual - Page 13
Chapter 1: Hardware Setup Notebook PC E-Manual 13 - Asus Vivobook X556UQ | Users Manual - Page 14
Getting to know your Notebook PC Top View NOTE: The keyboard's layout may vary per region or country. 14" model 14 Notebook PC E-Manual - Asus Vivobook X556UQ | Users Manual - Page 15
15" model Notebook PC E-Manual 15 - Asus Vivobook X556UQ | Users Manual - Page 16
your Notebook PC becomes unresponsive, press and hold the power button for at least four (4) seconds until your Notebook PC shuts down. 16 Notebook PC E-Manual - Asus Vivobook X556UQ | Users Manual - Page 17
experience. It also simulates the functions of a regular mouse. NOTE: For more details, refer to the Using the touchpad section in this manual. Status indicators The status indicators help identify the current hardware status of your Notebook PC. Power indicator The power indicator lights up when - Asus Vivobook X556UQ | Users Manual - Page 18
PC is plugged to a power source, charging its battery, and the battery power is less than 95%. The Notebook PC is running on battery mode and the battery power is less than 10%. Lights off The Notebook PC is running on battery mode and the battery power is between 10% to 100%. 18 Notebook PC - Asus Vivobook X556UQ | Users Manual - Page 19
these two functions: for numeric input and as pointer direction keys. NOTE: For more details, refer to the Using the numeric keypad section in this manual. Notebook PC E-Manual 19 - Asus Vivobook X556UQ | Users Manual - Page 20
pack. When working on your Notebook PC, do not place it on surfaces that can block the vents. • Only ASUS-authorized technicians should remove the battery inside the device (for non-removable battery only). IMPORTANT! Battery time varies by usage and by the specifications for this Notebook PC. The - Asus Vivobook X556UQ | Users Manual - Page 21
allow you to hear audio straight from your Notebook PC. Audio features are software-controlled. RAM module compartment This compartment allows you to add RAM (Random Access Memory) modules to increase the memory capacity of your Notebook PC. Air vents The air vents allow cool air to enter and - Asus Vivobook X556UQ | Users Manual - Page 22
card reader This built-in memory card reader supports SD card formats. Headphone/Headset/Microphone jack cameras and printers. Optical drive (on selected models) Your Notebook PC's optical drive may support several disc formats such as CDs, DVDs, recordable discs, or rewritable discs. NOTE: For - Asus Vivobook X556UQ | Users Manual - Page 23
button Press this button to eject the optical drive tray. Optical disc drive manual eject hole The manual eject hole is used to eject the drive tray in case the electronic eject button does not work. WARNING! Use the manual eject hole only when the electronic eject button does not work. For more - Asus Vivobook X556UQ | Users Manual - Page 24
the bundled power adapter into this port to charge the battery pack and supply power to your Notebook PC. WARNING! The connected to a power source. IMPORTANT! Use only the bundled power adapter to charge the battery pack and supply power to your Notebook PC. LAN port Insert the network cable into - Asus Vivobook X556UQ | Users Manual - Page 25
port may vary per model. Security slot This security slot allows you to secure your Notebook PC using compatible Notebook PC security products. Notebook PC E-Manual 25 - Asus Vivobook X556UQ | Users Manual - Page 26
Front Side 14" model 15" model Status indicators The status indicators help identify the current hardware status of your Notebook PC. NOTE: For more details, refer to the Top View section in this manual. 26 Notebook PC E-Manual - Asus Vivobook X556UQ | Users Manual - Page 27
Chapter 2: Using your Notebook PC Notebook PC E-Manual 27 - Asus Vivobook X556UQ | Users Manual - Page 28
your Notebook PC's power (DC) input. Charge the Notebook PC for 3 hours before using it in battery mode for the first time. NOTE: The power adapter may vary in appearance, depending on models and Rating output current: 2.37A (45W) / 3.42A (65W) • Rating output voltage: 19V 28 Notebook PC E-Manual - Asus Vivobook X556UQ | Users Manual - Page 29
• Never attempt to disassemble and reassemble the battery (for non-removable battery only). • Discontinue usage if leakage is found. • The battery and its components must be recycled or disposed of properly. • Keep the battery and other small components away from children. Notebook PC E-Manual 29 - Asus Vivobook X556UQ | Users Manual - Page 30
Lift to open the display panel Press the power button 30 Notebook PC E-Manual - Asus Vivobook X556UQ | Users Manual - Page 31
Using the touchpad Moving the pointer You can tap anywhere on the touchpad to activate its pointer, then slide your finger on the touchpad to move the pointer onscreen. Slide horizontally Slide vertically Slide diagonally Notebook PC E-Manual 31 - Asus Vivobook X556UQ | Users Manual - Page 32
One-finger gestures Tap/Double-tap • Tap an app to select it. • Double-tap an app to launch it. Drag and drop Double-tap an item, then slide the same finger without lifting it off the touchpad. To drop the item to its new location, lift your finger from the touchpad. 32 Notebook PC E-Manual - Asus Vivobook X556UQ | Users Manual - Page 33
(up/down) Two-finger scroll (left/right) Slide two fingers to scroll up or Slide two fingers to scroll left or down. right. Notebook PC E-Manual 33 - Asus Vivobook X556UQ | Users Manual - Page 34
. Using your other finger, slide on the touchpad to drag the item, lift your finger off the button to drop the item. 34 Notebook PC E-Manual - Asus Vivobook X556UQ | Users Manual - Page 35
display brightness Turns the display panel off Toggles the display mode NOTE: Ensure that the second display is connected to your Notebook PC. Notebook PC E-Manual 35 - Asus Vivobook X556UQ | Users Manual - Page 36
PC's keyboard used as below: Press this key to launch the Start menu Press this key to simulate the right-click functions 36 Notebook PC E-Manual - Asus Vivobook X556UQ | Users Manual - Page 37
your Notebook PC, illustrated as below. Stop Skip to Play or previous pause track or rewind Skip to next track or fast forward Notebook PC E-Manual 37 - Asus Vivobook X556UQ | Users Manual - Page 38
numeric input or as pointer direction keys. Press to toggle between using the keypad as number keys or as pointer direction keys. 38 Notebook PC E-Manual - Asus Vivobook X556UQ | Users Manual - Page 39
models. Inserting an optical disc 1. While the Notebook PC is on, press the electronic eject button to partially eject the optical drive tray. Notebook PC E-Manual 39 - Asus Vivobook X556UQ | Users Manual - Page 40
up, then gently place it inside the hub. 4. Push down the disc's plastic hub until it snaps onto the optical drive hub. 40 Notebook PC E-Manual - Asus Vivobook X556UQ | Users Manual - Page 41
optical drive. NOTE: While data is being read, it is normal to hear some spinning and vibrating in the optical drive. Using the manual eject hole The manual eject hole is located on the optical drive door and is used to eject the optical drive tray in case the electronic eject button - Asus Vivobook X556UQ | Users Manual - Page 42
42 Notebook PC E-Manual - Asus Vivobook X556UQ | Users Manual - Page 43
Chapter 3: Working with Windows® 10 Notebook PC E-Manual 43 - Asus Vivobook X556UQ | Users Manual - Page 44
PC for the first time, a series of screens appear to guide you in configuring your Windows® 10 operating system. To start Carefully read the License Terms. Select I accept. 4. Follow the onscreen instructions to configure the following basic items: • Personalize • Get online • Notebook PC E-Manual - Asus Vivobook X556UQ | Users Manual - Page 45
settings • Get help with the Windows operating system • Turn off your Notebook PC • Log off from Windows or switch to a different user account Notebook PC E-Manual 45 - Asus Vivobook X556UQ | Users Manual - Page 46
at the bottom of the left pane to display a full list of programs and folders on your Notebook PC in alphabetical order. 46 Notebook PC E-Manual - Asus Vivobook X556UQ | Users Manual - Page 47
Windows® apps These are apps pinned on the right pane of the Start menu and displayed in tiled-format for easy access. NOTE: Some Windows® apps require signing in to your Microsoft account before they are fully launched. Notebook PC E-Manual 47 - Asus Vivobook X556UQ | Users Manual - Page 48
using the following steps: Moving apps Position your mouse pointer over the app, then drag and drop the app to a new location. 48 Notebook PC E-Manual - Asus Vivobook X556UQ | Users Manual - Page 49
right-click it, then click Unpin from Start. Use the arrow keys to navigate to the app. Press , then select Unpin from Start. Notebook PC E-Manual 49 - Asus Vivobook X556UQ | Users Manual - Page 50
Start. From All apps, press on the app that you want to add to the Start menu, then select Pin to Start. 50 Notebook PC E-Manual - Asus Vivobook X556UQ | Users Manual - Page 51
Task view Quickly switch between opened apps and programs using the task view feature, you can also use task view to switch between desktops. Launching task view Position your mouse pointer over the taskbar and click it. icon on the Press on your keyboard. Notebook PC E-Manual 51 - Asus Vivobook X556UQ | Users Manual - Page 52
Snap feature The Snap feature displays apps side-by-side, allowing you to work or switch between apps. Snap hotspots You can drag and drop apps to these hotspots to snap them into place. 52 Notebook PC E-Manual - Asus Vivobook X556UQ | Users Manual - Page 53
the key, then use the arrow keys to snap the app. 3. Launch another app and repeat the above steps to snap another app. Notebook PC E-Manual 53 - Asus Vivobook X556UQ | Users Manual - Page 54
the bottom. Launching Action Center Position your mouse pointer over the taskbar and click it. icon on the Press on your keyboard. 54 Notebook PC E-Manual - Asus Vivobook X556UQ | Users Manual - Page 55
desktop Launches the File Explorer Opens the Share panel Launches Settings Launches Connect panel Activates the Lock screen Minimizes all currently active windows Notebook PC E-Manual 55 - Asus Vivobook X556UQ | Users Manual - Page 56
Launches Search Launches Project panel Opens the Run window Opens Ease of Access Center Opens the context menu of the Start button Launches the magnifier icon and zooms in your screen Zooms out your screen Opens Narrator Settings 56 Notebook PC E-Manual - Asus Vivobook X556UQ | Users Manual - Page 57
connections. 4. Select Connect to start the network connection. NOTE: You may be prompted to enter a security key to activate the Wi-Fi connection. Notebook PC E-Manual 57 - Asus Vivobook X556UQ | Users Manual - Page 58
with the device. NOTE: For some Bluetooth-enabled devices, you may be prompted to key in the passcode of your Notebook PC. 58 Notebook PC E-Manual - Asus Vivobook X556UQ | Users Manual - Page 59
PC safely while in-flight. NOTE: Contact your airline provider to learn about related in-flight services that can be used and restrictions that must be followed when using your Notebook PC in-flight. from the taskbar. 2. Select the icon to disable Airplane mode. Press . Notebook PC E-Manual 59 - Asus Vivobook X556UQ | Users Manual - Page 60
and broadband Internet connection, using your Notebook PC's LAN port. NOTE: Contact your Internet Service Provider (ISP) for details or your network administrator for assistance in setting up your Internet connection to the next steps if you are using PPPoE connection. 60 Notebook PC E-Manual - Asus Vivobook X556UQ | Users Manual - Page 61
a dynamic IP/PPPoE network connection. 2. Select Use the following IP address. 3. Type the IP address, Subnet mask and Default gateway from your service provider. 4. If needed, you can also type the preferred DNS server address and alternate DNS server address then select OK. Notebook PC - Asus Vivobook X556UQ | Users Manual - Page 62
your Notebook PC is unresponsive, press and hold the power button for at least four (4) seconds until your Notebook PC turns off. 62 Notebook PC E-Manual - Asus Vivobook X556UQ | Users Manual - Page 63
drop-down list then select OK. NOTE: You can also put your Notebook PC to Sleep mode by pressing the power button once. Notebook PC E-Manual 63 - Asus Vivobook X556UQ | Users Manual - Page 64
64 Notebook PC E-Manual - Asus Vivobook X556UQ | Users Manual - Page 65
Chapter 4: Power-On Self-Test (POST) Notebook PC E-Manual 65 - Asus Vivobook X556UQ | Users Manual - Page 66
component that requires further BIOS settings or updates. WARNING: Using inappropriate BIOS settings may result to system instability or boot failure. We strongly recommend that you change the BIOS settings only with the help of a trained service personnel. Accessing BIOS Restart your Notebook PC - Asus Vivobook X556UQ | Users Manual - Page 67
Settings NOTE: The BIOS screens in this Fast Boot [Enabled] Sets the system boot order Launch CSM [Disabled] Driver Option Priorities Boot Option Priorities Boot Option #1 Add New Boot Option Delete Version 2.15.1226. Copyright (C) 2015 American Megatrends, Inc. Notebook PC E-Manual 67 - Asus Vivobook X556UQ | Users Manual - Page 68
Fast Boot [Enabled] Sets the system boot order Launch CSM [Disabled] Driver Option Priorities Boot Option Priorities Boot Option #1 Boot Option #1 [WWiinnddoowwss BBoooott & Exit ESC : Exit Version 2.15.1226. Copyright (C) 2015 American Megatrends, Inc. 68 Notebook PC E-Manual - Asus Vivobook X556UQ | Users Manual - Page 69
If you install an Administrator Password, you will be prompted to input this before entering BIOS. Aptio Setup Utility - Copyright (C) 2015 American Megatrends, Inc. Main Advanced Boot Save & Exit ESC : Exit Version 2.15.1226. Copyright (C) 2015 American Megatrends, Inc. Notebook PC E-Manual 69 - Asus Vivobook X556UQ | Users Manual - Page 70
the current password then press . 3. Leave the Create New Password field blank then press . 4. Select Yes in the confirmation box then press . 70 Notebook PC E-Manual - Asus Vivobook X556UQ | Users Manual - Page 71
. To lock an interface: 1. On the Security screen, select I/O Interface Security. 2. Select an interface you would like to lock then press . 3. Select Lock. Notebook PC E-Manual 71 - Asus Vivobook X556UQ | Users Manual - Page 72
. NOTE: Setting the USB Interface to Lock also locks and hides the External Ports and other devices included under USB Interface Security. 72 Notebook PC E-Manual - Asus Vivobook X556UQ | Users Manual - Page 73
. 3. Re-type to confirm the password then press . 4. Select Set User Password then repeat the previous steps to set up the user password. Notebook PC E-Manual 73 - Asus Vivobook X556UQ | Users Manual - Page 74
Exit To keep your configuration settings, select Save Changes and Exit before exiting the BIOS. Aptio Setup Utility - Copyright (C) 2015 American Megatrends, Inc. Main Advanced Boot Save & Exit ESC : Exit Version 2.15.1226. Copyright (C) 2015 American Megatrends, Inc. 74 Notebook PC E-Manual - Asus Vivobook X556UQ | Users Manual - Page 75
update the BIOS: 1. Verify the Notebook PC's exact model then download the latest BIOS file for your model from the ASUS website. 2. Save a copy of the downloaded BIOS Network Stack Press Enter to run the utility to select and update BIOS. →← : Select Screen ↑↓ : Select Item Enter: Select - Asus Vivobook X556UQ | Users Manual - Page 76
> FS2 FS3 FS4 New BIOS Platform: Unknown Version: Unknown Build Date: Unknown Build Time: Unknown [←→]: Switch [↑↓]: Choose [q]: Exit [Enter]: Enter/Execute 7. After the BIOS update process, select Exit > Restore Defaults to restore the system to its default settings. 76 Notebook PC E-Manual - Asus Vivobook X556UQ | Users Manual - Page 77
installed apps. • Remove everything - This option resets your Notebook PC to its factory settings. You must backup your data before doing this option. Notebook PC E-Manual 77 - Asus Vivobook X556UQ | Users Manual - Page 78
USB drive, network connection or Windows recovery DVD to startup your Notebook PC. - Using Troubleshoot to enable any of these advanced recovery options: System Restore, System Image Recovery, Startup your Notebook PC. 1. Launch Settings and select Update and security. 78 Notebook PC E-Manual - Asus Vivobook X556UQ | Users Manual - Page 79
2. Under the Update and security option, select Recovery then select the recovery option you would like to perform. Notebook PC E-Manual 79 - Asus Vivobook X556UQ | Users Manual - Page 80
80 Notebook PC E-Manual - Asus Vivobook X556UQ | Users Manual - Page 81
Chapter 5: Upgrading your Notebook PC Notebook PC E-Manual 81 - Asus Vivobook X556UQ | Users Manual - Page 82
and power connector (such as external power supply, battery pack, etc.) before removing the compartment cover. IMPORTANT! Visit an authorized service center or retailer for information on RAM module upgrades for your Notebook PC. Purchase RAM modules from authorized retailers of this Notebook PC to - Asus Vivobook X556UQ | Users Manual - Page 83
A. Loosen the screw of the Notebook PC's compartment cover. B. Pull out the compartment cover and remove it completely from your Notebook PC. Notebook PC E-Manual 83 - Asus Vivobook X556UQ | Users Manual - Page 84
C. Align and insert the RAM module into the RAM module slot. D. Push down the RAM module until it clicks in place 30o angle notches 84 Notebook PC E-Manual - Asus Vivobook X556UQ | Users Manual - Page 85
E. Align then push down the compartment cover back into place. F. Reattach and tighten the screw that you removed earlier. Notebook PC E-Manual 85 - Asus Vivobook X556UQ | Users Manual - Page 86
86 Notebook PC E-Manual - Asus Vivobook X556UQ | Users Manual - Page 87
Tips and FAQs Notebook PC E-Manual 87 - Asus Vivobook X556UQ | Users Manual - Page 88
Use an anti-virus software to protect your data and keep this updated too. • Unless absolutely necessary, refrain from using force shutdown to (at least a month), we recommend that you take out the battery if the battery is removable. • Disconnect all external devices and ensure you have the E-Manual - Asus Vivobook X556UQ | Users Manual - Page 89
continues and subsequently affects system performance, consult an authorized ASUS service center. 2. My display panel has an uneven your display panel. 3. How can I maximize my Notebook PC 's battery life? You can try doing any of the following suggestions: • Use memory. Notebook PC E-Manual 89 - Asus Vivobook X556UQ | Users Manual - Page 90
or battery pack, wait for a minute, then reconnect them again to the power outlet and Notebook PC. • If the problem still exists, contact your local ASUS service center adapter gets lost or my battery stops working? Contact your local ASUS service center for assistance. 90 Notebook PC E-Manual - Asus Vivobook X556UQ | Users Manual - Page 91
the key or (on selected models) on your Notebook PC to turn off this feature and use the said keys for inputting letters. Notebook PC E-Manual 91 - Asus Vivobook X556UQ | Users Manual - Page 92
adapter and battery pack are inserted correctly then turn on your Notebook PC. • If the problem still exists, contact your local ASUS service center restart. • If the problem still exists, your Notebook PC might have a memory storage problem. Contact your local ASUS service center for assistance. 3. - Asus Vivobook X556UQ | Users Manual - Page 93
Notebook PC then restart your system. • If the problem still exists, contact your local ASUS service center for assistance. 5. Why can't my Notebook PC battery power. Connect the power adapter to your Notebook PC and connect to a power outlet then press the power button. Notebook PC E-Manual 93 - Asus Vivobook X556UQ | Users Manual - Page 94
94 Notebook PC E-Manual - Asus Vivobook X556UQ | Users Manual - Page 95
Appendices Notebook PC E-Manual 95 - Asus Vivobook X556UQ | Users Manual - Page 96
which is not covered by warranty. If resetting is desired, shipping and resetting costs will be at the expense of the user. 96 Notebook PC E-Manual - Asus Vivobook X556UQ | Users Manual - Page 97
(Except US Territories), Central America, New Zealand, Pacific Islands, South America Region 5 CIS, India, Pakistan, Rest of Africa, Russia, North Korea Region 6 China Notebook PC E-Manual 97 - Asus Vivobook X556UQ | Users Manual - Page 98
different countries, the approval does not, of itself, give an unconditional assurance of successful operation on every PSTN network termination point. In the event of problems you should contact your equipment supplier in the first instance. 98 Notebook PC - Asus Vivobook X556UQ | Users Manual - Page 99
public switched telephone networks of terminal equipment (excluding terminal equipment supporting the voice telephony justified case service) in which network addressing, if provided, is by means of telephones and in some countries also cordless telephones) is excluded. Notebook PC E-Manual 99 - Asus Vivobook X556UQ | Users Manual - Page 100
No No Not Applicable No No Still Pending No No No Yes No Not Applicable Not Applicable Not Applicable No No No 100 Notebook PC E-Manual - Asus Vivobook X556UQ | Users Manual - Page 101
updates to this table, you may visit http://www.cetecom.de/technologies/ctr_21. html 1 National requirements will apply only if the equipment may use pulse dialling (manufacturers may state in the user guide that the equipment is only intended to support with the instructions, may cause Manual 101 - Asus Vivobook X556UQ | Users Manual - Page 102
maintain compliance with FCC RF exposure compliance requirements, please avoid direct contact to the transmitting antenna during transmitting. End users must follow the specific operating instructions for satisfying RF exposure compliance. 102 Notebook PC - Asus Vivobook X556UQ | Users Manual - Page 103
of Directive 1999/5/EC of the European Parliament and Commission from 9 March, 1999 governing Radio and Telecommunications Equipment and mutual recognition of conformity. Notebook PC E-Manual 103 - Asus Vivobook X556UQ | Users Manual - Page 104
transmitting. End users must follow the specific operating instructions for satisfying RF exposure compliance. Operation is subject of the device. To prevent radio interference to the licensed service (i.e. co-channel Mobile Satellite systems) this device is intended 104 Notebook PC E-Manual - Asus Vivobook X556UQ | Users Manual - Page 105
l'émission. Les utilisateurs finaux doivent suivre les instructions de fonctionnement spécifiques pour satisfaire la conformité non souhaité de l'appareil. Pour éviter les interférences radio avec le service sous licence (c'est à-dire le partage de canal avec les systèmes de Notebook PC E-Manual 105 - Asus Vivobook X556UQ | Users Manual - Page 106
. In the departments listed below, for the entire 2.4 GHz band: • Maximum authorized power indoors is 100mW • Maximum authorized power outdoors is 10mW 106 Notebook PC E-Manual - Asus Vivobook X556UQ | Users Manual - Page 107
. Please check with ART for the latest information (www.arcep.fr) NOTE: Your WLAN Card transmits less than 100mW, but more than 10mW. Notebook PC E-Manual 107 - Asus Vivobook X556UQ | Users Manual - Page 108
batteries for use as power sources in products. These batteries battery pack in a fire, as they may explode. Check with local codes for possible special disposal instructions to reduce the risk of injury to persons due to fire or explosion. • Do not use power adapters or batteries - Asus Vivobook X556UQ | Users Manual - Page 109
) regulatory framework, we publish the chemical substances in our products at ASUS REACH website at http://csr.asus.com/english/ REACH.htm. Macrovision Corporation Product Notice This product incorporates hearing damage, do not listen at high volume levels for long periods. Notebook PC E-Manual 109 - Asus Vivobook X556UQ | Users Manual - Page 110
of used batteries according to the manufacturer's instructions. (English) batteri. Benytt samme batteritype eller en tilsvarende type anbefalt av apparatfabrikanten. Brukte batterier kasseres i henhold til fabrikantens instruksjoner. (Norwegian) (Japanese) Russian) 110 Notebook PC E-Manual - Asus Vivobook X556UQ | Users Manual - Page 111
by yourself. For your safety, contact a professional technician for assistance. Service warning label WARNING! INVISIBLE LASER RADIATION WHEN OPEN. DO NOT STARE than those specified herein or in the laser product installation guide may result in hazardous radiation exposure. Coating Notice IMPORTANT! - Asus Vivobook X556UQ | Users Manual - Page 112
CTR 21 Approval (for Notebook PC with built-in Modem) Danish Dutch English Finnish French 112 Notebook PC E-Manual - Asus Vivobook X556UQ | Users Manual - Page 113
German Greek Italian Portuguese Spanish Swedish Notebook PC E-Manual 113 - Asus Vivobook X556UQ | Users Manual - Page 114
.gov for detail information on the ENERGY STAR joint program. NOTE: Energy Star is NOT supported on FreeDOS and Linux-based operating systems. Global Environmental Regulation Compliance and Declaration ASUS follows the green design concept to design and manufacture our products, and makes sure that - Asus Vivobook X556UQ | Users Manual - Page 115
Please go to http://csr.asus.com/ english/Takeback.htm for detailed recycling information in different regions. Rechargeable Battery Recycling Service in North America For US and Singapore Complies with This ASUS product complies with IDA Standards. IDA Standards DB103778 Notebook PC E-Manual 115 - Asus Vivobook X556UQ | Users Manual - Page 116
Notices for removable batteries • Risk of explosion if battery is replaced by an incorrect type. • The battery and its component batteries remplaçables • La batterie de l'ordinateur portable peut présenter un risque d'incendie ou de brûlure si celle-ci est retirée ou désassemblée. • La batterie - Asus Vivobook X556UQ | Users Manual - Page 117
the following apparatus: ASUSTeK COMPUTER INC. 4F, No. 150, LI-TE Rd., PEITOU, TAIPEI 112, TAIWAN ASUS COMPUTER GmbH HARKORT STR. 21-23, 40880 RATINGEN GERMANY Product name : Notebook PC Model name : X456U, /08/2015 Year to begin affixing CE marking: 2015 Signature Notebook PC E-Manual 117 - Asus Vivobook X556UQ | Users Manual - Page 118
Model name : ASUSTeK COMPUTER INC. 4F, No. 150, LI-TE Rd., PEITOU, TAIPEI 112, TAIWAN ASUS COMPUTER GmbH HARKORT STR. 21-23, 40880 RATINGEN GERMANY Notebook PC X556U/F556U/R558U/A556U/K556U/X557U/ F557U/ : 20/08/2015 Year to begin affixing CE marking: 2015 Signature 118 Notebook PC E-Manual

Notebook PC
E-Manual
E10295
First Edition
July 2015