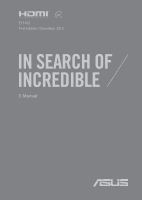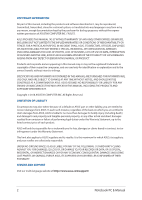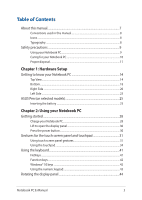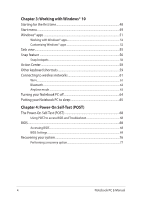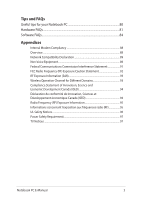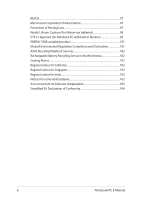Asus ZenBook Flip 14 UM462DA Users Manual
Asus ZenBook Flip 14 UM462DA Manual
 |
View all Asus ZenBook Flip 14 UM462DA manuals
Add to My Manuals
Save this manual to your list of manuals |
Asus ZenBook Flip 14 UM462DA manual content summary:
- Asus ZenBook Flip 14 UM462DA | Users Manual - Page 1
E15103 First Edition / December 2018 E-Manual - Asus ZenBook Flip 14 UM462DA | Users Manual - Page 2
INCIDENTAL, OR INDIRECT DAMAGES OR FOR ANY ECONOMIC CONSEQUENTIAL DAMAGES (INCLUDING LOST PROFITS OR SAVINGS), EVEN IF ASUS, ITS SUPPLIERS OR YOUR RESELLER IS INFORMED OF THEIR POSSIBILITY. SERVICE AND SUPPORT Visit our multi-language website at https://www.asus.com/support/ 2 Notebook PC E-Manual - Asus ZenBook Flip 14 UM462DA | Users Manual - Page 3
Right Side...20 Left Side...23 ASUS Pen (on selected models 25 Inserting the battery...25 Chapter 2: Using your Notebook PC Getting started...28 Charge your Notebook PC 28 Lift to open the display panel 30 Press the power button 30 Gestures for the touch screen panel and touchpad 31 Using touch - Asus ZenBook Flip 14 UM462DA | Users Manual - Page 4
your Notebook PC to sleep 65 Chapter 4: Power-On Self-Test (POST) The Power-On Self-Test (POST 68 Using POST to access BIOS and Troubleshoot 68 BIOS...68 Accessing BIOS...68 BIOS Settings...69 Recovering your system 76 Performing a recovery option 77 4 Notebook PC - Asus ZenBook Flip 14 UM462DA | Users Manual - Page 5
) Exposure Information 95 Informations concernant l'exposition aux fréquences radio (RF 95 UL Safety Notices...96 Power Safety Requirement 97 TV Notices...97 Notebook PC E-Manual 5 - Asus ZenBook Flip 14 UM462DA | Users Manual - Page 6
product 101 Global Environmental Regulation Compliance and Declaration 101 ASUS Recycling/Takeback Services 102 Rechargeable Battery Recycling Service in North America 102 Coating Notice...102 Regional notice remplaçables 103 Simplified EU Declaration of Conformity 104 6 Notebook PC E-Manual - Asus ZenBook Flip 14 UM462DA | Users Manual - Page 7
About this manual This manual provides information about the hardware and software features of your Notebook PC, organized through the following chapters: Chapter 1: with your Notebook PC. Appendices This section includes notices and safety statements for your Notebook PC. Notebook PC E-Manual 7 - Asus ZenBook Flip 14 UM462DA | Users Manual - Page 8
To highlight key information in this manual, some text are presented as follows: IMPORTANT! This message can use for completing a series of tasks or procedures on your Notebook PC. = Use the touch screen panel. = Use the touchpad. = Use the keyboard. Typography Bold = This indicates a menu or an - Asus ZenBook Flip 14 UM462DA | Users Manual - Page 9
items placed on conveyor belts), but do not expose them to magnetic detectors and wands. Contact your airline provider to learn about related in-flight services that can be used and restrictions that must be followed when using your Notebook PC in-flight. Notebook PC - Asus ZenBook Flip 14 UM462DA | Users Manual - Page 10
liquids, rain, or moisture. Do not expose your Notebook PC to dusty environments. Do not use your Notebook PC near gas leaks. 10 Notebook PC E-Manual - Asus ZenBook Flip 14 UM462DA | Users Manual - Page 11
battery in municipal waste. The symbol of the crossed out wheeled bin indicates that the battery should not be placed in municipal waste. Notebook PC E-Manual 11 - Asus ZenBook Flip 14 UM462DA | Users Manual - Page 12
12 Notebook PC E-Manual - Asus ZenBook Flip 14 UM462DA | Users Manual - Page 13
Chapter 1: Hardware Setup Notebook PC E-Manual 13 - Asus ZenBook Flip 14 UM462DA | Users Manual - Page 14
Getting to know your Notebook PC Top View NOTE: The keyboard's layout may vary per region or country. The Notebook view may also vary in appearance depending on the Notebook PC model. 14 Notebook PC E-Manual - Asus ZenBook Flip 14 UM462DA | Users Manual - Page 15
PC. The IR Camera also supports Windows Hello. NOTE: The red 360º-adjustable touch screen panel Your Notebook PC's touch screen panel can be PC. This high-definition touch screen panel provides excellent viewing features for you to operate it using touch screen gestures. NOTE: For more details - Asus ZenBook Flip 14 UM462DA | Users Manual - Page 16
indicator This indicator lights up when the function keys feature is activated. NOTE: For more details, refer to the Using the keyboard section in this manual. 16 Notebook PC - Asus ZenBook Flip 14 UM462DA | Users Manual - Page 17
an intuitive user experience. It also simulates the functions of a regular mouse. NOTE: For more details, refer to the Using the touchpad section in this manual. The touch numeric keypad allows the use of numeric input. NOTE: For more details, refer to the Using the numeric keypad section in this - Asus ZenBook Flip 14 UM462DA | Users Manual - Page 18
PC. The battery pack cannot be disassembled. • Purchase components from authorized retailers to ensure maximum compatibility and reliability. Consult an ASUS service center or authorized retailers for product service or assistance on proper disassembly or assembly of the product. 18 Notebook PC - Asus ZenBook Flip 14 UM462DA | Users Manual - Page 19
occur. Audio speakers The built-in audio speakers allow you to hear audio straight from your Notebook PC. Audio features are software-controlled. Notebook PC E-Manual 19 - Asus ZenBook Flip 14 UM462DA | Users Manual - Page 20
power indicator lights up when the Notebook PC is turned on and blinks slowly when the Notebook PC is in sleep mode. 20 Notebook PC E-Manual - Asus ZenBook Flip 14 UM462DA | Users Manual - Page 21
port allows you to connect amplified speakers or headphones. You can also use this port to connect your headset or an external microphone. Notebook PC E-Manual 21 - Asus ZenBook Flip 14 UM462DA | Users Manual - Page 22
keyboards, pointing devices, flash disk drives, external HDDs, speakers, cameras and printers. MicroSD card slot (on selected models) This built-in memory card reader slot supports microSD card formats. 22 Notebook PC E-Manual - Asus ZenBook Flip 14 UM462DA | Users Manual - Page 23
connected to a power source. IMPORTANT! Use only the bundled power adapter to charge the battery pack and supply power to your Notebook PC. Notebook PC E-Manual 23 - Asus ZenBook Flip 14 UM462DA | Users Manual - Page 24
a transfer rate of up to 5 Gbit/s and is backward compatible to USB 2.0. NOTE: Transfer rate of this port may vary per model. 24 Notebook PC E-Manual - Asus ZenBook Flip 14 UM462DA | Users Manual - Page 25
ASUS Pen (on selected models) Right-click button You can use this button to enable the right-click function. Eraser button You can use the stylus. 2. Remove the sticker and insert the battery, noting the correct polarity. 3. Return the top half of the stylus into place. Notebook PC E-Manual 25 - Asus ZenBook Flip 14 UM462DA | Users Manual - Page 26
26 Notebook PC E-Manual - Asus ZenBook Flip 14 UM462DA | Users Manual - Page 27
Chapter 2: Using your Notebook PC Notebook PC E-Manual 27 - Asus ZenBook Flip 14 UM462DA | Users Manual - Page 28
region. IMPORTANT! Power adapter information: • Input voltage: 100-240Vac • Input frequency: 50-60Hz • Rating output current: 2.37A (45W) • Rating output voltage: 19V 28 Notebook PC E-Manual - Asus ZenBook Flip 14 UM462DA | Users Manual - Page 29
the following precautions for your Notebook PC's battery: • Only ASUS-authorized technicians should remove the battery inside the device (for the warning labels for your personal safety. • Risk of explosion if battery is replaced by an incorrect type. • Do not dispose of in fire. • Never E-Manual 29 - Asus ZenBook Flip 14 UM462DA | Users Manual - Page 30
Lift to open the display panel Press the power button 30 Notebook PC E-Manual - Asus ZenBook Flip 14 UM462DA | Users Manual - Page 31
are for reference only. The touch screen panel's appearance may vary depending on model. Using touch screen panel gestures The gestures allow you on your Notebook PC's touch screen panel. Left edge swipe Right edge swipe Swipe from the left edge of the screen to launch Task view. Swipe from - Asus ZenBook Flip 14 UM462DA | Users Manual - Page 32
an app to launch it. Zoom in Press and hold to open the rightclick menu. Zoom out Spread apart your two fingers on the touch screen panel. Bring together your two fingers on the touch screen panel. 32 Notebook PC E-Manual - Asus ZenBook Flip 14 UM462DA | Users Manual - Page 33
Finger slide Drag Slide your finger to scroll up and • down and slide your finger to pan the screen left or right. • Drag to create a selection box around multiple items. Drag and drop an item to move it to a new location. Notebook PC E-Manual 33 - Asus ZenBook Flip 14 UM462DA | Users Manual - Page 34
Using the touchpad Moving the pointer You can tap anywhere on the touchpad to activate its pointer, then slide your finger on the touchpad to move the pointer onscreen. Slide horizontally Slide vertically Slide diagonally 34 Notebook PC E-Manual - Asus ZenBook Flip 14 UM462DA | Users Manual - Page 35
One-finger gestures Tap/Double-tap • Tap an app to select it. • Double-tap an app to launch it. Drag and drop Double-tap an item, then slide the same finger without lifting it off the touchpad. To drop the item to its new location, lift your finger from the touchpad. Notebook PC E-Manual 35 - Asus ZenBook Flip 14 UM462DA | Users Manual - Page 36
right mouse button on the touchpad. Two-finger gestures Tap Tap two fingers on the touchpad to simulate the right-click function. 36 Notebook PC E-Manual - Asus ZenBook Flip 14 UM462DA | Users Manual - Page 37
Two-finger scroll (up/down) Two-finger scroll (left/right) Slide two fingers to scroll up or Slide two fingers to scroll left or down. right. Zoom out Zoom in Bring together your two fingers on Spread apart your two fingers on the touchpad. the touchpad. Notebook PC E-Manual 37 - Asus ZenBook Flip 14 UM462DA | Users Manual - Page 38
Drag and drop Select an item then press and hold the left button. Using your other finger, slide on the touchpad to drag the item, lift your finger off the button to drop the item. Three-finger gestures Tap Tap three fingers on the touchpad to invoke Cortana. 38 Notebook PC E-Manual - Asus ZenBook Flip 14 UM462DA | Users Manual - Page 39
Swipe left/Swipe right If you opened multiple apps, swipe three fingers left or right to switch between these apps. Swipe up Swipe down Swipe up to see an overview of all Swipe down to show the desktop. the apps currently opened. Notebook PC E-Manual 39 - Asus ZenBook Flip 14 UM462DA | Users Manual - Page 40
Four-finger gestures Tap Tap four fingers on the touchpad to invoke Action Center. Customizing your touchpad 1. Launch All settings from the Action Center. 2. Select Devices, then select Mouse & touchpad. 3. Adjust the settings to your preference. 40 Notebook PC E-Manual - Asus ZenBook Flip 14 UM462DA | Users Manual - Page 41
touchpad Adjusts brightness for the backlit keyboard Toggles the display mode NOTE: Ensure that the second display is connected to your Notebook PC. Notebook PC E-Manual 41 - Asus ZenBook Flip 14 UM462DA | Users Manual - Page 42
Windows® keys on your Notebook PC's keyboard used as below: Launches the Start menu Displays the drop-down menu* * On selected models 42 Notebook PC E-Manual - Asus ZenBook Flip 14 UM462DA | Users Manual - Page 43
Using the numeric keypad NOTE: The numeric keypad layout may differ by model or territory but the usage procedures remain the same. Press to toggle between number keys or touchpad. NOTE: Press and hold until the number keys appear. Notebook PC E-Manual 43 - Asus ZenBook Flip 14 UM462DA | Users Manual - Page 44
Rotating the display panel Your Notebook PC's display panel is adjustable up to 360 degrees. You may adjust the display panel as shown below. 360 degrees adjustable Notebook PC mode 44 Notebook PC E-Manual - Asus ZenBook Flip 14 UM462DA | Users Manual - Page 45
Stand mode Tent mode Tablet mode NOTE: Rotating the screen to Stand, Tent and Tablet mode will disable the keyboard and touchpad. Notebook PC E-Manual 45 - Asus ZenBook Flip 14 UM462DA | Users Manual - Page 46
46 Notebook PC E-Manual - Asus ZenBook Flip 14 UM462DA | Users Manual - Page 47
Chapter 3: Working with Windows® 10 Notebook PC E-Manual 47 - Asus ZenBook Flip 14 UM462DA | Users Manual - Page 48
for the first time, a series of screens appear to guide you in configuring your Windows® 10 operating screen appears. 2. From the setup screen, pick your region and a language to use on your Notebook PC. 3. Carefully read the License Terms. Select I accept. 4. Follow the onscreen instructions Manual - Asus ZenBook Flip 14 UM462DA | Users Manual - Page 49
settings. Change account settings, lock, or sign out from your account Launch an app from the Start screen Launch Taskview Launch an app from the taskbar Launch Search Launch the Start menu Launch All apps Shut off from Windows or switch to a different user account Notebook PC E-Manual 49 - Asus ZenBook Flip 14 UM462DA | Users Manual - Page 50
at the bottom of the left pane to display a full list of programs and folders on your Notebook PC in alphabetical order. 50 Notebook PC E-Manual - Asus ZenBook Flip 14 UM462DA | Users Manual - Page 51
Windows® apps These are apps pinned on the right pane of the Start menu and displayed in tiled-format for easy access. NOTE: Some Windows® apps require signing in to your Microsoft account before they are fully launched. Notebook PC E-Manual 51 - Asus ZenBook Flip 14 UM462DA | Users Manual - Page 52
Working with Windows® apps Use your Notebook PC's touch screen, touchpad, or keyboard to launch, customize, and close apps. Launching Windows® apps from the Start menu Tap the app . Position your mouse pointer over the app, then drag and drop the app to a new location. 52 Notebook PC E-Manual - Asus ZenBook Flip 14 UM462DA | Users Manual - Page 53
click Unpin from Start. Use the arrow keys to navigate to the app. Press or (on selected models), then select Unpin from Start. Notebook PC E-Manual 53 - Asus ZenBook Flip 14 UM462DA | Users Manual - Page 54
, press or (on selected models) on the app that you want to add to the Start menu, then select Pin to Start. 54 Notebook PC E-Manual - Asus ZenBook Flip 14 UM462DA | Users Manual - Page 55
also use task view to switch between desktops. Launching task view Tap the icon on the taskbar or swipe form the left edge of the screen. Position your mouse pointer over the taskbar and click it. icon on the Press on your keyboard. Notebook PC - Asus ZenBook Flip 14 UM462DA | Users Manual - Page 56
Snap feature The Snap feature displays apps side-by-side, allowing you to work or switch between apps. Snap hotspots You can drag and drop apps to these hotspots to snap them into place. 56 Notebook PC E-Manual - Asus ZenBook Flip 14 UM462DA | Users Manual - Page 57
Snap 1. 2. or 3. Launch the app you wish to snap. Drag the title bar of your app and drop the app to the edge of the screen to snap. Launch another app and repeat the above steps to snap another app. 1. Launch the app you wish to snap. 2. Press and hold the - Asus ZenBook Flip 14 UM462DA | Users Manual - Page 58
a really useful Quick Actions section at the bottom. Launching Action Center Click the icon on the taskbar or swipe from the right edge of the screen. Position your mouse pointer over the taskbar and click it. icon on the Press on your keyboard. 58 Notebook PC - Asus ZenBook Flip 14 UM462DA | Users Manual - Page 59
and navigate Windows® 10. Launches Start menu \ Launches Action Center Launches the desktop Launches the File Explorer Launches Settings Launches Connect panel Activates the Lock screen Minimizes all currently active windows Notebook PC E-Manual 59 - Asus ZenBook Flip 14 UM462DA | Users Manual - Page 60
Launches Search Launches Project panel Opens the Run window Opens Ease of Access Center Opens the context menu of the Start button Launches the magnifier icon and zooms in your screen Zooms out your screen 60 Notebook PC E-Manual - Asus ZenBook Flip 14 UM462DA | Users Manual - Page 61
connections. 4. Select Connect to start the network connection. NOTE: You may be prompted to enter a security key to activate the Wi-Fi connection. Notebook PC E-Manual 61 - Asus ZenBook Flip 14 UM462DA | Users Manual - Page 62
with the device. NOTE: For some Bluetooth-enabled devices, you may be prompted to key in the passcode of your Notebook PC. 62 Notebook PC E-Manual - Asus ZenBook Flip 14 UM462DA | Users Manual - Page 63
Notebook PC safely while in-flight. NOTE: Contact your airline provider to learn about related in-flight services that can be used and restrictions that must be followed when using your Notebook PC in-flight. the taskbar. 2. Select the icon to disable Airplane mode. or Notebook PC E-Manual 63 - Asus ZenBook Flip 14 UM462DA | Users Manual - Page 64
PC by doing either of the following procedures: • Launch the Start menu, then select > Shut down to do a normal shutdown. or • From the log-in screen, select > Shut down. • Press to launch Shut down Windows. Select Shut down from the drop-down list then select OK. • If your Notebook PC is - Asus ZenBook Flip 14 UM462DA | Users Manual - Page 65
your Notebook PC to Sleep mode: • Launch the Start menu, then select > Sleep to put your Notebook PC to sleep. or • From the log-in screen, select > Sleep. Press to launch Shut down Windows. Select Sleep from the drop-down list then select OK. NOTE: You can also put your Notebook - Asus ZenBook Flip 14 UM462DA | Users Manual - Page 66
66 Notebook PC E-Manual - Asus ZenBook Flip 14 UM462DA | Users Manual - Page 67
Chapter 4: Power-On Self-Test (POST) Notebook PC E-Manual 67 - Asus ZenBook Flip 14 UM462DA | Users Manual - Page 68
architecture. Using POST to access BIOS and Troubleshoot During POST, you can access the BIOS settings or run troubleshooting options using the function keys of your settings only with the help of a trained service personnel. Accessing BIOS Enter the BIOS settings by using any of the - Asus ZenBook Flip 14 UM462DA | Users Manual - Page 69
now under Advanced startup. When you enter the Advanced startup screen, select Troubleshoot > Advanced options > UEFI Firmware Settings > Restart. BIOS Settings NOTE: The BIOS screens in this section are for reference only. The actual screens may differ by model and territory. EZ Mode This menu - Asus ZenBook Flip 14 UM462DA | Users Manual - Page 70
Boot This menu allows you to set your boot option priorities. You may refer to the following procedures when setting your boot priority. 1. On the Boot screen, select Boot Option #1. 2. Press and select a device as the Boot Option #1. 70 Notebook PC E-Manual - Asus ZenBook Flip 14 UM462DA | Users Manual - Page 71
input this before entering the operating system. • If you install an Administrator Password, you will be prompted to input this before entering BIOS. Notebook PC E-Manual 71 - Asus ZenBook Flip 14 UM462DA | Users Manual - Page 72
Password. 2. Type in a password then press . 3. Re-type to confirm the password then select OK. To clear the password: 1. On the Security screen, select Administrator Password or User Password. 2. Type in the current password then press . 3. Leave other fields blank then select OK to continue - Asus ZenBook Flip 14 UM462DA | Users Manual - Page 73
Save & Exit To keep your configuration settings, select Save Changes and Exit before exiting the BIOS. Notebook PC E-Manual 73 - Asus ZenBook Flip 14 UM462DA | Users Manual - Page 74
the Notebook PC's exact model then download the latest BIOS file for your model from the ASUS website. 2. Save a copy of the downloaded BIOS file to a flash disk drive. 3. BIOS settings. 5. From the BIOS menu, select Advanced > ASUS EZ Flash 3 Utility, then press . 74 Notebook PC E-Manual - Asus ZenBook Flip 14 UM462DA | Users Manual - Page 75
6. Locate your downloaded BIOS file in the flash disk drive then press . Follow the onscreen instructions to complete the update. 7. After the BIOS update process, select Save & Exit > Restore Defaults to restore the system to its default settings. Notebook PC E-Manual 75 - Asus ZenBook Flip 14 UM462DA | Users Manual - Page 76
apps. • Remove everything - This option resets your Notebook PC to its factory settings. You must backup your data before doing this option. 76 Notebook PC E-Manual - Asus ZenBook Flip 14 UM462DA | Users Manual - Page 77
a USB drive, network connection or Windows recovery DVD to startup your Notebook PC. - Using Troubleshoot to enable any of these advanced recovery options: System Restore, System Image Recovery, Startup Repair, Command PC. 1. Launch Settings and select Update and security. Notebook PC E-Manual 77 - Asus ZenBook Flip 14 UM462DA | Users Manual - Page 78
2. Under the Update and security option, select Recovery then select the recovery option you would like to perform. 78 Notebook PC E-Manual - Asus ZenBook Flip 14 UM462DA | Users Manual - Page 79
Tips and FAQs Notebook PC E-Manual 79 - Asus ZenBook Flip 14 UM462DA | Users Manual - Page 80
Notebook PC: - Product key for your operating systems and other installed applications - Backup data - Log in ID and password - Internet connection information 80 Notebook PC E-Manual - Asus ZenBook Flip 14 UM462DA | Users Manual - Page 81
affect your system. If the incident continues and subsequently affects system performance, consult an authorized ASUS service center. 2. My display panel has an uneven color and brightness. How can I fix applications, especially those that take up too much system memory. Notebook PC E-Manual 81 - Asus ZenBook Flip 14 UM462DA | Users Manual - Page 82
reconnect them again to the power outlet and Notebook PC. • If the problem still exists, contact your local ASUS service center for assistance. 5. Why is my touchpad not working? Press to my battery stops working? Contact your local ASUS service center for assistance. 82 Notebook PC E-Manual - Asus ZenBook Flip 14 UM462DA | Users Manual - Page 83
8. My Notebook PC cannot do keystrokes correctly because my cursor keeps on moving. What should I do? Make sure that nothing accidentally touches or presses on your touchpad while you type on the keyboard. You can also disable your touchpad by pressing . Notebook PC E-Manual 83 - Asus ZenBook Flip 14 UM462DA | Users Manual - Page 84
power adapter and battery pack are inserted correctly then turn on your Notebook PC. • If the problem still exists, contact your local ASUS service center for assistance. 2. What should I do when my screen displays this message: "Remove disks or other media. Press any key to restart."? You can try - Asus ZenBook Flip 14 UM462DA | Users Manual - Page 85
• Remove all connected devices to your Notebook PC then restart your system. • If the problem still exists, contact your local ASUS service center for assistance. 5. Why can't my Notebook PC wake up from sleep mode? • connect to a power outlet then press the power button. Notebook PC E-Manual 85 - Asus ZenBook Flip 14 UM462DA | Users Manual - Page 86
86 Notebook PC E-Manual - Asus ZenBook Flip 14 UM462DA | Users Manual - Page 87
Appendices Notebook PC E-Manual 87 - Asus ZenBook Flip 14 UM462DA | Users Manual - Page 88
operation on every PSTN network termination point. In the event of problems you should contact your equipment supplier in the first instance. Overview of terminal equipment (excluding terminal equipment supporting the voice telephony justified case service) in which network addressing, if provided - Asus ZenBook Flip 14 UM462DA | Users Manual - Page 89
which the end-to-end quality of speech is controlled by regulations (e.g. handset telephones and in some countries also cordless telephones) is excluded. Notebook PC E-Manual 89 - Asus ZenBook Flip 14 UM462DA | Users Manual - Page 90
No No Not Applicable No No Still Pending No No No Yes No Not Applicable Not Applicable Not Applicable No No No 90 Notebook PC E-Manual - Asus ZenBook Flip 14 UM462DA | Users Manual - Page 91
(manufacturers may state in the user guide that the equipment is only intended to support DTMF signalling, which would make any , if not installed and used in accordance with the instructions, may cause harmful interference to radio communications. However, there receiver. Notebook PC E-Manual 91 - Asus ZenBook Flip 14 UM462DA | Users Manual - Page 92
maintain compliance with FCC RF exposure compliance requirements, please avoid direct contact to the transmitting antenna during transmitting. End users must follow the specific operating instructions for satisfying RF exposure compliance. 92 Notebook PC - Asus ZenBook Flip 14 UM462DA | Users Manual - Page 93
Domains N. America Japan Europe ETSI 2.412-2.462 GHz 2.412-2.484 GHz 2.412-2.472 GHz Ch01 through Ch11 Ch01 through Ch14 Ch01 through Ch13 Notebook PC E-Manual 93 - Asus ZenBook Flip 14 UM462DA | Users Manual - Page 94
afin de réduire les risques de brouillage préjudiciable aux systèmes de satellites mobiles utilisant les mêmes canaux. CAN ICES-3(B)/NMB-3(B) 94 Notebook PC E-Manual - Asus ZenBook Flip 14 UM462DA | Users Manual - Page 95
é et démontré conforme aux limites de DAS (Débit d'absorption spécifique) d'IC lorsqu'il est utilisé dans des conditions d'exposition à des appareils portables. Notebook PC E-Manual 95 - Asus ZenBook Flip 14 UM462DA | Users Manual - Page 96
Notebook PC battery pack in a fire, as they may explode. Check with local codes for possible special disposal instructions to reduce the risk of injury to persons due to fire or explosion. • DO NOT use power adapters supplied by the manufacturer or authorized retailers. 96 Notebook PC E-Manual - Asus ZenBook Flip 14 UM462DA | Users Manual - Page 97
Conductive Shield of a Coaxial Cable - installation should include bonding the screen of the coaxial cable to the earth at the building entrance. chemical substances in our products at ASUS REACH website at http://csr.asus.com/english/REACH.htm. Macrovision Corporation . Notebook PC E-Manual 97 - Asus ZenBook Flip 14 UM462DA | Users Manual - Page 98
battery is incorrectly replaced. Replace only with the same or equivalent type recommended by the manufacturer. Dispose of used batteries according to the manufacturer's instructions. (English) i henhold til fabrikantens instruksjoner. (Norwegian) (Japanese) Russian) 98 Notebook PC E-Manual - Asus ZenBook Flip 14 UM462DA | Users Manual - Page 99
CTR 21 Approval (for Notebook PC with built-in Modem) Danish Dutch English Finnish French Notebook PC E-Manual 99 - Asus ZenBook Flip 14 UM462DA | Users Manual - Page 100
German Greek Italian Portuguese Spanish Swedish 100 Notebook PC E-Manual - Asus ZenBook Flip 14 UM462DA | Users Manual - Page 101
.gov for detail information on the ENERGY STAR joint program. NOTE: Energy Star is NOT supported on FreeDOS and Linux-based operating systems. Global Environmental Regulation Compliance and Declaration ASUS follows the green design concept to design and manufacture our products, and makes sure that - Asus ZenBook Flip 14 UM462DA | Users Manual - Page 102
the packaging materials. Please go to http://csr.asus.com/english/Takeback.htm for detailed recycling information in different regions. Rechargeable Battery Recycling Service in North America For US and Canada customers, Cancer and Reproductive Harm www.P65Warnings.ca.gov 102 Notebook PC E-Manual - Asus ZenBook Flip 14 UM462DA | Users Manual - Page 103
Singapore Complies with IMDA Standards DB103778 This ASUS product complies with IMDA Standards. Regional notice the Rule. Notices for removable batteries • Risk of explosion if battery is replaced by an incorrect type. • The battery and its component must be appropriée. Notebook PC E-Manual 103 - Asus ZenBook Flip 14 UM462DA | Users Manual - Page 104
relevant provisions of Directive 2014/53/EU. Full text of EU declaration of conformity is available at https://www.asus.com/support/. The WiFi operating in the band 5150-5350 MHz shall be restricted to indoor use for countries listed in NO PL PT RO SI SK TR FI SE CH UK HR 104 Notebook PC E-Manual
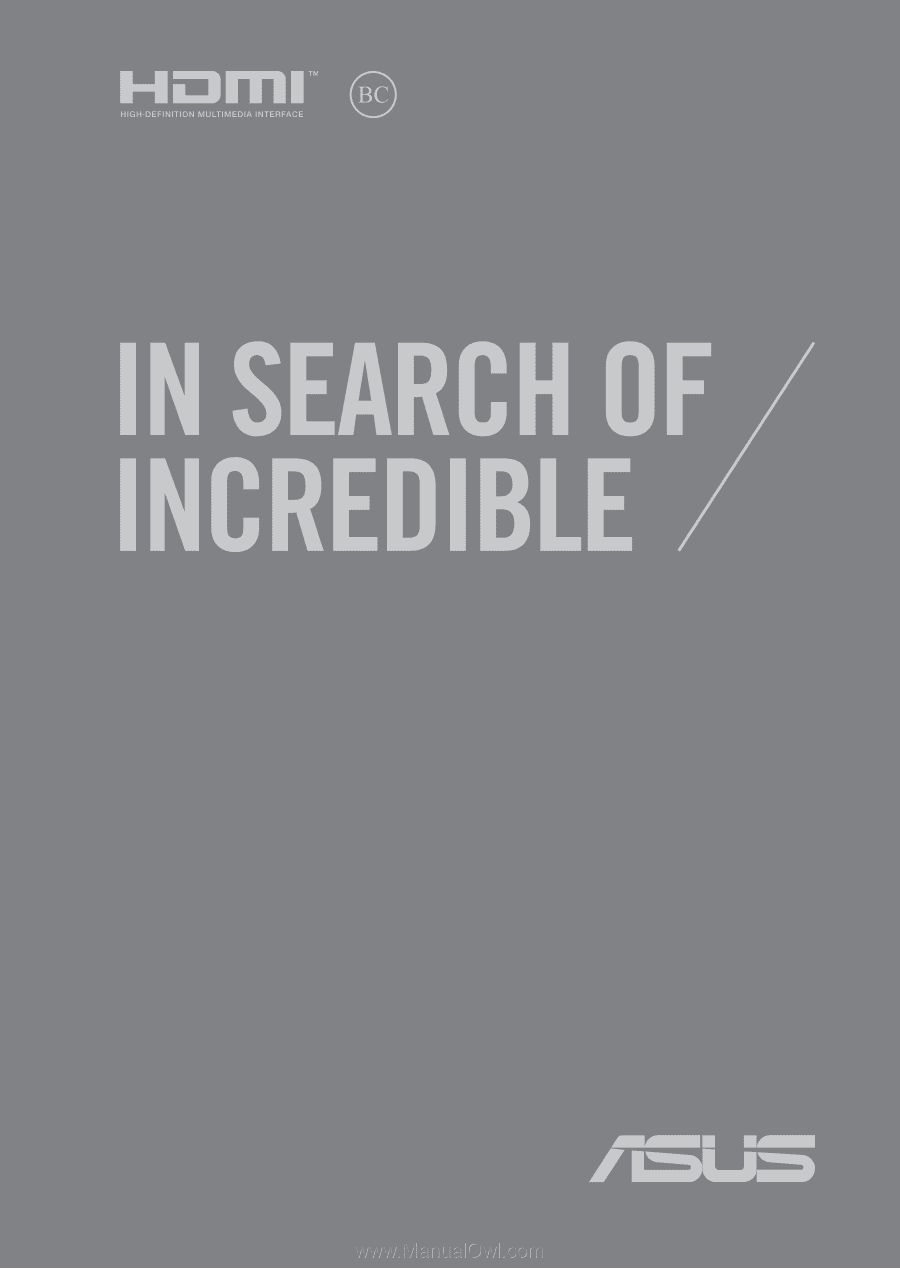
E15103
First Edition / December 2018
E-Manual