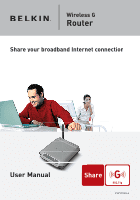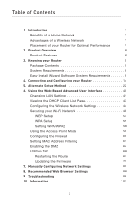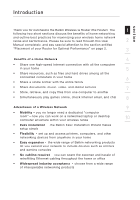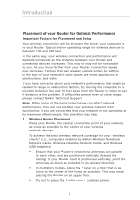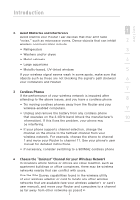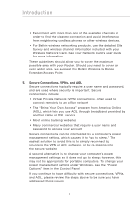Belkin F5D7230-4_V4000 User Manual
Belkin F5D7230-4_V4000 Manual
 |
View all Belkin F5D7230-4_V4000 manuals
Add to My Manuals
Save this manual to your list of manuals |
Belkin F5D7230-4_V4000 manual content summary:
- Belkin F5D7230-4_V4000 | User Manual - Page 1
Wireless G Router Share your broadband Internet connection User Manual F5D7230-4 - Belkin F5D7230-4_V4000 | User Manual - Page 2
the Wireless Network Settings 44 Securing your Wi-Fi Network 48 WEP Setup 53 WPA Setup 55 Setting WPA/WPA2 56 Using the Access Point Mode 59 Configuring the Firewall 60 Setting MAC Address Filtering 63 Enabling the DMZ 64 Utilities Tab 66 Restarting the Router 67 Updating the Firmware 72 - Belkin F5D7230-4_V4000 | User Manual - Page 3
to read through this User 2 Manual completely, and pay special attention to the section entitled "Placement of your Router for Optimal Performance" within your wireless range • Easy installation - The Belkin Easy Installation Wizard makes setup simple • Flexibility - set up and access printers, - Belkin F5D7230-4_V4000 | User Manual - Page 4
, try moving the computer to a position between five and 10 feet away from the Router in order to see if distance is the problem. If difficulties persist even at close range, please contact Belkin Technical Support. Note: While some of the items listed below can affect network performance, they will - Belkin F5D7230-4_V4000 | User Manual - Page 5
. • If your phone supports channel selection, change the channel on the phone to the farthest channel from your wireless network. For example, change the phone to channel 1 and move your Router to channel 11. See your phone's user manual for detailed instructions. • If necessary, consider - Belkin F5D7230-4_V4000 | User Manual - Page 6
to cover the maximum possible area with your Router. Should you need to cover an even wider area, we suggest the Belkin Wireless G Range Extender/Access Point. 5. Secure Connections, VPNs, and AOL Secure connections typically require a user name and password, and are used where security is important - Belkin F5D7230-4_V4000 | User Manual - Page 7
section Introduction For more information regarding our networking products, visit our website 1 at www.belkin.com/networking or call Belkin Technical Support at: 2 US: 877-736-5771 310-898-1100 ext. 2263 3 Europe: 00 800 223 55 460 Australia: 1800 235 546 4 New Zealand: 0800 235 546 - Belkin F5D7230-4_V4000 | User Manual - Page 8
having to install additional software onto the computer. There are no disks to install or keep track of and, best of all, you can make changes and perform setup functions from any computer on the network quickly and easily. NAT IP Address Sharing Your Router employs Network Address Translation (NAT - Belkin F5D7230-4_V4000 | User Manual - Page 9
. The DHCP server 10 will assign IP addresses to each computer automatically so there is no need for a complicated networking setup. Easy Install Wizard The Easy Install Wizard takes the guesswork out of setting up your Router. This automatic software determines your network settings for you and - Belkin F5D7230-4_V4000 | User Manual - Page 10
Product Overview Integrated 802.11g Wireless Access Point 802.11g is an exciting new wireless technology that achieves data rates up to 54Mbps, nearly five times faster than 802.11b. MAC Address Filtering For added security, you can set up a list of MAC addresses (unique client identifiers) that are - Belkin F5D7230-4_V4000 | User Manual - Page 11
your Router 1 Package Contents • Belkin Wireless G Router 2 • Quick Installation Guide • Belkin Easy Install Wizard Software CD with User Manual 3 • Belkin RJ45 Ethernet Networking Cable • Power Supply 4 System Requirements 5 • Broadband Internet connection such as a cable or DSL modem - Belkin F5D7230-4_V4000 | User Manual - Page 12
Green Solid Green Router is OFF Router is Booting Up Router is Ready 2. Wireless Network LED OFF Green Blinking Wireless Network is OFF Wireless Network is Ready Indicates Wireless Activity 3. Wired Computer Status LEDs These LEDs are labeled 1-4 and correspond to the numbered ports on the rear - Belkin F5D7230-4_V4000 | User Manual - Page 13
4. Modem Status LED 5 This LED lights in GREEN to indicate that your modem is connected properly to the Router. It blinks rapidly when 6 information is being sent over the port between the Router and the modem. 7 OFF No WAN Link Solid Green Good WAN Link 8 Blinking Green WAN Activity - Belkin F5D7230-4_V4000 | User Manual - Page 14
with the cable modem may not work properly. 9. Reset Button The "Reset" button is used in rare cases when the Router may function improperly. Resetting the Router will restore the Router's normal operation while maintaining the programmed settings. You can also restore the factory default settings - Belkin F5D7230-4_V4000 | User Manual - Page 15
2 begin to blink. When the Power/Ready light becomes solid again, the reset is complete. 3 b. Restoring the Factory Defaults Press and hold the "Reset" button for at least 10 seconds, then release it. The lights on the Router will momentarily 4 flash. The Power/Ready light will begin to blink - Belkin F5D7230-4_V4000 | User Manual - Page 16
• Belkin Wireless G Router • Quick Installation Guide • Belkin Easy Install Wizard Software CD with User Manual • RJ45 Ethernet Networking Cable (for connection of the Router to the computer) • Power Supply Modem Requirements Your cable or DSL modem must be equipped with an RJ45 Ethernet port. Many - Belkin F5D7230-4_V4000 | User Manual - Page 17
that is now directly connected to the cable or DSL modem. DO NOT 9 CONNECT THE ROUTER AT THIS TIME. • Quick Installation Guide 10 • The Easy Install Wizard Software CD with User Manual • The Router • The Router's Power Supply • RJ45 Ethernet Networking Cable 1.3 Turn off any firewall or - Belkin F5D7230-4_V4000 | User Manual - Page 18
at this point. If you have connected your Router, please reconnect your computer directly to the modem. Click "Run the Easy Install Wizard" when you are ready to move on. Progress Screen The Easy Install Wizard will show you a progress screen each time a step in the setup has been completed. Each - Belkin F5D7230-4_V4000 | User Manual - Page 19
section Connecting and Configuring your Router 1 If you are not sure which guide. 5 2.1 This step instructs you to locate 6 the cable connected between your modem and the networking port on your computer. Unplug this cable 7 from the computer and plug it into the GREEN port on the Router - Belkin F5D7230-4_V4000 | User Manual - Page 20
connector into the power port on the Router. Plug the power supply into an empty power outlet. Click "Next" to continue. 2.4 This step instructs you to look at the lights on the front of your Router. Make sure the appropriate lights are ON. Refer to the Easy Install Wizard software on your computer - Belkin F5D7230-4_V4000 | User Manual - Page 21
and Configuring your Router section 1 Step 3 Check the Connection 2 3.1 Once you have completed 3 connecting the Router, the Wizard will check the connection to the 4 Router and then go on to determine what type of Internet connection you have. 5 6 7 3.2 User Name and Password Needed - Belkin F5D7230-4_V4000 | User Manual - Page 22
and Configuring your Router 3.3 Wireless Setup This step is optional. Click "Next" if you want to skip it. Using this step, you can customize your wireless network settings if you want to. Follow the steps on the screen to complete this step. Click "Next" to continue. Step 4 Configure the Router The - Belkin F5D7230-4_V4000 | User Manual - Page 23
to the Internet. Now you can begin surfing the Internet by opening your browser and going to your favorite 6 web page. Congratulations. You have finished installing your new Belkin Router. 7 You are ready to set up the other computers in your home. You can also add computers to your - Belkin F5D7230-4_V4000 | User Manual - Page 24
computer on your network • Change the Router's internal password • Enable/Disable UPnP (Universal Plug-and-Play) • Reset the Router • Back up your configuration settings • Reset the Router's default settings • Update the Router's firmware Step 1 Connect your Router 1.1 Turn off the power to your - Belkin F5D7230-4_V4000 | User Manual - Page 25
. 2 Mac or PC computer that was originally connected to the cable or DSL modem 3 Network cable To power adapter (to computer) 4 5 6 7 Existing networking cable (came with modem) 8 Note: Your Router may have ports in different locations than 9 depicted in the illustration above. 10 - Belkin F5D7230-4_V4000 | User Manual - Page 26
Server See the section in this User Manual called "Manually Configuring Network Settings" for directions. Step 3 Configure the Router Using the Web-Based Advanced User Interface Using your Internet browser, you can access the Router's Web-Based Advanced User Interface. In your browser, type "192 - Belkin F5D7230-4_V4000 | User Manual - Page 27
page is the first page you will see when you access the Web-Based Advanced User Interface (UI). The home page shows you a quick view of the Router's status and settings. All advanced setup 6 pages can be reached from this page. (10) (2) (5) (4) (3) 7 8 9 (6) 10 (1) (7) (8) (9) 1. Quick - Belkin F5D7230-4_V4000 | User Manual - Page 28
updated when you make changes to the settings of the Router. 4. Login/Logout Button This button enables you to log in and out of the Router with password. When you are logged into the Router, you can make changes to the settings. When you are finished making changes, you can log out of the Router - Belkin F5D7230-4_V4000 | User Manual - Page 29
the settings by clicking on any one of the links (IP Address, Subnet Mask, DHCP Server) or 4 by clicking the "LAN" "Quick Navigation" link on the left side of the screen. 5 7. Features Shows the status of the Router's NAT, firewall, and wireless features. Changes can be made to the settings by - Belkin F5D7230-4_V4000 | User Manual - Page 30
Alternate Setup Method Step 4 Configure your Router for Connection to your Internet Service Provider (ISP) The "Internet/WAN" tab is where you will set up your Router to connect to your Internet Service Provider (ISP). The Router is capable of connecting to virtually any ISP's system provided you - Belkin F5D7230-4_V4000 | User Manual - Page 31
section Alternate Setup Method 1 Setting your Connection Type From the "Connection Type" page, you can select the type of connection you use. Select the type of connection you - Belkin F5D7230-4_V4000 | User Manual - Page 32
Alternate Setup Method Setting your Internet Service Provider (ISP) Connection Type to Dynamic IP A dynamic connection type is the most common connection type used with cable modems. Setting the connection type to "dynamic" in many cases is enough to complete the connection to your ISP. Some dynamic - Belkin F5D7230-4_V4000 | User Manual - Page 33
Alternate Setup Method 1 Setting your Internet Service Provider (ISP) Connection Type to Static IP A static IP address connection type is less common than other connection 2 types. If your ISP uses static IP addressing, you will need your IP address, subnet mask, and ISP gateway address. This - Belkin F5D7230-4_V4000 | User Manual - Page 34
a modem, you may also use PPPoE. (1) (2) (3) (4) (5) Your connection type is PPPoE if: 1) Your ISP gave you a user name and password, which is required to connect to the Internet; 2) Your ISP gave you software such as WinPOET or Enternet300 that you use to connect to the Internet; or 3) You have to - Belkin F5D7230-4_V4000 | User Manual - Page 35
section Alternate Setup Method 1 1. User Name This space is provided to type in your user name that was assigned by your ISP. 2 2. Password Type in your password and re-type it into the "Retype Password" 3 box to confirm it. 3. Service Name 4 A service name is rarely required by an ISP. - Belkin F5D7230-4_V4000 | User Manual - Page 36
Router is set up properly. (1) (2) (3) (4) (5) (6) (7) 1. User ID Provided by your ISP. Enter your PPTP User ID here. 2. Password Type in your password and retype it into the "Retype Password" box to confirm it. 3. PPTP Gateway Provided by your ISP. Enter your PPTP Gateway/service IP address here - Belkin F5D7230-4_V4000 | User Manual - Page 37
be used if you pay for your Internet service by the minute. 4 5. My IP Address Provided by your ISP. Enter the IP address here. 5 6 My Subnet Mask Provided by your ISP. Enter the IP address here. 6 7. Default Gateway Provided by your ISP. Enter your Default Gateway here. 7 8 9 10 35 - Belkin F5D7230-4_V4000 | User Manual - Page 38
]. Your user name and password are provided to you by Telstra BigPond. Enter this information below. Choosing your state from the drop-down menu (6) will automatically fill in your login server IP address. If your login server address is different than the one provided here, you may manually enter - Belkin F5D7230-4_V4000 | User Manual - Page 39
Setup Method 1 3. Password Type in your password and retype it into the "Retype Password" box to confirm it. 2 4. User Decide Login Server Manually If your login server IP address is not available in the "Select Your 3 State" drop-down menu (6), you may manually enter the login server IP - Belkin F5D7230-4_V4000 | User Manual - Page 40
Alternate Setup Method Configuring your WAN Media Access Controller (MAC) Address All network components including cards, adapters, and routers, have a unique "serial number" called a MAC address. Your Internet Service Provider may record the MAC address of your computer's adapter and only let that - Belkin F5D7230-4_V4000 | User Manual - Page 41
to your modem before 2 the Router was installed. Click the "Clone" button (1). Click "Apply Changes" (3). Your MAC address is now cloned to the Router. 3 Entering a Specific MAC Address In certain circumstances you may need a specific WAN MAC address. 4 You can manually enter one in the "MAC - Belkin F5D7230-4_V4000 | User Manual - Page 42
Interface Using your Internet browser, you can access the Router's Web-Based Advanced User Interface. In your browser, type "192.168.2.1" (do not type in anything else such as "http://" or "www") then press the "Enter" key. You will see the Router's home page in your browser window. Viewing the LAN - Belkin F5D7230-4_V4000 | User Manual - Page 43
LAN setup of the Router can be viewed and changed here. 2 3 (1) 4 (2) 5 (3) 6 (4) 7 (5) 8 (6) 9 10 1. IP Address The "IP address" is the internal IP address of the Router. The default IP address is "192.168.2.1". To access the Web-Based Advanced User Interface, type this IP address into - Belkin F5D7230-4_V4000 | User Manual - Page 44
you have set any of the other advanced features of the Router such as DMZ or client IP filters, these are dependent on the IP address. For this reason, you will not want the IP address to change. 6. Local Domain Name The default setting is "Belkin". You can set a local domain name (network name) for - Belkin F5D7230-4_V4000 | User Manual - Page 45
your network. You are able to view the IP address (1) of 2 the computer, the host name (2) (if the computer has been assigned one), and the MAC address (3) of the computer's network interface 3 card (NIC). Pressing the "Refresh" (4) button will update the list. If there have been any changes - Belkin F5D7230-4_V4000 | User Manual - Page 46
-Based Advanced User Interface Configuring the Wireless Network Settings Clicking on the header of the "Wireless" tab will take you to the "Wireless" header page. From this page, the Router's wireless radio can be enabled or disabled (the default setting is enabled). Under the "Wireless" tab, there - Belkin F5D7230-4_V4000 | User Manual - Page 47
Using the Web-Based Advanced User Interface 1 2 3 4 5 6 7 Using the Wireless Mode Switch Your Router can operate in three different wireless modes: 8 "g and b", "g only", and "b only". The different modes are explained on the next page. 9 10 section 45 - Belkin F5D7230-4_V4000 | User Manual - Page 48
with the adapter vendor to see if there is a driver update. If there is no driver update available, switching to b only mode may fix your problem. Please note that switching to b only mode will decrease 802.11g performance. Changing the Wireless Channel There are a number of operating channels you - Belkin F5D7230-4_V4000 | User Manual - Page 49
this change. Protected Mode Switch As part of the 802.11g specification, Protected mode ensures proper operation of 802.11g clients and access points when there is heavy 802.11b traffic in the operating environment. When Protected mode is ON, 802.11g scans for other wireless network traffic before - Belkin F5D7230-4_V4000 | User Manual - Page 50
of this User Manual's publication, there are three encryption methods available. Name Acronym Security 64-bit Wired Equivalent Privacy 64-bit WEP Good Features Static keys 128-bit Wired Equivalent Privacy 128-bit WEP Better Static keys Wi-Fi Protected Wi-Fi Protected Access-TKIP Access-AES - Belkin F5D7230-4_V4000 | User Manual - Page 51
supports 64-bit WEP. All Belkin wireless products will support both 64-bit and 128-bit WEP. 5 Encryption Keys 6 After selecting either the 64-bit or 128-bit WEP encryption mode your Router or access point and enter it manually into the hex WEP key table in your Router's configuration screen. 49 - Belkin F5D7230-4_V4000 | User Manual - Page 52
Interface WPA (Wi-Fi Protected Access) WPA (Wi-Fi Protected Access) is a new Wi-Fi standard that was designed to improve upon the security features of WEP. To use WPA security, the drivers and software of your wireless equipment must be upgraded to support WPA. These updates will be found on the - Belkin F5D7230-4_V4000 | User Manual - Page 53
3 4 Network key= MyPassword Network key= MyPassword 5 6 7 Network key= WRONG Password 8 9 The Wireless G Desktop Card cannot access the network because it 10 is using a different network key than the network key that is configured on the Wireless G Router. section 51 - Belkin F5D7230-4_V4000 | User Manual - Page 54
Advanced User Interface Router and your wireless computers. Note to Mac users: Original Apple® AirPort® products support 64-bit encryption only. Apple AirPort 2 products can support 64-bit or 128-bit encryption. Please check your product to see which version you are using. If you cannot configure - Belkin F5D7230-4_V4000 | User Manual - Page 55
6 For instance: AF 0F 4B C3 D4 = 64-bit WEP key 4. Select the "Default Key ID" from the drop-down menu. 7 8 9 10 section WARNING: If you are configuring the Wireless G Router or access point from a computer with a wireless client, you will need to ensure that security is turned ON for this - Belkin F5D7230-4_V4000 | User Manual - Page 56
" as the WEP mode. 3. After selecting your WEP encryption mode, you can enter your key by typing in the hex key manually, or you can Select the "Default Key ID" from the drop-down menu. WARNING: If you are configuring the Wireless G Router or access point from a computer with a wireless client, you - Belkin F5D7230-4_V4000 | User Manual - Page 57
want to use. To access the security settings, click 3 "Security" on the "Wireless" tab. 4 WPA Setup 5 Note: To use WPA security, all your clients must be upgraded to drivers and software that support it. At the time of this User Manual's publication, a security patch download is available, for - Belkin F5D7230-4_V4000 | User Manual - Page 58
letters, numbers, or symbols. This same key must be used on all of the clients that you set up. This pre-shared key will allow users full access to your network including shared files and printers. 4. Click "Apply Changes" to finish. You must now set all clients to match these settings. 5. Enter - Belkin F5D7230-4_V4000 | User Manual - Page 59
If you do NOT have a Belkin WPA Wireless Desktop or Wireless 2 Notebook Card, and it is not equipped with WPA-enabled software, a file from Microsoft called "Windows XP Support Patch for Wireless Protected Access" is available for free download. 3 Please Note: The file that Microsoft has - Belkin F5D7230-4_V4000 | User Manual - Page 60
Networks" tab, click the "Configure" button and you will see the following screen. 5. For a home or small business user, select "WPA-PSK" under "Network Authentication". Note: Select "WPA" if you are using this computer to connect to a corporate network that supports an authentication server such as - Belkin F5D7230-4_V4000 | User Manual - Page 61
a wireless network access point. Using this mode will defeat the NAT IP sharing feature and DHCP server. In Access Point (AP) mode, the Router will need to 3 be configured with an IP address that is in the same subnet as the rest of the network that you will bridge to. The default IP address is - Belkin F5D7230-4_V4000 | User Manual - Page 62
Based Advanced User Interface Configuring the Firewall Your Router is equipped with a firewall that will protect your network from a wide array of common hacker attacks including: • IP Spoofing • SYN flood • Land Attack • UDP flooding • Ping of Death (PoD) • Tear Drop Attack • Denial of Service (DoS - Belkin F5D7230-4_V4000 | User Manual - Page 63
User Interface 1 Configuring Internal Forwarding Settings The "Virtual Servers" function will allow you to route external (Internet) calls for services such as a web server (port 80), FTP server (Port 21), 2 or other applications through your Router port per internal IP address. Opening ports - Belkin F5D7230-4_V4000 | User Manual - Page 64
Router can be configured to restrict access to the Internet, email, or other network services at specific days and times. Restriction can be set for a single computer, a range of computers, or multiple computers. To restrict Internet access to a single computer, for example, enter the IP address - Belkin F5D7230-4_V4000 | User Manual - Page 65
list. Click "Add" (3), then "Apply Changes" to save the settings. You can have a MAC-address-filtering list of up to 32 computers. Note: You will not be able to delete the MAC address of the computer you are using to access the Router's administrative functions (the computer you are using now). 63 - Belkin F5D7230-4_V4000 | User Manual - Page 66
is causing problems with an application such as a game or video conferencing application. Use this feature on a temporary basis. The computer in the DMZ is NOT protected from hacker attacks. Note: If your ISP subscription provides you with additional public (WAN) IP addresses, additional computers - Belkin F5D7230-4_V4000 | User Manual - Page 67
section Using the Web-Based Advanced User Interface 1 WAN Ping Blocking Computer hackers use what is known as "pinging" to find potential victims on the Internet. By pinging a specific IP address and receiving 2 a response from the IP address, a hacker can determine that something of interest - Belkin F5D7230-4_V4000 | User Manual - Page 68
Using the Web-Based Advanced User Interface Utilities Tab This screen lets you manage different parameters of the Router and perform certain administrative functions. 66 - Belkin F5D7230-4_V4000 | User Manual - Page 69
Web-Based Advanced User Interface 1 Restarting the Router Sometimes it may be necessary to restart or reboot the Router if it begins working improperly. Restarting or rebooting the Router will 2 NOT delete any of your configuration settings. 3 Restarting the Router to Restore Normal Operation - Belkin F5D7230-4_V4000 | User Manual - Page 70
Based Advanced User Interface Restoring Factory Default Settings Using this option will restore all of the settings in the Router to the factory (default) settings. It is recommended that you back up your settings before you restore all of the defaults. 1. Click the "Restore Defaults" button. 2. The - Belkin F5D7230-4_V4000 | User Manual - Page 71
User Interface 1 Saving a Current Configuration You can save your current configuration by using this feature. Saving your configuration you back up your current configuration before performing a firmware update. 3 4 5 6 1. Click "Save". A window called "File Download" 7 will open. Click - Belkin F5D7230-4_V4000 | User Manual - Page 72
Using the Web-Based Advanced User Interface 3. When the save is complete, you will see the following window. Click "Close". The configuration is now saved. Restoring a Previous Configuration This option will allow you to restore a previously saved configuration. 1. Click "Browse". A window will open - Belkin F5D7230-4_V4000 | User Manual - Page 73
-second countdown will appear on the screen. When the countdown reaches zero, the Router's configuration will be 9 restored. The Router's home page should appear automatically. If not, type in the Router's address (default = 192.168.2.1) into the navigation bar of your browser. 10 section 71 - Belkin F5D7230-4_V4000 | User Manual - Page 74
exist. When Belkin releases new firmware, you can download the firmware from the Belkin update website and update your Router's firmware to the latest version. Searching for a New Version of Firmware From http://www.belkin.com/support/downloads.asp, type in the Belkin part number "F5D7230-4" on the - Belkin F5D7230-4_V4000 | User Manual - Page 75
Using the Web-Based Advanced User Interface 1 Downloading a New Version of Firmware You will now be taken to the download page of "F5D7230-4 Firmware update - North America". 2 3 4 5 6 7 8 1. To download the new version of firmware, click the download logo ( ). 9 2. A window will open - Belkin F5D7230-4_V4000 | User Manual - Page 76
-Based Advanced User Interface 3. When the save is complete, you will see the following window. Click "Close". The download of the firmware is complete. To update the firmware, follow the next steps in "Updating the Router's Firmware". Updating the Router's Firmware 1. In the "Firmware Update" page - Belkin F5D7230-4_V4000 | User Manual - Page 77
Advanced User Interface 1 3. The "Update Firmware" box will now display the location and name 2 of the firmware file you just selected. Click "Update". 3 Router's firmware update will be complete. The Router's home page should appear automatically. If not, type in the Router's address (default - Belkin F5D7230-4_V4000 | User Manual - Page 78
. The login time-out option is for security purposes and the default is set to 10 minutes. Note: Only one computer can be logged into the Router's Web-Based Advanced User Interface at one time. Setting the Time and Time Zone The Router keeps time by connecting to a Simple Network Time Protocol (SNTP - Belkin F5D7230-4_V4000 | User Manual - Page 79
you need to type in the password of your Router. The second 7 method is to allow a specific IP address only to remotely manage the Router. This is more secure, but less convenient. To use this method, 8 enter the IP address you know you will be accessing the Router from in the space provided - Belkin F5D7230-4_V4000 | User Manual - Page 80
enabled by default. NAT should only be disabled if your ISP assigns you multiple IP addresses or you need NAT disabled for an advanced system configuration. If you have a single IP address and you turn NAT off, the computers on your network will not be able to access the Internet. Other problems may - Belkin F5D7230-4_V4000 | User Manual - Page 81
is available. When you log into the Router's Web-Based Advanced 9 User Interface, the Router will perform a check to see if new firmware is available. If so, you will be notified. You can choose to download the new 10 version or ignore it. The Router ships with this feature enabled. If you - Belkin F5D7230-4_V4000 | User Manual - Page 82
. Write the address information in the table below. You will need to enter this information into the Router. 6. If not already selected, select "Obtain an IP address automatically" (1) and "Obtain DNS server address automatically" (3). Click "OK". Your network adapter(s) are now configured for use - Belkin F5D7230-4_V4000 | User Manual - Page 83
to enter this information into the Router. 10 section 4. Write in the IP address and subnet mask from the "IP Address" tab (3). 5. Click the "Gateway" tab (2). Write the gateway address down in the chart. 6. Click the "DNS Configuration" tab (1). Write the DNS address(es) in the chart. 7. If not - Belkin F5D7230-4_V4000 | User Manual - Page 84
Built-In" or "Ethernet" in the "Connect via:" drop-down menu (1). (1) (2) 3. Next to "Configure" (2), if "Manually" is selected, your Router will need to be set up for a static IP connection type. Write the address information in the table below. You will need to enter this information into the - Belkin F5D7230-4_V4000 | User Manual - Page 85
Manually Configuring Network Settings 1 5. Close the window. If you made any changes, the following window will appear. Click "Save". 2 3 4 Restart the computer. When the computer restarts, your network 5 settings are now configured for use with the Router. 6 7 8 9 10 section 83 - Belkin F5D7230-4_V4000 | User Manual - Page 86
Manually Configuring Network Settings Manually Configuring Network Adapters in Mac OS X 1. Click on the "System Preferences" icon. 2. Select "Network" (1) from the "System Preferences" menu. (1) 3. Select "Built-in Ethernet" (2) next to "Show" in the Network menu. (2) (5) (3) (4) 84 - Belkin F5D7230-4_V4000 | User Manual - Page 87
NOT 2 selected. If it is, you will need to configure your Router for a PPPoE connection type using your user name and password. 3 5. If "Manually" is selected, your Router will need to be set up for a static IP connection type. Write the address information in the table below. You will need to - Belkin F5D7230-4_V4000 | User Manual - Page 88
browser's settings. If you are having trouble accessing the Internet or the Web-Based Advanced User Interface, then change your browser's settings Dial whenever a network connection is not present", and "Always dial my default connection". If you can make a selection, select "Never dial a connection - Belkin F5D7230-4_V4000 | User Manual - Page 89
1 4. Make sure there are no check marks next to any of the displayed options: "Automatically detect settings", "Use automatic configuration script", and "Use a proxy server". Click "OK". Then 2 click "OK" again in the "Internet Options" page. 3 4 5 6 7 8 Netscape® Navigator® 4.0 or - Belkin F5D7230-4_V4000 | User Manual - Page 90
drive that the Easy Install Wizard Software CD has been placed in to start the installation. 3. The Easy Install Wizard should start within Install Wizard still does not start, reference the section titled "Manually Configuring Network Settings" (page 80 of this User Manual) for an alternate setup - Belkin F5D7230-4_V4000 | User Manual - Page 91
to function properly when it is turned on. 8 Please refer to the instructions provided by the publisher of your firewall software for instructions on configuring the firewall to 9 allow Internet access. 2. Unplug power to the Router for 10 seconds, and then plug the 10 power back into the - Belkin F5D7230-4_V4000 | User Manual - Page 92
, reference the section titled "Manually Configuring Network Settings" (page 80 of this User Manual) for an alternate setup method. Problem: • The Easy Install Wizard completed installation, but my web browser doesn't work. • I am unable to connect to the Internet. The Router's "WAN" light is off - Belkin F5D7230-4_V4000 | User Manual - Page 93
the IP address, subnet mask, and gateway address. Please refer to the section entitled "Alternate Setup Method" for details on changing this setting. • If you have a "PPPoE" connection, your ISP will assign you a user name and password and sometimes a service name. Make sure the Router connection - Belkin F5D7230-4_V4000 | User Manual - Page 94
of your firewall software for instructions on configuring the firewall to allow Internet access. If you are still unable to access the Internet after disabling any firewall software, please contact Belkin Technical Support. Problem: I can't connect to the Internet wirelessly. Solution: If you - Belkin F5D7230-4_V4000 | User Manual - Page 95
Troubleshooting 1 • The "WAN" light should be either on or blinking. 2. Open your wireless utility software by clicking on the icon in the system tray at the bottom, right-hand corner of the screen. If 2 you are also using a Belkin Wireless Card or Adapter with this Router, the tray icon should - Belkin F5D7230-4_V4000 | User Manual - Page 96
through a network cable (as opposed to wirelessly), ensure that "Broadcast SSID" is enabled. This setting is found on the Router's wireless "Channel and SSID" configuration page. If you are still unable to access the Internet after completing these steps, please contact Belkin Technical Support. 94 - Belkin F5D7230-4_V4000 | User Manual - Page 97
will be between 100 to 200 feet. Note also that connection speed may decrease as you 7 move farther away from the Router or access point. In order to determine if wireless issues are related to range, we 8 suggest temporarily moving the computer, if possible, five to 10 feet away from the - Belkin F5D7230-4_V4000 | User Manual - Page 98
Powerline Ethernet Adapters. • For 802.11g (54g) wireless networks, Belkin offers a Wireless G Range Extender/Access Point that can be connected wirelessly to a Belkin Wireless G Router, without requiring an Ethernet cable or Powerline Ethernet Adapters. These Belkin products are available at your - Belkin F5D7230-4_V4000 | User Manual - Page 99
Troubleshooting section 1 Problem: I am having difficulty setting up Wired Equivalent Privacy (WEP) security on a Belkin Wireless Router or Belkin Access Point. 2 Solution: 3 1. Log into your Wireless Router or Access Point. Open your web browser and type in the IP address of the Wireless - Belkin F5D7230-4_V4000 | User Manual - Page 100
Troubleshooting Problem: I am having difficulty setting up Wired Equivalent Privacy (WEP) security on a Belkin client card (Wireless Network Card or Adapter). Solution: The client card must use the same key as the Wireless G Router or access point. For instance, if your Wireless Router or access - Belkin F5D7230-4_V4000 | User Manual - Page 101
Troubleshooting 1 Problem: Do Belkin products support WPA? 2 Solution: Note: To use WPA security, all your clients must be upgraded to 3 drivers and software that support it. At the time of this publication, a security patch download is available, for free, from Microsoft. This patch works - Belkin F5D7230-4_V4000 | User Manual - Page 102
Troubleshooting Problem: I am having difficulty setting up Wi-Fi Protected Access (WPA) security on a Belkin Wireless Router or Belkin Access Point for a home network. Solution: 1. From the "Security Mode" drop-down menu, select "WPA-PSK (no server)". 2. For "Encryption Technique", select "TKIP" or - Belkin F5D7230-4_V4000 | User Manual - Page 103
Troubleshooting 1 Problem: I am having difficulty setting up Wi-Fi Protected Access (WPA) security on a Belkin client card (Wireless Network Card or Adapter) 2 for a home network. Solution: 3 Clients must use the same key that the Wireless G Router or access point uses. For instance, if the - Belkin F5D7230-4_V4000 | User Manual - Page 104
NOT using a Belkin WPA Wireless Desktop or Wireless Notebook Network Card and it is not equipped with WPA-enabled software, a file from Microsoft called "Windows XP Support Patch for Wireless Protected Access" is available for free download: http://www.microsoft.com/downloads/search.aspx?displaylang - Belkin F5D7230-4_V4000 | User Manual - Page 105
"Configure" button, and you will see the client card properties screen. 7 4. For a home or small business user, select "WPA-PSK" under "Network Administration". 8 5. Select "TKIP" or "AES" under "Date Encryption". This setting will have to be identical to the Wireless G Router or access point - Belkin F5D7230-4_V4000 | User Manual - Page 106
Troubleshooting What is the difference between 802.11b, 802.11g, 802.11a, and Pre-N? Currently there are four levels of wireless networking standards, which transmit data at very different maximum speeds. Each is based on the designation 802.11(x), so named by the IEEE, the board that is responsible - Belkin F5D7230-4_V4000 | User Manual - Page 107
Troubleshooting section 1 Wireless Comparison Chart 2 Wireless Technology 802.11b 802.11g 802.11a Belkin Pre-N 3 600% faster 4 Speed 11Mbps 54Mbps 54Mbps than standard 802.11g* 5 Frequency Common Common household household devices such as devices such as cordless phones cordless - Belkin F5D7230-4_V4000 | User Manual - Page 108
Troubleshooting Technical Support You can find technical support information at: http://www.belkin.com/networking or www.belkin.com through the tech support area. If you want to contact technical support by phone, please call: US: 877-736-5771 or 310-898-1100 ext. 2263 Europe: 00 800 223 55 - Belkin F5D7230-4_V4000 | User Manual - Page 109
3 We, Belkin Corporation, of 501 West Walnut Street, Compton, CA 90220, declare under our sole responsibility that the product, 4 F5D7230-4 5 to determined by turning the equipment off and on, the user is encouraged to try and correct the interference by one or more of the following - Belkin F5D7230-4_V4000 | User Manual - Page 110
notified that any changes or modifications to this device that are not expressly approved by Belkin Corporation may void the user's authority to operate the equipment. Canada-Industry Canada (IC) The wireless radio of this device complies with RSS 139 & RSS 210 Industry Canada. This Class B digital - Belkin F5D7230-4_V4000 | User Manual - Page 111
THE WARRANTY AND REMEDIES SET FORTH ABOVE ARE EXCLUSIVE IN LIEU OF ALL OTHERS, WHETHER ORAL OR WRITTEN, EXPRESSED OR IMPLIED. BELKIN SPECIFICALLY DISCLAIMS ANY AND ALL IMPLIED 6 WARRANTIES, INCLUDING, WITHOUT LIMITATION, WARRANTIES OF MERCHANTABILITY AND FITNESS FOR A PARTICULAR PURPOSE. 7 No - Belkin F5D7230-4_V4000 | User Manual - Page 112
Wireless G Router Belkin Tech Support US: 877-736-5771 310-898-1100 ext. 2263 Europe: 00 800 223 55 460 Australia: 1800 235 546 New Zealand: 0800 235 546 Singapore: 800 616 1790 Belkin Corporation 501 West Walnut Street Compton, CA 90220-5221, USA 310-898-1100 310-898-1111 fax Belkin Ltd. 7 Bowen
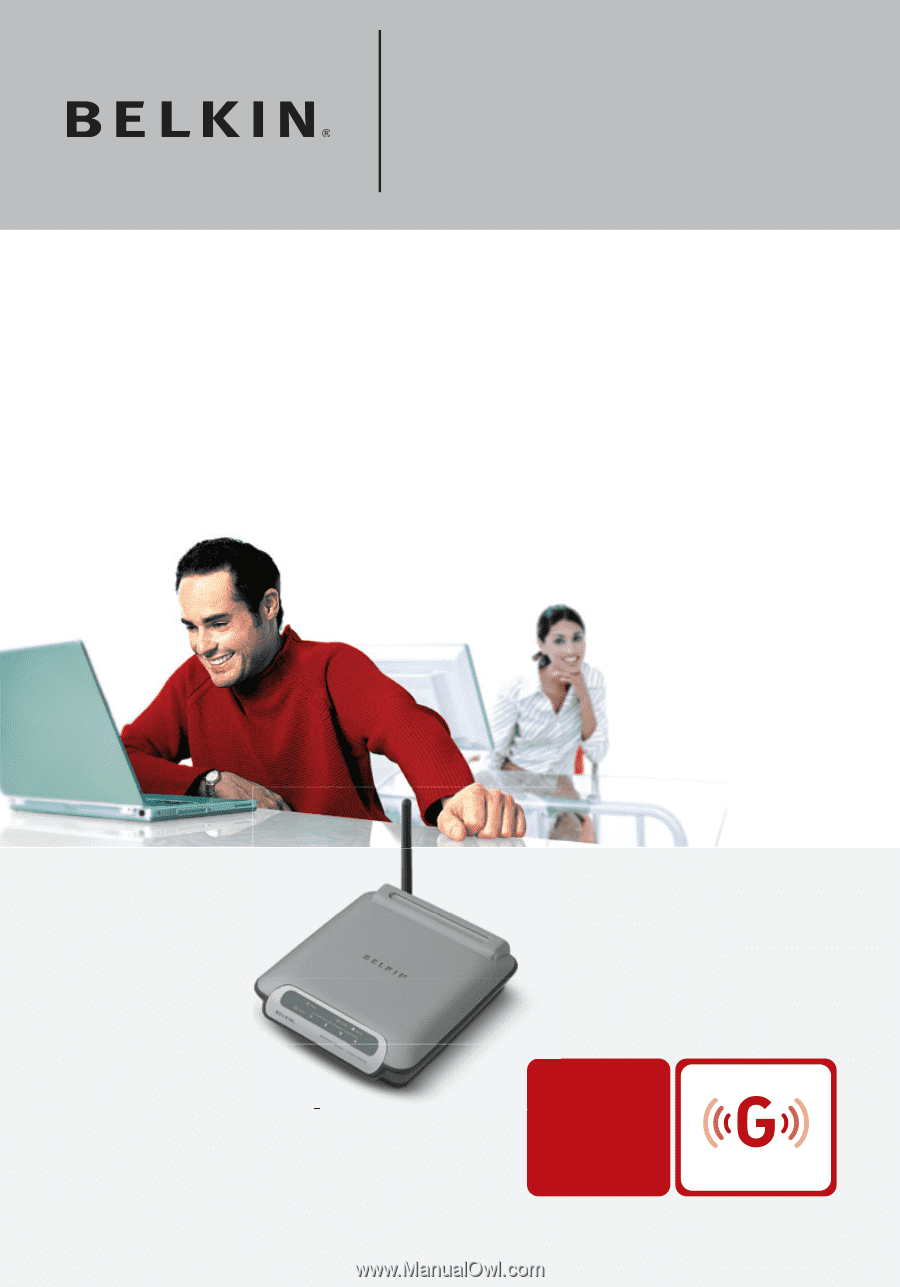
�±²³´
µ¶·¸¹¹º
User Manual
F5D7230-4
Share your broadband Internet connection
Wireless G
Router