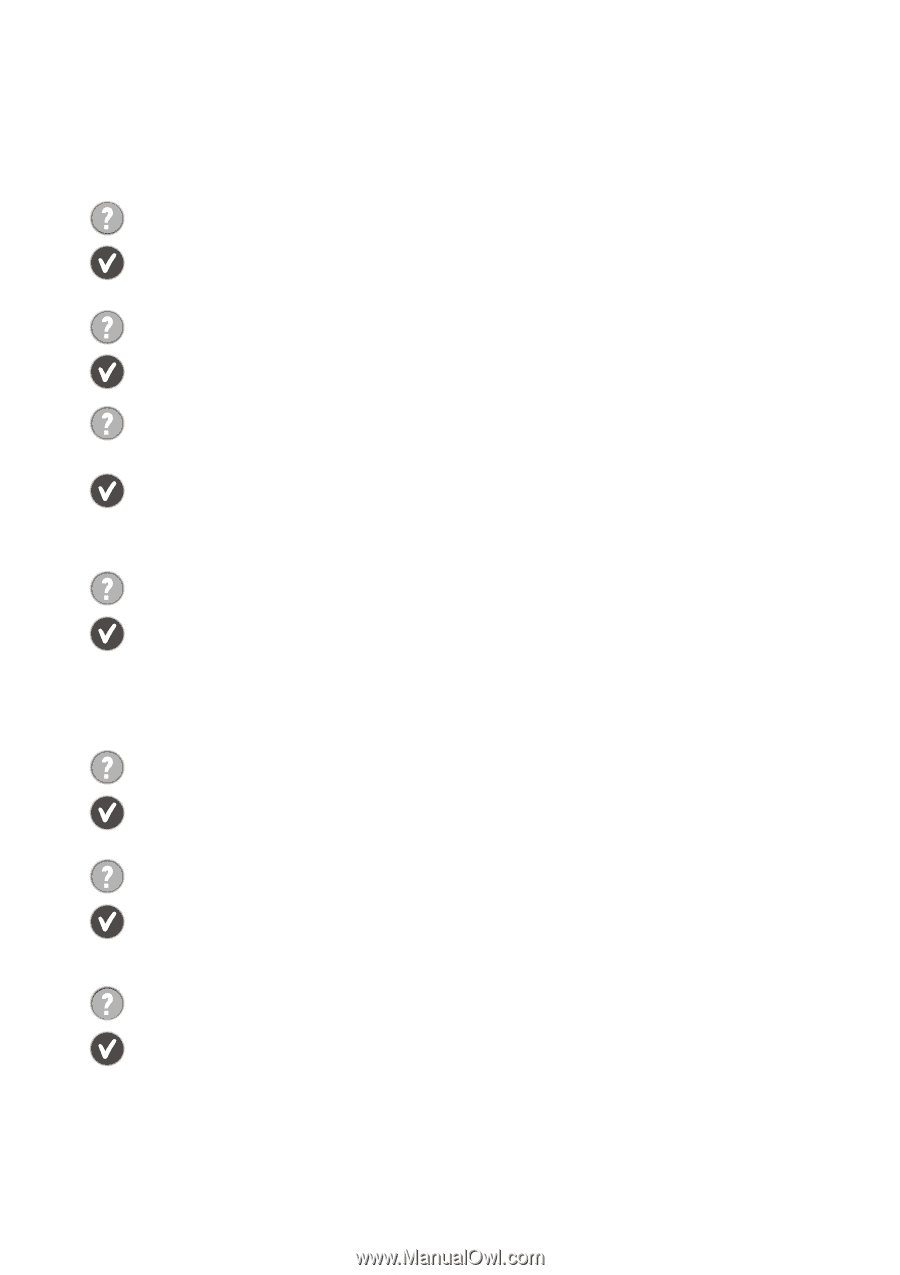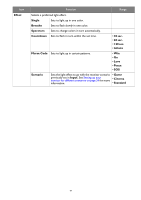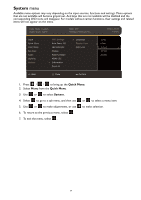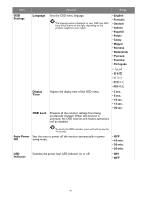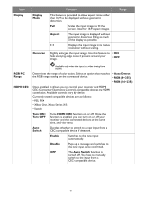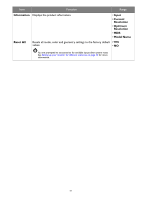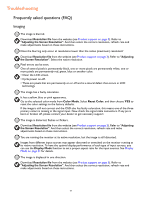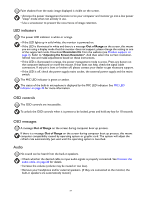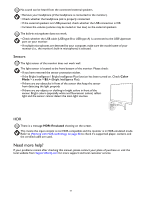BenQ EX3210U User Manual - Page 63
Troubleshooting, Frequently asked questions (FAQ)
 |
View all BenQ EX3210U manuals
Add to My Manuals
Save this manual to your list of manuals |
Page 63 highlights
Troubleshooting Frequently asked questions (FAQ) Imaging The image is blurred. Download Resolution file from the website (see Product support on page 3). Refer to "Adjusting the Screen Resolution". And then select the correct resolution, refresh rate and make adjustments based on these instructions. Does the blurring only occur at resolutions lower than the native (maximum) resolution? Download Resolution file from the website (see Product support on page 3). Refer to "Adjusting the Screen Resolution". Select the native resolution. Pixel errors can be seen. One of several pixels is permanently black, one or more pixels are permanently white, one or more pixels are permanently red, green, blue or another color. • Clean the LCD screen. • Cycle power on-off. • These are pixels that are permanently on or off and is a natural defect that occurs in LCD technology. The image has a faulty coloration. It has a yellow, blue or pink appearance. Go to the selected color mode from Color Mode. Select Reset Color, and then choose YES to reset the color settings to the factory defaults. If the image is still not correct and the OSD also has faulty coloration, this means one of the three primary colors is missing in the signal input. Now check the signal cable connectors. If any pin is bent or broken off, please contact your dealer to get necessary support. The image is distorted, flashes or flickers. Download Resolution file from the website (see Product support on page 3). Refer to "Adjusting the Screen Resolution". And then select the correct resolution, refresh rate and make adjustments based on these instructions. You are running the monitor at its native resolution, but the image is still distorted. Images from different input sources may appear distorted or stretched on the monitor running at its native resolution. To have the optimal display performance of each type of input sources, you can use the Display Mode function to set a proper aspect ratio for the input sources. See Display Mode on page 61 for details. The image is displaced in one direction. Download Resolution file from the website (see Product support on page 3). Refer to "Adjusting the Screen Resolution". And then select the correct resolution, refresh rate and make adjustments based on these instructions. 63