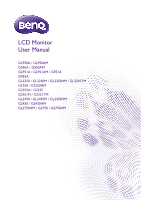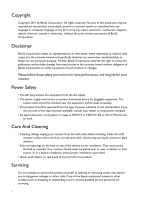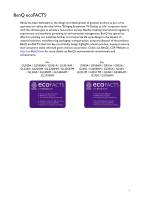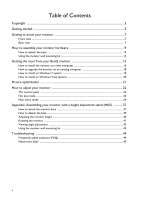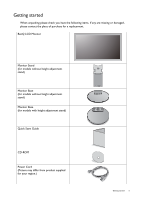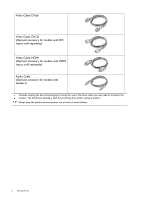BenQ G2450 User Manual
BenQ G2450 Manual
 |
View all BenQ G2450 manuals
Add to My Manuals
Save this manual to your list of manuals |
BenQ G2450 manual content summary:
- BenQ G2450 | User Manual - Page 1
LCD Monitor User Manual GL950A / GL950AM G950A / G950AM GL951A / GL951AM / G951A G955A GL2250 / GL2250M / GL2250HM / GL2250TM G2250 / G2250HM G2255A / G2255 G2251M / G2251TM GL2450 / GL2450M / GL2450HM G2450 / G2450HM GL2750HM / G2750 / G2750HM - BenQ G2450 | User Manual - Page 2
make changes from time to time in the contents hereof without obligation of BenQ Corporation to notify any person of such revision or changes. Please follow these safety instructions for best performance, and long life for your monitor. Power Safety • The AC plug isolates this equipment from the AC - BenQ G2450 | User Manual - Page 3
at purchase. Check out BenQ's CSR Website at http://csr.BenQ.com/ for more details on BenQ's environmental commitments and achievements. For GL950A / GL950AM / GL951A / GL951AM / GL2250 / GL2250M / GL2250HM / GL2250TM / GL2450 / GL2450M / GL2450HM / GL2750HM For G950A / G950AM / G951A / G955A - BenQ G2450 | User Manual - Page 4
hardware 9 How to detach the base ...13 Using the monitor wall mounting kit 14 Getting the most from your BenQ monitor 15 How to install the monitor on a new computer 16 How to upgrade the monitor on an existing computer 18 How to install on Windows 7 system 19 How to install on Windows - BenQ G2450 | User Manual - Page 5
contact the place of purchase for a replacement. BenQ LCD Monitor Monitor Stand (for models without height adjustment stand) Monitor Base (for models without height adjustment stand) Monitor Base (for models with height adjustment stand) Quick Start Guide CD-ROM Power Cord (Picture may differ from - BenQ G2450 | User Manual - Page 6
with speakers) Consider keeping the box and packaging in storage for use in the future when you may need to transport the monitor. The fitted foam packing is ideal for protecting the monitor during transport. Always keep the product and accessories out of reach of small children. 6 Getting started - BenQ G2450 | User Manual - Page 7
Getting to know your monitor Front view 1. Control buttons 1 2. Power button 2 Back view 3 3 3. Speakers (for models with speakers) 4. Input and output ports diagram may vary depending on the model. • Picture may differ from product supplied for your region. Getting to know your monitor 7 - BenQ G2450 | User Manual - Page 8
56 Models with analog-only inputs and speakers 6. D-Sub socket 1 23 6 Models with dual inputs 1 56 Models with analog-only inputs 1 6 8 Getting to know your monitor - BenQ G2450 | User Manual - Page 9
. • If the computer is turned on you must turn it off before continuing. Do not plug-in or turn-on the power to the monitor until instructed to do so. • The following illustrations are for your reference only. Available input and output jacks may vary depending on the purchased model. 1. Attach - BenQ G2450 | User Manual - Page 10
is 27 inches, follow the illustrations on the right to attach the monitor stand and the base. Gently attempt to pull them back apart to check that they have properly engaged. 2 1 4 5 3 You should position the monitor and angle the screen to minimize unwanted reflections from other light sources - BenQ G2450 | User Manual - Page 11
plug of the D-Sub cable (at the end without the ferrite filter) to the monitor video socket. Connect the other end of the cable (at the end with the plug of the DVI-D cable (at the end without the ferrite filter) to the monitor video socket. Connect the other end of the cable (at the end with the - BenQ G2450 | User Manual - Page 12
by pressing the power button on the right of the monitor. Turn on the computer too, and follow the instructions in Getting the most from your BenQ monitor on page 15 to install the monitor software. To extend the service life of the product, we recommend that you use your computer's power management - BenQ G2450 | User Manual - Page 13
a towel on the desk for padding, before laying the screen face down on a flat clean padded surface. Please be careful to prevent damage to the monitor. Placing the screen surface on an object like a stapler or a mouse will crack the glass or damage the LCD substrate voiding your warranty. Sliding or - BenQ G2450 | User Manual - Page 14
the illustration on the right to detach the monitor stand. In case you intend to use your monitor on the stand in the future, please keep the monitor base, monitor stand, and screws somewhere safe for future use. 2. Follow the instruction manuals of the wall mount bracket you purchased to complete - BenQ G2450 | User Manual - Page 15
the most from your BenQ monitor To gain the most benefit from your new BenQ LCD monitor, you should install the custom BenQ LCD Monitor driver software as provided on the BenQ LCD Monitor CD-ROM. The circumstances under which you connect and install your BenQ LCD Monitor will determine which process - BenQ G2450 | User Manual - Page 16
G2250H G2251 G2255A G2255 GL2450 GL2450H G2450 G2450H Suitable models GL950A / GL950AM G950A / G950AM GL951A / GL951AM G951A G955A GL2250 / GL2250M / GL2250TM GL2250HM G2250 G2250HM G2251M / G2251TM G2255A G2255 GL2450 / GL2450M GL2450HM G2450 G2450HM 16 Getting the most from your BenQ monitor - BenQ G2450 | User Manual - Page 17
Driver files GL2750H G2750 G2750H GL2750HM G2750 G2750HM Suitable models Getting the most from your BenQ monitor 17 - BenQ G2450 | User Manual - Page 18
right direction. Windows has an Upgrade Device Driver Wizard to automate the task and guide you through the file selection and installation process. See: • How to install on Windows 7 system on page 19. • How to install on Windows Vista systems on page 20. 18 Getting the most from your BenQ monitor - BenQ G2450 | User Manual - Page 19
folder name of your monitor from provided driver list, and click Next. This will copy and install the appropriate monitor driver files to your computer. 10. Click Close. You may be prompted to restart your computer after the driver update is complete. Getting the most from your BenQ monitor 19 - BenQ G2450 | User Manual - Page 20
folder name of your monitor from provided driver list, and click Next. This will copy and install the appropriate monitor driver files to your computer. 10. Click Close. You may be prompted to restart your computer after the driver update is complete. 20 Getting the most from your BenQ monitor - BenQ G2450 | User Manual - Page 21
on your computer is set to the native resolution of the monitor when you use the AUTO key function. If you wish, you can always adjust the screen geometric settings manually using geometry menu items. To assist you in this endeavour, BenQ has provided a screen test image utility which you can use to - BenQ G2450 | User Manual - Page 22
How to adjust your monitor The control panel For models without speakers 1 2 3 4 5 6 For models with speakers 1 2 3 4 5 6 1. AUTO: Adjusts vertical position, phase, horizontal position and pixel after a few seconds of no key activity. See Hot key mode on page 23. 22 How to adjust your monitor - BenQ G2450 | User Manual - Page 23
Hot key mode The monitor keys perform as hot keys to provide direct access to particular functions whenever the menu key to toggle between different PC video signal inputs that may be connected to your monitor. The setting will take effect immediately. See also Input on page 33. How to adjust your - BenQ G2450 | User Manual - Page 24
menu mode You can use the OSD (On Screen Display) menu to adjust all the settings on your monitor. Available menu options may vary depending on the input sources, functions and settings. Menu options that are not page 29 • Audio menu on page 32 • System menu on page 33 24 How to adjust your monitor - BenQ G2450 | User Manual - Page 25
option and make adjustment. H. Position V. Position Pixel Clock When you connect a digital video output using a digital (DVI or HDMI) cable to your monitor, the AUTO key and the Auto Adjustment function will be disabled. Adjusts the horizontal position of the screen image. Adjusts the vertical - BenQ G2450 | User Manual - Page 26
Item Phase Function Operation Adjusts the pixel clock phase timing to synchronize with the analog input video signal. Not applicable to a digital input signal. Press the or keys to adjust the value. Range 0 to 63 See also: Picture optimization on page 21. 26 How to adjust your monitor - BenQ G2450 | User Manual - Page 27
gamma value (tone standard value for becomes darker) and press Windows). the key to decrease the gamma value (tone becomes lighter). How to adjust your monitor 27 - BenQ G2450 | User Manual - Page 28
models with response time of the LCD HDMI inputs) panel. Press the or keys to change the settings. • ON • OFF 28 How to adjust your monitor - BenQ G2450 | User Manual - Page 29
, such as printers, DSCs, etc. • Eco - for saving electricity with low power consumption by providing minimum brightness for all running programs. How to adjust your monitor 29 - BenQ G2450 | User Manual - Page 30
the purchased model, 16:9 or 16:10 images will fill the screen horizontally while 4:3 or 5:4 images will fill the screen vertically. To find out the monitor aspect ratio of the purchased model, please check the Specification document on the provided CD. 30 How to adjust your - BenQ G2450 | User Manual - Page 31
the ENTER key to select this option. Press the or keys to change the settings. • RGB • YUV You might need to manually set the Color Format if colors shown on the monitor screen do not display properly. • DVI (for models with DVI inputs): Color Format is automatically set to RGB. • HDMI (for - BenQ G2450 | User Manual - Page 32
the audio volume Mute Mutes the audio input Audio Select (for models with HDMI inputs) Allow users to select the audio source or let the monitor detect it automatically Operation Range Press the key to increase the volume and press the key to decrease the volume. 0 ~ 100 Press the or keys - BenQ G2450 | User Manual - Page 33
the settings. • DVI • D-sub (VGA) • HDMI (for models with HDMI inputs) OSD Settings - Press ENTER to enter the OSD Settings menu. How to adjust your monitor 33 - BenQ G2450 | User Manual - Page 34
100 Adjusts the display time of the OSD menu. • 5 Sec. • 10 Sec. • 15 Sec. • 20 Sec. • 25 Sec. • 30 Sec. 34 How to adjust your monitor - BenQ G2450 | User Manual - Page 35
MENU to leave the OSD Settings menu. DDC/CI* Allows the monitor settings to be set through the software on the PC. Press the settings. • ON • OFF Auto Power off Sets the time to power off the monitor automatically in power saving mode. Press the ENTER key to select this option. Press the - BenQ G2450 | User Manual - Page 36
*DDC/CI, short for Display Data Channel/Command Interface, which was developed by Video Electronics Standards Association (VESA). DDC/CI capability allows monitor controls to be sent via the software for remote diagnostics. 36 How to adjust your monitor - BenQ G2450 | User Manual - Page 37
base • If the computer is turned on you must turn it off before continuing. Do not plug-in or turn-on the power to the monitor until instructed to do so. • The following illustrations are for your reference only. Available input and output jacks may vary depending on the purchased model. Please - BenQ G2450 | User Manual - Page 38
90 degrees counterclockwise as illustrated. You might want to adjust the monitor height. See Adjusting the monitor height on page 40 for more information. You should position the monitor and angle the screen to minimize unwanted reflections from other light sources. -5O~ +15O 38 Appendix - BenQ G2450 | User Manual - Page 39
a towel on the desk for padding, before laying the screen face down on a flat clean padded surface. Please be careful to prevent damage to the monitor. Placing the screen surface on an object like a stapler or a mouse will crack the glass or damage the LCD substrate voiding your warranty. Sliding or - BenQ G2450 | User Manual - Page 40
part of the height-adjustable stand or at the bottom of the monitor, as ascending or descending monitor might cause personal injuries. Keep children out of reach of the monitor while performing this operation. • If the monitor has been rotated to portrait mode and height adjustment is desired, you - BenQ G2450 | User Manual - Page 41
lift the display up and extend it to the maximum extended position. Then tilt the monitor. The monitor should be vertically extended to allow the monitor to rotate from landscape to portrait mode. 3. Rotate the monitor 90 degrees clockwise as illustrated. 90 To avoid the edge of the LCD display - BenQ G2450 | User Manual - Page 42
viewing angle. Viewing angle adjustment You may position the screen to the desired angle with -5° to +15° monitor tilt, 90° (left and right total) monitor swivel, and 110 mm monitor height. -5O~ +15O -45O ~ +45O 110 mm 42 Appendix: Assembling your monitor with a height adjustment stand (HAS) - BenQ G2450 | User Manual - Page 43
wall material is stable to support the weight of the monitor. • Turn off the monitor and the power before disconnecting the cables from the LCD monitor. 1. Remove the monitor base. Lay the screen face down on a clean and well-padded surface. Detach the monitor base as instructed in How to detach the - BenQ G2450 | User Manual - Page 44
on the display illuminated in green? If the LED is illuminated in green and there is a message "Out of Range" on the screen, this means you are using a display mode that this monitor does not support, please change the setting to one of the supported mode. Please read the "Preset display modes - BenQ G2450 | User Manual - Page 45
, refresh rate and make adjustments based on these instructions. You are running the monitor at its native resolution, but the image is still help? If your problems remain after checking this manual, please contact your place of purchase or e-mail us at: [email protected]. Troubleshooting 45
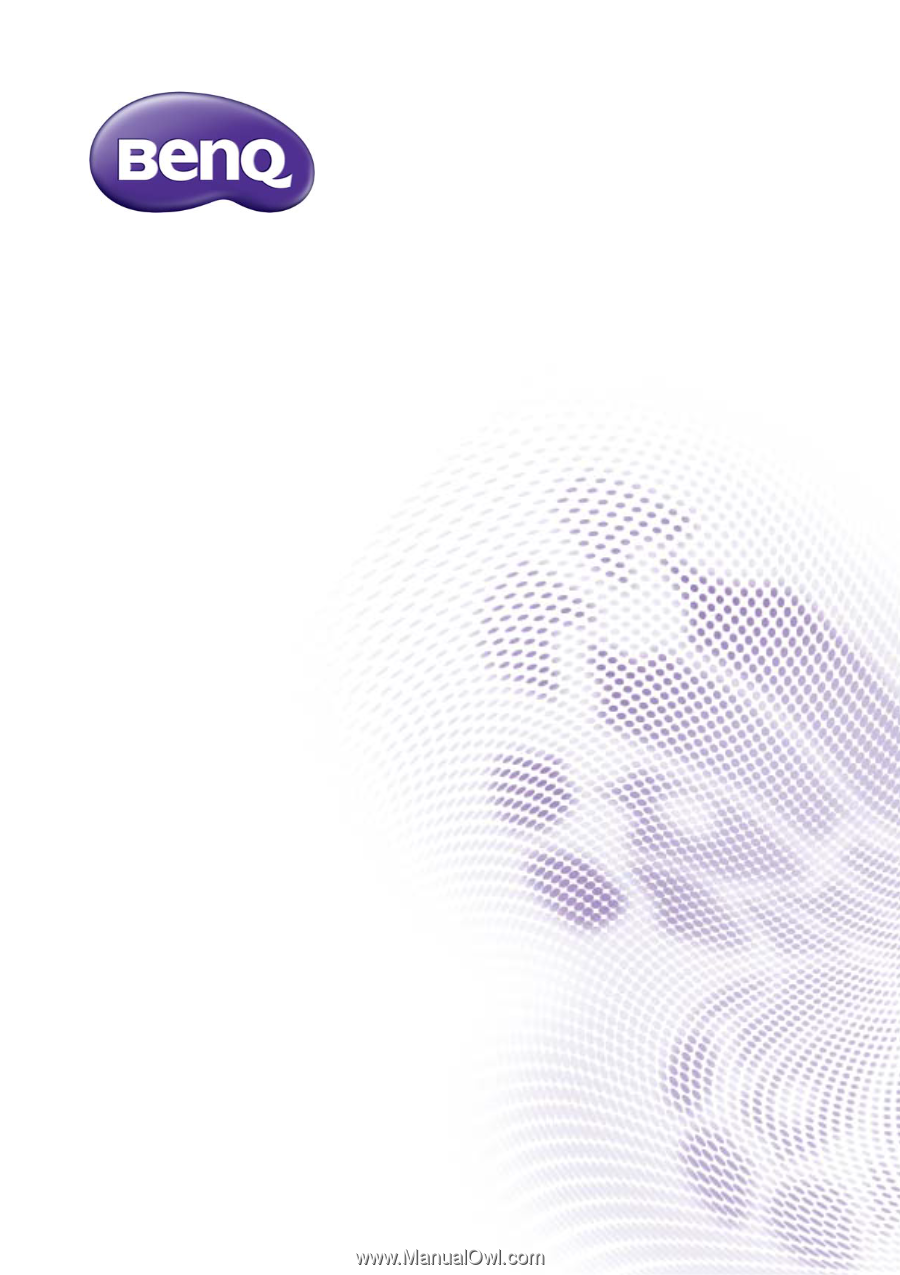
LCD Monitor
User Manual
GL950A / GL950AM
G950A / G950AM
GL951A / GL951AM / G951A
G955A
GL2250 / GL2250M / GL2250HM / GL2250TM
G2250 / G2250HM
G2255A / G2255
G2251M / G2251TM
GL2450 / GL2450M / GL2450HM
G2450 / G2450HM
GL2750HM / G2750 / G2750HM