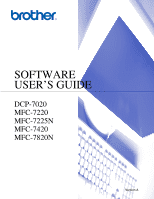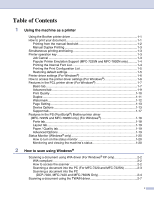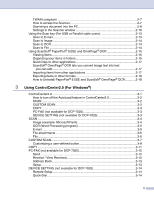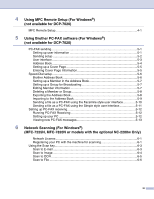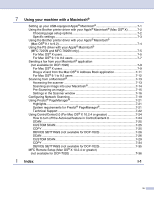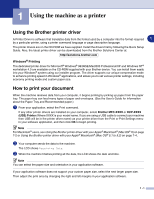Brother International 7420 Software Users Manual - English
Brother International 7420 - MFC B/W Laser Manual
 |
UPC - 012502613824
View all Brother International 7420 manuals
Add to My Manuals
Save this manual to your list of manuals |
Brother International 7420 manual content summary:
- Brother International 7420 | Software Users Manual - English - Page 1
SOFTWARE USER'S GUIDE DCP-7020 MFC-7220 MFC-7225N MFC-7420 MFC-7820N Version A - Brother International 7420 | Software Users Manual - English - Page 2
's status 1-20 2 How to scan using Windows® Scanning a document using WIA driver (For Windows® XP only 2-2 WIA compliant ...2-2 How to access the scanner 2-2 Scanning a document into the PC (For MFC-7220 and MFC-7225N 2-3 Scanning a document into the PC (DCP-7020, MFC-7420 and MFC-7820N Only - Brother International 7420 | Software Users Manual - English - Page 3
Settings in the Scanner window 2-10 Using the Scan key (For USB or Parallel Windows®) ControlCenter2.0 ...3-1 How to turn off the AutoLoad feature in ControlCenter2.0 3-2 SCAN ...3-2 CUSTOM SCAN 3-2 COPY ...3-3 PC-FAX (not available for DCP-7020 3-3 DEVICE SETTING (not available for DCP-7020 - Brother International 7420 | Software Users Manual - English - Page 4
Windows®) (not available for DCP-7020) MFC Remote Setup 4-1 5 Using Brother PC-FAX software (For Windows®) (not available for DCP-7020) PC-FAX sending...5-1 Setting up user information 5-1 Sending setup ...5-2 User interface ...5-3 Address Book ...5-4 Setting up a Cover Page 5-5 Entering Cover - Brother International 7420 | Software Users Manual - English - Page 5
the Brother printer driver with your Apple® Macintosh® (Mac OS® 9.1 to 9.2 7-4 Using the PS driver with your Apple® Macintosh® (MFC-7225N and MFC-7820N only 7-5 For Mac OS® X users 7-5 For Mac OS® 9.1 to 9.2 users 7-7 Sending a fax from your Macintosh® application (not available for DCP-7020 - Brother International 7420 | Software Users Manual - English - Page 6
ROM we have supplied. Install the drivers first by following the Quick Setup Guide. Also, the latest printer driver can be downloaded from the Brother Solutions Center at: http://solutions.brother.com Windows® Printing The dedicated printer driver for Microsoft® Windows® 98/98SE/Me/2000 Professional - Brother International 7420 | Software Users Manual - English - Page 7
1 models. 1 Set the Paper Size, Media Type, Paper Source, and other settings in the printer driver. Set the Paper Source to Manual. 2 Slide the paper guides to fit the paper size. 3 Using both hands put paper in the manual feed slot until the front edge of the paper touches the paper feed roller - Brother International 7420 | Software Users Manual - English - Page 8
machine as a printer Manual Duplex Printing The machine prints all the even-numbered pages on one side of the paper first. Then, the Windows® driver instructs you (with a Note The Fax function is not available for DCP-7020. Printer operation key Job Cancel If the LCD shows Data Remaining, you can clear - Brother International 7420 | Software Users Manual - English - Page 9
printer Popular Printer Emulation Support (MFC-7225N and MFC-7820N only) The MFC-7225N and MFC-7820N support HP LaserJet (PCL level 6) and the BR-Script 3 (PostScript® 3™) printer emulation modes. If you use DOS application software the default emulation mode manually by using the control panel - Brother International 7420 | Software Users Manual - English - Page 10
Printing the Print Configuration List You can print a list of current printer settings. 1 Press Menu/Set, 4, 2, 2. 2 Press Start. The machine prints the settings. 1 3 Press Stop/Exit. Restoring default settings You can return the machine to the default - Brother International 7420 | Software Users Manual - English - Page 11
*1 These settings are not available with the BR-Script driver. How to access the printer driver settings (For Windows®) 1 Select Print from the File menu in your application software. 2 Select Brother MFC-XXXX (USB) Printer or Brother DCP-XXXX (USB) Printer (Where XXXX is your model name and if you - Brother International 7420 | Software Users Manual - English - Page 12
Using the machine as a printer Features in the PCL printer driver (For Windows®) Basic tab 1 1 2 3 4 1 Select the Paper Size, Multiple Page, Border Line (if any) and Orientation. 2 Select number of Copies and Media Type. 3 Select the Paper Source ( - Brother International 7420 | Software Users Manual - English - Page 13
as a printer Border Line select Transparencies. ■ When you use envelopes, select Envelopes. If the toner is not fixed to the envelope correctly when Envelopes has been selected, You can choose Auto Select, Tray 1 or Manual and specify separate trays for printing the first page and for printing from the - Brother International 7420 | Software Users Manual - English - Page 14
Using the machine as a printer Advanced tab 12 34 5 1 Change the tab settings by selecting one of the following icons: 1 Print Quality 2 Duplex 3 Watermark 4 Page Setting 5 Device Options Note To return to the default settings, click the Default button. 1 - 9 - Brother International 7420 | Software Users Manual - English - Page 15
Using the machine as a printer Print Quality Resolution You can change the resolution as follows: ■ HQ 1200 (DCP-7020, MFC-7420, MFC-7820N and MFC-7225N) 1 ■ 1200 x 600 (MFC-7220) ■ 600 dpi ■ 300 dpi Toner Save Mode You can save running costs by turning on the Toner Save Mode, which reduces - Brother International 7420 | Software Users Manual - English - Page 16
Using the machine as a printer Duplex The PCL printer driver supports manual duplex printing. Manual Duplex Check Manual Duplex. In this mode, the machine prints all 1 the even numbered pages first. Then the printer driver stops and shows the instructions required to re-install the paper. - Brother International 7420 | Software Users Manual - English - Page 17
Using the machine as a printer Watermark You can place a logo or text into your document as a is not checked then the Watermark will be printed on top of your document. In Outline Text (Windows® 2000/XP/Windows NT® 4.0) Check In Outline Text if you only want to print an outline of the watermark - Brother International 7420 | Software Users Manual - English - Page 18
page setting. Device Options You can set the following Printer Function modes in this tab: ■ Quick Print Setup ■ Status Monitor ■ Macro (MFC-7225N and MFC-7820N only) ■ Administrator (For Windows® 98/98SE/Me users only) ■ Insert Command/File (For Windows® 98/98SE/Me users only) (MFC-7225N and MFC - Brother International 7420 | Software Users Manual - English - Page 19
driver settings. To view settings, simply click your mouse button on the task tray icon. This feature can be set to On or Off from the Device Options. 1 Status Monitor This reports the machine status (any error page of a document as a macro to the printer memory. Also, you can execute the saved - Brother International 7420 | Software Users Manual - English - Page 20
Using the machine as a printer Administrator (For Windows® 98/98SE/Me Users Only) The administrator future reference. If you forget your password these settings can not be accessed. Insert Command/File (For Windows® 98/98SE/Me Users Only) (MFC-7225N and MFC-7820N only) This option allows data to - Brother International 7420 | Software Users Manual - English - Page 21
Using the machine as a printer Print Date & Time When enabled the Print Date & Time feature, it will print the date and time on your document from your computer's system clock. 1 - Brother International 7420 | Software Users Manual - English - Page 22
product including FAQs (Frequently Asked Questions), User's Guides, Driver Updates and Tips for using your machine. Web Update Web Update checks the Brother web site for updated drivers, and automatically downloads and updates the printer driver on your computer. Print Settings You can print - Brother International 7420 | Software Users Manual - English - Page 23
The BR-Script 3 (PostScript® 3™ language emulation) driver supports Windows® 98/98SE/Me/2000 Professional/XP and Windows NT® 4.0. 1 To install the PS driver If you have already installed the printer driver following the instruction in the Quick Setup Guide, insert the CD-ROM into the CD-ROM drive - Brother International 7420 | Software Users Manual - English - Page 24
a printer Layout tab If you are using Windows NT® 4.0, Windows® 2000 or XP, you can access the Layout tab by clicking Printing Preferences... in the General tab of the Brother MFC- settings by selecting the setting in the Printer Features list: ■ Media Type ■ Toner Save ■ BR-Script Level 1 1 - 19 - Brother International 7420 | Software Users Manual - English - Page 25
-XXXX (USB) Printer or Brother DCP-XXXX (USB) Printer (Where XXXX is your model name and if you are connected by USB then USB will be in the printer driver name) located in the Start/All Programs/Brother/MFL-Pro Suite MFC-XXXX/Status Monitor on your computer. The Brother Status Monitor window will - Brother International 7420 | Software Users Manual - English - Page 26
different depending on your operating system. 2 For Windows® XP Two scanner drivers are installed. Windows Imaging Acquisition (WIA) driver (See Scanning a document using WIA driver (For Windows® XP only) on page 2-2.) and a TWAIN compliant scanner driver (See Scanning a document using the TWAIN - Brother International 7420 | Software Users Manual - English - Page 27
0SE viewer that Brother included with your machine or you can scan images directly into any other software application that supports WIA or TWAIN scanning. How to access the scanner 1 Open your software application to scan the document. Note The instructions for scanning in this Guide are for when - Brother International 7420 | Software Users Manual - English - Page 28
How to scan using Windows® Scanning a document into the PC (For MFC-7220 and MFC-7225N) 1 resolution of up to 1200 dpi. ■ For resolutions greater than 1200 dpi, use the Brother Scanner Utility. (See Brother Scanner Utility (not available for MFC-7220 and MFC-7225N) on page 2-6.) ■ You can only - Brother International 7420 | Software Users Manual - English - Page 29
Windows® Scanning a document into the PC (DCP-7020, MFC-7420 and MFC-7820N Only) There are two ways in which you can scan a whole page. You can either use the ADF (automatic document feeder) or the Flatbed scanner dpi, use the Brother Scanner Utility. (See Brother Scanner Utility (not available - Brother International 7420 | Software Users Manual - English - Page 30
scanner glass (DCP-7020, MFC-7420 and MFC-7820N Only) The Preview button is used to preview an image for cropping any unwanted portions from the image. When you are satisfied with the preview, click the Scan button from the scanner window ® 9.0SE window (or your software application window). 2 - 5 - Brother International 7420 | Software Users Manual - English - Page 31
How to scan using Windows® Brother Scanner Utility (not available for MFC-7220 and MFC-7225N) The Scanner Utility is used for configuring the scanner driver for resolutions greater than 1200 dpi and for changing the maximum scanning size. If you want to set Legal size as the default size, change - Brother International 7420 | Software Users Manual - English - Page 32
support TWAIN scanning. These applications include popular programs like Adobe® PhotoShop®, Adobe® PageMaker®, CorelDraw® and many more. How to access the Scanner 1 Open the software application (ScanSoft® PaperPort® 9.0SE) to scan a document. Note The instructions for scanning in this Guide - Brother International 7420 | Software Users Manual - English - Page 33
by clicking the left mouse button and dragging it. This is required when you want to crop an image when scanning. (See Settings in the Scanner window on page 2-10.) 3 Click the Start button in the scanner window. When scanning is completed, click Cancel to return to the PaperPort® 9.0SE - Brother International 7420 | Software Users Manual - English - Page 34
you loaded your document onto the scanner glass in step 1, please skip this step. 6 Click Start. This time only the selected area of the document will appear in the PaperPort® 9.0SE window (or your software application window). 7 In the PaperPort® 9.0SE window, use the options available to refine - Brother International 7420 | Software Users Manual - English - Page 35
How to scan using Windows® Settings in the Scanner window Image Type Select the image type of output from Photo, Web or Text. Resolution and Scan Type will be altered for each default setting. 2 The default settings are: (For DCP-7020, MFC-7420 and MFC-7820N) Image Type Photo Web Text - Brother International 7420 | Software Users Manual - English - Page 36
How to scan using Windows® Scan Type Black & White: Set the Scan Type to Black & White for text or line art. Gray Scale: Set the Scan Type to Gray (Error Diffusion) or True Gray for photographic images. Colors: Set either: 2 (not available for MFC-7220 and MFC-7225N) 256 Color, which scans - Brother International 7420 | Software Users Manual - English - Page 37
How to scan using Windows® Document Size Set the size to one of the following: ■ A4 210 x 297 mm ■ JIS B5 182 business card size, and then place the business card face down at the center of the scanner glass. When scanning photographs or other images for use in a word processor or other graphics - Brother International 7420 | Software Users Manual - English - Page 38
. MFC-7220, MFC-7225N, MFC-7420, MFC-7820N DCP-7020 Note ■ Before you can use the Scan key on the control panel, you must have connected the machine to your Windows® based computer and loaded the appropriate Brother Drivers for your version of Windows®. For details about how to configure the - Brother International 7420 | Software Users Manual - English - Page 39
How to scan using Windows® Scan to Image You can scan a picture into your graphics application for viewing and editing. You can change the scan configuration. (See Image (example: Microsoft - Brother International 7420 | Software Users Manual - English - Page 40
® 9.0SE User's Guide, including ScanSoft® OmniPage® OCR, is in the Documentation located on the CD-ROM. When you install MFL-Pro Suite, ScanSoft® PaperPort® 9.0SE for Brother and ScanSoft® OmniPage® OCR are installed automatically. Note If you are using Windows® XP or Windows® 2000 Professional, you - Brother International 7420 | Software Users Manual - English - Page 41
to display it, you can also double-click a non-PaperPort® 9.0SE item to open it. 2 Desktop View displays items as thumbnails Page View displays each item as a full page ) appear on the Desktop. ■ You can also use Windows® Explorer to manage the folders and items shown in Desktop View. 2 - 16 - Brother International 7420 | Software Users Manual - English - Page 42
® 9.0SE does not automatically recognize one of the applications on your computer, you can manually create a link using the New Program Link... command. (See PaperPort® 9.0SE in the . ■ Import files saved in other file formats, such as Windows® Bitmap (BMP) or Tagged Image File Format (TIFF). 2 - 17 - Brother International 7420 | Software Users Manual - English - Page 43
use JPEG 2 files for displaying images. Exporting an image file 1 Select the Save As command from the File pull-down menu in the PaperPort® 9.0SE window. The Save 'XXXXX' as dialog box will be displayed. 2 Select the drive and directory where you want to store the file. 3 Enter the new file - Brother International 7420 | Software Users Manual - English - Page 44
5 Access the settings available to configure your device. (not available for DCP-7020) You can select which machine ControlCenter2.0 will connect with from the Model pull-down list. Also you can open the configuration window for each function by clicking the Configuration button. Note The functions - Brother International 7420 | Software Users Manual - English - Page 45
menu, the icon will appear on the task bar. You can open the ControlCenter2.0 window by double-clicking on the icon. If you do not want application is installed on your computer. ■ E-mail (Default: your default E-mail software) - enables you to scan a page or document directly into an E-mail - Brother International 7420 | Software Users Manual - English - Page 46
copy output to any standard printer driver installed on the PC including network printers. 3 You can configure your preferred settings on up to four buttons. PC-FAX (not available for DCP-7020) These buttons are for sending or receiving faxes using the Brother PC-FAX application. ■ Send - enables - Brother International 7420 | Software Users Manual - English - Page 47
of the machine. The target application, file type and scan settings are configured independently by choosing the Software Button or the Device Button tabs of ControlCenter2.0 configuration window. Image (example: Microsoft Paint) Scan to Image feature allows you to scan an image directly into your - Brother International 7420 | Software Users Manual - English - Page 48
.0 (For Windows®) OCR (Word Processing program) Scan to OCR converts the graphic page image data into text which can be edited by any word processor program. You can change the default word processor program. 3 To configure Scan to OCR, right-click on the button and select Software Button or - Brother International 7420 | Software Users Manual - English - Page 49
you want the scanned images to be saved in. Windows Bitmap (*.bmp) 3 JPEG (*.jpg) TIFF - 0SE and OmniPage® OCR on page 2-15.) The additional file types supported are: TIFF - Group 4 (*.tif) TIFF - Class F right-click on the button and select Software Button or Device Button. Select the file - Brother International 7420 | Software Users Manual - English - Page 50
configure a button, right-click on the button, and the configuration window will appear. You have four function choices of scan action, Scan to setting allows you to scan a page directly into any graphic viewer/editor software. You can select any kind of image editor application you have installed - Brother International 7420 | Software Users Manual - English - Page 51
®) Customizing a user-defined button To configure a button, right-click on the button, and the configuration window will appear. Please read the following guidelines to configure the button. Scan to Image: 3 In the General tab You can enter up to a 30 character - Brother International 7420 | Software Users Manual - English - Page 52
Using ControlCenter2.0 (For Windows®) In the Settings tab You can select Target Application, File Type, OCR Software, Resolution, Scan Type, Document Size, Brightness and Contrast settings. 3 Scan to E-mail: In the General tab You can enter up to a 30 character name in - Brother International 7420 | Software Users Manual - English - Page 53
Using ControlCenter2.0 (For Windows®) Scan to File: In the General tab You can enter up to a 30 character name in the Name for Custom field. This name will appear - Brother International 7420 | Software Users Manual - English - Page 54
.0 (For Windows®) COPY The Copy buttons (1-4) can be customized to allow you to take advantage of the features built into the Brother printer drivers to do advanced copy functions such as N-in-1 printing. Before you can use the Copy buttons you must first configure the printer driver by right - Brother International 7420 | Software Users Manual - English - Page 55
ControlCenter2.0 (For Windows®) PC-FAX (not available for DCP-7020) This section allows you to easily open the software for sending or receiving the Brother PC-FAX software. (See PC-FAX sending on page 5-1.) To change the Send settings, right-click on the button to open the configuration window. - Brother International 7420 | Software Users Manual - English - Page 56
button allows you to configure add/amend or delete contacts from your address book. By clicking the button, the address book window will open for your editing. (See Brother Address Book on page 5-6.) 3 Setup By clicking the Setup button, you can configure the user settings used by the PC-FAX - Brother International 7420 | Software Users Manual - English - Page 57
(not available for DCP-7020) In this section you can configure the machine settings by clicking the button. 3 Note When the machine is connected to a network, you cannot use this function. Remote Setup The Remote Setup button allows you to open the Remote Setup Program window with which you can - Brother International 7420 | Software Users Manual - English - Page 58
MFC Remote Setup (For Windows®) (not available for DCP-7020) MFC Remote Setup The MFC Remote Setup application enables you to configure 4 many MFC settings from a Windows® application. When you access this application, the settings on your machine will be downloaded to your PC and displayed - Brother International 7420 | Software Users Manual - English - Page 59
FAX software (For Windows®) (not available for DCP-7020) PC-FAX sending 5 The Brother PC-FAX feature allows you to use your PC to send any application or document file as a standard fax. You can create a file in any application on your PC, and then send it as a PC-FAX. You can even attach a cover - Brother International 7420 | Software Users Manual - English - Page 60
Using Brother PC-FAX software (For Windows®) Sending setup From the Brother PC-FAX Setup dialog box, click the Sending tab. The user has the choice of two user interfaces: Simple style 5 or Facsimile style. To change - Brother International 7420 | Software Users Manual - English - Page 61
Using Brother PC-FAX software (For Windows®) User interface In the Sending tab, select the user interface you wish to use. You can choose the Simple Style or the Facsimile Style. 5 Simple style Facsimile style 5 - 3 - Brother International 7420 | Software Users Manual - English - Page 62
Using Brother PC-FAX software (For Windows®) Address Book If Outlook® Express is installed on your PC, you can select which address book to use for PC-FAX sending, Brother Address Book or Outlook® Express from the Address Book tab. 5 For the Address book file, you must enter the path and file - Brother International 7420 | Software Users Manual - English - Page 63
Using Brother PC-FAX software (For Windows®) Setting up a Cover Page From the PC-FAX dialog box, click to access the PC-Fax Cover page setup screen. The Brother PC-FAX Cover Page Setup dialog box will appear: 5 Entering Cover Page Information To From Comment Type the comment you want to add to - Brother International 7420 | Software Users Manual - English - Page 64
Using Brother PC-FAX software (For Windows®) Speed-Dial setup From the Brother PC-FAX Setup dialog box, click -Dial button you want to clear. 2 Click Clear to erase it. Brother Address Book From the Start menu, select Programs, Brother, MFL-Pro Suite MFC-XXXX (Where XXXX is your model name), and - Brother International 7420 | Software Users Manual - English - Page 65
Using Brother PC-FAX software (For Windows®) Setting up a Member in the Address Book In the Brother Address Book dialog box you can add, edit and delete stored information of Members and Groups. 1 In the Address Book dialog box, click the icon to add a Member. 5 The Brother Address Book Member - Brother International 7420 | Software Users Manual - English - Page 66
Using Brother PC-FAX software (For Windows®) Deleting a Member or Group 1 Select the Member or Group you want to delete. 2 Click the delete icon. 5 3 When the Confirm Item Delete dialog box appears, - Brother International 7420 | Software Users Manual - English - Page 67
Using Brother PC-FAX software (For Windows®) Importing to the Address Book You can import ASCII text files (*.csv) or Vcards import the data, click OK. 5 Type the name of the file, and then select Open. Note If you selected a text file in Step 1, the Files of type: will be Text file (*.csv). 5 - 9 - Brother International 7420 | Software Users Manual - English - Page 68
-FAX software (For Windows®) Sending a file as a PC-FAX using the Facsimile style user interface 1 Create a file in Word, Excel, Paint, Draw or any other application on your PC. 2 From the File menu, select Print. 5 The Print dialog box will appear: 3 Select Brother PC-FAX as your printer, and - Brother International 7420 | Software Users Manual - English - Page 69
PC-FAX software (For Windows®) Sending a file as a PC-FAX using the Simple style user interface 1 Create a file in Word, Excel, Paint, Draw or any other application on your PC. 2 From the File menu, select Print. 5 The Print dialog box will appear: 3 Select Brother PC-FAX as your printer, and - Brother International 7420 | Software Users Manual - English - Page 70
Using Brother PC-FAX software (For Windows®) Setting up PC-FAX receiving The PC- the User's Guide.) ■ PC-FAX receiving is only available when using the USB/Parallel connection, not the Network (LAN) connection. Running PC-FAX Receiving From the Start menu, select Programs, Brother, MFL-Pro Suite - Brother International 7420 | Software Users Manual - English - Page 71
Using Brother PC-FAX software (For Windows®) Viewing new PC-FAX messages Each time you start to receive will change to green once the received fax has been viewed. Double-click any of the new faxes to open and view them. 5 Note The title of your unread PC message will be the date and time until - Brother International 7420 | Software Users Manual - English - Page 72
of MFL-Pro Suite (see Quick Setup Guide), follow the steps below. 1 For Windows® XP From the Start menu, select Control Panel, Printers and Other Hardware, Scanners and Cameras (or Control Panel, Scanners and Cameras). Right-click the Scanner Device icon and select properties to view the - Brother International 7420 | Software Users Manual - English - Page 73
Scanning (For Windows®) 2 Click the Network Setting tab in the dialog box and select a method to specify the machine as a Network scanner for your see the NC-2200w Network User's Guide for details. 4 You can avoid receiving unwanted documents by setting a 4-digit Pin number. Enter your Pin number - Brother International 7420 | Software Users Manual - English - Page 74
Network Scanning (For Windows®) Using the Scan key Scan to E-mail When you select Scan E-mailing your document. Press Menu/Set. If the LCD prompts you to enter a Pin number, enter the 4-digit Pin number for the destination PC on the control panel. Press Menu/Set. The machine will start the scanning - Brother International 7420 | Software Users Manual - English - Page 75
Network Scanning (For Windows®) Scan to Image When you select Scan to Image your document Press Menu/Set. If the LCD prompts you to enter a Pin number, enter the 4-digit Pin number for the destination PC on the control panel. Press Menu/Set. The machine will start the scanning process. 6 - - Brother International 7420 | Software Users Manual - English - Page 76
Network Scanning (For Windows®) Scan to OCR When you select Scan to OCR your document will Press Menu/Set. If the LCD prompts you to enter a Pin number, enter the 4-digit Pin number for the destination PC on the control panel. Press Menu/Set. The machine will start the scanning process. 6 - 5 - Brother International 7420 | Software Users Manual - English - Page 77
Network Scanning (For Windows®) Scan to File When you select Scan to File you can want to send to. Press Menu/Set. If the LCD prompts you to enter a Pin number, enter the 4-digit Pin number for the destination PC on the control panel. Press Menu/Set. The machine will start the scanning process - Brother International 7420 | Software Users Manual - English - Page 78
or a non-powered USB hub. The features supported by the machine will depend on the operating system you are using. The chart below shows which features are supported. Feature Printing Scanning (TWAIN) ControlCenter2.0*1 PC-FAX sending Remote Setup (not available for DCP-7020 ) Mac OS® 9.X Yes Yes - Brother International 7420 | Software Users Manual - English - Page 79
Using your machine with a Macintosh® Using the Brother printer driver with your Apple® Macintosh® (Mac OS® X) Choosing page setup options 7 1 From application software such as TextEdit, click the File menu and select Page Setup. Make sure MFC-XXXX (Where XXXX is your model name) is selected in - Brother International 7420 | Software Users Manual - English - Page 80
Specific settings You can set the Media Type, Resolution, Toner Save, and other settings. Press Copies & Pages dropdown to select settings you want to change. 7 Print settings Select the Quality and Media Type, and if you want to use Toner Save Mode. Layout Select the Pages per Sheet, Layout - Brother International 7420 | Software Users Manual - English - Page 81
your machine with a Macintosh® Using the Brother printer driver with your Apple® Macintosh® (Mac OS® 9.1 to 9.2) To select a Printer: 1 Open the Chooser from the Apple menu. 7 2 Click the Brother Laser icon. On the right side of the Chooser window, click the printer you want to print to. Close - Brother International 7420 | Software Users Manual - English - Page 82
You need to install the PS driver using the following instructions. Note ■ If you use a USB cable and your Macintosh® is "Mac OS® X", only one printer driver for a machine can be registered in Print Center. ■ If a Brother Native Driver (MFC-XXXX) is already listed in Printer list, you will need to - Brother International 7420 | Software Users Manual - English - Page 83
Using your machine with a Macintosh® 3 Open the Printer Setup Utility icon. * For Mac OS® X 10.2.X users, open the Print Center icon. 4 Click Add. 5 Select USB. 6 Select your model name, and then click Add. 7 Select Quit Printer Setup Utility from the Printer Setup Utility menu. 7 7 - 6 - Brother International 7420 | Software Users Manual - English - Page 84
to 9.2 users 1 Open the Applications (Mac OS 9) folder. Open the Utilities folder*. * The screens are based on Mac OS® 9.1. 2 Open the Desktop Printer Utility icon. 3 Select Printer (USB), and then click OK. 4 Click Change... in the PostScript™ Printer Description (PPD) file. Select Brother MFC-XXXX - Brother International 7420 | Software Users Manual - English - Page 85
Using your machine with a Macintosh® 5 Click Change... in the USB Printer Selection. Select Brother MFC-XXXX (Where XXXX is your model name), and then click OK. 6 Click Create.... 7 Enter your model name, and then click Save. 8 Select Quit from - Brother International 7420 | Software Users Manual - English - Page 86
from your Macintosh® application (not available for DCP-7020) For Mac OS® X users 7 You can send a fax directly from a Macintosh® application. 1 Create a document in a Macintosh® application. 2 To send a fax, select Print from the File menu. The Printer dialog box will appear: 3 Select Send - Brother International 7420 | Software Users Manual - English - Page 87
Using your machine with a Macintosh® 5 To address the fax, type a fax number in the Input Fax Number box, and then click Print. Note If you want to send a fax to more than one number, click Add after entering the first fax number. The destination fax numbers will be listed in the dialog box. 7 - Brother International 7420 | Software Users Manual - English - Page 88
number field. 1 Click Address Book button. 7 2 Drag a vCard from the Mac OS® X Address Book application to the Destination Fax Numbers field. When you are Numbers pull-down list, only the fax number stored in the Mac OS® X Address Book for the selected category will be used. If the fax number is - Brother International 7420 | Software Users Manual - English - Page 89
Mac OS® 9.1 to 9.2 users You can send a fax directly from a Macintosh® application. 1 Create a document in a Macintosh® application. 2 To send a fax, select Print from the File menu. 7 The Printer dialog box will appear: When Printer error message will appear: Click OK to go to the Send Fax dialog box - Brother International 7420 | Software Users Manual - English - Page 90
Using your machine with a Macintosh® Scanning from a Macintosh® The Brother machine software includes a TWAIN Scanner driver for Macintosh®. You can use this Macintosh® TWAIN Scanner driver with any applications that support the TWAIN specification. 7 Note If you want to scan from the machine on a - Brother International 7420 | Software Users Manual - English - Page 91
in the ADF. Note If your model is a flatbed type, you can also place your document on the scanner glass. 2 Adjust the following settings, if needed, in the Scanner Setup dialog box: Resolution Color Type Scanning Area Brightness Contrast 3 Click Start. When scanning has finished, the image - Brother International 7420 | Software Users Manual - English - Page 92
Macintosh® and will appear in the Scanning Area of the Scanner dialog box: 3 To scan a portion of the flatbed type, and you loaded the document on the scanner glass in step 1, please skip this step. 5 Scale), Brightness, Contrast, and Size in the Scanner Setup dialog box. 6 Click Start. This time - Brother International 7420 | Software Users Manual - English - Page 93
your machine with a Macintosh® Settings in the Scanner window Image Resolution From the Resolution pop-up menu choose the image type to Gray (Error diffusion) or True Gray. Gray (Error Diffusion)-is used for documents that have photographic images or graphics. (Error Diffusion is a method for - Brother International 7420 | Software Users Manual - English - Page 94
can scan business cards. To scan business cards, select the Business Card size (90 x 60 mm) and place the business card at the center of scanner glass. When you are scanning photographs or other images to use in a word processor or other graphics application, it is a good idea to try different - Brother International 7420 | Software Users Manual - English - Page 95
the Brightness setting to get the best image. The Brother TWAIN Scanner driver offers 100 Brightness levels (-50 to 50). The default . Note The Brightness setting is only available when Black & White or Gray (Error Diffusion) or True Gray is selected. Contrast You can only adjust the Contrast - Brother International 7420 | Software Users Manual - English - Page 96
located in Macintosh HD/Library/Printers/Brother/Utilities. If you already installed the 7 MFL-Pro Software following the network installation steps in the Quick Setup Guide then this selection should already be made. To use the machine as a Network Scanner, the machine must be configured - Brother International 7420 | Software Users Manual - English - Page 97
, see Using the Scan key (For USB or Parallel cable users) on page 2-13. Note 7 ■ Turn on Register your computer with the "Scan To" functions at the machine and enter a 4 digit PIN number. ■ You can avoid receiving unwanted documents by setting a 4-digit Pin number. Enter your Pin number in - Brother International 7420 | Software Users Manual - English - Page 98
read documents with the OCR software built into Presto!® PageManager®. 7 If you use the machine as a scanner, we recommend that you ■ Thumbnail Window: View files as thumbnails for easy identification. System requirements for Presto!® PageManager® ■ PowerPC processor ■ Mac OS® 9.1 - 9.2, Mac OS® - Brother International 7420 | Software Users Manual - English - Page 99
Using your machine with a Macintosh® Technical Support [For USA] Company name: Postal Address: Telephone: Fax: E-mail Address: URL: [For Canada] E-mail Address: [Germany] Company name: Postal Address: Telephone: Fax: E-mail Address: URL: - Brother International 7420 | Software Users Manual - English - Page 100
Shannon, Co. Clare, Ireland 0800-917171 [email protected] 7 V.I.P Not Available 166821700 532786999 [email protected] Atlantic Devices Caputxins, 58, 08700 Igualada 938040702-33 938054057 [email protected] [email protected] 7 - 23 - Brother International 7420 | Software Users Manual - English - Page 101
®. 4 Access the settings available to configure your device. (not available for DCP-7020) Note The functions that can be used in ControlCenter2.0 may vary depending upon the model. You can open the configuration window for each function by clicking the Configuration button. Also you can select - Brother International 7420 | Software Users Manual - English - Page 102
. ■ E-mail (Default: your default E-mail software) - enables you to scan a page or document the Scan key, see Using the Scan key (For USB or Parallel cable users) on page 2-13. CUSTOM SCAN - allows you to use the PC and any printer driver for enhanced copy operations. You can scan the page on - Brother International 7420 | Software Users Manual - English - Page 103
Program. (See MFC Remote Setup (Mac OS® X 10.2.4 or greater) (not available for DCP-7020) on page 7-36.) 7 ■ Quick-Dial - enables you to open the Set Quick-Dial window of the Remote Setup. (See MFC Remote Setup (Mac OS® X 10.2.4 or greater) (not available for DCP-7020) on page 7-36.) Note When - Brother International 7420 | Software Users Manual - English - Page 104
This function is also available for Scan to E-mail and Scan to OCR. The window may vary depending upon the function. OCR (Word Processing program) Scan to OCR click on the button while holding down the Ctrl key and select Software Button or Device Button. To change the word processing application, - Brother International 7420 | Software Users Manual - English - Page 105
down 7 the Ctrl key and select Software Button or Device Button. To change the of file you want the scanned images to be saved in. Windows Bitmap (*.bmp) JPEG (*.jpg) TIFF - Uncompressed (*.tif) png) PDF (*.pdf) Note Additional file format support is available by scanning to Presto!® PageManager® - Brother International 7420 | Software Users Manual - English - Page 106
while holding down the Ctrl key and select Software Button or Device Button. Select the file type by clicking the Browse button. Note For the supported file types, please refer to the File attachments window will appear. Please follow the following guide lines for the button configuration. 7 - 29 - Brother International 7420 | Software Users Manual - English - Page 107
Using your machine with a Macintosh® Scan to Image: In General tab You can enter up to a 30 character name in the Name for Custom field. This name will appear as the button name. Select the type of scan from the Scan Action field. 7 In Settings tab You can select Target Application, File Type - Brother International 7420 | Software Users Manual - English - Page 108
the button name. Select the type of scan from the Scan Action field. 7 In the Settings tab You can select Target Application, File Type, OCR Software, Resolution, Scan Type, Document Size, Brightness and Contrast settings. 7 - 31 - Brother International 7420 | Software Users Manual - English - Page 109
Using your machine with a Macintosh® Scan to E-mail: In the General tab You can enter up to a 30 character name in the Name for Custom field. This name will appear as the button name. Select the type of scan from the Scan Action field. 7 In the Settings tab You can select E-mail Application, - Brother International 7420 | Software Users Manual - English - Page 110
Using your machine with a Macintosh® Scan to File: In the General tab You can enter up to a 30 character name in the Name for Custom field. This name will appear as the button name. Select the type of scan from the Scan Action field. 7 In the Settings tab Select the file format from the File - Brother International 7420 | Software Users Manual - English - Page 111
built into the Brother printer drivers to do window will open. Note ■ You must configure each of the copy buttons before they can be used. ■ Using the Copy button, you can also send a fax using the printer driver. (See Sending a fax from your Macintosh® application (not available for DCP-7020 - Brother International 7420 | Software Users Manual - English - Page 112
(not available for DCP-7020) In this section you can configure the machine settings by clicking the button. Note 7 When the machine is connected to a network, you cannot use these functions. Remote Setup The Remote Setup button allows you to open the Remote Setup Program window with which you - Brother International 7420 | Software Users Manual - English - Page 113
® MFC Remote Setup (Mac OS® X 10.2.4 or greater) (not available for DCP-7020) The MFC Remote Setup application enables you to configure many MFC settings from a Macintosh® application. When you 7 access this application, the settings on your machine will be downloaded automatically to your - Brother International 7420 | Software Users Manual - English - Page 114
book 5-6 cover page 5-5 facsimile style 5-10 group 5-7 simple style 5-11 Print Emulation Macintosh 7-5 Windows 1-4 Macintosh® Brother driver 7-2, 7-4 reports and lists 1-4 Windows® driver settings 1-6 keys on control panel 1-3 printer driver 1-1, 1-18 PS printer driver 1-18 - Brother International 7420 | Software Users Manual - English - Page 115
Corporation (Canada) Ltd. 1 rue Hôtel de Ville, Dollard-des-Ormeaux, QC, CANADA H9B 3H6 Visit us on the World Wide Web http://www.brother.com These machines are made for use in the USA and CANADA only. We cannot recommend using them overseas because it may violate the Telecommunications
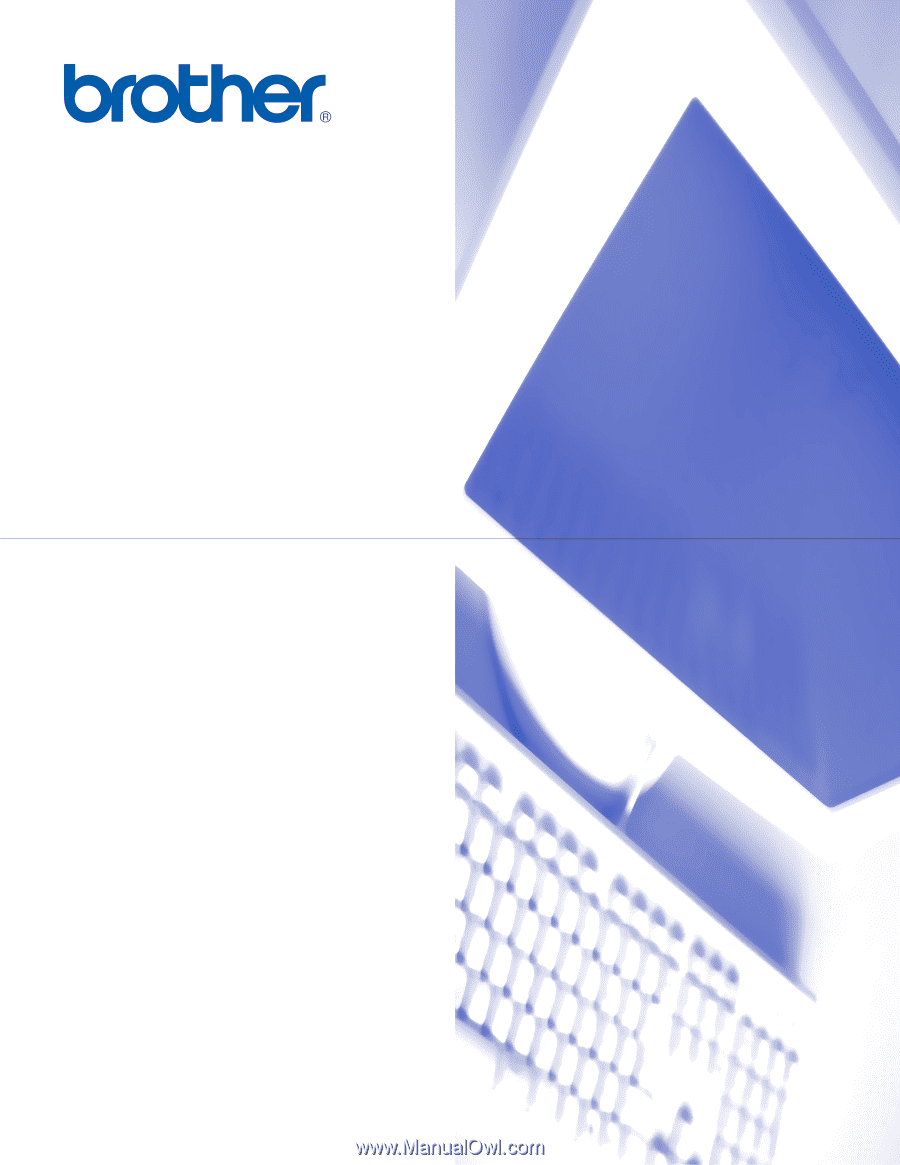
SOFTWARE
USER’S GUIDE
DCP-7020
MFC-7220
MFC-7225N
MFC-7420
MFC-7820N
Version A