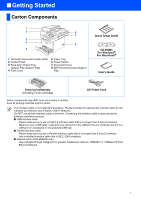Brother International DCP-8065DN Quick Setup Guide - English
Brother International DCP-8065DN Manual
 |
UPC - 012502615071
View all Brother International DCP-8065DN manuals
Add to My Manuals
Save this manual to your list of manuals |
Brother International DCP-8065DN manual content summary:
- Brother International DCP-8065DN | Quick Setup Guide - English - Page 1
Setting Up the machine DCP-8060 DCP-8065DN Windows® USB Windows® Parallel Windows NT® 4.0 Parallel Installing the Drivers & Software Quick Setup Guide Before you can use the machine, you must set up the hardware and install the software. Please read this "Quick Setup Guide" for the correct - Brother International DCP-8065DN | Quick Setup Guide - English - Page 2
Setup Improper Setup icons alert you to devices and operations that are not compatible with the machine. Note Notes tell you how you should respond to a situation that may arise or give tips about how the current operation works with other features. User's Guide Indicates reference to the User - Brother International DCP-8065DN | Quick Setup Guide - English - Page 3
Tray Support Flap (Support Flap) 4. Front Cover 5. Paper Tray 6. Power Switch 7. Document Cover 8. ADF Document Output Support Flap Quick Setup Guide CD-ROMs For Windows® For Macintosh® User's Guide Drum Unit Assembly (including Toner Cartridge done during the software installation process. ■ USB - Brother International DCP-8065DN | Quick Setup Guide - English - Page 4
/Exit key 8 Scan key 3 Menu keys 6 Start key 9 Print keys For the details of the control panel, see "Control panel overview" in Chapter 1 of the User's Guide. When you move the machine, grasp the side handholds that are under the scanner. Do NOT carry the machine by holding it at the bottom. 2 - Brother International DCP-8065DN | Quick Setup Guide - English - Page 5
Up the machine 1. Install the Drum Unit and Toner Cartridge Assembly 4 2. Load Paper in the Paper Tray 5 3. Release the Scanner Lock 6 4. Install the Power Cord 6 5. Selecting Your Language (Canada only 7 6. Setting the LCD Contrast 7 Step 2 Installing the Drivers & Software Supplied CD-ROM - Brother International DCP-8065DN | Quick Setup Guide - English - Page 6
Step 1 Setting Up the machine 1 Install the Drum Unit and Toner Cartridge Assembly Do NOT connect the interface cable. Connection the interface cable is done during the software installation process. 2 Unpack the drum unit and toner cartridge assembly. 1 Open the front cover by pressing the - Brother International DCP-8065DN | Quick Setup Guide - English - Page 7
(2) to the lock position. (1) (2) 5 Put the paper tray firmly back into the machine and unfold the support flap (1) before you use the machine. (1) For details on supported paper specifications, see "Acceptable paper and other media" in Chapter 2 of the User's Guide. 5 Network Administrators - Brother International DCP-8065DN | Quick Setup Guide - English - Page 8
Step 1 Setting Up the machine 3 Release the Scanner Lock 1 Push the lever (1) in the direction shown to unlock the scanner. (The gray scanner lock lever is located at the back left side, under the document cover (2).) w (2) 4 Install the Power Cord Do not connect the Parallel or USB cable yet. 1 - Brother International DCP-8065DN | Quick Setup Guide - English - Page 9
Setting Up the machine Windows® USB 5 Selecting Your Language (Canada only) 1 Press Menu. 2 Press 1. Press Stop/Exit. Go to the next page to install the drivers & software Windows® Parallel Windows NT® 4.0 Parallel Windows® Network Macintosh® USB Macintosh® Network Network Administrators - Brother International DCP-8065DN | Quick Setup Guide - English - Page 10
errors while installing the MFL-Pro Suite, you can use this function to automatically repair and re-install the software. MFL-Pro Suite includes Printer Driver, Scanner Driver, ScanSoft® PaperPort® SE with OCR, Brother ControlCenter2 and True Type® fonts. PaperPort ® SE is a document management - Brother International DCP-8065DN | Quick Setup Guide - English - Page 11
the machine Windows® USB Windows® Parallel Windows NT® 4.0 Parallel Step 2 Installing the Drivers & Software Follow the instructions on this page for your operating system and interface cable. For the latest drivers and to find the best solution for your problem or question, access the Brother - Brother International DCP-8065DN | Quick Setup Guide - English - Page 12
. If this window does not appear, use Windows® Explorer to run the setup.exe program from the root folder of the Brother CD-ROM. (DCP-8060) (DCP-8065DN) If you want to install the PS driver (Brother's BR-Script Driver), choose Custom Install and then follow the on-screen instructions. When the - Brother International DCP-8065DN | Quick Setup Guide - English - Page 13
follow the on-screen instructions. Installing the Drivers & Software A Click Finish to restart your computer. (After restarting the computer, for Windows® 2000 Professional/XP/ XP Professional x64 Edition, you must be logged on with Administrator rights.) DO NOT connect the machine to a USB port - Brother International DCP-8065DN | Quick Setup Guide - English - Page 14
. If this window does not appear, use Windows® Explorer to run the setup.exe program from the root folder of the Brother CD-ROM. (DCP-8060) (DCP-8065DN) If you want to install the PS driver (Brother's BR-Script Driver), choose Custom Install and then follow the on-screen instructions. When the - Brother International DCP-8065DN | Quick Setup Guide - English - Page 15
Setting Up the machine Windows® Parallel Installing the Drivers & Software 8 When this screen appears, connect the parallel interface cable to your PC, and then connect it to the machine. (For Windows® XP) 0 For Windows® 98/98SE/Me/2000 Professional users, click Next. (For Windows® 98/98SE/Me/ - Brother International DCP-8065DN | Quick Setup Guide - English - Page 16
window will be shown. If the Installation Diagnostics shows a failure, please follow the on-screen instruction or read on-line help and FAQs in Start/All Programs (Programs)/Brother/ MFL-Pro Suite DCP-XXXX (where XXXX is your model name). The MFL-Pro Suite (including printer driver and scanner - Brother International DCP-8065DN | Quick Setup Guide - English - Page 17
, click Yes. Brother recommends that you connect the machine directly to your computer. 4 Plug in the power cord and turn on the machine. The installation of PaperPort® SE will automatically start and is followed by the installation of MFL-Pro Suite. Installing the Drivers & Software Windows NT - Brother International DCP-8065DN | Quick Setup Guide - English - Page 18
), and then click Next. The installation continues. (DCP-8060) (DCP-8065DN) If you want to install the PS driver (Brother's BR-Script Driver), choose Custom Install and then follow the on-screen instructions. When the Select Components screen appears, check PS Printer Driver, and then continue - Brother International DCP-8065DN | Quick Setup Guide - English - Page 19
the machine. If this window does not appear, use Windows® Explorer to run the setup.exe program from the root folder of the Brother CD-ROM. 7 After reading and accepting the ScanSoft® PaperPort® SE License Agreement, click Yes. Windows NT® 4.0 Parallel Installing the Drivers & Software Windows - Brother International DCP-8065DN | Quick Setup Guide - English - Page 20
Step 2 Installing the Drivers & Software For Network Interface Cable Users (DCP-8065DN only) (For Windows® 98/98SE/Me/NT/2000 Professional/XP/XP Professional x64 Edition) 9 Choose Network Connection and then click Next. B If the machine is not yet configured for use on your network, the following - Brother International DCP-8065DN | Quick Setup Guide - English - Page 21
and then click OK. . ■ For network installations, the Repair MFL-Pro Suite selection from the main menu is not supported. ■ Network Scanning is not supported in Windows NT® 4.0. ■ For configuration of advanced network functions such as Scan to FTP, see the Software and Network User's Guides located - Brother International DCP-8065DN | Quick Setup Guide - English - Page 22
to your Macintosh®, and then connect it to the machine. 2 Turn on your Macintosh®. 3 Insert the supplied CD-ROM for Macintosh® into your CD-ROM drive. 4 Double-click the Start Here OS 9.1-9.2 icon to install the printer and scanner drivers. If the language screen appears, choose your language. DO - Brother International DCP-8065DN | Quick Setup Guide - English - Page 23
Setting Up the machine Installing the Drivers & Software 0 Click the Brother Laser icon. On the right side of the Chooser, choose the machine to which you want to print. Close the Chooser. The printer and scanner drivers have been installed. The ControlCenter2 is not supported in Mac OS® 9.x. A To - Brother International DCP-8065DN | Quick Setup Guide - English - Page 24
interface cable. 5 Click MFL-Pro Suite to install. 6 Follow the on-screen instructions, and restart your Macintosh®. 7 After the DeviceSelector window appears, connect the USB interface cable to your Macintosh® and then to the machine. 2 Turn on your Macintosh®. 3 Insert the supplied CD-ROM for - Brother International DCP-8065DN | Quick Setup Guide - English - Page 25
Up the machine Installing the Drivers & Software A Double-click the Utilities folder. DO NOT connect the machine to a USB port on a keyboard or a nonpowered USB hub. 8 Plug in the power cord and turn on the machine. B Double-click the Print Setup Utility icon. 9 Choose USB and then click OK - Brother International DCP-8065DN | Quick Setup Guide - English - Page 26
photos and documents using Presto!® PageManager®. Presto!® PageManager® has been installed and the installation is now complete. F Click Printer Setup Utility, then Quit Printer Setup Utility. The MFL-Pro Suite printer driver, scanner driver and Brother ControlCenter2 have been installed. 24 - Brother International DCP-8065DN | Quick Setup Guide - English - Page 27
Double-click the Start Here OS 9.1-9.2 icon to install the printer driver. If the language screen appears, choose your language. 8 Plug in the power cord and turn on the machine. 5 Click MFL-Pro Suite to install. 9 From the Apple® menu click Chooser. Installing the Drivers & Software Macintosh - Brother International DCP-8065DN | Quick Setup Guide - English - Page 28
& Software For Network Interface Cable Users (DCP-8065DN only) 0 Click the Brother Laser (IP) icon, and then choose BRN_XXXXXX. Close the Chooser. XXXXXX are the last six digits of the Ethernet address. The Printer driver has been installed. The ControlCenter2 and Network Scanning are not supported - Brother International DCP-8065DN | Quick Setup Guide - English - Page 29
window appears, connect the network interface cable to the machine, and then connect it to a free port on your hub. Installing the Drivers & Software 2 Turn on your Macintosh®. 3 Insert the supplied CD-ROM for Macintosh® into your CD-ROM drive. 4 Double-click the Start Here OSX icon to install - Brother International DCP-8065DN | Quick Setup Guide - English - Page 30
Step 2 Installing the Drivers & Software For Network Interface Cable Users (DCP-8065DN only) 9 Choose Network and then click OK. B Choose your model name, and then click OK. Click OK again to close the DeviceSelector. 0 If you want to use the Scan key on the machine, you must check Register your - Brother International DCP-8065DN | Quick Setup Guide - English - Page 31
H Choose your model name and then click Add. For Mac OS® X 10.3 users: The MFL-Pro Suite printer driver, scanner driver and ControlCenter2 have been installed. For configuration of advanced network functions such as Scan to FTP, see the Software and Network User's Guide located on the CD-ROM. J To - Brother International DCP-8065DN | Quick Setup Guide - English - Page 32
and BRAdmin Light, go to http://solutions.brother.com Installing the BRAdmin Professional configuration 1 Put the supplied CD-ROM into your CD-ROM drive. The opening screen will appear automatically. Follow the on-screen instructions. 2 Click the Install Optional Applications icon on the main menu - Brother International DCP-8065DN | Quick Setup Guide - English - Page 33
Gateway, and then click the OK button. 5 The address information will be saved to the machine. For more information on network administration, please see the Network User's Guide in the programs menu or go to http://solutions.brother.com Windows® Parallel Windows NT® 4.0 Parallel Windows® Network - Brother International DCP-8065DN | Quick Setup Guide - English - Page 34
supports some of the features of the Windows BRAdmin Professional software. For example, using the BRAdmin Light software, you can change some network settings on Brother's network ready printers and multifunction devices. The BRAdmin Light software will be installed automatically when you install - Brother International DCP-8065DN | Quick Setup Guide - English - Page 35
comes to replace consumables, an error message will be indicated on the LCD. For more information about the consumables for your machine, visit http://solutions.brother.com or contact your local Brother re-seller. Drum Unit Toner Cartridge DR-520 TN-550 / TN-580 Windows® Parallel Windows NT - Brother International DCP-8065DN | Quick Setup Guide - English - Page 36
in this manual has a Software License Agreement specific to its proprietary programs. All other brand and product names mentioned in this manual are registered trademarks of their respective companies. Compilation and Publication Under the supervision of Brother Industries Ltd., this manual has been - Brother International DCP-8065DN | Quick Setup Guide - English - Page 37
US/CAN

Before you can use the machine, you must set up the hardware and install the software.
Please read this “Quick Setup Guide” for the correct setup procedure and installation
instructions.
Keep this “Quick Setup Guide”, User’s Guide and supplied CD-ROM in a convenient place for
quick and easy reference at all times.
Step 1
Setting Up the machine
Step 2
Installing the Drivers & Software
Setup is Complete!
Installing the Drivers & Software
Setting Up
the machine
Windows
®
USB
Windows
®
Parallel
Windows
NT
®
4.0
Parallel
Macintosh
®
USB
Macintosh
®
Network
Windows
®
Network
Network
Administrators
DCP-8060
DCP-8065DN
Quick Setup Guide
Version A