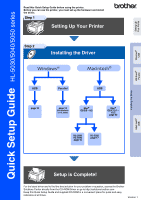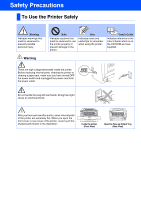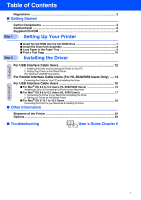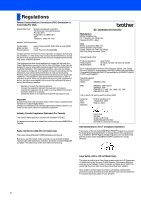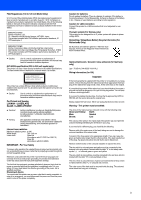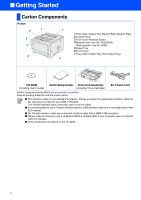Brother International HL-5040 Quick Setup Guide - English
Brother International HL-5040 Manual
 |
View all Brother International HL-5040 manuals
Add to My Manuals
Save this manual to your list of manuals |
Brother International HL-5040 manual content summary:
- Brother International HL-5040 | Quick Setup Guide - English - Page 1
Setting Up Your Printer Windows® USB Windows® Parallel Quick Setup Guide HL-5030/5040/5050 series Read this Quick Setup Guide before using the printer. Before you can use the printer, you must set up the hardware and install the driver. Step 1 Setting Up Your Printer Step 2 Installing the - Brother International HL-5040 | Quick Setup Guide - English - Page 2
. Warning Note Indicates cautions that must be observed to use the printer properly or prevent damage to the printer. Hint Indicates notes and useful tips to remember when using the printer. User's Guide Indicates reference to the User's Guide which is on the CD-ROM we have supplied. There are - Brother International HL-5040 | Quick Setup Guide - English - Page 3
USB Interface Cable Users 12 1. Installing the Driver and Connecting the Printer to Your PC 2. Setting Your Printer as the Default Printer (For Windows® 2000/XP Users Only) For Parallel Interface Cable Users (For HL-5040/5050 Users Only) ..... 14 Connecting the Printer to Your PC and Installing the - Brother International HL-5040 | Quick Setup Guide - English - Page 4
Brother International Corporation 100 Somerset Corporate Boulevard P.O. Box 6911 Bridgewater, NJ 08807-0911 USA Telephone: (908) 704-1700 declares, that the products Product name: Model number: Product options: Laser Printer HL-5030, 5040, 5050 and HL-5070N HL-50 Lower Tray Unit LT instructions, - Brother International HL-5040 | Quick Setup Guide - English - Page 5
performance of procedures other than those specified in this manual may result in hazardous radiation exposure. IEC 60825 specification (220 to 240 volt model only) This printer is a Class 1 laser product as defined in IEC 60825 specifications. The label shown below is attached in countries where - Brother International HL-5040 | Quick Setup Guide - English - Page 6
Flap (Support Flap) 2 Control Panel 3 Front Cover Release Button 4 Manual Feed Tray (HL-5030/5040) Multi-purpose Tray (HL-5050) 5 Paper Tray 6 Front Cover 7 Face-down Output Tray (Top Output Tray) CD-ROM (including User's Guide) Quick Setup Guide Drum Unit Assembly (including Toner Cartridge) AC - Brother International HL-5040 | Quick Setup Guide - English - Page 7
Data Remaining Green Yellow Yellow Printer LED Toner Drum Paper Status Toner Low Yellow *1 Green Toner Empty No Paper/ Drum End Paper Jam Cover Open Yellow Yellow*1 Yellow*2 Red Green Red Red Service Error Yellow Yellow Yellow Red User's Guide Chapter 5 Chapter 5 Chapter 5 Chapter - Brother International HL-5040 | Quick Setup Guide - English - Page 8
Center The Brother Solutions Center (http://solutions.brother.com) is a one-stop resource for all your printer needs. Download the latest drivers and utilities for your printers, read the FAQs and troubleshooting tips, or learn about printer solutions. 6 Maintenance Tutorial Instructional movie for - Brother International HL-5040 | Quick Setup Guide - English - Page 9
Printer Windows® USB Windows® Parallel Step 1 Setting Up Your Printer 1 Insert the CD-ROM into the CD-ROM Drive For Windows® Users For Macintosh® Users Do NOT connect the interface cable. Connecting the interface cable is done when installing the driver the on-screen instructions. Mac® OS - Brother International HL-5040 | Quick Setup Guide - English - Page 10
Step 1 Setting Up Your Printer 2 Install the Drum Unit Assembly Do NOT connect the interface cable. Connecting the interface cable is done when installing the driver. 3 Rock it from side to side several times to distribute the toner evenly inside the assembly. 1 Open the front cover by pressing - Brother International HL-5040 | Quick Setup Guide - English - Page 11
the maximum paper mark. Paper guide release lever Up to here. For Legal size paper, press the universal guide release button and pull out the rear of the paper tray. Universal guide release button 5 Put the paper tray firmly back in the printer. Installing the Driver Macintosh® USB Go to the - Brother International HL-5040 | Quick Setup Guide - English - Page 12
connect the interface cable. Connecting the interface cable is done when installing the driver. 3 After the printer has finished warming up, the Status LED stops blinking and stays green. Extend the Support flap. 1 Make sure that the printer power switch is off. Connect the AC power cord to the - Brother International HL-5040 | Quick Setup Guide - English - Page 13
Up Your Printer Windows® USB Windows® Parallel Step 2 Installing the Driver Follow the instructions on this page for your operating system and interface cable. The screens for Windows® in this Quick Setup Guide are based on Windows® XP. The screens for Mac® OS X in this Quick Setup Guide are - Brother International HL-5040 | Quick Setup Guide - English - Page 14
to the printer, and then begin installing the driver. If you have already connected the cable, remove it. 4 Click the Install button. 2 Click Connect the interface cable & Install the driver/utility from the Initial Setup menu. 5 Click the Next button. Follow the on-screen instructions. 12 - Brother International HL-5040 | Quick Setup Guide - English - Page 15
your PC, and then connect it to the printer. Click the Next button. 2. Setting Your Printer as the Default Printer (For Windows® 2000/XP Users Only) 1 Click Start and then Printers and Faxes. Windows® USB Installing the Driver 2 Select the Brother HL-5000 series icon. 7 Click the Finish button - Brother International HL-5040 | Quick Setup Guide - English - Page 16
For Parallel Interface Cable Users (For HL-5040/5050 Users Only) Connecting the Printer to Your PC and Installing the Driver 1 Click Connect the interface cable & Install the driver/utility from the Initial Setup menu. 5 Turn on the printer power switch. 2 Select the Parallel interface. 3 Turn - Brother International HL-5040 | Quick Setup Guide - English - Page 17
Setting Up Your Printer Windows® Parallel Installing the Driver 7 Click the Install button. 8 Click the Next button. Follow the on-screen instructions. 9 Click the Finish button. The Setup is now complete. 15 - Brother International HL-5040 | Quick Setup Guide - English - Page 18
keyboard USB Port or a non-powered USB Hub. 2 Follow the on-screen instructions, and restart your Macintosh. 5 Open the Chooser from the Apple menu. 3 Make sure the printer power switch is on. 6 Click the Brother Laser and select HL-5000 series. Close the Chooser. The setup is now complete. 16 - Brother International HL-5040 | Quick Setup Guide - English - Page 19
For USB Interface Cable Users For Mac® OS 8.6 to 9.2 Users (HL-5050 Users) 1. Connecting the Printer to your Macintosh & Installing the Driver 1 Make sure the printer power switch is on. 5 Open the Macintosh HD icon. 2 Connect the USB interface cable to your Macintosh, and then connect it - Brother International HL-5040 | Quick Setup Guide - English - Page 20
the Driver For USB Interface Cable Users For Mac® OS 8.6 to 9.2 Users (HL-5050 Users) 8 Select Printer (USB), and then click the OK button. A Click the Create... button. 9 Click the Change... button in the PostScriptTM Printer Description (PPD) file. Select Brother HL-5050 series, and - Brother International HL-5040 | Quick Setup Guide - English - Page 21
Setting Up Your Printer Installing the Driver 2. Setting your Printer as the Default Printer 1 Click the HL-5050 series icon on the Desktop. 2 Select Set Default Printer from the Printing menu. The setup is now complete. 19 Macintosh® USB - Brother International HL-5040 | Quick Setup Guide - English - Page 22
OS X 10.1 to 10.2 Users Connecting the Printer to your Macintosh & Installing the Driver 1 Click Connect the interface cable & Install the driver/utility from the Initial Setup menu. 5 Select Applications from the Go menu. 2 Make sure the printer power switch is on. 6 Open the Utilities folder - Brother International HL-5040 | Quick Setup Guide - English - Page 23
Installing the Driver 8 Click the Add Printer... button. 9 Select USB. 0 Select HL-5000 series, and then click the Add button. A Select Quit Printer Center from the Printer Center menu. The setup is now complete. 21 Macintosh® USB - Brother International HL-5040 | Quick Setup Guide - English - Page 24
. It is strongly recommended that you save and use the original packaging. The Printer should also be adequately insured with the carrier. When shipping the Printer, the DRUM UNIT assembly and TONER CARTRIDGE must be removed from the Printer and placed in the foil bag. Failure to remove the unit and - Brother International HL-5040 | Quick Setup Guide - English - Page 25
Windows® USB Options The printer has the following optional accessories. You can expand the capabilities of the printer by adding these items. User's Guide Chapter 4. Lower Tray Unit (For HL-5040/5050 only) LT-5000 External Print Server (For HL-5040/5050 only) NC-2010p/NC-2100p DIMM Memory - Brother International HL-5040 | Quick Setup Guide - English - Page 26
©2003 Brother Industries, Ltd.

Quick Setup Guide
HL-5030/5040/5050 series
Read this Quick Setup Guide before using the printer.
Before you can use the printer, you must set up the hardware and install
the driver.
For the latest driver and to find the best solution for your problem or question, access the Brother
Solutions Center directly from the CD-ROM/Driver or go to http://solutions.brother.com
Keep this Quick Setup Guide and supplied CD-ROM in a convenient place for quick and easy
reference at all times.
Setup is Complete!
Step 1
Setting Up Your Printer
Step 2
Installing the Driver
USB
Parallel
page 12
page 14
(Not available
on HL-5030)
Mac
®
OS X 10.1 –
10.2
page 20
Mac
®
OS 8.6 – 9.2
USB
HL-5050
page 17
HL-5030
HL-5040
page 16
Setting Up
Your Printer
Windows
®
USB
Windows
®
Parallel
Macintosh
®
USB
Installing the Driver
Version
1