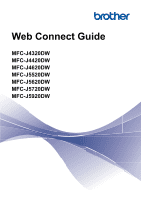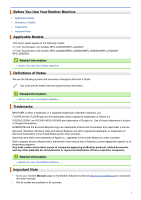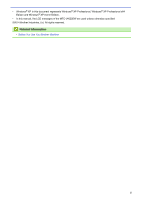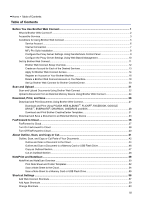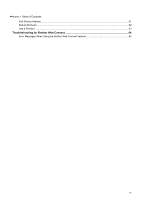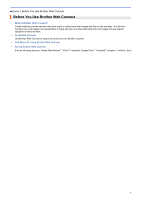Brother International MFC-J5620DW Web Connect Guide
Brother International MFC-J5620DW Manual
 |
View all Brother International MFC-J5620DW manuals
Add to My Manuals
Save this manual to your list of manuals |
Brother International MFC-J5620DW manual content summary:
- Brother International MFC-J5620DW | Web Connect Guide - Page 1
Web Connect Guide MFC-J4320DW MFC-J4420DW MFC-J4620DW MFC-J5520DW MFC-J5620DW MFC-J5720DW MFC-J5920DW - Brother International MFC-J5620DW | Web Connect Guide - Page 2
Applicable Models This User's Guide applies to the following models: 2.7 inch Touchscreen LCD models: MFC-J4320DW/MFC-J4420DW 3.7 inch Touchscreen LCD models: MFC-J4620DW/MFC-J5520DW/MFC-J5620DW/MFC-J5720DW/ MFC-J5920DW Related Information • Before You Use Your Brother Machine Definitions of Notes - Brother International MFC-J5620DW | Web Connect Guide - Page 3
document represents Windows® XP Professional, Windows® XP Professional x64 Edition and Windows® XP Home Edition. • In this manual, the LCD messages of the MFC-J4620DW are used unless otherwise specified. ©2014 Brother Industries, Ltd. All rights reserved. Related Information • Before You Use Your - Brother International MFC-J5620DW | Web Connect Guide - Page 4
, ONEDRIVE and BOX 28 Download and Print Brother CreativeCenter Templates 31 Download and Save a Document to an External Memory Device 33 FaxForward to Cloud ...36 FaxForward to Cloud...37 Turn On FaxForward to Cloud...38 Turn Off FaxForward to Cloud...40 About Outline, Scan, and Copy or Cut 41 - Brother International MFC-J5620DW | Web Connect Guide - Page 5
Home > Table of Contents Edit Shortcut Names ...61 Delete Shortcuts...62 Use a Shortcut ...63 Troubleshooting for Brother Web Connect 64 Error Messages When Using the Brother Web Connect Feature 65 iv - Brother International MFC-J5620DW | Web Connect Guide - Page 6
Brother machine can scan images and upload them to these services, and also download and print images that are already uploaded to these services. • Accessible Services Use Brother Web Connect to access services from your Brother machine: • Conditions for Using Brother Web Connect • Set Up Brother - Brother International MFC-J5620DW | Web Connect Guide - Page 7
upload and view images and files on the websites. Your Brother machine can scan images and upload them to these services, and also download and print images that are already uploaded to these services. Printing Scanning 1. Photos, images, documents and other files Related Information • Before You - Brother International MFC-J5620DW | Web Connect Guide - Page 8
.com/creativecenter For more information about any of these services, refer to the respective service's website. The following table describes which file types can be used with each Brother Web Connect feature: Accessible Services Download and print images or save them to media Picasa Web Albums - Brother International MFC-J5620DW | Web Connect Guide - Page 9
media FaxForward to the online services (available only for certain countries) JPEG JPEG JPEG Google Drive™ Evernote® Dropbox OneDrive Box JPEG/PDF/DOCX/XLSX/ PPTX JPEG PDF/JPEG /TIFF Brother CreativeCenter - (For Hong Kong, Taiwan and Korea) Brother Web Connect supports only file names written - Brother International MFC-J5620DW | Web Connect Guide - Page 10
Home > Before You Use Brother Web Connect > Conditions for Using Brother Web Connect Conditions for Using Brother Web Connect • Service Account • Internet Connection • MFL-Pro Suite Installation • Configure the Proxy Server Settings Using the Machine's Control Panel • Configure the Proxy Server - Brother International MFC-J5620DW | Web Connect Guide - Page 11
Home > Before You Use Brother Web Connect > Conditions for Using Brother Web Connect > Service Account Service Account To use Brother Web Connect, you must have an account with the desired service. If you do not already have an account, use a computer to access the service's website and create an - Brother International MFC-J5620DW | Web Connect Guide - Page 12
Web Connect > Internet Connection Internet Connection To use Brother Web Connect, your Brother machine must be connected to a network that has access to the Internet, through without a direct Internet connection, and the Internet. Related Information • Conditions for Using Brother Web Connect 7 - Brother International MFC-J5620DW | Web Connect Guide - Page 13
For Windows®: To install Brother MFL-Pro Suite and configure the machine to be able to print over your wired or wireless network, see the Quick Setup Guide. For Macintosh: To install Brother Software, go to the Brother Solutions Center at http://support.brother.com. Related Information • Conditions - Brother International MFC-J5620DW | Web Connect Guide - Page 14
Home > Before You Use Brother Web Connect > Conditions for Using Brother Web Connect > Configure the Proxy Server • Port number • User Name • Password >> MFC-J4320DW/MFC-J4420DW >> MFC-J4620DW/MFC-J5520DW/MFC-J5620DW/MFC-J5720DW/MFC-J5920DW MFC-J4320DW/MFC-J4420DW 1. Press (Settings) > All Settings - Brother International MFC-J5620DW | Web Connect Guide - Page 15
Home > Before You Use Brother Web Connect > Conditions for Using Brother Web Connect > Configure the Proxy address" is the machine's IP address). For example: http://192.168.1.2 3. No password is required by default. Type a password if you have set one, and then click . 4. Click the Network tab. 5. - Brother International MFC-J5620DW | Web Connect Guide - Page 16
, Google Drive™, Evernote®, Dropbox, OneDrive, Box) • Brother Web Connect Setup Overview • Create an Account for Each of the Desired Services • Apply for Brother Web Connect Access • Register an Account on Your Brother Machine You must enter your Brother Web Connect account information and configure - Brother International MFC-J5620DW | Web Connect Guide - Page 17
If you already have an account, there is no need to create an additional account.) User registration Obtain account Web service Step 2: Apply for Brother Web Connect access. Start Brother Web Connect access using a computer and obtain a temporary ID. Enter account information Obtain temporary ID - Brother International MFC-J5620DW | Web Connect Guide - Page 18
an account. After creating an account, log on and use the account once with a computer before using the Brother Web Connect feature. Otherwise, you may not be able to access the service using Brother Web Connect. If you already have an account, there is no need to create an additional account. After - Brother International MFC-J5620DW | Web Connect Guide - Page 19
the page directly: Type http://bwc.brother.com into your web browser's address bar. The web browser will access the application page. 2. Select the service you want to use. The actual screen may differ from the screen shown above. 3. Follow the on-screen instructions and apply for access. When - Brother International MFC-J5620DW | Web Connect Guide - Page 20
will need it to register accounts to the machine. The temporary ID is valid for 24 hours. 5. Close the web browser. Now that you have a Brother Web Connect access ID, you must register this ID on your machine, and then use your machine to access the desired web - Brother International MFC-J5620DW | Web Connect Guide - Page 21
Brother Web Connect access to register an account on your machine. • Before you register an account, confirm that the correct date and time are set on the machine's control panel. • You can register up to 10 accounts on your machine. >> MFC-J4320DW/MFC-J4420DW >> MFC-J4620DW/MFC-J5520DW/MFC-J5620DW - Brother International MFC-J5620DW | Web Connect Guide - Page 22
MFC-J4620DW/MFC-J5520DW/MFC-J5620DW/MFC-J5720DW/MFC future. 4. Press Yes or No. Occasionally, updates or announcements about Brother Web Connect's features will be displayed on the the service with which you want to register. Press the service name. 6. If information regarding Brother Web Connect - Brother International MFC-J5620DW | Web Connect Guide - Page 23
Brother Web Connect > Set Up Brother Web Connect > Delete a Brother Web Connect Account on Your Machine Delete a Brother Web Connect Account on Your Machine >> MFC-J4320DW/MFC-J4420DW >> MFC-J4620DW/MFC-J5520DW/MFC-J5620DW/MFC-J5720DW/MFC-J5920DW MFC-J4320DW/MFC updates or announcements about Brother - Brother International MFC-J5620DW | Web Connect Guide - Page 24
11. Press . Related Information • Set Up Brother Web Connect 19 - Brother International MFC-J5620DW | Web Connect Guide - Page 25
Home > Before You Use Brother Web Connect > Set Up Brother Web Connect > Set Up Brother Web Connect for Brother CreativeCenter Set Up Brother Web Connect for Brother CreativeCenter Brother Web Connect is set up to work with Brother CreativeCenter automatically. No configuration is needed to create - Brother International MFC-J5620DW | Web Connect Guide - Page 26
Home > Scan and Upload Scan and Upload • Scan and Upload Documents Using Brother Web Connect Upload your scanned photos and documents directly to a web service without using a computer. • Upload a Document from an External Memory Device Using Brother Web Connect Documents saved on media such as a - Brother International MFC-J5620DW | Web Connect Guide - Page 27
to the respective service's website. If you are a restricted Web Connect user due to the Secure Function Lock feature (available for certain models), you cannot upload the scanned data. >> MFC-J4320DW/MFC-J4420DW >> MFC-J4620DW/MFC-J5520DW/MFC-J5620DW/MFC-J5720DW/MFC-J5920DW MFC-J4320DW/MFC-J4420DW - Brother International MFC-J5620DW | Web Connect Guide - Page 28
MFC-J4620DW/MFC-J5520DW/MFC-J5620DW/MFC-J5720DW/MFC-J5920DW 1. Load your document. 2. Swipe left or right, or press d or c to display the More1 screen. 3. Press Web. • You can also press Scan > to Web. • If information regarding the Internet connection is displayed on the machine's LCD, read the - Brother International MFC-J5620DW | Web Connect Guide - Page 29
cannot upload the scanned data. (For Hong Kong, Taiwan and Korea) Brother Web Connect supports only file names written in English. Files named in the local language will not be uploaded. >> MFC-J4320DW/MFC-J4420DW >> MFC-J4620DW/MFC-J5520DW/MFC-J5620DW/MFC-J5720DW/MFC-J5920DW MFC-J4320DW/MFC-J4420DW - Brother International MFC-J5620DW | Web Connect Guide - Page 30
, updates or announcements about Brother Web Connect's features will be displayed on the LCD. Read the information, and then press OK. 4. Swipe left or right, or press d or c to display the service that hosts the account to which you want to upload. Press the service Scan and Upload 25 - Brother International MFC-J5620DW | Web Connect Guide - Page 31
Home > Download, Print, and Save Download, Print, and Save • Download and Print Documents Using Brother Web Connect • Download and Save a Document to an External Memory Device JPEG, PDF and Microsoft® Office files can be downloaded from a service and saved directly on media connected to the machine. - Brother International MFC-J5620DW | Web Connect Guide - Page 32
printed, as long as you have viewing privileges for those documents. Certain services allow guest users to view documents that are public. When accessing a service feature applies to the print job using Web Connect. (For Hong Kong, Taiwan and Korea) Brother Web Connect supports only file names - Brother International MFC-J5620DW | Web Connect Guide - Page 33
-J4620DW/MFC-J5520DW/MFC-J5620DW/MFC-J5720DW/MFC-J5920DW MFC-J4320DW/MFC-J4420DW 1. Press d or c to display Web. Press Web. • If information regarding the Internet connection is displayed on the machine's LCD, read the information and press OK. • Occasionally, updates or announcements about Brother - Brother International MFC-J5620DW | Web Connect Guide - Page 34
/MFC-J5620DW/MFC-J5720DW/MFC-J5920DW 1. Swipe left or right, or press d or c to display the More1 screen. 2. Press Web. • If information regarding the Internet connection is displayed on the machine's LCD, read the information and press OK. • Occasionally, updates or announcements about Brother - Brother International MFC-J5620DW | Web Connect Guide - Page 35
edges of the paper. 2-sided Select to copy on both sides of the paper. (for PDF or Microsoft® Office files only) 10. Press OK to print. The machine starts downloading and printing the documents. Related Information • Download and Print Documents Using Brother Web Connect 30 - Brother International MFC-J5620DW | Web Connect Guide - Page 36
Connect > Download and Print Brother CreativeCenter Templates Download and Print Brother CreativeCenter Templates Brother CreativeCenter is not available in all countries. >> MFC-J4320DW/MFC-J4420DW >> MFC-J4620DW/MFC-J5520DW/MFC-J5620DW/MFC-J5720DW/MFC-J5920DW MFC-J4320DW/MFC-J4420DW 1. Press d or - Brother International MFC-J5620DW | Web Connect Guide - Page 37
displayed on the machine's LCD, read it, and then press OK. • Occasionally, updates or announcements about Brother Web Connect's features will be displayed on the LCD. Read the information, and then press OK. 3. Press Print "CreativeCenter" Templates. 4. Swipe up or down, or press a or b to display - Brother International MFC-J5620DW | Web Connect Guide - Page 38
albums or documents. >> MFC-J4320DW/MFC-J4420DW >> MFC-J4620DW/MFC-J5520DW/MFC-J5620DW/MFC-J5720DW/MFC-J5920DW MFC-J4320DW/MFC-J4420DW 1. Open the LCD, read the information and press OK. • Occasionally, updates or announcements about Brother Web Connect's features will be displayed on the LCD. Read - Brother International MFC-J5620DW | Web Connect Guide - Page 39
BROTHER" folder, which will be created automatically at the root level of the external memory device you are using. MFC-J4620DW/MFC-J5520DW/MFC-J5620DW/MFC-J5720DW/MFC Occasionally, updates or announcements about Brother Web Connect Media. • If you accessed the service as a guest user, enter or - Brother International MFC-J5620DW | Web Connect Guide - Page 40
Related Information • Download, Print, and Save 35 - Brother International MFC-J5620DW | Web Connect Guide - Page 41
to Cloud FaxForward to Cloud • FaxForward to Cloud • Turn On FaxForward to Cloud Turn on the FaxForward to Cloud feature to automatically forward your incoming faxes to the online service account of your choice. • Turn Off FaxForward to Cloud Turn off the FaxForward to Cloud feature if you do not - Brother International MFC-J5620DW | Web Connect Guide - Page 42
Home > FaxForward to Cloud > FaxForward to Cloud FaxForward to Cloud Use the FaxForward to Cloud feature to automatically forward your incoming faxes to your account(s) with the available online services. Related Information • FaxForward to Cloud • Accessible Services Web Service 37 - Brother International MFC-J5620DW | Web Connect Guide - Page 43
the scanned data. • This feature is available only for black and white faxes. • If you turn on FaxForward to Cloud, you cannot use the following features: • Fax Forward • Paging (USA and Canada only) • Fax Storage • PC Fax Receive >> MFC-J4320DW/MFC-J4420DW >> MFC-J4620DW/MFC-J5520DW/MFC-J5620DW/MFC - Brother International MFC-J5620DW | Web Connect Guide - Page 44
LCD, read it, and then press OK. • Occasionally, updates or announcements about Brother Web Connect's features will be displayed on the LCD. Read File Type Select the file type for your document. Backup Print When On is selected, the machine prints a copy of the fax. 9. Read and confirm the - Brother International MFC-J5620DW | Web Connect Guide - Page 45
>> MFC-J4620DW/MFC-J5520DW/MFC-J5620DW/MFC-J5720DW/MFC-J5920DW MFC-J4320DW/MFC-J4420DW 1. Press d or c to display Apps. Press Apps. • If information regarding the Internet connection is displayed on the machine's LCD, read it, and then press OK. • Occasionally, updates or announcements about Brother - Brother International MFC-J5620DW | Web Connect Guide - Page 46
Home > About Outline, Scan, and Copy or Cut About Outline, Scan, and Copy or Cut • Outline, Scan, and Copy or Cut Parts of Your Documents When you outline specific areas of a document using a red pen and then scan the document, the outlined areas will be captured and can be processed as images in - Brother International MFC-J5620DW | Web Connect Guide - Page 47
are extracted and saved to media or a cloud service as separate JPEG files. Web Service Copy Outlined Area When you use a red pen to outline sections of a document and then scan the document, the outlined areas are extracted, rearranged and printed together. Cut Outlined Area When you use a red - Brother International MFC-J5620DW | Web Connect Guide - Page 48
has a dark background color, the outlined area may be difficult to recognize. Related Information • About Outline, Scan, and Copy or Cut • Outline and Scan a Document to the Cloud • Outline and Scan a Document to a Memory Card or USB Flash Drive • Copy an Outlined Section • Cut an Outlined Section - Brother International MFC-J5620DW | Web Connect Guide - Page 49
to the Cloud Outline and Scan a Document to the Cloud The areas outlined using a red pen are extracted and saved to a cloud service as separate JPEG files. >> MFC-J4320DW/MFC-J4420DW >> MFC-J4620DW/MFC-J5520DW/MFC-J5620DW/MFC-J5720DW/MFC-J5920DW MFC-J4320DW/MFC-J4420DW 1. Using a thick red pen - Brother International MFC-J5620DW | Web Connect Guide - Page 50
Related Information • Outline, Scan, and Copy or Cut Parts of Your Documents 45 - Brother International MFC-J5620DW | Web Connect Guide - Page 51
saved to media as separate JPEG files. • Insert the memory card or USB flash drive before scanning. >> MFC-J4320DW/MFC-J4420DW >> MFC-J4620DW/MFC-J5520DW/MFC-J5620DW/MFC-J5720DW/MFC-J5920DW MFC-J4320DW/MFC-J4420DW 1. Using a thick red pen or marker, outline the areas of the document that you want - Brother International MFC-J5620DW | Web Connect Guide - Page 52
, read it, and then press OK. • Occasionally, updates or announcements about Brother Web Connect's features will be displayed on the LCD. your Print Quality or your Paper Size if needed. Press OK. 6. Press OK. The machine scans the document. MFC-J4620DW/MFC-J5520DW/MFC-J5620DW/MFC-J5720DW/MFC-J5920DW - Brother International MFC-J5620DW | Web Connect Guide - Page 53
, read it, and then press OK. • Occasionally, updates or announcements about Brother Web Connect's features will be displayed on the LCD. your Print Quality or your Paper Size if needed. Press OK. 6. Press OK. The machine scans the document. MFC-J4620DW/MFC-J5520DW/MFC-J5620DW/MFC-J5720DW/MFC-J5920DW - Brother International MFC-J5620DW | Web Connect Guide - Page 54
Home > NotePrint and NoteScan NotePrint and NoteScan • NotePrint and NoteScan Overview Use this function to print note sheets and the folders designed to hold them, and to scan note sheets so that each page of notes is saved as a JPEG file. 49 - Brother International MFC-J5620DW | Web Connect Guide - Page 55
the sheets and save your notes to media or to a cloud service. NotePrint Select a specific style of note sheet or note folder to print. Brother Cloud NoteScan After writing on your note sheet, scan it to save each section of notes as a JPEG file. If you use our 2-, 4-, or 8in-1 style, each page of - Brother International MFC-J5620DW | Web Connect Guide - Page 56
notes. 3. Tape sides and punch binder holes in folder, if needed. 4. Store notes in the custom folder for later use. Related Information • NotePrint and NoteScan • Print Note Sheet and Folder Templates • Scan a Note Sheet to the Cloud • Scan a Note Sheet to a Memory Card or USB Flash Drive 51 - Brother International MFC-J5620DW | Web Connect Guide - Page 57
>> MFC-J4620DW/MFC-J5520DW/MFC-J5620DW/MFC-J5720DW/MFC-J5920DW MFC-J4320DW/MFC-J4420DW 1. Press d or c to display Apps. Press Apps. • If information regarding the Internet connection is displayed on the machine's LCD, read it, and then press OK. • Occasionally, updates or announcements about Brother - Brother International MFC-J5620DW | Web Connect Guide - Page 58
other adhesive. You can use a three-hole punch to make the folder suitable for use in a binder. 6. Indicate the number of copies you want to print and press OK. 7. Repeat the last two steps to select other formats if needed. 8. Press OK. 9. Press OK. The machine starts - Brother International MFC-J5620DW | Web Connect Guide - Page 59
/MFC-J5620DW/MFC-J5720DW/MFC-J5920DW MFC-J4320DW/MFC-J4420DW 1. Load your notes. 2. Press d or c to display Apps. Press Apps. • If information regarding the Internet connection is displayed on the machine's LCD, read it, and then press OK. • Occasionally, updates or announcements about Brother - Brother International MFC-J5620DW | Web Connect Guide - Page 60
/MFC-J5620DW/MFC-J5720DW/MFC-J5920DW MFC-J4320DW/MFC-J4420DW 1. Load your notes. 2. Press d or c to display Apps. Press Apps. • If information regarding the Internet connection is displayed on the machine's LCD, read it, and then press OK. • Occasionally, updates or announcements about Brother - Brother International MFC-J5620DW | Web Connect Guide - Page 61
Home > Shortcut Settings Shortcut Settings • Add Web Connect Shortcuts Save your customized settings for uploading to or downloading and printing from online services shortcuts on your machine. • Add Apps Shortcuts Save your customized settings as Apps shortcuts on your machine. • Change Shortcuts • - Brother International MFC-J5620DW | Web Connect Guide - Page 62
Save your customized settings for uploading to or downloading and printing from online services shortcuts on your machine. >> MFC-J4320DW/MFC-J4420DW >> MFC-J4620DW/MFC-J5520DW/MFC-J5620DW/MFC-J5720DW/MFC-J5920DW MFC-J4320DW/MFC-J4420DW 1. Press (Shortcuts). 2. Press where there is room to add - Brother International MFC-J5620DW | Web Connect Guide - Page 63
Related Information • Shortcut Settings 58 - Brother International MFC-J5620DW | Web Connect Guide - Page 64
depending on the selected service. 5. When finished, review the settings you have selected for this Shortcut, and then press OK. 6. Enter a name for the Shortcut using the Touchscreen. Press OK. 7. Press OK to save your Shortcut. MFC-J4620DW/MFC-J5520DW/MFC-J5620DW/MFC-J5720DW/MFC-J5920DW 1. Press - Brother International MFC-J5620DW | Web Connect Guide - Page 65
Home > Shortcut Settings > Change Shortcuts Change Shortcuts Shortcut settings cannot be changed. Instead, you must delete the Shortcut and create a new Shortcut with the settings you want. Related Information • Shortcut Settings 60 - Brother International MFC-J5620DW | Web Connect Guide - Page 66
5. Hold down to delete the current name, and then enter a new name using the Touchscreen. 6. Press OK. 7. Press . MFC-J4620DW/MFC-J5520DW/MFC-J5620DW/MFC-J5720DW/MFC-J5920DW 1. Press (Shortcuts). 2. Press and hold the Shortcut until the dialog box appears. You can also press (Settings) > All - Brother International MFC-J5620DW | Web Connect Guide - Page 67
then press the Shortcut you want. 4. Press Delete to delete the Shortcut you selected. 5. Press Yes to confirm. 6. Press . MFC-J4620DW/MFC-J5520DW/MFC-J5620DW/MFC-J5720DW/MFC-J5920DW 1. Press (Shortcuts). 2. Press and hold the Shortcut until the dialog box appears. You can also press (Settings - Brother International MFC-J5620DW | Web Connect Guide - Page 68
Shortcut >> MFC-J4320DW/MFC-J4420DW >> MFC-J4620DW/MFC-J5520DW/MFC-J5620DW/MFC-J5720DW/MFC-J5920DW MFC-J4320DW/MFC-J4420DW 1. Press (Shortcuts). 2. Press d or c to display the Shortcut you want to use. 3. Press the Shortcut. MFC-J4620DW/MFC-J5520DW/MFC-J5620DW/MFC-J5720DW/MFC-J5920DW 1. Press - Brother International MFC-J5620DW | Web Connect Guide - Page 69
Home > Troubleshooting for Brother Web Connect Troubleshooting for Brother Web Connect • Error Messages When Using the Brother Web Connect Feature Your Brother machine displays an error message if an error occurs. The most common error messages are shown in the chart. 64 - Brother International MFC-J5620DW | Web Connect Guide - Page 70
Center offers the latest FAQs and troubleshooting tips. Visit us at http://support.brother.com. Error Messages Cause (MFC-J4320DW/MFC-J4420DW) • Connection failed to server. Check network settings. • (MFC-J4620DW/MFC-J5520DW/ MFC-J5620DW/MFC-J5720DW/ MFC-J5920DW) Connection failed to server - Brother International MFC-J5620DW | Web Connect Guide - Page 71
issued. Enter the correct temporary ID. Apply for Brother Web Connect access again and receive a new problems: • The file exceeds the service's limit on number of pixels, file size, etc. • The file type is not supported. • The file is corrupted. The file cannot be used: • Check the service - Brother International MFC-J5620DW | Web Connect Guide - Page 72
Related Information • Troubleshooting for Brother Web Connect 67 - Brother International MFC-J5620DW | Web Connect Guide - Page 73
Visit us on the World Wide Web http://www.brother.com USA/CAN Version C
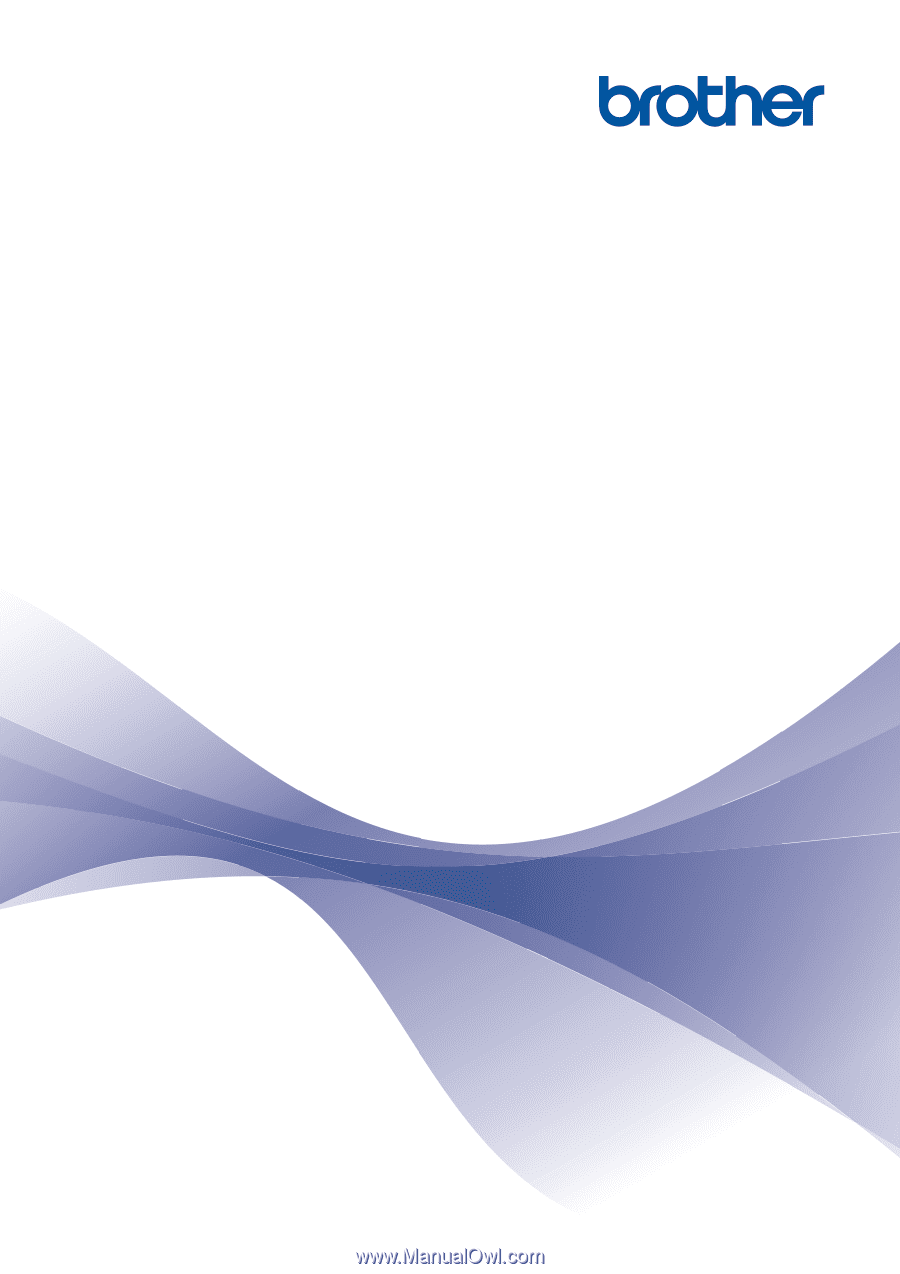
Web Connect Guide
MFC-J4320DW
MFC-J4420DW
MFC-J4620DW
MFC-J5520DW
MFC-J5620DW
MFC-J5720DW
MFC-J5920DW