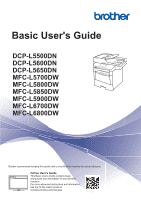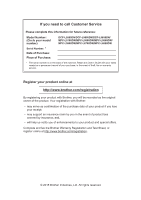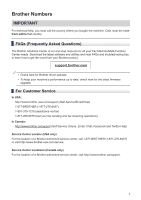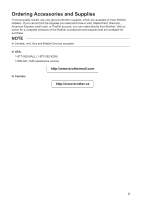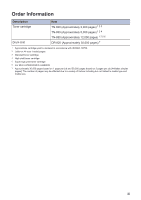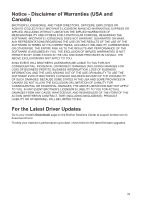Brother International MFC-L5800DW Basic Users Guide
Brother International MFC-L5800DW Manual
 |
View all Brother International MFC-L5800DW manuals
Add to My Manuals
Save this manual to your list of manuals |
Brother International MFC-L5800DW manual content summary:
- Brother International MFC-L5800DW | Basic Users Guide - Page 1
Basic User's Guide DCP-L5500DN DCP-L5600DN DCP-L5650DN MFC-L5700DW MFC-L5800DW MFC-L5850DW MFC-L5900DW MFC-L6700DW MFC-L6800DW Brother recommends keeping this guide next to your Brother machine for quick reference. Online User's Guide This Basic User's Guide contains basic instructions and - Brother International MFC-L5800DW | Basic Users Guide - Page 2
Service Please complete this information for future reference: Model Number: (Circle your model number) DCP-L5500DN/DCP-L5600DN/DCP-L5650DN/ Your registration with Brother: • may serve as confirmation of the purchase date of your product if you lose your receipt; • may support an insurance claim - Brother International MFC-L5800DW | Basic Users Guide - Page 3
/Multi-Function Center needs. Download the latest software and utilities and read FAQs and troubleshooting tips to learn how to get the most from your Brother product. support.brother.com • Check here for Brother driver updates. • To keep your machine's performance up to date, check here for the - Brother International MFC-L5800DW | Basic Users Guide - Page 4
and have a Visa, MasterCard, Discover, American Express credit card, or PayPal account, you can order directly from Brother. Visit us online for a complete selection of the Brother accessories and supplies that are available for purchase. NOTE In Canada, only Visa and MasterCard are accepted. In USA - Brother International MFC-L5800DW | Basic Users Guide - Page 5
Order Information Description Toner cartridge Drum Unit Item TN-820 (Approximately 3,000 pages) 1 2 3 TN-850 (Approximately 8,000 pages) 1 2 4 TN-880 (Approximately 12,000 pages) 1 2 5 6 DR-820 (Approximately 30,000 pages) 7 1 Approximate - Brother International MFC-L5800DW | Basic Users Guide - Page 6
ARISING OUT OF THE USE OR INABILITY TO USE THE SOFTWARE EVEN IF BROTHER'S LICENSOR HAS BEEN ADVISED OF THE POSSIBILITY OF SUCH DAMAGES. BECAUSE SOME For the Latest Driver Updates Go to your model's Downloads page on the Brother Solutions Center at support.brother.com to download drivers. To keep - Brother International MFC-L5800DW | Basic Users Guide - Page 7
, iPad, or other iOS device to your Brother machine without installing a printer driver. PDF file / Brother Solutions Center 1 Google Cloud Print Guide This Guide provides details about how to use PDF file / Brother Google Cloud Print™ services for printing Solutions Center 1 over the Internet - Brother International MFC-L5800DW | Basic Users Guide - Page 8
Navigation 3. Summary 4. Step-by-Step Instructions To View Online User's Guides To view the Online User's Guide and other available guides, visit solutions.brother.com/manuals. (Windows®) You can also access your machine's guides using Brother Utilities. The Brother Utilities tool is included in the - Brother International MFC-L5800DW | Basic Users Guide - Page 9
Questions or Problems? Take a Look at our FAQs, Solutions, and Videos Online. Go to your model's FAQs & Troubleshooting page on the Brother Solutions Center at support.brother.com. • Provides several ways to search! • Displays related questions for more information • Receives regular updates based - Brother International MFC-L5800DW | Basic Users Guide - Page 10
Definitions of Notes We use the following symbols and conventions throughout this User's Guide: WARNING WARNING indicates a potentially hazardous situation which, if not avoided, could result in death or serious injuries. CAUTION CAUTION indicates a potentially hazardous situation which, if - Brother International MFC-L5800DW | Basic Users Guide - Page 11
specifications. The contents of this manual and the specifications of this product are subject to change without notice. Brother reserves the right to make changes . Important Note • This documentation is for both MFC and DCP models. Read 'XXX-XXXX' as 'MFC/DCPXXXX' (where XXXX is the name of - Brother International MFC-L5800DW | Basic Users Guide - Page 12
LCD Overview 3 How to Navigate the Touchscreen LCD 5 Access Brother Utilities (Windows 6 Uninstall the Brother Software and Drivers (Windows 6 Initial Setup...7 Set the Date and Time 26 Save Scanned Documents and Photos to a Folder as a PDF File Using ControlCenter4 Advanced Mode (Windows 26 x - Brother International MFC-L5800DW | Basic Users Guide - Page 13
35 Telephone Services and External Devices Problems 50 Troubleshooting for Other Fax Problems 51 Print or Scan Problems 53 Document and Paper Jams 55 Find the Jammed Document or Paper 55 Clear the Document Jam 55 Clear the Paper Jam 56 B Appendix ...63 How to Enter Text on Your Brother - Brother International MFC-L5800DW | Basic Users Guide - Page 14
for certain models) You can use card authentication by touching the IC card to the NFC Reader on the control panel. If your Android™ device supports the NFC feature, you can print from your device or scan documents to your device in the same way. 2. Touchscreen Liquid Crystal Display (LCD) Access - Brother International MFC-L5800DW | Basic Users Guide - Page 15
. If you have an external telephone or TAD connected, it is always available. 5. (WiFi) (For infrastructure mode) When the WiFi light is on, your Brother machine is connected to a wireless access point. When the WiFi light blinks, the wireless connection is down, or your machine is in the process - Brother International MFC-L5800DW | Basic Users Guide - Page 16
1 General Information Touchscreen LCD Overview You can select from two types of screens to set the Home screen: Function screens and Shortcuts screen. When a Function screen is displayed, swipe left or right or press d or c to display the other Function screens. The Home screen displays the machine - Brother International MFC-L5800DW | Basic Users Guide - Page 17
Manuals page on the Brother Solutions Center at support.brother.com to download the guide. • [Apps] Press to connect the Brother machine to the Brother Apps service. For more information, see the Web Connect Guide. Go to your model's Manuals page on the Brother Solutions Center at support.brother - Brother International MFC-L5800DW | Basic Users Guide - Page 18
1 General Information How to Navigate the Touchscreen LCD Press your finger on the LCD to operate it. To display and access all the options, swipe left, right, up, down or press d c or a b on the LCD to scroll through them. The following steps explain how to change a machine setting. In this - Brother International MFC-L5800DW | Basic Users Guide - Page 19
want to use. Uninstall the Brother Software and Drivers (Windows®) 1 Launch (Brother Utilities). 2 Click the drop-down list, and then select your model name (if not already selected). Click Tools in the left navigation bar, and then click Uninstall. Follow the instructions in the dialog box to - Brother International MFC-L5800DW | Basic Users Guide - Page 20
Initial Setup Set the Date and Time 1 Press [Settings] > [All Settings] > [Initial Setup] > [Date & Time] > [Date]. 2 Enter the last two digits of the year using the LCD, and then press [OK]. 3 Enter the two digits for the month using the LCD, and then press [OK]. 4 Enter the two digits for the day - Brother International MFC-L5800DW | Basic Users Guide - Page 21
paper size. Change the paper size and paper type settings if needed, following the on-screen instructions. • When you load a different size and type of paper in the tray, you a release lever: 2 2 Press and slide the paper guides to fit the paper. Press the green release levers to slide the paper - Brother International MFC-L5800DW | Basic Users Guide - Page 22
(long edge binding) 6 Slowly push the paper tray completely into the machine. 7 Lift the support flap to prevent paper from sliding off the output tray. • face up • bottom edge toward following step: • Press [Settings] > [All Settings] > [Printer] > [2sided] > [Single Image] > [2-sided Feed]. 9 - Brother International MFC-L5800DW | Basic Users Guide - Page 23
to prevent paper from sliding off the face down output tray. 3 Pull out the MP tray support (1) and unfold the flap (2). 2 1 4 Slide the MP tray paper guides to fit the width of the paper you are using. If the paper guide on the right side has a lever, press it and slide the paper - Brother International MFC-L5800DW | Basic Users Guide - Page 24
the MP tray, asking if you changed the paper size and paper type. The default setting is On. • face up • top edge first For automatic 2-sided setting by completing the following step: • Press [Settings] > [All Settings] > [Printer] > [2sided] > [Single Image] > [2sided Feed]. 1 Press [Settings] - Brother International MFC-L5800DW | Basic Users Guide - Page 25
Change the Paper Size and Paper Type When you change the size and type of the paper you load in the tray, you must change the Paper Size and Paper Type settings on the LCD at the same time. 1 Press [Settings] > [All Settings] > [General Setup] > [Tray Setting] > [Paper Type]. 2 Swipe up or down - Brother International MFC-L5800DW | Basic Users Guide - Page 26
finish • that is damaged, creased or folded • that exceeds the recommended weight specification in this guide • with tabs and staples • with letterheads using low temperature dyes or thermography • that is your machine. This damage is not covered under any Brother warranty or service agreement. 13 - Brother International MFC-L5800DW | Basic Users Guide - Page 27
2‑sided printing option. 1 Select the print command in your application. 2 Select Brother XXX-XXXX (where XXXX is the name of your model), and then click the printing properties or preferences button. The printer driver window appears. 3 In the Orientation field, select the Portrait or Landscape - Brother International MFC-L5800DW | Basic Users Guide - Page 28
print operation. 3 Print 1 Select the print command in your application. 2 Select Brother XXX-XXXX (where XXXX is the name of your model), and then click the printing properties or preferences button. The printer driver window appears. 3 In the Orientation field, select the Portrait or Landscape - Brother International MFC-L5800DW | Basic Users Guide - Page 29
the machine, open the MP tray and lower it gently. 4 Pull out the MP tray support (1) and unfold the flap (2). 1 Open the machine's back cover (the face up output 2 1 5 Slide the MP tray paper guides to fit the width of the paper that you are using. If the paper guide on the right side has a lever, - Brother International MFC-L5800DW | Basic Users Guide - Page 30
printing surface face up. 7 Select the print command in your application. 8 Select Brother XXX-XXXX (where XXXX is the name of your model), and then click the printing properties or preferences button. The printer driver window appears. 9 Click the Paper Size drop-down list and select your paper - Brother International MFC-L5800DW | Basic Users Guide - Page 31
4 Copy Copy a Document 1 Make sure you have loaded the correct size paper in the paper tray. 2 Do one of the following: • Place the document face up in the ADF. (If you are copying multiple pages, we recommend using the ADF.) • Place the document face down on the scanner glass. 3 Press [Copy]. - Brother International MFC-L5800DW | Basic Users Guide - Page 32
• Current setting indications Press the following icons to change these settings for the next copy only. • [Enlarge/Reduce] • [2-sided Copy] • [Density] • [Tray Use] 5 Press [Start]. To stop copying, press . 4 Copy 19 - Brother International MFC-L5800DW | Basic Users Guide - Page 33
Copy Settings Copy Options To change Copy settings, press [Options]. Menu selections Quality Enlarge/Reduce Density Contrast Stack/Sort Options Select the copy quality for your type of document. 100% - Enlarge Select an enlargement ratio for the next copy. Reduce Select a reduction ratio - Brother International MFC-L5800DW | Basic Users Guide - Page 34
4 Copy Menu selections Page Layout Options Make N in 1 or 2 in 1 ID copies. 4 in1 2-sided Copy Select to copy on both sides of the paper. 1-sided → 2-sided 1 1 2 2 2-sided → 2-sided 1 1 2 2 The available options will vary depending on your model. 2-sided Copy Page Layout Select long - Brother International MFC-L5800DW | Basic Users Guide - Page 35
Copy Multiple Pages on Both Sides of the Paper • You must choose a layout option before you can start 2-sided copying. • Select Letter, Legal, or Folio size paper when using the 2‑sided copy option. Portrait 1-sided to 2-sided (Long Edge Flip) 1 1 2 2 1-sided to 2-sided (Short Edge Flip) 1 - Brother International MFC-L5800DW | Basic Users Guide - Page 36
side and eject the paper, and then pull the paper back in to print the second side. Copy a 2-sided Document Using the ADF Related Models: DCP-L5650DN/MFC-L5850DW/MFC-L5900DW/ MFC-L6700DW/MFC-L6800DW When you use the ADF to copy a 2-sided document, you can make 2-sided copies automatically. • Select - Brother International MFC-L5800DW | Basic Users Guide - Page 37
DCP-L5500DN/DCP-L5600DN/MFC-L5700DW/ MFC-L5800DW • To copy a 2-sided document using the scanner glass, you must scan both sides of the document manually permitted under applicable laws. For more information, see the Product Safety Guide. 1 Place your identification card face down near the upper left - Brother International MFC-L5800DW | Basic Users Guide - Page 38
4 Copy 5 After the machine has scanned the first side, turn over the identification card. 6 Press [Continue] to scan the other side. 25 - Brother International MFC-L5800DW | Basic Users Guide - Page 39
ControlCenter4 Advanced Mode (Windows®) Scan documents and save them to a folder on your computer as PDF files. 2 Click Start > All Programs > Brother > Brother Utilities, and then click the drop-down list and select your model name (if not already selected). Click Scan in the left navigation - Brother International MFC-L5800DW | Basic Users Guide - Page 40
dialog box appears. Scan Using the Scan Button on Your Brother Machine Scan Using the Scan Button on the Machine 6 Change have selected. The folder opens automatically. For more information, see the Online User's Guide: Scan from Your Computer. 1 Do one of the following: • Place the document face - Brother International MFC-L5800DW | Basic Users Guide - Page 41
. For other Scan options, see the Online User's Guide: Scan Using the Scan Button on Your Brother Machine. 4 Press [to File]. 5 If the machine , press [Options], and then go to the next step. • To use the default settings, press [Start]. The machine scans the document. 7 Select the scan settings - Brother International MFC-L5800DW | Basic Users Guide - Page 42
program this information into your machine, see Set the Date and Time and Set Your Station ID. Related Information • How to Enter Text on Your Brother Machine on page 63 29 - Brother International MFC-L5800DW | Basic Users Guide - Page 43
Problems sending and receiving faxes due to possible interference on the telephone line may be solved by reducing the modem speed to minimize errors in fax transmission. If you are using a Voice over IP (VoIP) service, Brother Telephones. Manual Mode ([Manual] in the machine's menu) Manual Mode turns - Brother International MFC-L5800DW | Basic Users Guide - Page 44
a message on the external TAD. Related Information • Choose the Correct Receive Mode on page 32 • External and Extension Telephones on page 38 • Fax and Telephone Problems on page 50 31 - Brother International MFC-L5800DW | Basic Users Guide - Page 45
and telephone subscriber services (Voice Mail, Distinctive Ring and so on) you will be using on the same line as the Brother machine. Will you the Fax/Tel Mode. • Do you expect to receive very few faxes? Choose [Manual] as your receive mode. You control the telephone line and must answer every call - Brother International MFC-L5800DW | Basic Users Guide - Page 46
6 Fax 2 Press [Fax], [Fax/Tel], [External TAD], or [Manual]. 3 Press . Related Information • Receive Modes on page 30 • Voice Mail on page 37 • Distinctive Ring on page 37 • Connection of an External Telephone Answering Device (TAD) on page 37 • Fax and Telephone Problems on page 50 33 - Brother International MFC-L5800DW | Basic Users Guide - Page 47
Set the F/T Ring Time (Pseudo/Double-ring) Related Models: MFC-L5700DW/MFC-L5800DW/MFC-L5850DW/ MFC-L5900DW/MFC-L6700DW/MFC-L6800DW When you set the Receive Mode to Fax/Tel Mode, if the call is a fax, your machine will automatically receive it. However, if it is a voice call, the machine will sound - Brother International MFC-L5800DW | Basic Users Guide - Page 48
Store Numbers Related Models: MFC-L5700DW/MFC-L5800DW/MFC-L5850DW/ MFC-L5900DW/MFC-L6700DW/MFC-L6800DW Store fax and telephone numbers in the machine for quick dialing and broadcasting faxes to groups. When you dial a stored number, the LCD displays the number. If you lose electrical power, the - Brother International MFC-L5800DW | Basic Users Guide - Page 49
• Select the fax or telephone numbers you want to delete by pressing them to display a red check mark, and then press [OK]. 3 Press . 36 - Brother International MFC-L5800DW | Basic Users Guide - Page 50
Guide. Voice Mail Related Models: MFC-L5700DW/MFC-L5800DW/MFC-L5850DW/ MFC-L5900DW/MFC-L6700DW/MFC-L6800DW If you have Voice Mail service and your Brother must either put the Brother machine in Manual Mode or subscribe to your telephone company's Distinctive Ring service. Related Information • - Brother International MFC-L5800DW | Basic Users Guide - Page 51
can connect a separate telephone to the jack labeled EXT. on the Brother machine. If you answer an incoming fax on the external telephone, you answer an incoming fax on an extension telephone that shares the line with the Brother machine, you can transfer the fax to the machine by pressing * 5 1. - Brother International MFC-L5800DW | Basic Users Guide - Page 52
Send and Receive a Fax Using Your Machine Send a Fax Related Models: MFC-L5700DW/MFC-L5800DW/MFC-L5850DW/ MFC-L5900DW/MFC-L6700DW/MFC-L6800DW 1 Do one of the following: • Place the document face up in the ADF. (If you are faxing multiple pages, we recommend using the ADF.) • Place the document face - Brother International MFC-L5800DW | Basic Users Guide - Page 53
4 Press [Fax Start]. The machine scans and sends the document. If you placed the document on the scanner glass, follow the instructions in the table. Option Description Yes To scan the next page, press the Yes option, and then place the next page on the scanner glass. - Brother International MFC-L5800DW | Basic Users Guide - Page 54
information, see the Online User's Guide: PC-FAX for Windows®. For Macintosh: For more information, see the Online User's Guide: PC-FAX for Macintosh. 1 the Brother PC-FAX user interface's numeric keypad. b. Click Add Send Address. Contact the application's vendor if you need more support. Receive - Brother International MFC-L5800DW | Basic Users Guide - Page 55
1 Do one of the following: • (Windows® XP, Windows Vista® and Windows® 7) Click Start > All Programs > Brother > Brother Utilities > PCFAX > Receive. • (Windows® 8) Click (Brother Utilities), and then click the drop-down list and select your model name (if not already selected). Click PC-FAX in - Brother International MFC-L5800DW | Basic Users Guide - Page 56
A Troubleshooting Use this section to resolve problems you may encounter when using your Brother machine. Identify the Problem Even if there seems to be a problem with your machine, you can correct most problems yourself. First, check the following: • The machine's power cord is connected - Brother International MFC-L5800DW | Basic Users Guide - Page 57
messages on the LCD. 2. See the instructions in the following table. 3. If you cannot resolve the error, see the Online User's Guide: Error and Maintenance Messages or see: FAQs & Troubleshooting on the Brother Solutions Center at support.brother.com. Error and Maintenance Messages (MFC-L6800DW - Brother International MFC-L5800DW | Basic Users Guide - Page 58
the drum unit. A Troubleshooting Jam 2-sided Jam Inside Jam MP Tray Jam Rear See the Online User's Guide: Clean the Corona Wire. If the problem continues, replace the drum unit with a new one. The drum unit or the toner Remove the drum unit, remove the toner cartridge and drum unit cartridge - Brother International MFC-L5800DW | Basic Users Guide - Page 59
in the printer driver differs indicated Drum Unit The drum unit is not installed correctly. Reinstall the toner cartridge and drum unit assembly. No Paper The machine is out of paper, or paper is not loaded correctly in the paper tray. • Refill paper in the paper tray. Make sure the paper guides - Brother International MFC-L5800DW | Basic Users Guide - Page 60
toner cartridge and drum unit assembly. Remove the toner cartridge from the drum unit, and reinstall the toner cartridge back in the drum unit. Reinstall the toner cartridge and drum unit assembly back in the machine. If the problem continues, replace the toner compression PDF file Troubleshooting 47 - Brother International MFC-L5800DW | Basic Users Guide - Page 61
. • If the problem continues, contact Brother Customer Service. Contact Brother Customer Service at: 1-877-BROTHER (1-877-276-8437) (in USA) www.brother.ca/support (in Canada) or to locate a Brother Authorized Service Center, visit: http://www.brother-usa.com/service An unprinted received fax - Brother International MFC-L5800DW | Basic Users Guide - Page 62
the LCD displays Replace Toner. Supplies Replace Drum It is time to replace the drum unit. Replace the drum unit with a new one. The drum unit counter Reset the drum unit counter. was not reset when a new See the instructions included with the drum was installed. new drum unit. Wrong Paper - Brother International MFC-L5800DW | Basic Users Guide - Page 63
you can send and receive faxes when the telephone line is directly connected to the fax, the problem may be unrelated to the machine. Please contact your telephone service provider for connection issues. 2 Check the Receive Mode. See Related Information: • Receive Modes • Choose the Correct Receive - Brother International MFC-L5800DW | Basic Users Guide - Page 64
MagicJack services, call your service provider for connection instructions. manual faxes. For example: "After the beep, leave a message or press *51 and Start to send a fax." 5. Set your answering machine to answer calls. 6. Set your Brother machine's Receive Mode to External TAD. A Troubleshooting - Brother International MFC-L5800DW | Basic Users Guide - Page 65
Cannot receive a fax. Suggestions Make sure your Brother machine's Easy Receive feature is turned On. Easy copy quality is not good, clean the scanner. For more information, see the Online User's Guide: Clean the Scanner. Vertical black lines when sending. Black vertical lines on faxes you send - Brother International MFC-L5800DW | Basic Users Guide - Page 66
printer or scanner driver has been installed correctly. To make sure the printer or scanner driver is installed on your computer, see the Online User's Guide: Other Problems 4 (Scan problem For more information, see the Online User's Guide: Introduction to Your Brother Machine A Troubleshooting 53 - Brother International MFC-L5800DW | Basic Users Guide - Page 67
If you cannot print on both sides of paper, check the following: 6 Change the paper size setting in the printer driver to Letter, Legal, or Folio. 54 - Brother International MFC-L5800DW | Basic Users Guide - Page 68
2-sided 4. Jam Tray 5. Jam Inside 3 Close the ADF cover. The Document is Jammed under the Document Cover 4 Pull the jammed document out to the right. A Troubleshooting If the document rips or tears, remove all small paper scraps to prevent future jams. 55 - Brother International MFC-L5800DW | Basic Users Guide - Page 69
Remove Small Paper Scraps Jammed in the ADF 5 Insert a strip of stiff paper, such as cardstock, into the ADF to push any small paper scraps through. Clear the Paper Jam Always remove the remaining paper from the paper tray and straighten the stack when you are adding new paper. This helps prevent - Brother International MFC-L5800DW | Basic Users Guide - Page 70
the MP tray. 1 Pull the paper tray completely out of the machine. A Troubleshooting 3 Fan the paper stack, and then put it back in the MP tray. in the MP tray and make sure the paper stays under the maximum paper height guides (1) on both sides of the tray. 1 2 Slowly pull out the jammed paper - Brother International MFC-L5800DW | Basic Users Guide - Page 71
3 Fan the stack of paper to prevent further jams, and slide the paper guides to fit the paper size. Paper is Jammed in the Back of the Machine If the machine's control panel or the Status Monitor indicates that - Brother International MFC-L5800DW | Basic Users Guide - Page 72
machine. 2 Open the front cover. 4 Use both hands to gently pull the jammed paper out of the fuser unit. 5 Close the fuser cover. 3 Remove the toner cartridge and drum unit assembly. A Troubleshooting 6 Close the back cover until it locks in the closed position. 59 - Brother International MFC-L5800DW | Basic Users Guide - Page 73
WARNING HOT SURFACE The machine's internal parts will be extremely hot. Wait for the machine to cool down before touching them. 6 Close the front cover. 4 Pull out the jammed paper slowly. 5 Install the toner cartridge and drum unit assembly into the machine. 60 - Brother International MFC-L5800DW | Basic Users Guide - Page 74
may have jammed under the machine due to static electricity. 3 At the back of the machine, pull the 2‑sided tray completely out of the machine. A Troubleshooting 61 - Brother International MFC-L5800DW | Basic Users Guide - Page 75
6 If paper is not caught inside the 2-sided tray, open the back cover. 9 Put the 2-sided tray firmly back in the rear of the machine. 10 Put the paper tray firmly back in the front of the machine. WARNING HOT SURFACE The machine's internal parts will be extremely hot. Wait for the machine to cool - Brother International MFC-L5800DW | Basic Users Guide - Page 76
B Appendix How to Enter Text on Your Brother Machine • When you must enter text on your Brother machine, a keyboard appears on the LCD. • The characters that are available may differ depending on your country. • The keyboard layout may differ depending on the - Brother International MFC-L5800DW | Basic Users Guide - Page 77
Related Information • Set Your Station ID on page 29 64 - Brother International MFC-L5800DW | Basic Users Guide - Page 78
Drum Unit Super High Yield Toner: Approximately TN-880 12,000 pages 1 2 DR-820 Approximately 30,000 pages 3 Applicable Models DCP-L5500DN/DCP-L5600DN/ DCP-L5650DN/MFC-L5700DW/ MFC-L5800DW/MFC-L5850DW/ MFC-L5900DW/MFC-L6700DW/ MFC-L6800DW DCP-L5500DN/DCP-L5600DN/ DCP-L5650DN the Brother - Brother International MFC-L5800DW | Basic Users Guide - Page 79
ADF (Automatic Document Feeder 18, 22, 23, 27, 39 Automatic fax receive 30, 32 B Brother Brother numbers i Customer Service i FAQs (Frequently Asked Questions)..i product support i service centers i C Control Panel Overview 1 NFC (Near Field Communication).....1 Copy 18 settings 20 D Date - Brother International MFC-L5800DW | Basic Users Guide - Page 80
T TAD (Telephone Answering Device), external 30, 37 Troubleshooting 43 document and paper jams 55 error and maintenance messages ..44 fax and telephone problems ...........50 print or scan problems 53 V Voice Mail 32, 37 VoIP systems 30, 37 Volume 7 W Warranty is in the box Notice of - Brother International MFC-L5800DW | Basic Users Guide - Page 81
de Ville, Dollard-des-Ormeaux, QC, Canada H9B 3H6 Visit us on the World Wide Web www.brother.com These machines are approved for use in the country of purchase only. Local Brother companies or their dealers will support only machines purchased in their own countries. D004YL001-00 USA/CAN Version A

Basic User's Guide
DCP-L5500DN
DCP-L5600DN
DCP-L5650DN
MFC-L5700DW
MFC-L5800DW
MFC-L5850DW
MFC-L5900DW
MFC-L6700DW
MFC-L6800DW
Brother recommends keeping this guide next to your Brother machine for quick reference.
Online User's Guide
This Basic User's Guide contains basic
instructions and information for your Brother
machine.
For more advanced instructions and information,
see the Online User's Guide at
solutions.brother.com/manuals