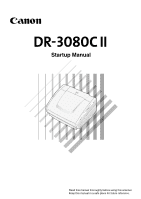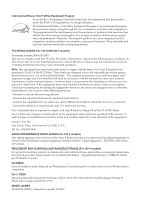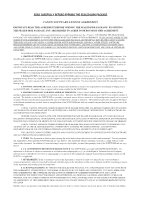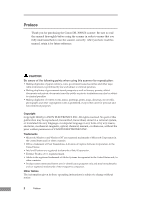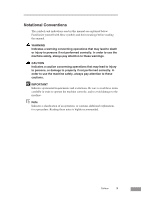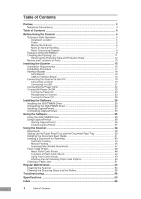Canon 3080CII User Manual
Canon 3080CII - DR - Document Scanner Manual
 |
UPC - 013803058178
View all Canon 3080CII manuals
Add to My Manuals
Save this manual to your list of manuals |
Canon 3080CII manual content summary:
- Canon 3080CII | User Manual - Page 1
Startup Manual Read this manual thoroughly before using this scanner. Keep this manual in a safe place for future reference. - Canon 3080CII | User Manual - Page 2
office equipment such as computers, monitors, printers, fax machines, copiers and Scanners. Their standards and logos are uniform among the participating nations. FCC REGULATIONS (For 120 V/220-240 V models) Document Scanner, Model M11037 This device complies with Part 15 of the FCC Rules. Operation - Canon 3080CII | User Manual - Page 3
NOT OPEN THE SEALED DISK PACKAGE AND PROMPTLY RETURN THE CANON SCANNER, THE DISK PACKAGE CONTAINING SCANNER DRIVER SOFTWARE PROGRAMS AND/OR SCANNER UTILITY SOFTWARE PROGRAM PROPRIETARY TO CANON OR ITS LICENSOR (THE "SOFTWARE") AND THE ACCOMPANYING DOCUMENTATION AND OTHER ITEMS TO THE PLACE WHERE YOU - Canon 3080CII | User Manual - Page 4
Preface Thank you for purchasing the Canon DR-3080CII scanner. Be sure to read this manual thoroughly before using the scanner in order to ensure that you fully understand how to use the scanner correctly. After you have read this manual, retain it for future reference. CAUTION Be aware of the - Canon 3080CII | User Manual - Page 5
are explained below. Familiarize yourself with these symbols and their meanings before reading this manual. WARNING Indicates a warning concerning operations that may lead to death or injury to persons if not performed correctly. In order to use the machine safely, - Canon 3080CII | User Manual - Page 6
19 Connecting via USB 21 Connecting the Power Cord 22 Turning the Power On/Off 23 Turning the Power On 23 Recognizing the Scanner 23 Turning the Power Off 25 Installing the Software 26 Installing the ISIS/TWAIN Driver 26 Uninstalling the ISIS/TWAIN Driver 29 Installing CapturePerfect 32 - Canon 3080CII | User Manual - Page 7
must be placed in such a spot, hang a heavy curtain, etc., to shade the scanner. ● Avoid dusty locations. Dust can get inside of the scanner and cause problems. ● Avoid warm or humid locations, such as in the vicinity of a water faucet, water heater, humidifier, etc., and avoid locations where - Canon 3080CII | User Manual - Page 8
inside of the scanner can result in inferior image quality. Use this scanner under the following environmental conditions: Temperature: 10˚C to 32 Canon dealer or your local power company. Moving the Scanner ● To avoid dropping or damaging the scanner, always carry it with two hands. The scanner - Canon 3080CII | User Manual - Page 9
, kick, or otherwise strike the scanner. If the scanner does somehow become damaged, immediately turn the scanner off and unplug the power cord. Contact your local authorized Canon dealer or service representative to have the scanner serviced. ■ Always turn the scanner off and unplug the power cord - Canon 3080CII | User Manual - Page 10
scanner, unplug the power cord immediately, and then contact your local authorized Canon dealer or service representative for assistance. ■ Do not set up the scanner get caught in the scanner, turn the power off immediately. ■ Be careful when placing paper in the scanner and when removing jammed - Canon 3080CII | User Manual - Page 11
you to specify a color for the scanner to omit from scanned images. (This correction is made by the ISIS/TWAIN driver.) ■ Deskew The deskew function automatically straightens an image if the document was loaded askew. (This correction is made by the ISIS/TWAIN driver.) ■ Advanced Text Enhancement - Canon 3080CII | User Manual - Page 12
of a pre-scanned image and then sends the adjusted image to the application software, without needing to scan the document again. (This function is implemented by the ISIS/TWAIN driver.) ■ Auto Start The scanner is equipped with an auto start function that automatically initiates scanning when - Canon 3080CII | User Manual - Page 13
Checking the Packing List The contents of the carton in which this scanner is shipped are described below. If anything is missing or damaged, contact your local authorized Canon dealer or service representative. q USB Cable w Document Eject Guide e Auxiliary Paper Support Plate r Setup Disc (CD-ROM - Canon 3080CII | User Manual - Page 14
from damage during shipment. 1. Remove the protective tape that is attached to the exterior of the scanner. 2. Open the paper feed tray and remove the protective tape that is inside the scanner. 3. Gently raise the upper unit and remove the protective sheet. After removing the protective sheet - Canon 3080CII | User Manual - Page 15
is used to turn the scanner on. Paper Feed Tray Place the document to be scanned here. Paper Feed Tray Extension Pull this tray out if the document hangs over the edge of the B4 LTR A4 main tray. Document Eject Tray Extension This guide holds ejected documents. Document Eject Tray Scanned - Canon 3080CII | User Manual - Page 16
■ Rear Ventilation Openings Power Cord Connector Connect to the power cord. DIP Switches Set the SCSI ID. USB Connector Connect to a Hi-Speed USB 2.0 compatible cable. SCSI Connector Connect to a 50-pin half-pitch (pin type) SCSI cable. CAUTION Do not block the ventilation openings. Doing so - Canon 3080CII | User Manual - Page 17
Professional SP4 • Microsoft Windows XP Professional SP1 ● ISIS-compatible or TWAIN-compatible application software that runs normally on your operating system IMPORTANT ● If you are connecting the scanner via USB 2.0 interface, be sure to use an updated version of the USB 2.0 driver. For details on - Canon 3080CII | User Manual - Page 18
system configuration, and the type of SCSI board that you are using. ● The ISIS/TWAIN driver provided with the scanner is not necessarily compatible with all ISIS-compatible or TWAIN-compatible application software. For details, contact your application software dealer. 16 Installing the Scanner - Canon 3080CII | User Manual - Page 19
the Power Cord" on p.22) ↓ 4. Turn the scanner on first, and then start up the PC. (See "Turning the Power On" on p.23) ↓ 5. Let the PC recognize the Scanner. (See "Recognizing the Scanner" on p.23) ↓ 6. Turn the scanner off. (See "Turning the Power Off" on p.25) Installing the Scanner 17 - Canon 3080CII | User Manual - Page 20
refer to the computer user's guide and follow the instructions provided. ● Make sure that the USB driver is an updated version provided by Adaptec or Microsoft. Note ● The DR-3080CII passed the Hi-Speed USB 2.0 certification test. However, when you use the scanner with a personal computer equipped - Canon 3080CII | User Manual - Page 21
cable and a USB cable concurrently. ● Do not connect multiple DR-3080CIIs to one (1) computer. ● When having changed the connection, be sure to turn the scanner and the PC of connectors. DR-3080CII SCSI Device Computer SCSI Cable 50-Pin Half-Pitch (Pin Type) Installing the Scanner 19 - Canon 3080CII | User Manual - Page 22
the rear side of the scanner. In the DIP-switch settings, the SCSI ID can be set to ON by turning the switch to the upper position, or OFF by turning it to the lower position. sure to set a unique ID for the scanner. SCSI ID 2 3 4 5 SW1 OFF OFF ON ON SW2 OFF ON OFF ON 20 Installing the Scanner - Canon 3080CII | User Manual - Page 23
you are using is Windows NT, the connection via USB is not supported. When using the DR-3080CII with Windows NT, be sure to connect the scanner via SCSI. ● When using a USB hub, be sure to use one compatible with USB 2.0. Note ● The DR-3080CII passed the Hi-Speed USB 2.0 certification test. However - Canon 3080CII | User Manual - Page 24
scanner to the power cord connector located on the rear of the scanner, and then plug the cord into a power outlet. IMPORTANT ● Only use the power cord that was provided with this scanner. ● Always be sure to turn the power switch off before plugging in the power cord. 22 Installing the Scanner - Canon 3080CII | User Manual - Page 25
serviced. Recognizing the Scanner If you are using Windows 98/Me/2000 or Windows XP, then the first time that you turn on your PC after connecting this scanner to your PC, Windows Plug and Play automatically displays a screen prompting you to install the scanner driver. Follow the instructions - Canon 3080CII | User Manual - Page 26
the Finish button. ● If you are using Windows XP, the "Found New Hardware Wizard" dialog box appears. 1. Load the setup disc into the computer's CD-ROM drive. 2. In the "Welcome to the Found New Hardware Wizard" screen, select "Install from a list or specific location (Advanced)", and then click - Canon 3080CII | User Manual - Page 27
scanner. To turn the scanner off, press the power switch. When the power indicator turns off, the scanner is off. Note ● When connecting the DR-3080CII via SCSI, turn the scanner on first, and then turn the PC on. ● Wait at least 10 seconds before turning the scanner back on. Installing the Scanner - Canon 3080CII | User Manual - Page 28
on the setup disc. The setup disc included with the scanner contains the following software: ● ISIS/TWAIN driver This driver allows this scanner to be used with ISIS-compatible application software or TWAIN-compatible application software. The driver must be installed in order to be able to use the - Canon 3080CII | User Manual - Page 29
then click the OK button. The Installer starts. 5. Follow the instructions on the screen and complete the installation. 6. Restart Windows when you have completed the installation. Note Installing the ISIS/TWAIN driver creates the following shortcuts in the Start menu: Installing the Software 27 - Canon 3080CII | User Manual - Page 30
Canon DR-3080CII Help Online Help for the ISIS/TWAIN driver. (See "Using the ISIS/TWAIN Driver" on p.35) DR-3080CII Shading Tool Use this tool to calibrate the scanner if scanned images contain lines or abnormal colors. (See p.62) PATCH x(xx) (Patch Code Sample Sheet) Patch Code Sheets are sheets - Canon 3080CII | User Manual - Page 31
open a menu and then clicking on [Exit]. ● If the scan panel exists, the ISIS/TWAIN Driver cannot be uninstalled. Close the scan panel that is on the task tray before uninstalling the ISIS/ TWAIN Driver. 2. On the Start menu, point to Settings and click Control Panel. Installing the Software 29 - Canon 3080CII | User Manual - Page 32
Double-click the "Add/Remove Programs" icon. Note If you are using Windows XP, click the "Add or Remove Programs" icon. The "Add/Remove Programs Properties" dialog box is displayed. Note If you are using Windows XP, the "Add or Remove Programs" dialog box is displayed. 30 Installing the Software - Canon 3080CII | User Manual - Page 33
4. Select "Canon DR-3080CII Scanner Driver" from the list, and then click the Add/Remove button. Note If you are using Windows XP, click the Change/Remove button. The "Confirm File Deletion" dialog box is displayed. 5. Click the Yes button to start the uninstaller. Follow the instructions on the - Canon 3080CII | User Manual - Page 34
install CapturePerfect. 1. Turn on your PC. Windows starts. IMPORTANT If you are using Windows NT 4.0 Workstation, Windows 2000 Professional, or Windows XP the OK button. The Installer starts. 5. Follow the instructions on the screen and complete the installation process. 32 Installing the Software - Canon 3080CII | User Manual - Page 35
Settings and click Control Panel. Note If you are using Windows XP, on the Start menu, click Control Panel. The "Control Panel" window is displayed. 2. Double-click the "Add/Remove Programs" icon. Note If you are using Windows XP, click the "Add or Remove Programs" icon. Installing the Software 33 - Canon 3080CII | User Manual - Page 36
from the list, and then click the Add/Remove button. Note If you are using Windows XP, click the Change/Remove button. The "Confirm File Deletion" dialog box is displayed. 4. Click the Yes button to start the uninstaller. Follow the instructions on the screen to uninstall the software. 34 Using - Canon 3080CII | User Manual - Page 37
Using the Software Using the ISIS/TWAIN Driver The ISIS/TWAIN driver help describes how to use the ISIS/TWAIN driver. To access ISIS/TWAIN driver help, click Start - Programs (when using Windows XP, click All Programs) - Canon DR-3080CII - Canon DR-3080CII Help, or click the Help button displayed in - Canon 3080CII | User Manual - Page 38
, then refer to the explanation of how to use CapturePerfect. Starting CapturePerfect 1. Turn on the scanner. 2. Turn on your computer. Windows starts. 3. On the Start menu, point to Programs (when using Windows XP, point to All Programs) and then click CapturePerfect 2.0. CapturePerfect starts. 36 - Canon 3080CII | User Manual - Page 39
Closing CapturePerfect 1. On the File menu, click Exit. CapturePerfect closes. Using the Software 37 - Canon 3080CII | User Manual - Page 40
one time can cause the scanner to jam. ● Scanning documents before the ink is dry can cause problems with the scanner. Always make sure that the ink on a document is dry before scanning it. ● Scanning documents that are written in pencil or similar material can make the rollers dirty, which can then - Canon 3080CII | User Manual - Page 41
Gently open the paper feed tray towards you. CAUTION Do not place anything other than documents, and especially not heavy objects, on the paper feed tray. The object could fall suddenly and injure someone, or the scanner itself could be damaged, which could result in lower image quality. Using the - Canon 3080CII | User Manual - Page 42
eject tray extension towards you. Note ● Always be sure to open the document eject tray extension. If the guide is not open when a document is scanned, the scanned document could droop down and become jammed in the scanner. ● To close the trays and extensions, follow the above procedure in reverse - Canon 3080CII | User Manual - Page 43
the edge of the document eject tray extension and become jammed in the scanner. Avoid this problem by attaching the document eject guide. 1. Grasp the edge of the document eject tray extension and lift it up. 2. Attach the Auxiliary paper support plate to the document eject tray extension. 3. Gently - Canon 3080CII | User Manual - Page 44
the ( ) mark on the scanner. 5. To remove the document eject guide, reverse the procedure described above. Note ● Although it is still possible to scan normal documents while the document eject guide is in place, the guide will cause stacking problems when scanning documents on paper that is thicker - Canon 3080CII | User Manual - Page 45
for Scanning This scanner supports both automatic and manual feed operation. The methods for loading the document to be scanned when using automatic feed and manual feed are explained separately. IMPORTANT When loading a document for scanning, be careful to remove all paper clips, staples, etc - Canon 3080CII | User Manual - Page 46
the paper feed tray so that the document is face up. IMPORTANT There are stacking limit marks ( ) indicated on the paper feed tray. Do not load pages in excess of this mark. (The mark is equivalent to a capacity of approximately 100 sheets of ordinary copier paper (80 g/m2).) 44 Using the Scanner - Canon 3080CII | User Manual - Page 47
side guides. Note Before starting a scan, make sure that the document is loaded in the scanner correctly. Scanning a curled document or a creased document can damage the document. 6. Perform the scanning operation in accordance with the normal operating procedure for your application software. Note - Canon 3080CII | User Manual - Page 48
ready to perform the scanning operation with your application software, and set the manual feed function. Note When "manual feed" is set, the document feed opening next to the paper feed tray rises up, allowing you to feed pages in manually. The document feed opening remains in the upper position as - Canon 3080CII | User Manual - Page 49
in half and set it on the scanner, both sides of the folded document are scanned and are combined as a single image. (Front) (Back) (Combined Image) Note ● Folio scanning is set in the ISIS/TWAIN Driver. ● Set the ISIS/TWAIN Driver to do manual feed to do folio scanning. ● The image on the - Canon 3080CII | User Manual - Page 50
Sheets are data in the form of PDF (Portable Document Format). There are 4 types of Patch Code Sheets: [PATCH II (A4)], [PATCH II (LTR)], [PATCH T (A4)], and [PATCH T (LTR)]. Click the [Start] button in Windows, and select [Programs] - [Canon DR-3080CII] - [PATCH X(XX)]. Then print the sheets to use - Canon 3080CII | User Manual - Page 51
a file separator is inserted after the document following this sheet. PATCH II When this First, print out the Patch Code Sheets on a printer. Please use paper that is the same size as Load the Patch Code Sheet in front of the document where a file separator is to be inserted before scanning. (example: - Canon 3080CII | User Manual - Page 52
correctly. ● To avoid a reading error, make sure that the scanning density for Patch Code Sheets is neither too light nor too dark. 50 Using the Scanner - Canon 3080CII | User Manual - Page 53
eject tray extension. However, if the document eject guide is currently attached to the tray, it is not necessary to remove the document eject guide. Simply continue with the procedure described below. 3. Grasping the upper unit as shown in the illustration, gently raise it. Using the Scanner 51 - Canon 3080CII | User Manual - Page 54
4. Raise the upper unit as far as it will go. 5. Remove the jammed paper inside of the scanner. When the jam occurred in the feed section When the jam occurred in the eject section IMPORTANT Do not pull hard on the jammed sheet; - Canon 3080CII | User Manual - Page 55
cleared the paper jam, check whether the scanned image on the last page has been stored properly or not, and then resume scanning. Using the Scanner 53 - Canon 3080CII | User Manual - Page 56
below in order to maintain peak scanning quality. CAUTION For safety's sake, always turn the scanner off and unplug the power cord before cleaning the scanner. Cleaning the Scanner To clean the exterior of the scanner, dampen a cloth with water or a mild detergent, wring the cloth out thoroughly - Canon 3080CII | User Manual - Page 57
the Scanning Glass and the Rollers 1. Turn the power off and unplug the power cord from the power outlet. 2. If the document eject tray extension is open, a cloth that has been dampened with water, clean the rollers (the shaded portion ■ in the illustration), rotating them as you wipe them with - Canon 3080CII | User Manual - Page 58
to the troubleshooting section related to the problem that you have encountered. The Scanner Does Not Turn On P. 56 The PC Does Not Recognize the Scanner P. 57 (Connecting via SCSI) The PC Does Not Recognize the Scanner P. 59 (Connecting via USB 2.0) Images Are Not Scanned P. 60 Documents Do Not - Canon 3080CII | User Manual - Page 59
scanner, the SCSI board in the PC, and any other SCSI devices connected to the system. The SCSI board is not correctly installed in the PC. Refer to the instruction manual for the SCSI board and correctly install instruction manual for the SCSI board and make the SCSI board settings again. Windows XP - Canon 3080CII | User Manual - Page 60
, "The scanner does not turn on," and check to see if the scanner is on. If the scanner is not on, shut down the PC, then turn the scanner on first, and then the PC. The SCSI board is not compatible with the scanner. Use a recommended SCSI board. (See "SCSI Boards" on p.18) 58 Troubleshooting - Canon 3080CII | User Manual - Page 61
. If the scanner is not on, shut down the PC, then turn the scanner on first, and then the PC. The USB 2.0 interface board does not support the scanner. Use a recommended USB 2.0 interface board. (See "USB 2.0 Interface Board" on p.18) The USB hub is not on. Turn the USB hub on. Troubleshooting 59 - Canon 3080CII | User Manual - Page 62
the scanner driver been installed? ● Has the application software been installed correctly? Has the application software been set up correctly? ● Is there a problem in the PC system? Notice If the scanner does not respond at all due to a system error, turn the scanner off, wait at least 10 seconds - Canon 3080CII | User Manual - Page 63
on how to install the scanner driver, See "Installing the ISIS/TWAIN Driver" on p.26. For details on how to install the application software, refer to the application software instruction manual. Attempting to use a function of the DR-3080CII that is not supported by the application software. Some - Canon 3080CII | User Manual - Page 64
sheet After loading the adjustment sheet, click the [Start] button in Windows, select [Programs] - [Canon DR-3080CII] then click [DR-3080CII Shading Tool]. The [Scanner Adjustment] dialog box is displayed. Follow the instructions on the screen to calibrate the scanner. 62 Specifications - Canon 3080CII | User Manual - Page 65
Specifications Type Desktop color image scanner Scanning Document Specifications Width: 2.2" to 10.1" (55 mm to 257 mm) 2.8" to 10.1" (70 mm to 257 mm) with automatic size detection Length: 2.8" to 14.3" (70 mm to 364 mm) Thickness: 0.0024" to 0.059" (0.06 mm to 0.15 - Canon 3080CII | User Manual - Page 66
: 10˚C to 32.5˚C (50˚F to 90.5˚F) 20% to 80% RH ● The functions described above can be used if they are supported by the application software. document that has been scanned. Consumables Exchange Roller Kit This is a transport roller replacement kit. Please contact your lacal authorised Canon - Canon 3080CII | User Manual - Page 67
mm) 7.5" (191 mm) 21.9" (555 mm) When the paper feed tray and paper feed tray extension are open 13.4" (341 mm) When the auxiliary paper support plate is installed 10.9" (278 mm) Specifications 65 - Canon 3080CII | User Manual - Page 68
13 Documents feeding 43 paper jam 51 stacking limit marks 44 DR-3080CII cleaning 54 I Installation location 5 Interface boards SCSI boards 18 USB 2.0 interface board 18 ISIS/TWAIN Driver 35 Install 26 Uninstall 29 M Maintenance 54 P Paper jam cleaning 51 Paper side guides adjustment - Canon 3080CII | User Manual - Page 69
MEMO - Canon 3080CII | User Manual - Page 70
MEMO - Canon 3080CII | User Manual - Page 71
PTY. LTD. 1 THOMAS HOLT DRIVE, NORTH RYDE, SYDNEY. N.S.W, 2113. AUSTRALIA CANON SINGAPORE PTE. LTD. 1 HARBOUR FRONT AVENUE #04-01, KEPPEL BAY TOWER, SINGAPORE 098632 CANON HONGKONG COMPANY LTD. 19TH FLOOR, THE METROPOLIS TOWER, 10 METROPOLIS DRIVE, HUNGHOM, KOWLOON, HONG KONG. *CE-IE-452* PUB.CE
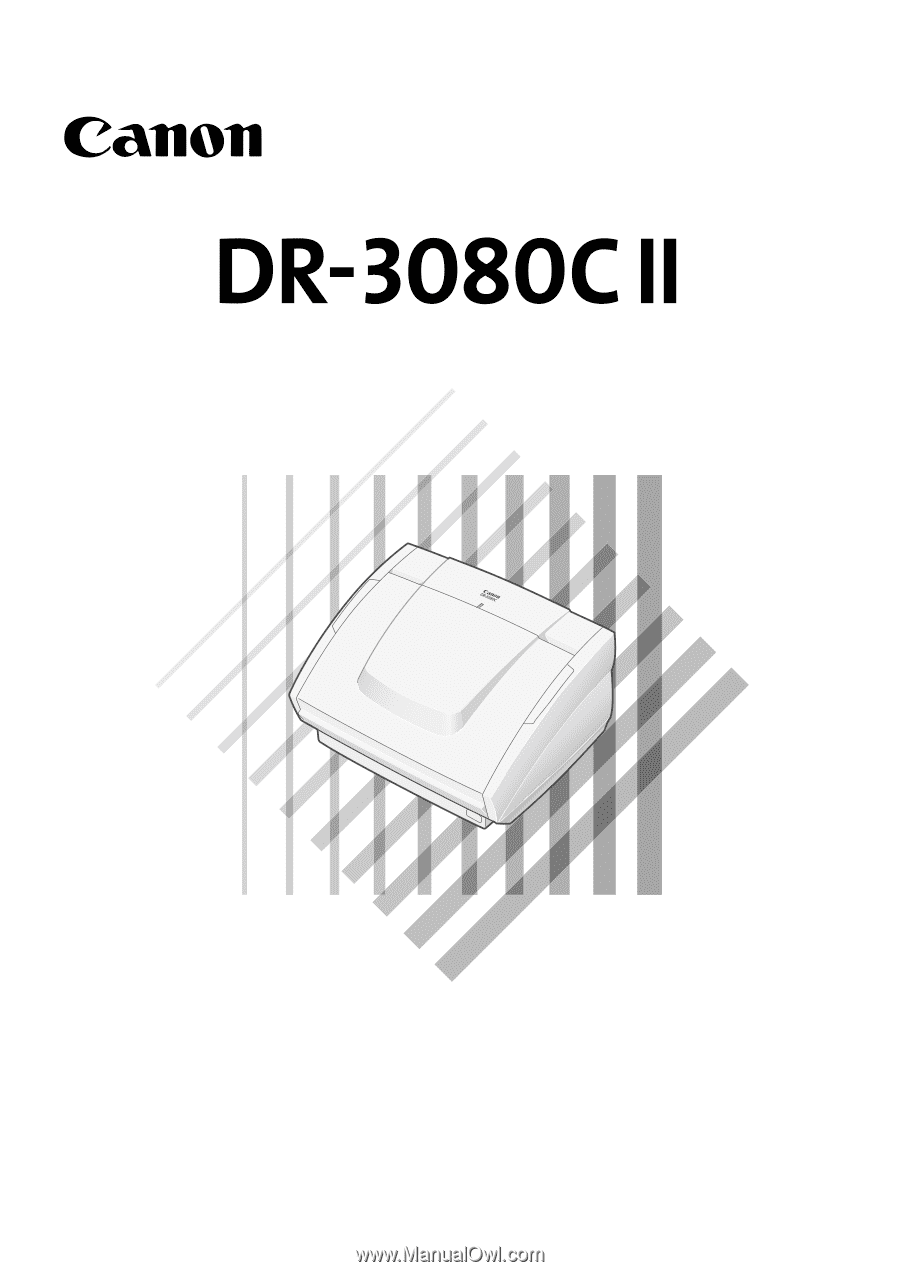
Startup Manual
Read this manual thoroughly before using this scanner.
Keep this manual in a safe place for future reference.