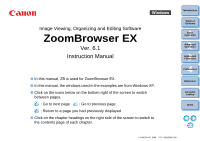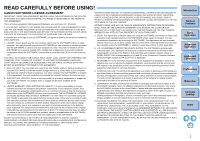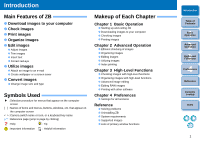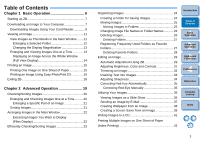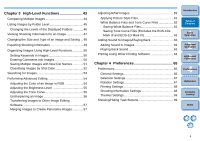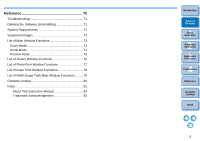Canon 450D ZoomBrowser EX 6.1 for Windows Instruction Manual
Canon 450D - EOS Rebel XSi Manual
 |
UPC - 751404377600
View all Canon 450D manuals
Add to My Manuals
Save this manual to your list of manuals |
Canon 450D manual content summary:
- Canon 450D | ZoomBrowser EX 6.1 for Windows Instruction Manual - Page 1
Image Viewing, Organizing and Editing Software ZoomBrowser EX Ver. 6.1 Instruction Manual O In this manual, ZB is used for ZoomBrowser EX. O In this manual, the windows used in the examples are from Windows XP. O Click on the icons below on the bottom right of the screen to switch between pages. : - Canon 450D | ZoomBrowser EX 6.1 for Windows Instruction Manual - Page 2
SOFTWARE. No updates, fixes or support will be made available for the SOFTWARE. 4. LIMITED WARRANTY AND LIMITATION OF LIABILITY: It is your responsibility to choose, maintain and match the hardware and software components of your computer system. Thus Canon does not guarantee uninterrupted service - Canon 450D | ZoomBrowser EX 6.1 for Windows Instruction Manual - Page 3
] : Names of items and menus, buttons, windows, etc. that appear on the computer screen < >: Camera switch name or icon, or a keyboard key software Chapter 4 Preferences Settings for all functions Reference Solving problems Uninstalling ZB System requirements Supported images Lists of primary window - Canon 450D | ZoomBrowser EX 6.1 for Windows Instruction Manual - Page 4
Window .......11 Enlarging a Selected Folder 12 Changing the Display Magnification 13 Enlarging and Viewing Images One at a Time 13 Displaying an Image Across the Whole Window (Full View Display Red-Eye Automatically 35 Correcting Red-Eye Manually 35 Utilizing Your Images 36 Viewing Images - Canon 450D | ZoomBrowser EX 6.1 for Windows Instruction Manual - Page 5
EOS-1Ds Mark III and EOS-1D Mark III 63 Adding Sound to Images/Playing Back 63 Adding Sound to Images 63 Playing Back Sound 63 Printing Using Other Printing Software 64 Chapter 4 Preferences 65 Preferences 66 General Settings 66 Selection Settings 67 Rotation Settings 67 Printing Settings - Canon 450D | ZoomBrowser EX 6.1 for Windows Instruction Manual - Page 6
70 Troubleshooting 71 Deleting the Software (Uninstalling 71 System Requirements 72 Supported Images 72 List of Main Window Functions 73 Zoom Mode 73 Scroll Mode 74 Preview Mode 75 List of Viewer Window Functions 76 List of Photo Print Window Functions 77 List of Index Print Window - Canon 450D | ZoomBrowser EX 6.1 for Windows Instruction Manual - Page 7
an Image 11 View Images as Thumbnails in the Main Window ...... 11 Enlarging a Selected Folder 12 Changing the Display Magnification 13 Enlarging and Viewing Images One at a Time 13 Displaying an Image Across the Whole Window (Full View Display 14 Printing an Image 15 Printing One Image on One - Canon 450D | ZoomBrowser EX 6.1 for Windows Instruction Manual - Page 8
provided and download the images saved on the memory card inside the camera. For downloading images, start up the camera software "EOS Utility" from ZB and use. 1 Select the save destination for the images. Click to display the [All Folders] tab sheet Click When creating a folder, refer to p.24 - Canon 450D | ZoomBrowser EX 6.1 for Windows Instruction Manual - Page 9
with the interface cable provided with the camera and turn the camera on. For detailed instructions on connecting your camera and computer, refer to the "EOS Utility Instruction Manual" (PDF electronic manual). When the dialog box below appears, select [Canon EOS Utility] and then click the [OK - Canon 450D | ZoomBrowser EX 6.1 for Windows Instruction Manual - Page 10
displayed in the main window of ZB. The downloaded images are sorted into folders by date and saved. Click the EOS Utility [Quit] button to exit EOS Utility and turn the camera card reader. When the dialog box below appears, select [using Canon ZoomBrowser EX] and then click the [OK] button. ZB - Canon 450D | ZoomBrowser EX 6.1 for Windows Instruction Manual - Page 11
the buttons [Acquire & Camera Settings] X [Acquire Images from Memory Card]. Download images window appears. 4 Download images. Download images window Click Downloading of images begins. The downloaded images are saved in the folder selected in step 1 and are displayed in the main window of ZB. The - Canon 450D | ZoomBrowser EX 6.1 for Windows Instruction Manual - Page 12
check images that are displayed in the simple display window (mouse over window). To deactivate simple display, click on [ ] on the top of the window, select [Show Mouse Over Windows] from the menu and remove the check mark. Simple display window For a list of the main window functions, refer to - Canon 450D | ZoomBrowser EX 6.1 for Windows Instruction Manual - Page 13
your computer are displayed in folders in the main window. Double-click on an empty part of the folder you want to enlarge to zoom in and display the images inside ] on the top of the window. 4 Preferences Reference Contents Lookup Index You can change the speed at which a folder zooms in (p.66 - Canon 450D | ZoomBrowser EX 6.1 for Windows Instruction Manual - Page 14
-click an image to enlarge. Double-click You can also change the display magnification by clicking [ ] or [ ]. The display magnification of the images changes. Navigator window The viewer window appears. Introduction Table of Contents 1Basic Operation 2Advanced Operation 3High-Level Functions - Canon 450D | ZoomBrowser EX 6.1 for Windows Instruction Manual - Page 15
by clicking [ ] on the top of the window. To exit the viewer window, click [ ] on the top right of the window. Displaying an Image Across the Whole Window (Full View Display) Double-click on the image you want to display across the whole window. Introduction Table of Contents Double-click 1Basic - Canon 450D | ZoomBrowser EX 6.1 for Windows Instruction Manual - Page 16
the image to be printed. Click 2 Display the print settings window. Click the buttons [Print & Email] X [Photo Print]. The [Photo Print] window appears. 3 Set the paper size and other settings, and then click the [Print] button. Photo Print window Introduction Table of Contents 1Basic Operation - Canon 450D | ZoomBrowser EX 6.1 for Windows Instruction Manual - Page 17
you have an inkjet printer that is compatible with the Easy-PhotoPrint EX (hereinafter, "EPP EX") software for Canon printers, you can start up EPP EX from within ZB and easily perform high-quality photo printing. To perform this printing, it is necessary to first install EPP EX version 1.0 or later - Canon 450D | ZoomBrowser EX 6.1 for Windows Instruction Manual - Page 18
4 Specify the paper size and then click [Layout/Print]. 5 Specify the layout and then click the [Print] button. Printing begins. Introduction Table of Contents 1Basic Operation 2Advanced Operation 3High-Level Functions 4 Preferences Reference Contents Lookup Index You can also create an album - Canon 450D | ZoomBrowser EX 6.1 for Windows Instruction Manual - Page 19
Exiting ZB In the main window, select the [File] menu X [Exit]. ZB exits. Introduction Table of Contents 1Basic Operation 2Advanced Operation 3High-Level Functions 4 Preferences Reference Contents Lookup Index 18 - Canon 450D | ZoomBrowser EX 6.1 for Windows Instruction Manual - Page 20
21 Arranging Images in the Main Window 22 Extracting Images You Want to Display (Filter Display 22 Efficiently Checking/Sorting Images 23 Adjusting Sharpness 34 Correcting Red-Eye Automatically 35 Correcting Red-Eye Manually 35 Utilizing Your Images 36 Viewing Images as a Slide Show - Canon 450D | ZoomBrowser EX 6.1 for Windows Instruction Manual - Page 21
). Enlarging and Checking Images One at a Time 1 Double-click on the image on the top left of the main window. Double-click 2 Click [ ] or [ display. Viewer window ] to switch to the image you want to Introduction Table of Contents 1Basic Operation 2Advanced Operation 3High-Level Functions - Canon 450D | ZoomBrowser EX 6.1 for Windows Instruction Manual - Page 22
display position in the [Navigator] window and display the part of the image you want to check. Navigator window Sorting Images You can sort images into one of three groups by attaching [ according to photo subject or theme. Please note that [ automatically attached to images shot with your camera - Canon 450D | ZoomBrowser EX 6.1 for Windows Instruction Manual - Page 23
's shooting date and time. Select the [View] menu X [Sort by] X desired item. Extracting Images You Want to Display (Filter Display) You can extract images displayed in the main window by the number of [ ] you have attached to them (ratings). 1 Click the [ ] button. The extract function appears - Canon 450D | ZoomBrowser EX 6.1 for Windows Instruction Manual - Page 24
Mode. 2Advanced Operation 3High-Level Functions 4 Preferences Reference Thumbnail image display area You can also click on the image in the thumbnail image display area to display the image enlarged in the center of the window. Contents Lookup Index When a folder icon appears in the thumbnail - Canon 450D | ZoomBrowser EX 6.1 for Windows Instruction Manual - Page 25
Organizing Images This section explains functions that are useful for organizing images such as creating new folders for saving sorted images, moving and copying images and deleting unwanted images. Creating a Folder for Saving Images You can create a folder to save sorted images. 1 In the folder - Canon 450D | ZoomBrowser EX 6.1 for Windows Instruction Manual - Page 26
area Moving folders in the folder area Drag an image in the main window to a folder in the folder area on the Drag a folder in the main window to a folder in the folder area on the bottom left of the window in the same way as described above to move bottom left of - Canon 450D | ZoomBrowser EX 6.1 for Windows Instruction Manual - Page 27
images cannot be recovered. 1 Select the unwanted image in the main window. 2 Click [Delete]. Introduction Table of Contents 1Basic Operation 2Advanced Operation also change the file names in the [Properties] window (p.47) or the image display area in Preview Mode (p.75). You can also change - Canon 450D | ZoomBrowser EX 6.1 for Windows Instruction Manual - Page 28
] folder is registered as a favorite folder by default, the folder icon appears as [ ]. 1 Select the folder you want to register. The [Confirm File Delete] window appears. 3 Click the [Yes] button. The folder is moved to the [Recycle Bin] and is deleted from ZB. Right-click [Recycle Bin] on the - Canon 450D | ZoomBrowser EX 6.1 for Windows Instruction Manual - Page 29
3 Select the [Favorite Folders] tab sheet. 4 Select the registered folder to display the images inside the folder. Click The images inside the folder appear. Deleting Favorite Folders If you no longer need a folder you have registered in - Canon 450D | ZoomBrowser EX 6.1 for Windows Instruction Manual - Page 30
of images is different from what you visualized when you shot the photo, you can adjust an image using the editing functions to bring Adjustment] X [Finish]. Edit Image window The [Auto Adjustment] window appears. The [Edit Image] window appears. Introduction Table of Contents 1Basic Operation - Canon 450D | ZoomBrowser EX 6.1 for Windows Instruction Manual - Page 31
enlarge Fits the image to the window size Moves the enlargement display position Zooms in/Zooms out In enlarged view, the [Navigator] window appears and you can check and move the enlargement display position. Window in enlarged display Introduction Table of Contents 1Basic Operation 2Advanced - Canon 450D | ZoomBrowser EX 6.1 for Windows Instruction Manual - Page 32
Brightness, Color and Contrast You can adjust the brightness, color (saturation) and contrast of images. 1 Select the image you want to edit and display the [Edit Image] window (p.29). 2 Select [Color/Brightness Adjustment] and then click the [Finish] button. The [Color/Brightness Adjustment - Canon 450D | ZoomBrowser EX 6.1 for Windows Instruction Manual - Page 33
becomes vertical. 1 Select the image you want to edit and display the [Edit Image] window (p.29). 2 Select [Trim] and then click the [Finish] button. The [Trim Image] window appears. 3 Drag the trimming range. Trim Image window 4 Click the [Trim Image] button. The image is trimmed. 5 Click - Canon 450D | ZoomBrowser EX 6.1 for Windows Instruction Manual - Page 34
image as text. 1 Select the image you want to edit and display the [Edit Image] window (p.29). 2 Select [Insert Text] and then click the [Finish] button. The [Insert Text] window appears. 3 Drag the range for inserting text. Insert Text window 4 Using the keyboard, enter the text you want to insert - Canon 450D | ZoomBrowser EX 6.1 for Windows Instruction Manual - Page 35
. 1 Select the image you want to edit and display the [Edit Image] window (p.29). 2 Select [Sharpness] and then click the [Finish] button. The [Sharpness] window appears. 3 Adjust the image. Sharpness window Drag right to adjust 4 Enlarge the window and check the adjustments (p.30). 5 Click the - Canon 450D | ZoomBrowser EX 6.1 for Windows Instruction Manual - Page 36
a flash. 1 Select the image you want to edit and display the [Edit Image] window (p.29 window appears. 3 Click the [Start] button. Red Eye Correction window Correcting Red-Eye Manually You can manually correct red-eye that cannot be corrected automatically. 1 Display the [Red Eye Correction] window - Canon 450D | ZoomBrowser EX 6.1 for Windows Instruction Manual - Page 37
for your computer. Viewing Images as a Slide Show You can display selected images across the whole window and switch between them as a slide show. 1 Select images. 2 Click [Slide Show]. The [View as a Slide Show] window appears. 3 Set the slide show style and then click the [Finish] button. View - Canon 450D | ZoomBrowser EX 6.1 for Windows Instruction Manual - Page 38
the Instruction Manual for your e-mail software for settings related to MAPI. 1 Select an image. 2 Click the buttons [Print & Email] X [Email Images]. Introduction Table of Contents 1Basic Operation 2Advanced Operation 3High-Level Functions 4 Preferences Reference The [Email Images] window - Canon 450D | ZoomBrowser EX 6.1 for Windows Instruction Manual - Page 39
3 Select [Using the recommended settings.], and then click the [Attach to Email] button. Email Images window The e-mail software starts up and the image is attached to an email. Enter the address and a message and send the e-mail. Creating Wallpaper from an Image You - Canon 450D | ZoomBrowser EX 6.1 for Windows Instruction Manual - Page 40
as a Screen Saver]. Introduction Table of Contents 1Basic Operation 2Advanced Operation 3High-Level Functions 4 Preferences The [Export as a Screen Saver] window appears. Reference Contents Lookup Index To revert to the original wallpaper 1 On the desktop, right-click with the mouse and in the - Canon 450D | ZoomBrowser EX 6.1 for Windows Instruction Manual - Page 41
the [Finish] button. Export as a Screen Saver window 4 Specify the saved screen saver on your computer. On the desktop, right-click with the mouse and in the menu that appears, select [Properties]. Display the [Screen Saver] tab sheet in the [Display Properties] dialog box. Introduction Table of - Canon 450D | ZoomBrowser EX 6.1 for Windows Instruction Manual - Page 42
. When the dialog box below appears, select the [Cancel] to close the dialog box. 3 Click the buttons [Export] X [Backup to CD]. The [Backup to CD] window appears. 4 Specify the settings for writing to the CD-R/RW disk and then click the [Finish] button. Backup to CD - Canon 450D | ZoomBrowser EX 6.1 for Windows Instruction Manual - Page 43
images in index format and print them on one sheet of paper. 3 Specify settings such as the paper type and the number of prints, and then click the [Print] button. 1 Select the images. Index Print window Print preview 2 Click the buttons [Print & Email] X [Index Print]. The [Index Print - Canon 450D | ZoomBrowser EX 6.1 for Windows Instruction Manual - Page 44
45 Changing the Levels of the Displayed Folders .......... 46 Viewing Shooting Information for an Image 47 Changing the Size and Type of an Image and Saving 48 Exporting Shooting Information 49 Organizing Images Using High-Level Functions ... 50 Setting Keywords in Images 50 Entering Comments - Canon 450D | ZoomBrowser EX 6.1 for Windows Instruction Manual - Page 45
2Advanced Operation 3High-Level Functions 4 Preferences Reference The synchronize display appears and all the images are displayed at the same display magnification and in the same position. The [Navigator] window that displays the enlargement display position appears and you can check and move the - Canon 450D | ZoomBrowser EX 6.1 for Windows Instruction Manual - Page 46
in folder levels and simultaneously view multiple folders and images inside the folders. 1 Click the [Scroll Mode] tab sheet. The display in the main window switches to Scroll Mode. 2 Check the images inside the folders. Click Number of images inside the folder and number of folders The - Canon 450D | ZoomBrowser EX 6.1 for Windows Instruction Manual - Page 47
appears. 2 Change the depth of the folder level to be displayed. 3 Click the [OK] button. The main window is displayed at the folder depth you set. Example of display when you have set the folder level setting [3] Introduction Table of Contents 1Basic Operation 2Advanced Operation 3High-Level - Canon 450D | ZoomBrowser EX 6.1 for Windows Instruction Manual - Page 48
(image information window) appears. Introduction Table of Contents 1Basic Operation 2Advanced Operation 3High-Level Functions 4 Preferences Reference Contents Lookup Index In Preview Mode, the same information as the [Properties] window is displayed on the information display area (p.75). 47 - Canon 450D | ZoomBrowser EX 6.1 for Windows Instruction Manual - Page 49
destination, and then click the [Finish] button. 1 Select an image. 2 Click the buttons [Export] X [Export Still Images]. The [Export Still Images] window appears. The image is saved as an image separate from the original image. Introduction Table of Contents 1Basic Operation 2Advanced Operation - Canon 450D | ZoomBrowser EX 6.1 for Windows Instruction Manual - Page 50
information recorded to the image. 1 Select an image. 2 Click the buttons [Export] X [Export Shooting Properties]. The [Export Shooting Properties] window appears. 3 Specify the export shooting information and save destination, and then click the [Finish] button. The shooting information is saved - Canon 450D | ZoomBrowser EX 6.1 for Windows Instruction Manual - Page 51
entered comments are also useful when searching for images (p.53). Setting Keywords in Images You can set keywords to identify images. The set keywords are also useful when searching for images (p.53). 1 Display the [Properties] window (p.47). 2 Click the [ ] button in [Keywords] and then click the - Canon 450D | ZoomBrowser EX 6.1 for Windows Instruction Manual - Page 52
you want to save with new file names (p.11). 2 Click the buttons [View & Classify] X [Rename Multiple Files]. The [Rename Multiple Files] window appears. 3 Checkmark [Make copies of files], enter the file name and then click the [Finish] button. Introduction Table of Contents 1Basic Operation - Canon 450D | ZoomBrowser EX 6.1 for Windows Instruction Manual - Page 53
Classify into Folder] window appears. 3 Specify the folder structure and save destination, and then click the [Finish] button. Introduction Table of Contents 1Basic Operation 2Advanced Operation 3High-Level Functions 4 Preferences Images are classified by shot date. Settings for Folder Structure - Canon 450D | ZoomBrowser EX 6.1 for Windows Instruction Manual - Page 54
. 3 Click the [Finish] button to close the search results window. The display returns to the main window. 4 Check the searched images in the main window. The searched images are displayed as [Search Results] in the folder area in the main window. If you select this folder, the searched images are - Canon 450D | ZoomBrowser EX 6.1 for Windows Instruction Manual - Page 55
assumption that you are familiar with handling standard image editing software. JPEG images deteriorate slightly when edited and saved, and red, green, blue). 1 Select an image and display the [Edit Image] window (p.29). 2 Select [Color/Brightness Adjustment] and then click the [Finish] - Canon 450D | ZoomBrowser EX 6.1 for Windows Instruction Manual - Page 56
image. Adjusting the Tone Curve You can adjust the brightness, contrast and color of a specific area by changing the tone curve. 1 Select an image and display the [Edit Image] window (p.29). 2 Select [Color/Brightness Adjustment] and then click the [Finish] button. The [Color/Brightness Adjustment - Canon 450D | ZoomBrowser EX 6.1 for Windows Instruction Manual - Page 57
[ ]. 5 Click the [Save As] button and save as a separate image (p.30). Unsharpening an Image You can set amount, radius and threshold values and adjust sharpness. 1 Select an image and display the [Edit Image] window (p.29). 2 Select [Sharpness] and then click the [Finish] button. The [Sharpness - Canon 450D | ZoomBrowser EX 6.1 for Windows Instruction Manual - Page 58
other than ZB. 1 Select an image and display the [Edit Image] window (p.29). 2 Select [Edit with external image editor]. 3 Click the [Manage List] button and then register the image editing software. Select the image editing software in the window that appears. 4 In the [Edit with external image - Canon 450D | ZoomBrowser EX 6.1 for Windows Instruction Manual - Page 59
correct, drag the images to rearrange them. 4 Click [Start] to merge. The window switches to the [2. Merge] tab sheet. The images are merged and displayed. 5 Click the [3. Save] tab sheet. The display switches to the [3. Save] tab sheet. Introduction Table of Contents 1Basic Operation 2Advanced - Canon 450D | ZoomBrowser EX 6.1 for Windows Instruction Manual - Page 60
processing conditions) to RAW images as the functions that are available on the camera, such as brightness and white balance adjustment. You can also convert edited window appears. Reference Contents Lookup Index See also the Help that are displayed when you click [ ] on the right of the window - Canon 450D | ZoomBrowser EX 6.1 for Windows Instruction Manual - Page 61
The image is adjusted. For the adjustment items in the RAW Image Task main window, refer to p.79. Adjustment items displayed in [Image Quality Adjustment] vary depending on the camera model used for shooting the RAW image. 4 Click the [Save] button. 5 Specify the type for the image to be saved - Canon 450D | ZoomBrowser EX 6.1 for Windows Instruction Manual - Page 62
in one operation. Applying adjustment settings to another image You can apply the settings that have been adjusted in [ Canon's web site and saved to your computer, as well as Picture Style files created with Picture Style Editor and saved to your computer, to RAW images. 1 Display the main window - Canon 450D | ZoomBrowser EX 6.1 for Windows Instruction Manual - Page 63
as explained below and then registered to a camera and used. For information on registering cameras, see the two related pages below in "Chapter 2: Setting the Camera from Your Computer" in the "EOS Utility Instruction Manual" (PDF electronic manual). For details on white balance files, refer to - Canon 450D | ZoomBrowser EX 6.1 for Windows Instruction Manual - Page 64
are not compatible with other camera models. Tone curve files for the EOS-1Ds Mark II and the EOS-1D Mark II are compatible and tone curve files for the EOS-1Ds and the EOS-1D are compatible. White balance files and tone curve files are compatible with Windows and Macintosh computers. Adding Sound - Canon 450D | ZoomBrowser EX 6.1 for Windows Instruction Manual - Page 65
up and the image you selected in step 1 is displayed. 4 Make the necessary settings in the printing software and print. Printing software does not appear Printing software that is incompatible with ZB does not appear in the [Print Using Other Software] window and can therefore not be used to print - Canon 450D | ZoomBrowser EX 6.1 for Windows Instruction Manual - Page 66
4 Preferences Preferences 66 General Settings 66 Selection Settings 67 Rotation Settings 67 Printing Settings 68 Shooting Information Settings 68 Themes Settings 69 Showing/Hiding Task Buttons 69 Introduction Table of Contents 1Basic Operation 2Advanced Operation 3High-Level Functions 4 - Canon 450D | ZoomBrowser EX 6.1 for Windows Instruction Manual - Page 67
X [Preferences]. 2 Select the tab sheet to be set, make changes to the settings and then click the [OK] button. General Settings You can make settings such as adjusting the minimum size of thumbnail images that are displayed in the main window, the speed of Zoom Mode (p.73), the levels of image and - Canon 450D | ZoomBrowser EX 6.1 for Windows Instruction Manual - Page 68
Selection Settings You can make settings related to image selection. Rotation Settings You can make settings related to image rotation. Introduction Table of Contents 1Basic Operation 2Advanced Operation 3High-Level Functions 4 Preferences Reference Contents Lookup Index 67 - Canon 450D | ZoomBrowser EX 6.1 for Windows Instruction Manual - Page 69
If you are printing with the [Photo Print] window (p.15), you can set whether to trim the image and print with no borders around the paper, or to print as is without trimming. Shooting Information Settings You can set the information that is displayed when you click [ ] (shooting information - Canon 450D | ZoomBrowser EX 6.1 for Windows Instruction Manual - Page 70
Settings You can set the background color for the main window. Showing/Hiding Task Buttons You can show or hide task buttons displayed on the left of the main window button to apply your changes. 4 Restart ZB for the settings to be applied. Introduction Table of Contents 1Basic Operation 2Advanced - Canon 450D | ZoomBrowser EX 6.1 for Windows Instruction Manual - Page 71
Reference Troubleshooting 71 Deleting the Software (Uninstalling 71 System Requirements 72 Supported Images 72 List of Main Window Functions 73 Zoom Mode 73 Scroll Mode 74 Preview Mode 75 List of Viewer Window Functions 76 List of Photo Print Window Functions 77 List of Index Print Window - Canon 450D | ZoomBrowser EX 6.1 for Windows Instruction Manual - Page 72
window and refer to the Help displayed. Installation could not be completed correctly You cannot install the software if a user setting other applications other than ZB. Images do not display properly Images that are not supported by ZB (p.72) do not display. There are various types of JPEG and - Canon 450D | ZoomBrowser EX 6.1 for Windows Instruction Manual - Page 73
REBEL XSi/450D EOS DIGITAL REBEL XTi/400D DIGITAL EOS DIGITAL REBEL XT/350D DIGITAL EOS 1000D .CR2 EOS-1Ds EOS-1D .TIF EOS 10D EOS DIGITAL REBEL/300D DIGITAL EOS D60 EOS D30 .CRW TIFF images Exif-compatible TIFF images .TIF, .TIFF BMP images Bitmap images .BMP PCD images Photo - Canon 450D | ZoomBrowser EX 6.1 for Windows Instruction Manual - Page 74
display position (p.13) Viewer window (p.76) Full view (p.13) Folder path Shows/hides the task buttons Task buttons*1 Folder area*2 Display magnification (p.13) Filter display (p.22) Reduction display (p.13) Enlargement display *1 The [CANON iMAGE GATEWAY] button may not be displayed depending on - Canon 450D | ZoomBrowser EX 6.1 for Windows Instruction Manual - Page 75
window (p.47) Viewer window (p.76) Folder path Shows/hides the task buttons Task buttons*1 Folder area*2 Introduction Display magnification (p.13) Filter display folder area Number of selected images *1 The [CANON iMAGE GATEWAY] button may not be displayed depending on the area you are in. *2 - Canon 450D | ZoomBrowser EX 6.1 for Windows Instruction Manual - Page 76
) Viewer window (p.76) Rotates an image Folder path Shows/hides the task buttons Task buttons*1 Folder area*2 Introduction Filter display (p.22) selected images Shows/hides the information display area *1 The [CANON iMAGE GATEWAY] button may not be displayed depending on the area you are in - Canon 450D | ZoomBrowser EX 6.1 for Windows Instruction Manual - Page 77
of Viewer Window Functions Photo print window (p.77) Edits (p.29 to p.35, p.54 to p.57) Moves the enlargement display position (p.21) Shows/hides the AF point Reduction display (p.21) Shows/hides the shooting information (p.14, p.20) Enlargement display (p.21) Split displays (p.44) Folder - Canon 450D | ZoomBrowser EX 6.1 for Windows Instruction Manual - Page 78
List of Photo Print Window Functions Trims the image Inserts text Printer selection and settings Print preview Shot date and time printing Number of prints Borderless printing Switches the printing image Introduction Table of Contents 1Basic Operation 2Advanced Operation 3High- - Canon 450D | ZoomBrowser EX 6.1 for Windows Instruction Manual - Page 79
List of Index Print Window Functions Printer selection and settings Paper orientation Layout settings Print information settings Print preview Number of prints Switches the printing page Introduction Table of Contents 1Basic Operation 2Advanced Operation 3High-Level Functions 4 Preferences - Canon 450D | ZoomBrowser EX 6.1 for Windows Instruction Manual - Page 80
the image to image editing software Rotates the image Sets a check mark Zooms in Zooms out Cancels [ ], [ ] or [ ] 100% (actual pixel size) view Fit-to-window view Switches between displayed images Enlargement/reduction display Image display area Brightness adjustment Click white balance - Canon 450D | ZoomBrowser EX 6.1 for Windows Instruction Manual - Page 81
Contents Lookup Downloading Images to Your Computer Download images by connecting your camera and computer Download images using a card reader Image Checking Look through Enlarge and view Check efficiently Compare multiple images Check the shooting information such as - Canon 450D | ZoomBrowser EX 6.1 for Windows Instruction Manual - Page 82
Change Folder Name 26 Change the Display Magnification 13 Changing the Folder Level Settings 46 Changing the Size and Software (Uninstalling 71 Deleting the ZB (Uninstalling 71 Displaying Images Shot with Adobe RGB 71 Downloading an Image to Your Computer 7 Downloading Images from a Camera - Canon 450D | ZoomBrowser EX 6.1 for Windows Instruction Manual - Page 83
11 Slide Show 36 Starting up ZB 7 Supported Images 72 Synchronize Display 44 System Requirements 72 T Themes Settings (Preferences 69 Thumbnail Display (Main Window 11 Transfer Images to other Image Editing Software 57 Introduction Table of Contents 1Basic Operation 2Advanced Operation - Canon 450D | ZoomBrowser EX 6.1 for Windows Instruction Manual - Page 84
Instruction Manual. The software screens and displays printed in this Instruction Manual may differ slightly from the actual software. The content of this Instruction Manual has been reviewed thoroughly. However, if you should notice any errors or omissions, please contact a Canon Service Center
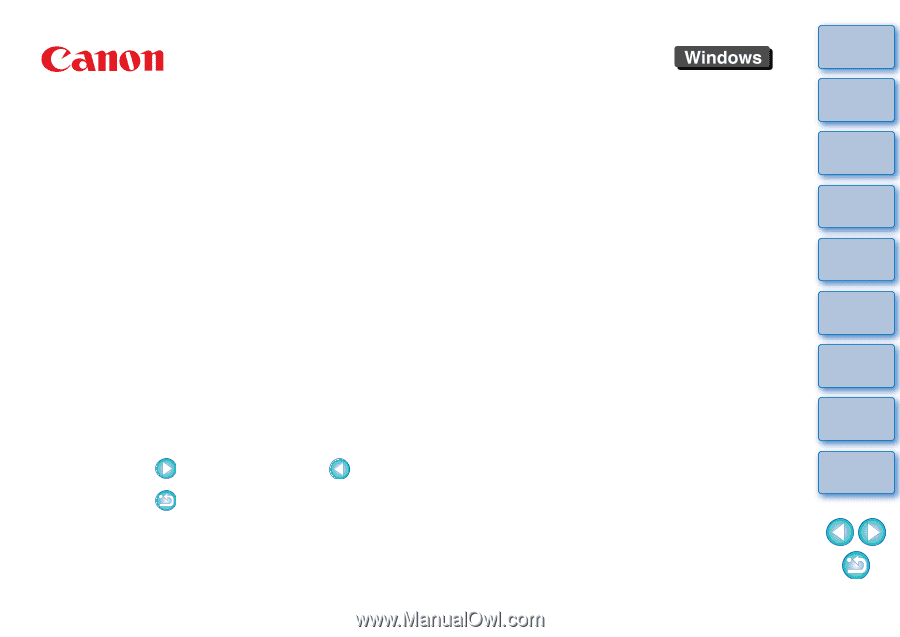
1
2
3
4
Introduction
Table of
Contents
Basic
Operation
Advanced
Operation
High-Level
Functions
Reference
Preferences
Contents
Lookup
Index
Image Viewing, Organizing and Editing Software
ZoomBrowser EX
Ver. 6.1
Instruction Manual
O
In this manual, ZB is used for ZoomBrowser EX.
O
In this manual, the windows used in the examples are from Windows XP.
O
Click on the icons below on the bottom right of the screen to switch
between pages.
: Go to next page
: Go to previous page
: Return to a page you had previously displayed
O
Click on the chapter headings on the right side of the screen to switch to
the contents page of each chapter.
© CANON INC. 2008
CT1-7161ZBWE-000